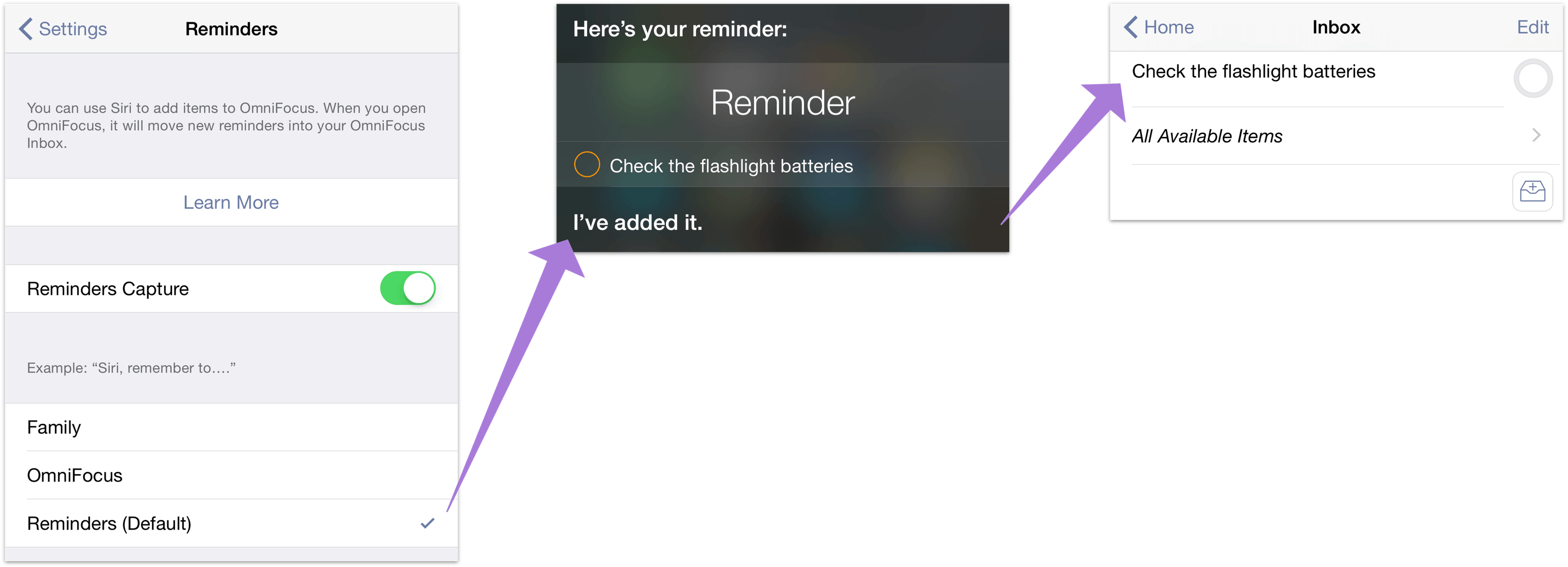
OmniFocus for iOS 作为独立的应用程序在 iPhone 和 iPad 上使用以及配合 OmniFocus for Mac 使用都是非常有用的,但是它的能力远不止如此。当连同设备上的其他应用程序和功能一起使用时,OmniFocus 会带给您更令人惊喜的工作方式。
Mail Drop 是 Omni Sync Server 的一个功能,用于将电子邮件直接发送到 OmniFocus 收件箱。您可以创建多个私人收件地址,让您的朋友、家人、同事或同学可以创建动作并放入您的 OmniFocus 收件箱中。最棒的是,您可以随时废除这些地址。
使用 Mail Drop 的一些可行方式包括:
上班时从 PC 转发可执行的电子邮件
在 iPhone 或 iPad 上处理电子邮件
使用如果出现此情况便执行该操作,以自动执行所有互联网任务
允许合作伙伴直接将动作指派到您的 OmniFocus 系统中
如果您已使用 Omni Sync Server 同步 OmniFocus,则可登录到 Sync Server Web 界面并创建您的首个 Mail Drop 地址。登录后,只需点击或轻按 Create Address (创建地址)按钮,即可自动生成电子邮件地址(例如,帐户名和随机字符串的组合)。
如果您还没有 Sync Server 帐户,可以在此处注册。帐户创建流程包括配置 OmniFocus 以使用新帐户的说明(与轻按或点按电子邮件中的链接一样简单)。
向 Mail Drop 发送电子邮件时,邮件主题行将变为新收件箱项的名称。邮件正文变为备注,可包含文本、附件(如图像和文件)以及简单的 HTML(更复杂的格式已移除)。
注意
要使 Mail Drop 正常工作,应将 OmniFocus 数据库同步到用于设置 Mail Drop 的同一 Omni Sync Server 帐户。
如果您在设备上搭配 Siri 使用 OmniFocus,并且想记录您向 Siri 发出的提醒事项,只需勾选设备上的一些设置,即可立刻开始向收件箱中添加语音项。
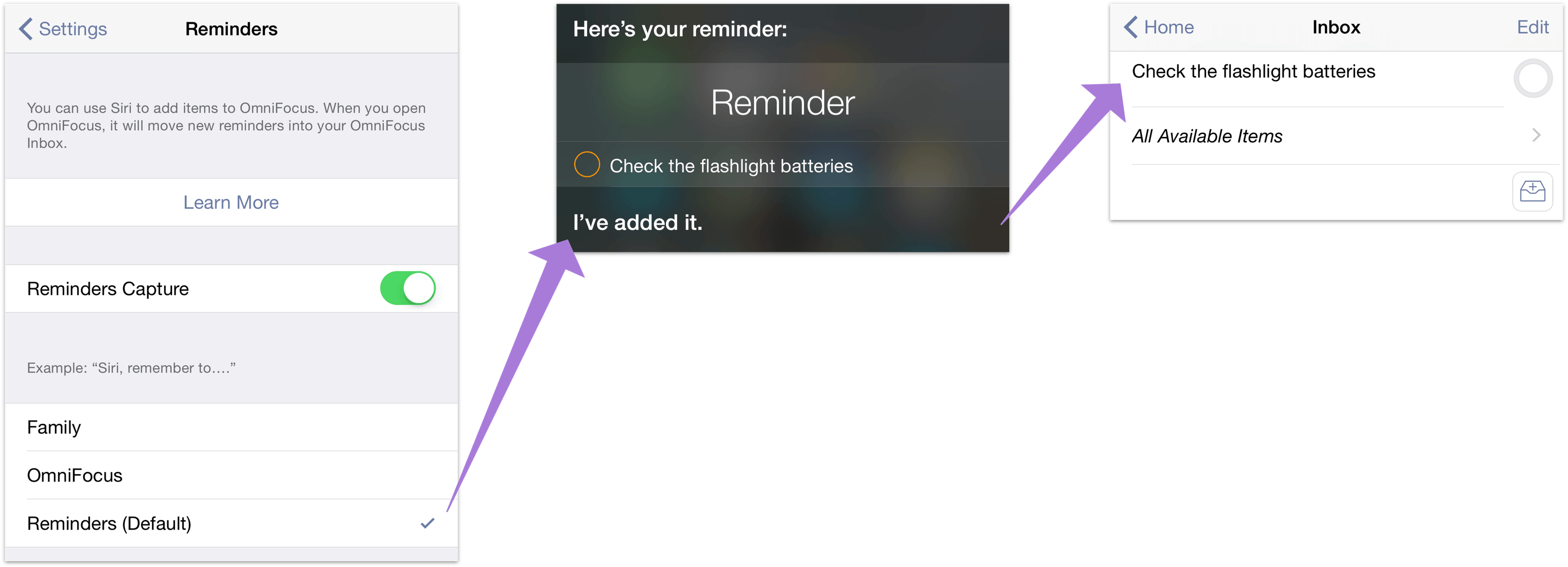
设置 OmniFocus 让其从 Siri 中捕捉您的提醒事项:
轻按隐藏工具条中的设置。
在“捕捉”部分,轻按提醒事项。
警告
您只能在一个 iOS 设备上配置提醒事项捕捉。如果您依靠 iCloud 在设备之间同步您的提醒事项,并且您的 iPad 和 iPhone 上都装有 OmniFocus,您最终会在收件箱中收到重复条目。
要用 Siri 来记录新的收件箱项,可尝试以下语句:
Siri,记住…将把任务记录到系统默认提醒事项列表中。如果此列表是您选择捕捉的列表,OmniFocus 将捕捉它。
Siri,提醒我...将把任务记录到默认列表中,且 Siri 会询问截止日期。
Siri,在我到达或离开以下地点时提醒我…将把任务记录到默认列表中,并会附上联系人位置。如果您选择特定位置,请确保其与 OmniFocus 的上下文位置匹配。
注意
如果您想要 OmniFocus 捕捉 Siri 记录的与位置有关的操作,请使用小点距离(200 米/650 英尺)。
以您喜欢的列表名称替换 OmniFocus!
为了确保数据的安全,OmniFocus 将不会获取某些提醒事项。(“提醒事项”将保留数据的所有权并且不会丢失。)有些项目具有 OmniFocus 无法记录的数据,例如您所创建的一组小型 OmniFocus 上下文范围之外的联系人位置。
因此,当您尽可能按照基于位置的提醒事项联系人修改 OmniFocus 的上下文位置时,基于位置的捕捉将最为有效。
某项任务的截止日期临近了!通过将设备上 OmniFocus 的强大功能与日历合并在一起,您可以设置提醒事项,以让其自动提醒您临近的最终期限。
注意
连接 OmniFocus 与日历的设置过程稍微有点复杂。由于 iOS 现已支持来自 OmniFocus 上基于时间的通知,它也是一种只有在少数情况下才有用的方式 — 当您需要在项目截止前收到提醒时,或者假如您要在能订阅日历,却没有 OmniFocus 的设备上收到提醒时。
如果您决定设置日历导出,您应该首先通过 Omni 同步服务器或者其他 WebDAV 服务器启用同步(参见本手册开始部分的同步章节以了解详细说明)。
运行同步后,轻按隐藏工具条中的“设置”,然后轻按日历警报。在处理前,您会看到一个选项,它可查看有关日历应用程序链接的一些重要安全信息。如果您在 OmniFocus 数据库中储存了可能的敏感信息,您会需要查看该选项。

在准备好后,打开“日历警报”。您有若干选项可供您选择在何时提醒您即将来临的任务。选择一个最适合您的,然后轻触立即同步。
由于您是第一次设置日历应用程序的链接,您需要轻按“立即同步”部分显示的在日历中订阅按钮,然后输入您的登录信息。
您授权新的日历订阅后,您已经安排的所有临近的操作和项目的截止日期提醒,将会出现在您的日历上。
警告
选择存储订阅日历的位置时,您可将 iCloud 视为可用位置(例如,在日历应用程序中,此为默认位置)。在与您的 OmniFocus 数据库同步的 iCloud 中存储日历可导致反复出现某些恼人的密码提示,因此我们建议将其存储在要接收警报的设备的本机上。
如果您选择接收设备日历的推迟通知,被推迟的代办事项在将截止时,也会在您的设备上弹出显示。要查看您的日历设置,打开 iOS 设置应用程序,轻按“通知”,然后在包括部分中查找日历。您将需要选择在“通知中心”显示的项数量,并为您即将发生的事件警报选择设置(其他日历警报设置不会影响您将看到的 OmniFocus 相关警报)。
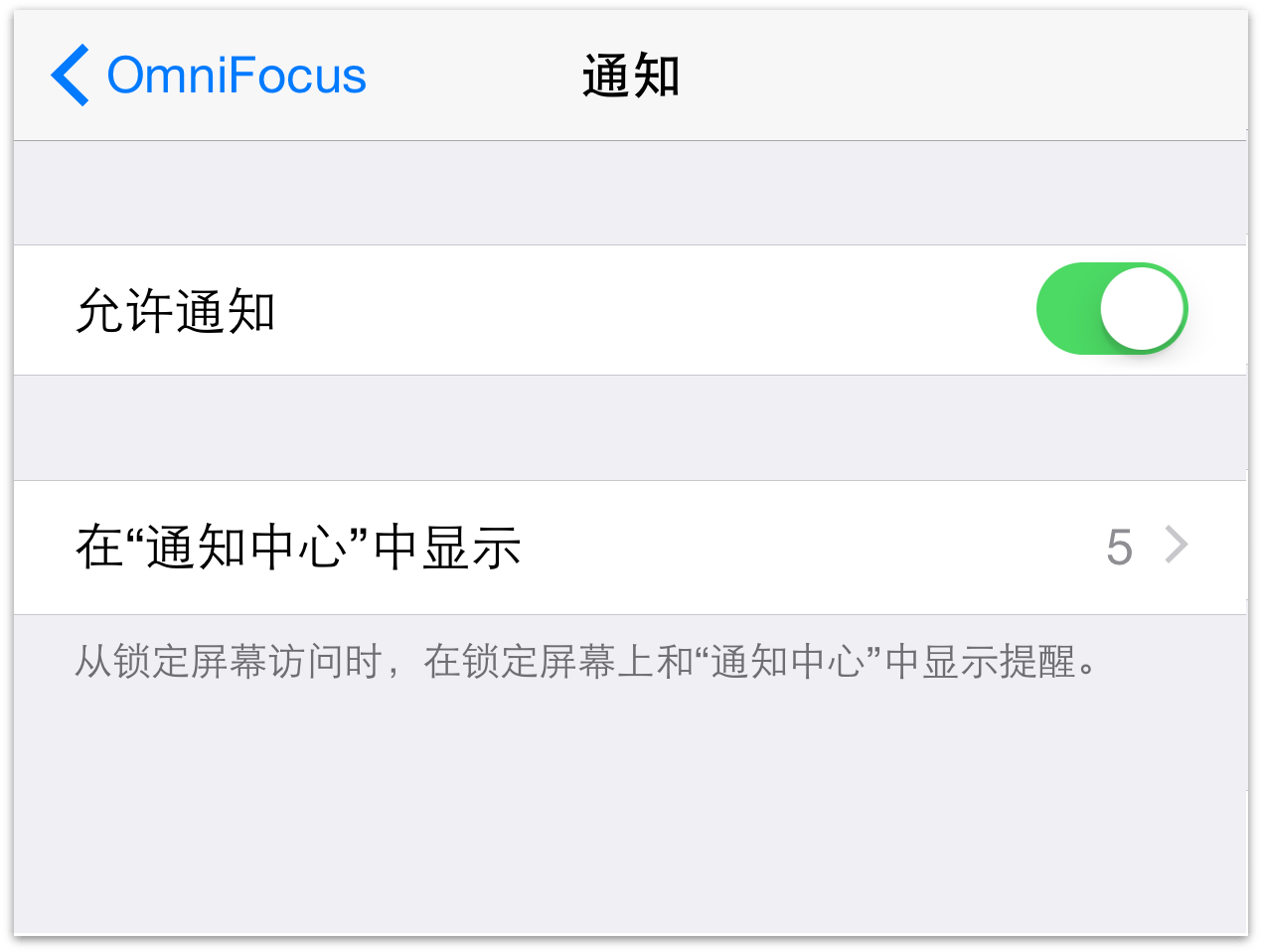
从设备屏幕顶部的任何位置向下拖动,您将看到今天进行的内容:一系列默认小工具,iOS 将这些工具展示为与您当前地点和时间相关的精简数据集。
您可能看到一些日历条目,或许还有一两条提醒事项,而且您将发现,屏幕底部有标签为编辑的按钮。轻按它,您将转到编辑屏幕,您在这里可以将其他自定义小工具添加到您的“今天”屏幕中,该屏幕也包含 OmniFocus!
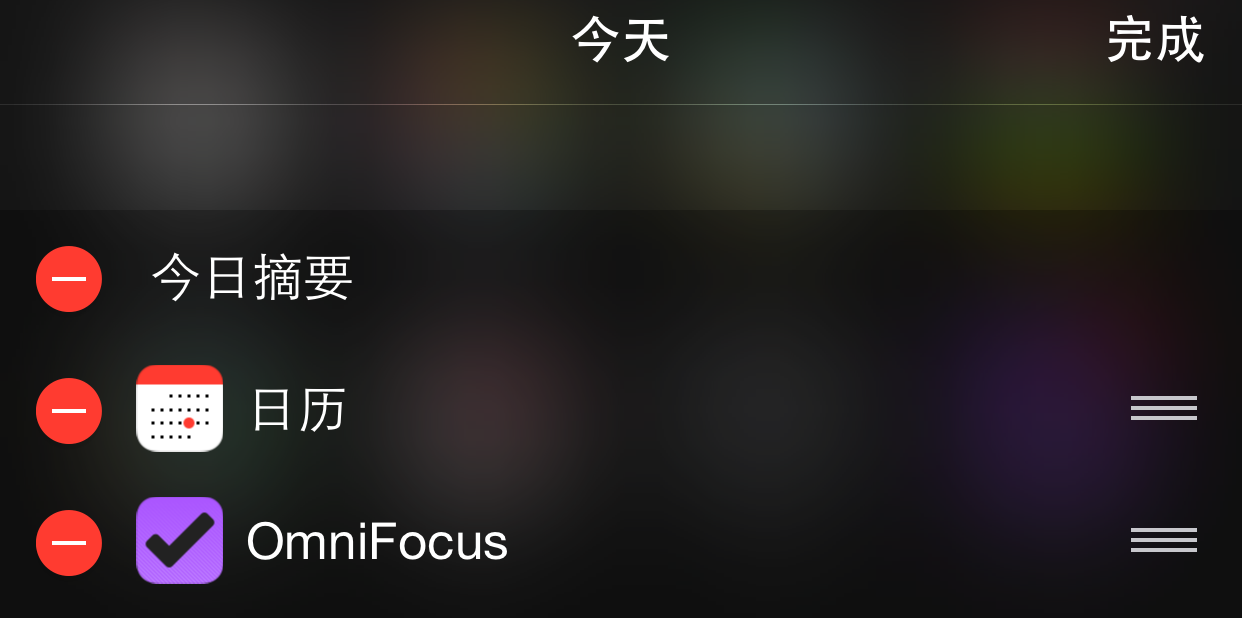
轻按 OmniFocus 旁边的绿色加号图标,它将添加到“今天”屏幕上显示的扩展列表中。使用右侧的重新排列图柄以更改各项顺序,对顺序满意后,轻按完成。从现在起,您将看到今天到期的 OmniFocus 项,以及来自其他应用程序当前关注的事件,并且您可以从设备上的任何位置查看它们的状态。
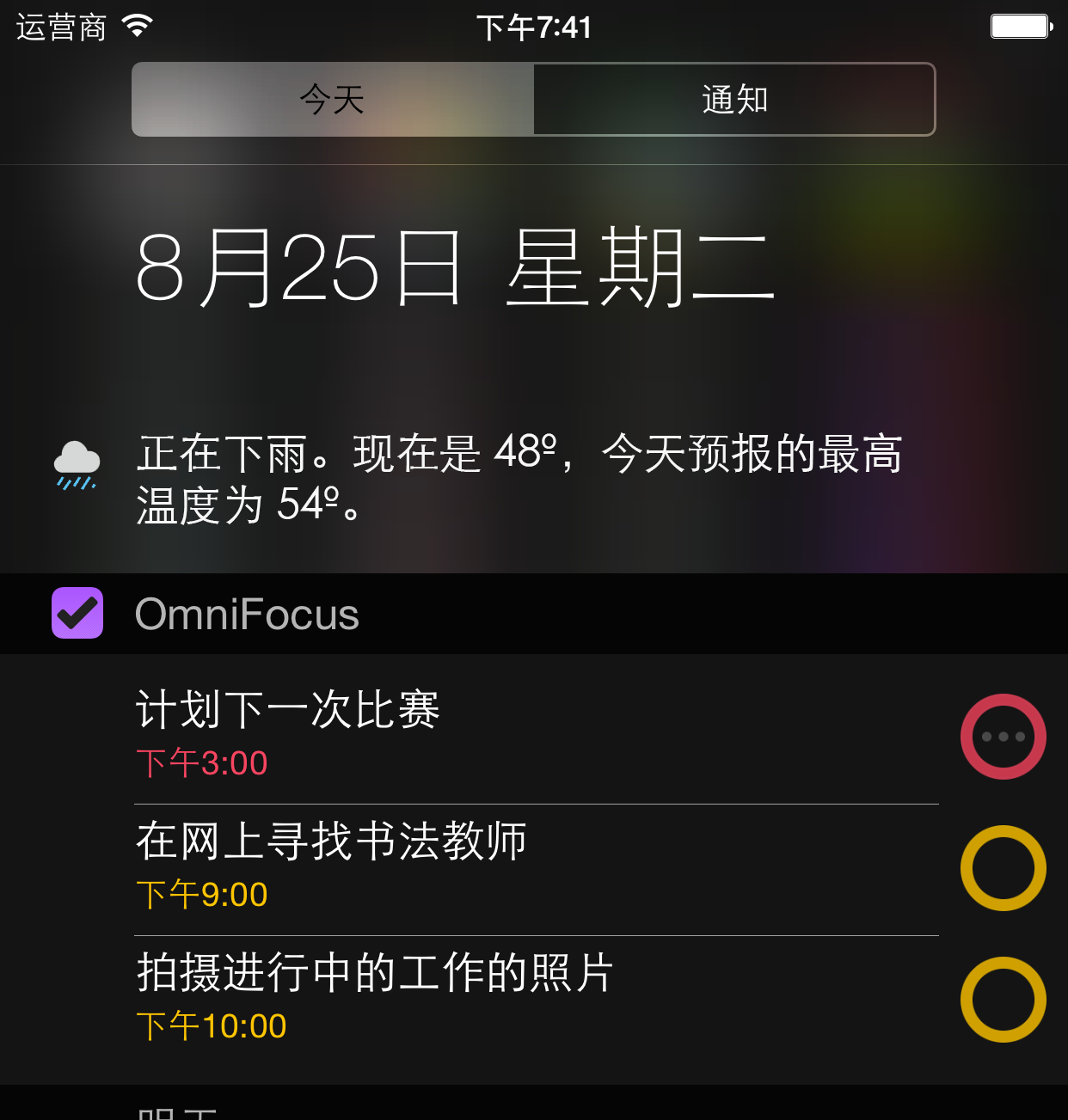
查看“今天”屏幕时,您将看到今天到期的项的列表以及状态圈,您可以在闲暇时勾选它们;使用 OmniFocus 专业版时,如果您更希望看到完全不同的自定义透视,您可以在 OmniFocus 设置中选择自定义透视。
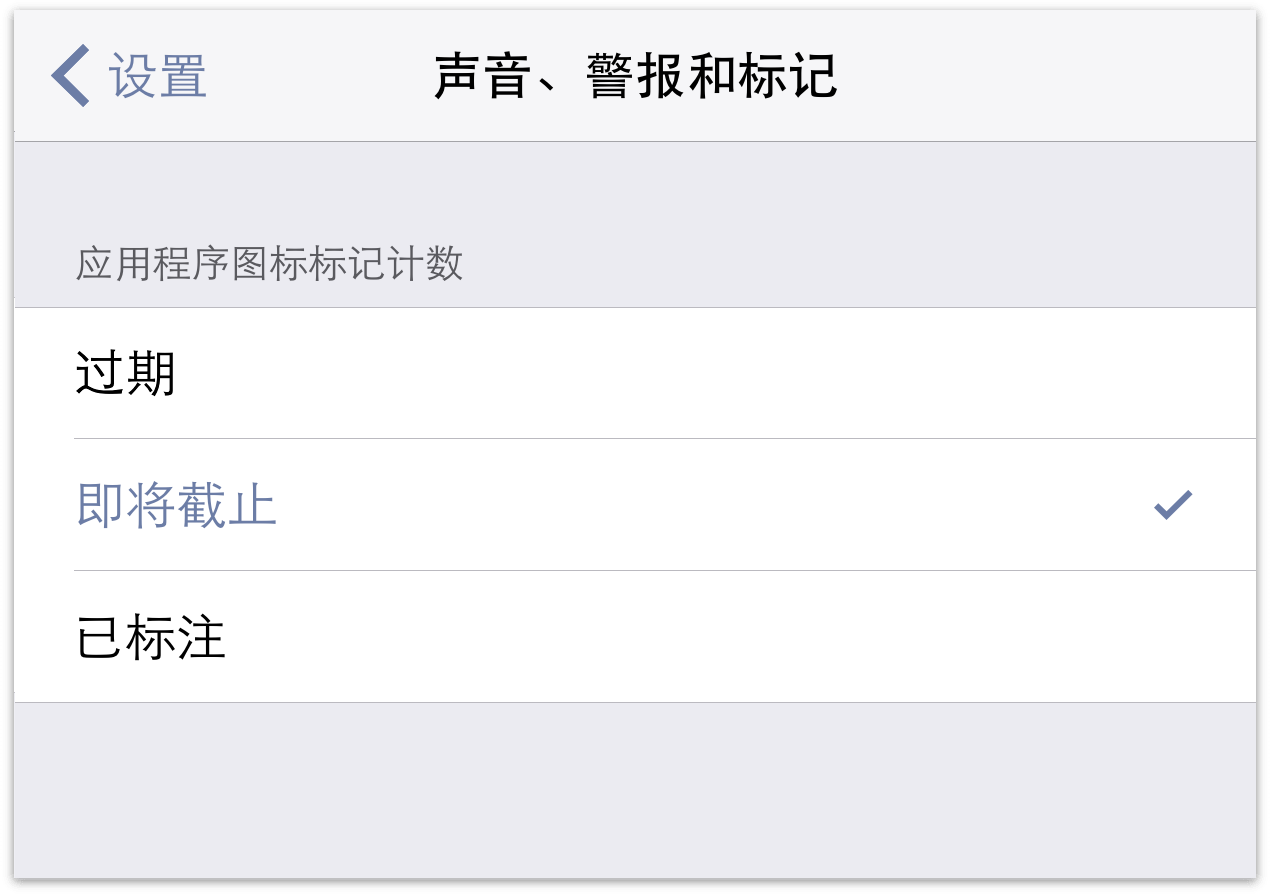
选择自定义透视将显示可从中选择的可用自定义透视列表(了解有关设置自定义透视的更多信息)。
作为 iOS 8 的新功能,无论您身在何处,也无论您正在使用设备做什么,您都可以与 OmniFocus 的通知进行交互。先前版本仅会显示通知,但您现在看到的通知将是可执行的项。
注意
要利用交互通知,您需要将 OmniFocus 通知设为警报。查看 iOS 设置应用程序中的通知 > OmniFocus,确保警报方式已设为“警报”或“横幅”。
现在,当您看到 OmniFocus 项的横幅或警报时,您将获得多个选择。对于警报方式通知,您将获得多个选择:
打开
将 OmniFocus 直接面向所涉及的项打开,以对其采取进一步行动。
完成
将该项标记为已完成,并在 OmniFocus 数据库中有效地将其勾选。全部完成!
注意
如果您同时收到来自 OmniFocus 的多个通知,完成它们的选项将不可用(我们不希望诱使您完成您无法看到的内容!)您仍然可以“推迟”动作组,以便稍后再次接收通知。
推迟
推迟 15 分钟后再考虑该项。这不会更改其截止日期或延迟日期;只是提醒您的设备稍后再向您报告。
关闭
善意地关闭警报。
当横幅形式的通知出现时,向下滑动它,以显示“完成”和“推迟”选项。
提示
您可以访问通知中心,以便与 OmniFocus 的通知交互。从右向左滑动项可将其推迟、完成或关闭。
如果您处于设备上的其他应用程序中且获得灵感想向 OmniFocus 添加一些内容,无论要添加的是 Safari 中的网页、照片库中的图片,或者支持共享的其他应用程序的一些文本、图像或音频文件,您只需轻按共享 ![]() ,从出现的应用程序列表中选择 OmniFocus(如果没有,则从右向左滑动并轻按更多进行添加)。
,从出现的应用程序列表中选择 OmniFocus(如果没有,则从右向左滑动并轻按更多进行添加)。
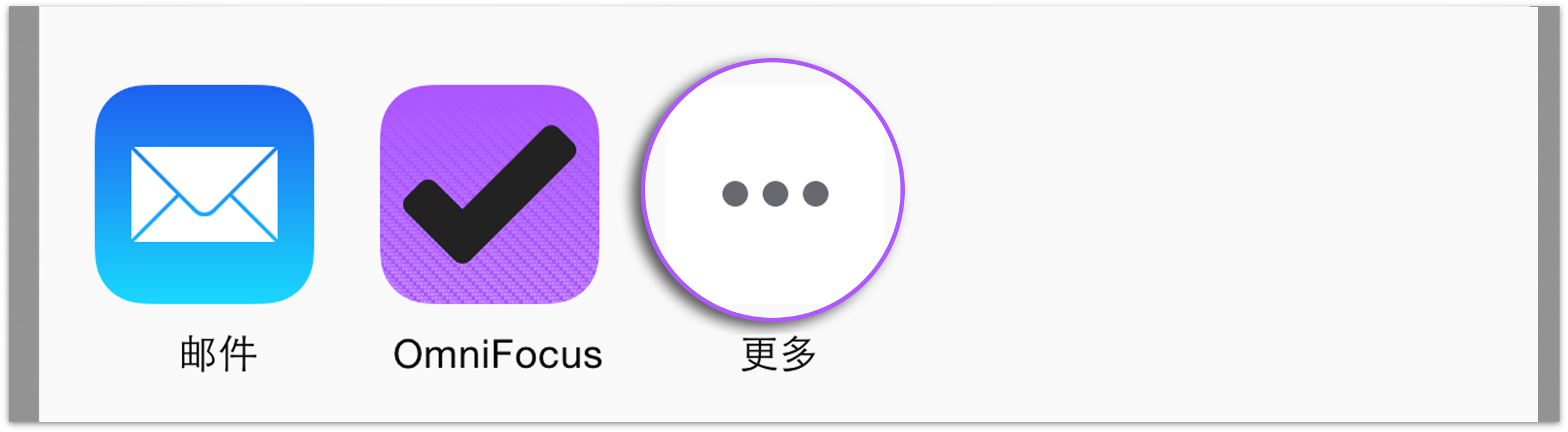
您将获得一个简单的“快速输入”式表格来创建新项,并包含其标题、附注、项目和上下文的字段;字段将填充与您共享给 OmniFocus 的数据相关的某些信息(例如,网站 URL 和标题分别预填充到附注字段和标题字段中),您可以将这些信息编辑到您的核心内容中,然后在准备将其发送到收件箱时点击保存。
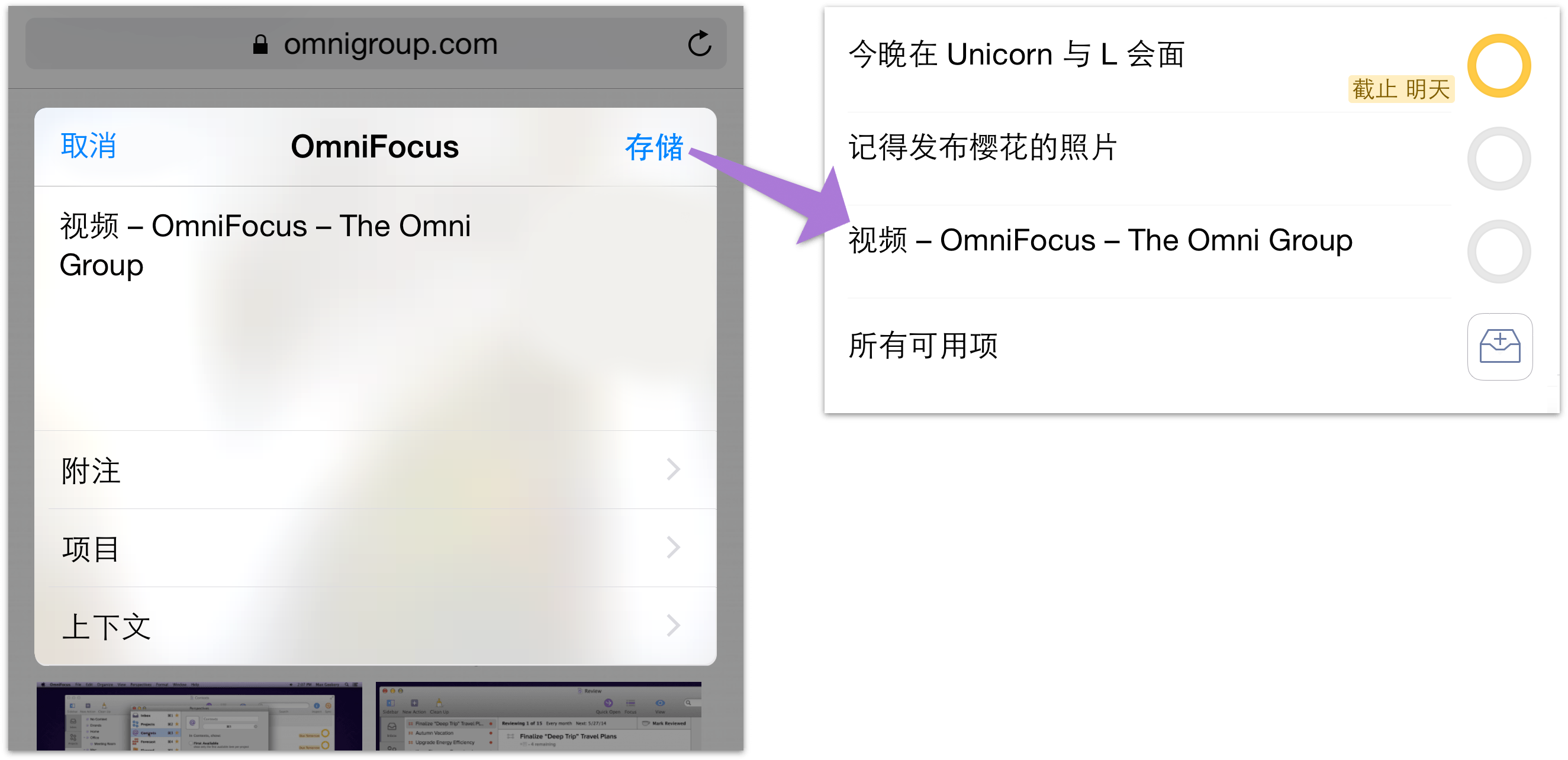
如果您有 Apple Watch 和 iPhone 上的 OmniFocus for iOS,可以将 OmniFocus 扩展到 Apple 最私人的设备。我们在设计 OmniFocus for Apple Watch 扩展时考虑到了设备的各项独特功能;您可以在此支持文章中找到有关 OmniFocus 对 Apple Watch 的完整支持的详细信息。