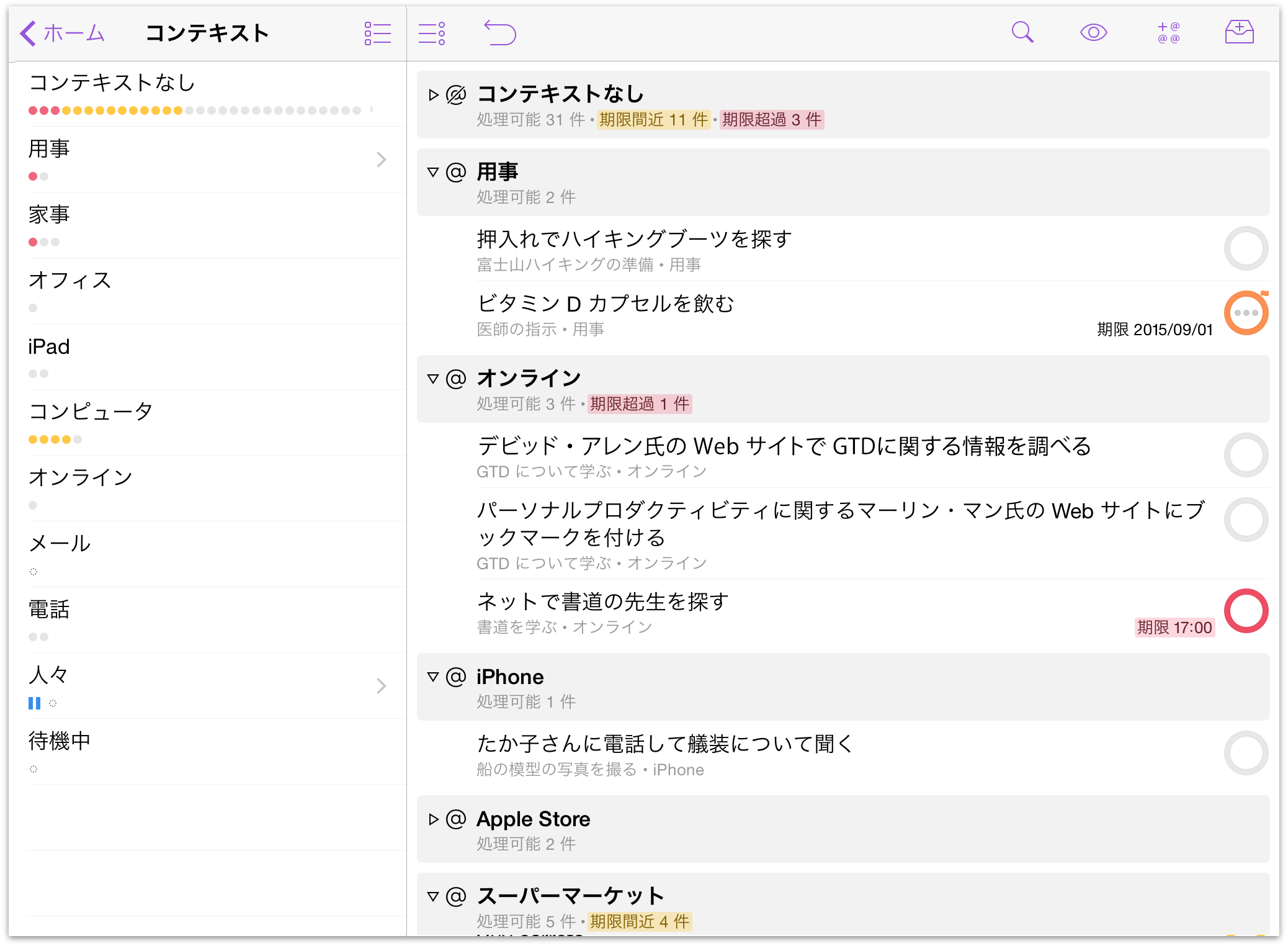
アクションは階層的に編成できるほか、各アクション、各プロジェクト、または各グループにはそれぞれコンテキストを割り当てることもできます。コンテキストとしては、場所(ハードウェアストアや勤務先)、人物(あなた自身、上司、同僚)、物(お持ちの MacBook Pro やトルクレンチ)など、あらゆるものが考えられます。コンテキストにより、項目を完了するのに必要な場所や物を示すことができます。
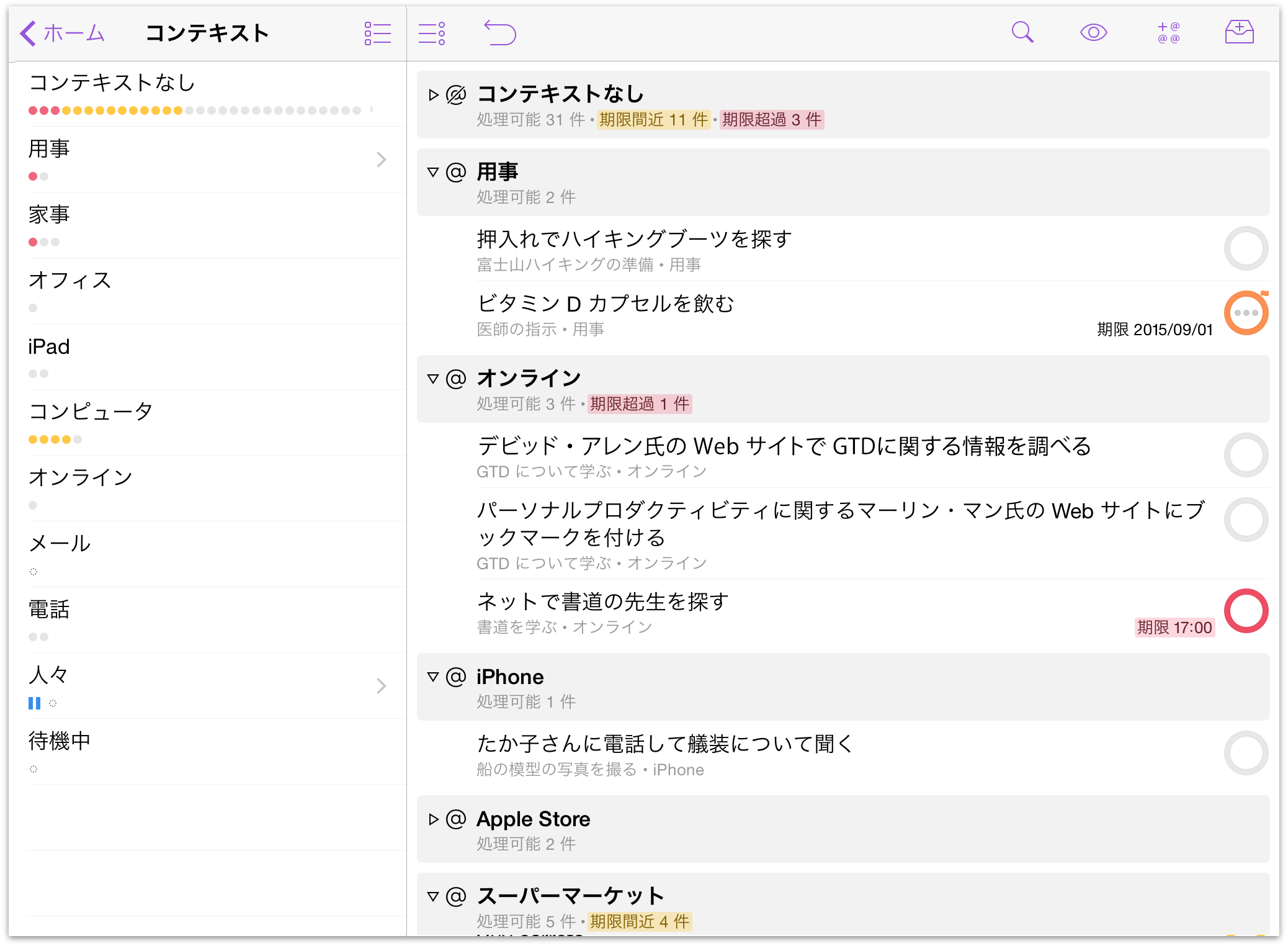
たとえば、裏庭でロケットエンジンを製造しており、特定のレンチがないためにエンジンの調整作業がストップしてしまったとしましょう。さらに運の悪いことに、そのレンチを探しに工具置場に行ったとき、そこの電球が切れてしまいました。そこで、あなたはレンチを「火星開拓」プロジェクトのアクションとして追加し、さらに電球を「家庭用の買い物」プロジェクトに追加しました。しかし、今度ハードウェアストアに行ったときにすべての買い出し項目を忘れないようにするにはどうすればよいのでしょうか。答えは簡単です。買い出し項目はさまざまなプロジェクトに属していますが、それらの項目をすべて 1 つの「コンテキスト」に関連付けるのです。
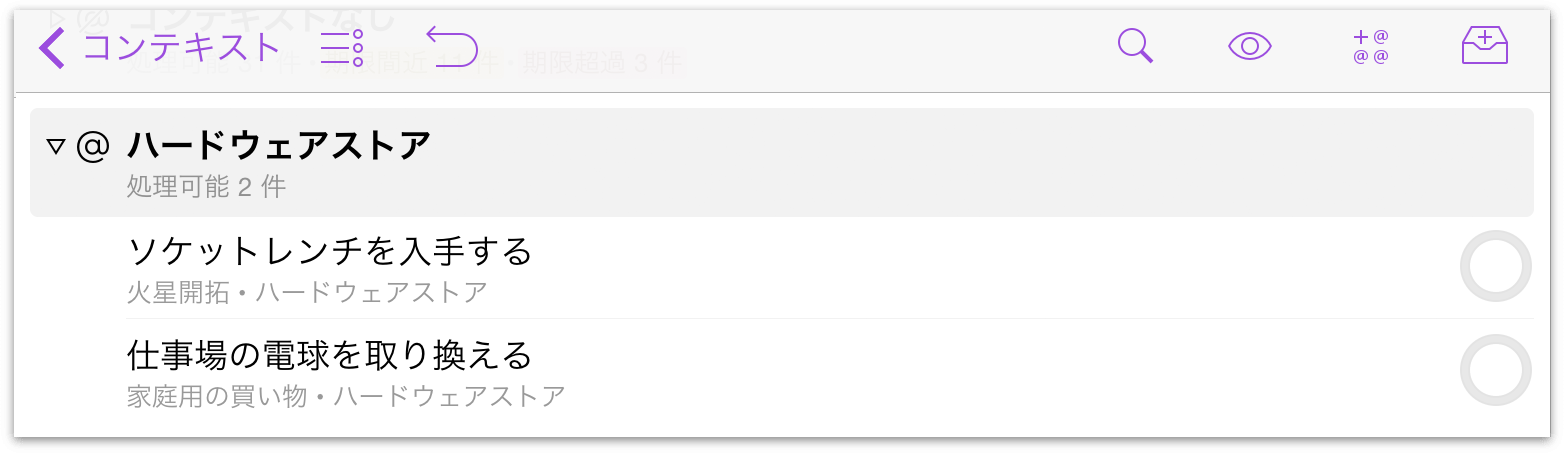
参考
デフォルトでは、あるインボックス項目にコンテキストのみを割り当てる場合、その項目はプロジェクトに割り当てられるまで他のタスクとともにインボックス内に残ります。
コンテキストは次の 2 通りの方法で作成できます。
「コンテキスト」パースペクティブから作成する場合:
サイドバーまたはホーム画面で「コンテキスト」をタップし、ツールバーの「新規コンテキスト」![]() をタップします。コンテキストエディタが表示されるので、そこで新しいコンテキストに名前を付けたり、ステータス(アクティブ、保留中、取り止め)を設定したり、非常に重要なことをしなければならない場所(下の「場所リマインダー」を参照)を選択したりできます。
をタップします。コンテキストエディタが表示されるので、そこで新しいコンテキストに名前を付けたり、ステータス(アクティブ、保留中、取り止め)を設定したり、非常に重要なことをしなければならない場所(下の「場所リマインダー」を参照)を選択したりできます。
項目の編集中に作成する場合:
プロジェクトの 1 つでインボックス項目またはアクションを編集しているときに、その項目またはアクションのコンテキストを選択するか、またはテキストフィールドに一意の名前を入力して新しいコンテキストを作成できます。新しいコンテキストの名前を入力した後、テキストフィールドの下にある「(コンテキスト名)を作成」をタップしてこのコンテキストをリストに追加することを忘れないでください。
参考
コンテキストのステータスを「保留中」に変更すると、そのコンテキストに割り当てられている項目もすべて保留中になり、「処理可能」表示設定から消えます。そのため、コンテキストを「保留中」に変更した後、関連する項目が予期に反して消えてしまった場合には、表示設定を調べてください。単に非表示になっているだけかもしれません。
このように、コンテキストを利用することで、アクション、インボックス項目、およびプロジェクトの情報に深みを与えることができます。OmniFocus には、役に立つであろうと思われる多くのコンテキストがあらかじめ組み込まれています。また、ユーザによって作成される新しいコンテキストはリストの下部に表示されます。しかし、プリセットコンテキストの中には不要なものもあるかもしれません。また、自分で作成した新しいコンテキストをリストの先頭に移動したい場合もあるでしょう。以下、これらの方法について説明します。
コンテキスト画面には、コンテキストのリストとともに、コンテキストに含まれるアクションやプロジェクトのステータスが一目でわかる要約ドットも表示されます。この画面には特定のコンテキストに関連する内容だけが表示されるので、何らかのタスクを遂行しようと思う場合には、この画面を開くと便利です。コンテキストのないアクションは、上部の「コンテキストなし」グループ内に表示されます。
コンテキストを削除または移動するには、ツールバーの「編集」(iPad サイドバーの ![]() )をタップします。コンテキストの左側には削除スイッチ
)をタップします。コンテキストの左側には削除スイッチ ![]() があり、右側には並べ替えハンドル
があり、右側には並べ替えハンドル ![]() があります。 削除スイッチをタップしても、その項目はすぐには削除されません。その代り、右側の並べ替えハンドルがあったところに「削除」ボタンが表示されます。「削除」をタップすると、そのコンテキストがリストから削除されます。
があります。 削除スイッチをタップしても、その項目はすぐには削除されません。その代り、右側の並べ替えハンドルがあったところに「削除」ボタンが表示されます。「削除」をタップすると、そのコンテキストがリストから削除されます。
サイドバーのコンテキストの順序を変更するには、並べ替えハンドルをタッチアンドホールドし、リスト内でそのコンテキストを上方向または下方向にドラッグします。そのコンテキストを動かしていくと、ドロップしやすいように他のコンテキストがわずかに動いてスペースができます。
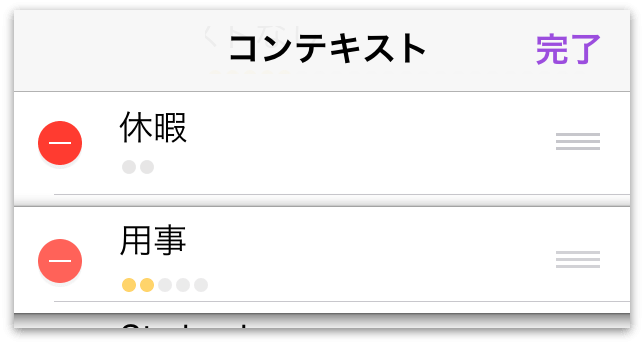
コンテキストリストへの変更が終わったら、サイドバーの右上にある「完了」をタップして変更を保存します。
特に設定を変更しない限り、コンテキストリスト内のアクションは、プロジェクト内に表示されているのと同じ順で表示されます。「表示オプション」をタップすると、フラグ付き項目と期限日に基づいて並べ替えることができます。その場合、まずフラグ付き項目が先に表示され、その次の基準として期限日が近いものから順に表示されます。
参考
コピーした項目を直接コンテキストにペーストすることはできません。コピーした項目にコンテキストを追加するには、まずコピーした項目をプロジェクト階層のパースペクティブ(「インボックス」または「プロジェクト」パースペクティブなど)にペーストし、その後、その項目をタップして詳細を編集します。
デフォルトでは、作成した新しいコンテキストはすべてコンテキストリストの最上位で追加されます。ただし、コンテキストを表示しているときに「移動」![]() をタップすると、入れ子になったコンテキストを作成できます。
をタップすると、入れ子になったコンテキストを作成できます。
参考
「移動」ボタンはコンテキストが作成されるまでエディタ内に表示されません。そのため、あるコンテキスト内に入れ子状で新しいコンテキストを作成するには、その新しいコンテキストを作成した後にコンテキストリストに戻り、そのコンテキストを選択してエディタを新たに開く必要があります。
たとえば、いくつかの重要な場所に関連付けられた重要な人が複数人いる場合は、それらの人たちに 1 人ずつコンテキストを割り当てるか、または共通の場所を使って人々をグループにまとめることができます。つまり、「勤務先」コンテキストがある場合は、上司や同僚はもちろん、コンピュータや製図台などの仕事関係の道具も「勤務先」コンテキストに入れて物事を整理することができます。
入れ子にできるコンテキストの量に制限はありません。つまり、アクションに対して場所や方法を細かく指定できるのです。
デバイスを持って外出する際には、コンテキストに基づく場所リマインダーがとても便利です。このリマインダーにより、何らかのアクションを完了できる場所に来たときに、その旨を知ることができます。
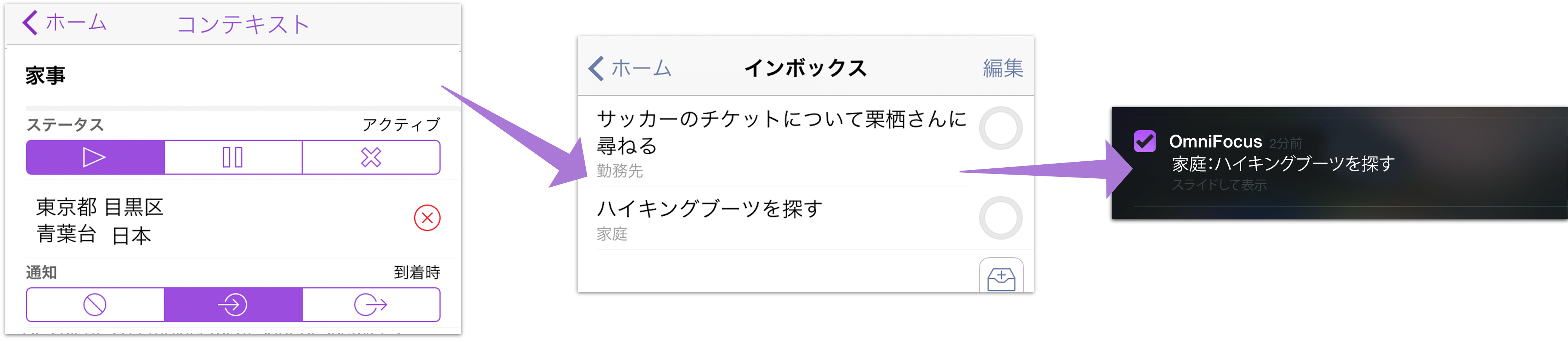
参考
iOS の場所リマインダーの基盤となっているテクノロジーには「気まぐれ」的なところがあります。つまり、指定された地域に入ったからと言って必ずしもリマインダーが表示されるわけではありません。(これらの場所通知は、バッテリーを消費しがちな GPS ではなく、正確性や信頼性に劣る低電力の場所監視機能を使用しています。ただし、携帯電話ネットワークと GPS の両方利用が可能な場合には正確性が向上します。)
通知は距離的にかなり広い範囲で受信します。ある地域をいったん離れてから入り直した場合には、2 回目の通知が得られないこともあります。また、ある地域をすばやく通り過ぎる場合(高速道路を運転しているような場合)には、通知をまったく受信しない可能性があります。したがって、この機能は、信頼のおける機能としてではなく、役に立つ予備的な機能として利用するのがよいでしょう。
場所リマインダーを使用するには、まず OmniFocus の設定でその機能を有効にする必要があります。シークレットバーの「設定」をタップして設定を開きます。「通知」の「サウンド、通知、バッジ」をタップし、その後「場所リマインダー」にあるスイッチをタップして「通知を表示」を入にします。

通知が有効になったら、OmniFocus で使用するコンテキストに対して場所を設定できます。
参考
OmniFocus の設定で通知を有効にしないと、コンテキストに通知を割り当てることはできません。
また、デバイスで通知を受信するための許可が OmniFocus にあることも確認してください。この許可は起動時にも尋ねられますが、そこで許可を拒否した場合には、iOS 設定アプリを開き、「通知」を選択して通知が有効になっていることを確認します(右側のアプリのリストで OmniFocus を選択します)。
この章の手順に従っても通知が表示されない場合は、場所に基づく通知がデバイス全体で無効になっている可能性があります。これを調べるには、次の手順で操作します。
次に、コンテキストに場所を割り当てます。この機能は、用事で外出しているときに目標を成し遂げたり、特定の場所に行かなければならないことを思い出したりする上でとても便利です。場所通知が有効になっていれば、その場所の近くに来たときに OmniFocus から通知が出され、特定のアクション項目が前面に押し出されるので、そのアクションを完了することができます。
コンテキストに場所情報を設定するには:
「コンテキスト」リストでコンテキストをタップし(その後、もう一度ボールドのタイトルをタップし)、「場所」をタップします。デフォルトは「なし」で、それをタップすると場所を指定できます。
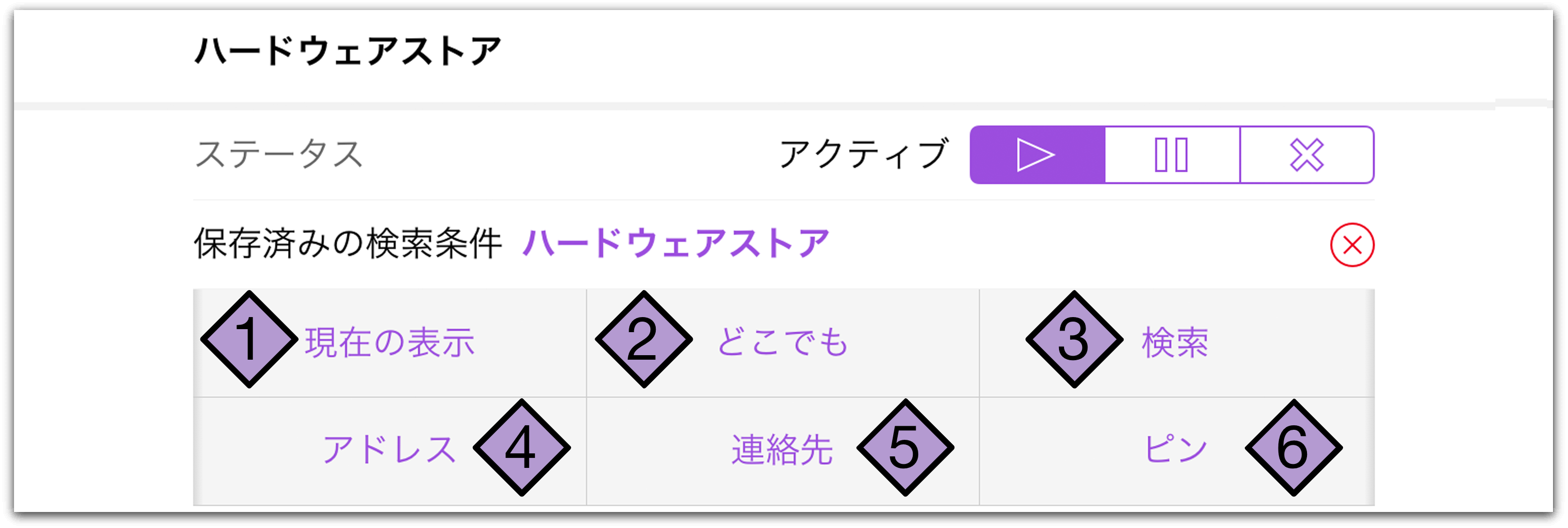
現在地:Wi-Fi またはセルラー三角測量システムを使用して、自分の現在地を特定します。どちらの方法も 100% 正確だとは言えませんが、かなり近い結果が得られます。
どこでも:自分の場所に関係なく、いつでも処理できるというコンテキストを指定できます。これは実際には場所ではありませんが、このコンテキストが割り当てられていれば、どこででもそのタスクを行えるという意味です。たとえば、バンジョーの練習をするなどです(もちろん、時と場所をわきまえた上で、どこででもできるという意味です)。
検索:キーワードを入力して検索できます。このオプションは、たとえばハードウェアストアに行く用事があるが、どの店が一番近いかがわからないような場合に特に便利です。その場合は、「ハードウェア」と入力し、キーボードの「検索」をタップして、自分の現在地に一番近い店を選びます。コンテキストには検索結果として表示された正確な場所情報を割り当てられますが、検索キーワード自体を使用することもできます。
住所:特定の住所を入力できます(住所がわかっている場合)。
連絡先:連絡先に追加されている人または場所の住所を選択できます。初めて連絡先アプリ(Contacts app)から場所を設定する際には、OmniFocus に連絡先へのアクセスを許可するよう求めるメッセージが表示されます。
ピン:マップ上の地点をタッチアンドホールドして、その場所にピンを立てることができます。
参考
デバイスでコンテキストの場所を設定してから Mac の OmniFocus に切り替えると、コンテキストの場所データは表示されません。場所データは、デバイス間で OmniFocus データの同期が行われると反映されます。
場所を設定し終わったら、通知を設定できます。このとき、通知が出される距離も指定できます。
編集画面で選択した場所の下に通知ダイアログが表示されます。そこで、指定の場所に到着したときに通知が出されるようにするか、またはそこから出発するときに出されるようにするかを指定できます。
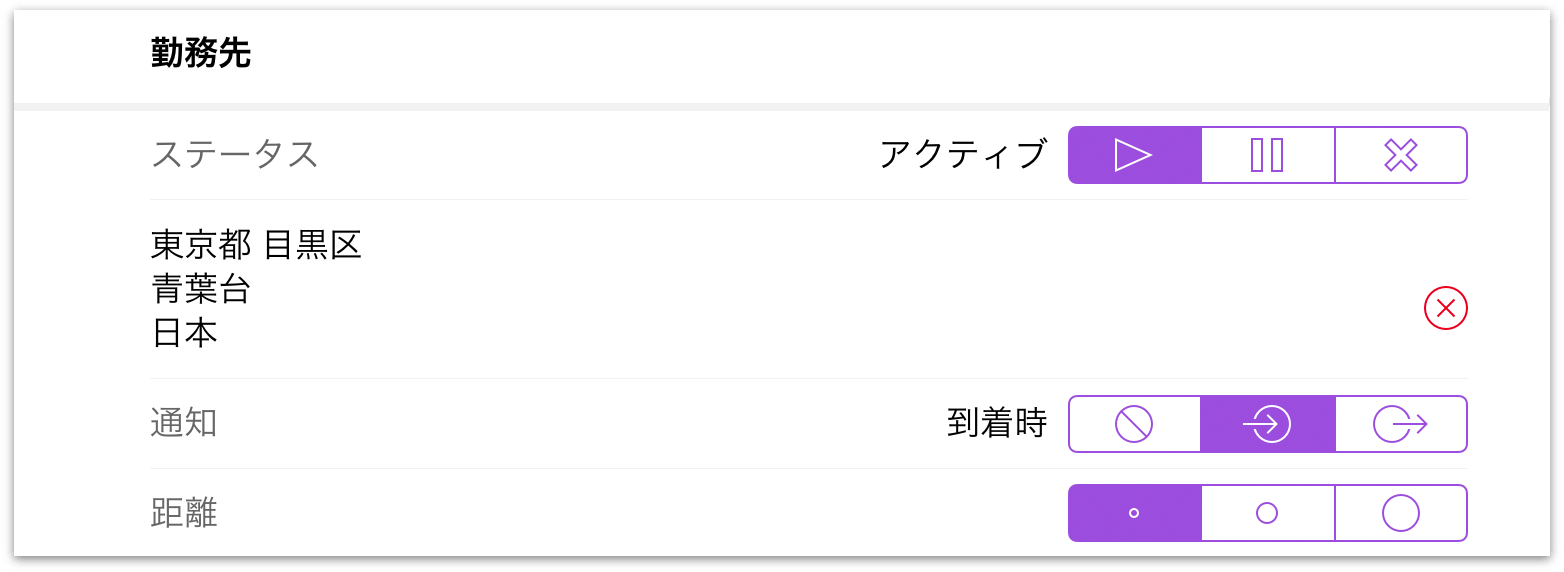
通知オプションを設定した後は距離を指定できます。大まかな距離のオプションが 3 つあります。小さいドットは約 200 メートル(650 フィート)で、これは町の一区画ぐらいです。帰宅や退社などを設定するのに便利です。次に大きいドットは約 500 メートル(0.25 マイル)で、これはそれほど遠くない近所や公園に使用します。たとえば、目的の店が道路を 2 ~ 3 本隔てたところにあるような場合には、その旨を知ることができます。大きいドットは約 10 キロメートル(6.2 マイル)で、たまに訪れる都市などに使用できます。ただし、上記のおおよその距離は、実際に通知が表示されるときの距離とかなり異なることもありますので注意してください。
検索に基づく場所を使ったコンテキストの場合は、通知を出すことができません。その代り、サイドバーまたはホーム画面の「近所」を選択すると、自分の現在地に近い、定義済み検索の結果が表示されます。この機能は、タスクを遂行するための最適な方法が自分の現在地や時間枠によって変わるような場合に便利です。
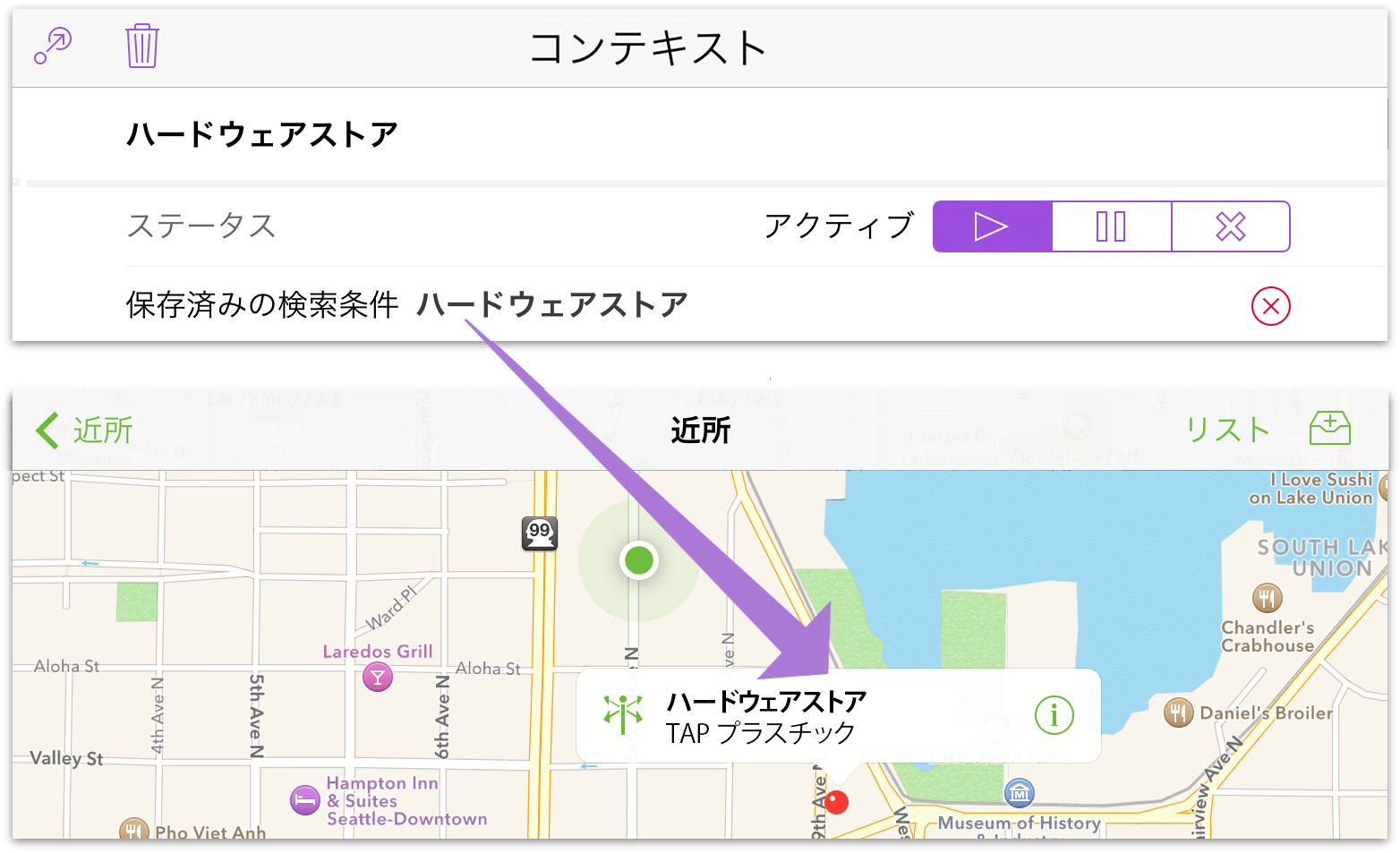
ただし、遠くの場所を設定した場合は、ピンチジェスチャーを使って赤い場所ピンが見えるようになるまでマップをズームアウトできます。そのコンテキストに関連付けられた処理可能なタスクを見るには、そのピンをタップします。ポップオーバーの「情報」をタップすると、コンテキストとそれに関連付けられているタスクを表示し、直接編集できます。また、「経路検索」![]() をタップすると、自分の現在地からその場所までの経路情報を得ることができます。
をタップすると、自分の現在地からその場所までの経路情報を得ることができます。
「経路検索」をタップすると、マップアプリが前面に表示され、自分の現在地から目的地までの道順が描かれます。OmniFocus に戻るには、デバイスのホームボタンをダブルタップし、アプリスイッチャーで OmniFocus を選択します。