ツールバー/ツールを使用する
すでにご存知のように、ツールパレットには多くの機能が備わっています。これまでにも簡単な説明があったので、それらのツールを使ってできる操作についてはある程度理解していただけたと思います。ここでは、これから行う作業に適切なツールを見つけられるように、もう少し掘り下げて、ツールパレットの各ボタンについて詳しく見ていきます。
ツールバー
OmniGraffle ウインドウの上部にはツールバーがあります。ここには、各種ボタンと、展開/折りたたみテクノロジーを使ったカスタマイズ可能なツールパレットが用意されています。ツールバーには、描画に必要なすべての機能が備わっています。

ご覧のように、ツールバーにはさまざまなコントロールがあります。キャンバス(または完全に新しいキャンバス)に新規レイヤーを追加するためのボタンから、オブジェクトを描画したり、つなげたりするためのツールまで、ツールバーには作業を完成させるのに必要なすべてのものが含まれています。
ツールバーの両端には、左右のサイドバーの表示と非表示を切り替えるためのコントロールがあります。左側には「キャンバス」サイドバーと「コンテンツ」サイドバーがあり、右側には「インスペクタ」サイドバーとその中に含まれているステンシルライブラリがあります。これらのコントロールの上には、OmniGraffle を閉じる、隠す、および OmniGraffle をフルスクリーンモードにするための、OS X ウインドウの標準コントロールがあります。
ツールバー上部の中央には、ファイルのタイプを示す書類アイコンが表示されます。しかし、Command キー(⌘)を押した状態でこのアイコンをクリックすると、そのファイルが保存されている Mac 内の場所を示すコンテクストメニューが開きます。これは、複製した複数のファイルで作業を行っているような場合、現在作業中のファイルがどこに保存されているのかを確認するのに便利です。その横には、ファイル名が表示されます。OmniGraffle ファイルに複数のキャンバスがある場合は、ファイル名の後にコロン(:)が付けられ、その後に現在作業中のキャンバスの名前が続きます。
書類アイコンとファイル名の下にはボタンがあり、それらのボタンを使ってキャンバス上のオブジェクトの動作を操作および管理できます。たとえば、オブジェクトを最背面または最前面に移動したり、オブジェクトを固定したり(とても便利です)、オブジェクトをグループ化/解除したりできます。
以下、その中でも特に重要なスタイルウェルおよびツールパレットについて説明します。
ツールパレット
ツールパレットには、描画したり、キャンバス上のオブジェクトを操作したりするのに必要なすべてのツールが含まれています。デフォルトでは、ツールパレットに以下のツールが含まれています。
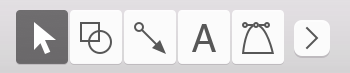
- 選択ツール(矢印)
- キャンバス上のオブジェクトを選択するのに使用します。
- 図形ツール
- 正方形、長方形、円などの図形を描くのに使用します。
- 線ツール
- キャンバス上のオブジェクト間に線を引くのに使用します。
- テキストツール
- 線にテキストラベルを入力したり、キャンバス上にランダムのテキストを追加するのに使用します。
- ペンツール
- カスタム図形を作成するのに使用します。
- 展開/折りたたみ
-
 OmniGraffle 6 では、高度な展開/折りたたみテクノロジーが採用されています。これは単にペンツールの後にあるボタンですが、このボタンを使うことでツールパレットを折りたたみ、主要なツールだけを表示できます。また、展開ボタンをクリックすれば、さらに多くのツールにアクセスすることが可能です。つまり、折りたたみボタンを使えば、ツールバー上のスペースを節約でき、展開ボタンを使えば、すべてのツールにアクセスできます。
OmniGraffle 6 では、高度な展開/折りたたみテクノロジーが採用されています。これは単にペンツールの後にあるボタンですが、このボタンを使うことでツールパレットを折りたたみ、主要なツールだけを表示できます。また、展開ボタンをクリックすれば、さらに多くのツールにアクセスすることが可能です。つまり、折りたたみボタンを使えば、ツールバー上のスペースを節約でき、展開ボタンを使えば、すべてのツールにアクセスできます。
- パレットが折りたたまれているときに表示されるツールを変更するには、描画ツール環境設定で展開/折りたたみの区切りを移動します。また、ボタンがまったく表示されないようにすることも可能です。
- ダイアグラム
- キャンバス上に新しいオブジェクトをすばやく作成するのに使用します。
- スタイルブラシ
- オブジェクトのスタイル(その図形、ストローク、テキストスタイルなど)をコピーするのに使用します。コピーしたスタイルは、他のオブジェクトに ”ペイント” できます。
- ラバースタンプ
- キャンバス上でオブジェクトをすばやくコピーしてペーストするのに使用します。ラバースタンプが永続ツールモードのときに別のオブジェクトを選択するには、Option キーを押したままキャンバス上の別のオブジェクトをクリックします。
- 磁石
- オブジェクトに線をつなげている磁石を別の場所に移すのに使用します。
- 拡大/縮小ツール
- キャンバス上を拡大するのに使用します。拡大/縮小ツールが永続ツールモードのときは、Option キーを押したままキャンバスをクリックすると縮小できます。
- 手のひら
- キャンバスを自由にドラッグできます。
- アクションブラウズツール
- プロパティインスペクタでアクションが設定されている場合に、オブジェクトを操作するのに使用します。
参考
アクションブラウズツールは OmniGraffle Standard と Pro の両方で使用できますが、オブジェクトにアクションを割り当てられるのは OmniGraffle Pro のみです。
OmniGraffle のツールについて詳しくは「ツールパレット」を参照してください。
永続ツールの有効化
デフォルトでは、ツールを 1 回クリックすると、そのツールを 1 回だけ使用できます。その後は、選択ツールが再び有効になります。ツールバーでツールを選択すると、そのボタンの背景が薄いグレイになり、そのツールが有効になっていることを示します。

ただし、ツールをダブルクリックした場合は、そのツールが永続的に有効となり、別のツールに切り替えるまで使用できます。この場合は、ツールボタンの背景が濃いグレイになり、そのツールが永続的であることを示します。

この動作は描画ツール環境設定で変更して、ツールが常に永続モード(または単回使用モード)になるように設定できます。
ツールへのクイックアクセス
マウスポインタがキャンバス上にあるときは、ホットキーを使ってツールパレット内の任意のツールをすばやく有効にできます。たとえば、t キーを押したままにすると、マウスポインタがテキスト挿入ツールに変わります。その後、キャンバス上をクリックするだけで、テキストの入力を開始できます。ホットキーを放すと、マウスポインタは選択ツールに戻ります。
同様に、数字キーを押してツールを有効にすることもできます。1 から 0 までの各キーがそれぞれパレット内のツール(左から右)に対応しています。 ただし、手のひらツールとアクションブラウズツールだけは例外で数字は割り当てられていません。その代り、それぞれスペースバーまたはb キーを使用します。数字キーを 2 回押すと、該当するツールが永続モードになります。
各ツールのホットキーは描画ツール環境設定で指定できます。
ツールバーをカスタマイズする
前述したように、ツールバーにはデフォルトでさまざまなツールが含まれています。ただし、必要であれば、ボタンを追加したりその順序を変えたりして、ツールバーをカスタマイズすることも可能です。
ツールバーをカスタマイズするには、「表示」▸「ツールバーをカスタマイズ」の順に選択するか、またはツールバーを Control-クリックし、「ツールバーをカスタマイズ」を選択します。すると、ツールバーの下から多くのボタンやアイコンを含むシートが現れるので、これらのボタンをツールバーにドラッグできます。たとえば、OmniGraffle 6 Professional を購入された場合は、「表を作成」ボタンや「プレゼンテーションを開始」ボタンを追加できます。
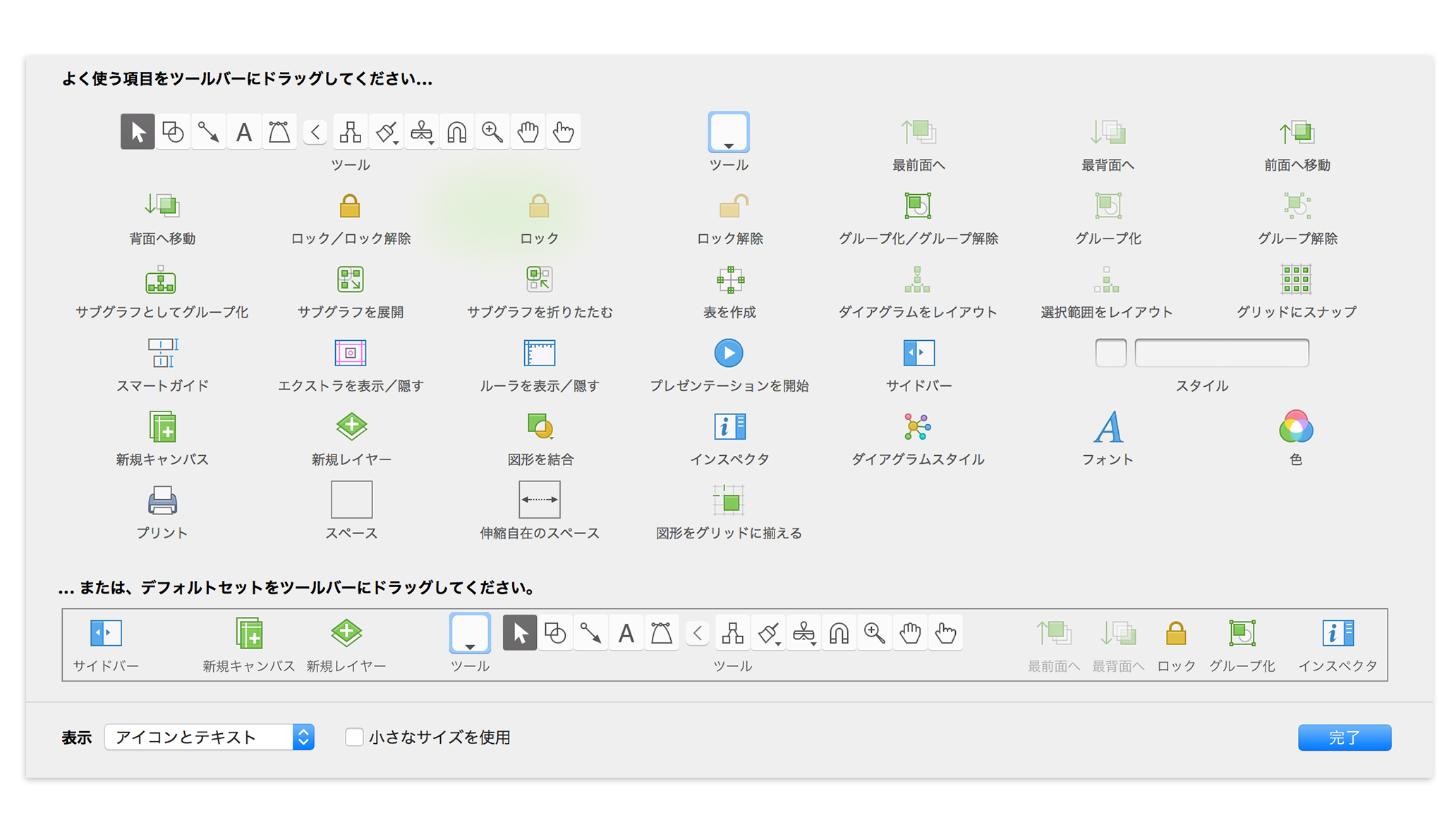
変更が気に入らない場合や、ツールバーをデフォルトの状態に戻したい場合は、一番下にある行をツールバーにドラッグするだけです。ツールバーへの変更が終わったら、「完了」をクリックします。
スタイルウェルを使用する
図形、線、テキスト、またはペンツールが選択されている場合は、選択ツールの左側にあるボタンをクリックすると、該当するツールのスタイルメニューが表示されます。このメニューにはさまざまなスタイルが含まれており、それらをツール自体に適用することができます。
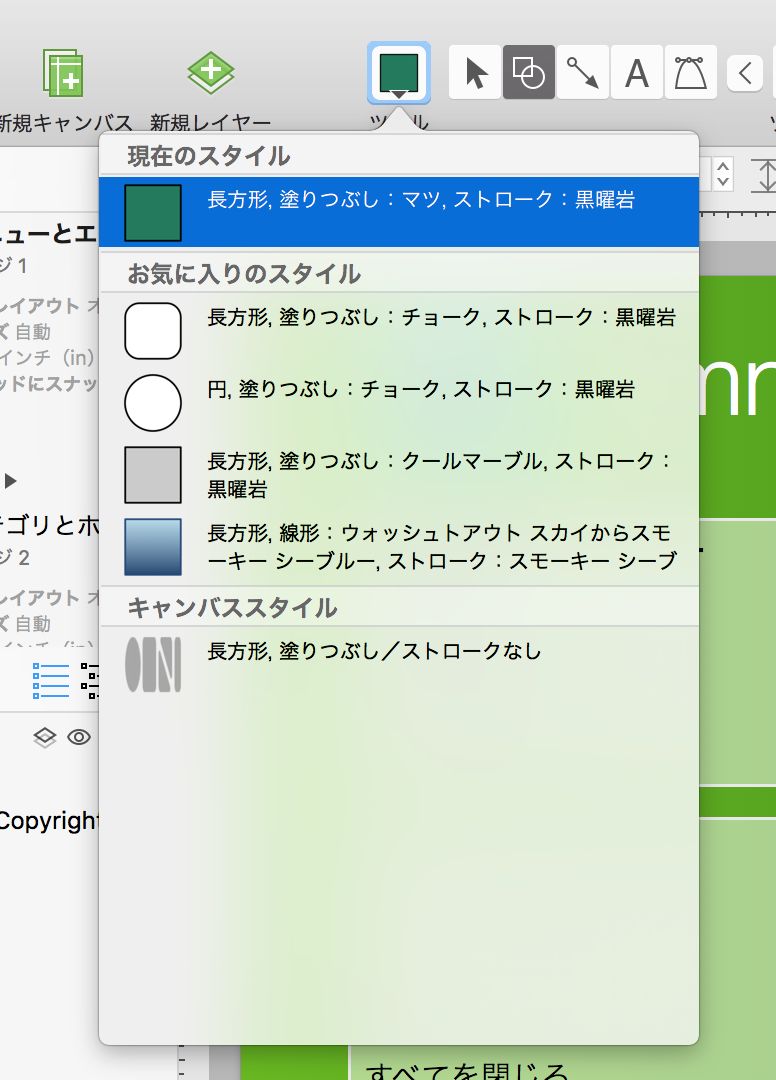
メニューの一番上にある「現在のスタイル」は最後に設定したスタイルです。その下には、以下のセクションが表示されることがあります。
キャンバススタイル:表示される内容は、ツールパレットで選択したツールによって異なります。キャンバス上にある特定のタイプのすべてのオブジェクトに対し、関連するスタイルを表示します。たとえば、ツールパレットで線ツールを選択した場合、「キャンバススタイル」セクションには、キャンバス上で描いたすべての線に対するさまざまなスタイルが表示されます。
キャンバススタイルの 1 つを使用するには — まずツールパレットでツールの 1 つを選択します。その後、スタイルウェルを選択し、「キャンバススタイル」セクションで使用可能なスタイルの 1 つを選択します。これで、選択したスタイルがその描画ツールのデフォルトのスタイルになります。
お気に入りのスタイル:OmniGraffle Pro の機能で、別のプロジェクトで再使用する予定のあるスタイルを集めた、パーソナライズされたリストです。
お気に入りのスタイルを作成するには、キャンバス上のオブジェクトを Control-クリックし、コンテクストメニューから「お気に入りの図形スタイルに追加」を選択します。お気に入りのスタイルリストからスタイルを削除するには、まずキャンバス上で任意のオブジェクトを選択し、ツールバーのスタイルウェルをクリックします。その後、削除するスタイルを Control-クリックし、コンテクストメニューから「お気に入りから削除」を選択します。
選択ツールを使ってオブジェクトを選択、移動、編集する 
選択ツールは最も基本的なツールです。そのポインタは、通常の OS X のマウスポインタと同じです。
オブジェクトを選択する
オブジェクトを選択するには、キャンバス上のオブジェクトをクリックします。
キャンバスでオブジェクトを選択すると、インスペクタサイドバーがオブジェクトインスペクタに自動的に切り替わります。そこからインスペクタを使用して、選択したオブジェクトに変更を加えることができます。
複数のオブジェクトを一度に選択するには、キャンバス内の空白領域をクリックし、ボックスを描くようにドラッグしながら、それらのオブジェクトを囲みます。Option キーを押した状態で操作すると、ボックス内に完全に含まれているオブジェクトだけが選択されます。また、オブジェクトを Command-クリックまたは Shift-クリックして、そのオブジェクトを選択に含めたり、または選択から外したりすることも可能です。
グループ、表、またはサブグラフのメンバーを選択するには、1 回クリックしてそのグループ全体を選択し、その後もう 1 回クリックしてそのメンバーを選択します。キャンバスの残りの部分が淡色になり、グループ編集モードになったことを示します。グループ編集モードを終了するには、グループの外側をクリックします。
オブジェクトを移動する
オブジェクトを移動するには、選択ツールを使用してオブジェクトをクリックし、新しい場所にドラッグします。線を移動する場合は、その線がつながっているオブジェクトから線の端部を外さなければならないかもしれません。オブジェクトを水平方向または垂直方向に移動するには、Shift キーを押した状態でドラッグします。オブジェクトを回転するには、選択ハンドルの 1 つを Command-ドラッグします。また、Shift キーを押した状態で操作すると、15 度単位で回転できます。
感圧トラックパッドが備わっている Mac をお使いの場合は、2 本指による回転ジェスチャーを使って選択したオブジェクトを回転できます(「OmniGraffle」▸「環境設定」▸「一般」▸「Multi-Touch」で Multi-Touch ジェスチャーが有効になっていることを確認してください)。
選択したオブジェクトを正確に移動するには、矢印キーを押します。Option キーまたは Shift キーを押した状態で操作すると、より大きなステップで移動できます。
スマートガイドが有効になっている場合は(「配置」▸「ガイド」▸「スマート位置揃えガイド」および「スマート間隔ガイド」)、キャンバス上でオブジェクトを一直線上に並べたり、正確な間隔で配置したりできます。ドラッグし始めてから Command キーを押したままにすると、スマートガイドを一時的に有効または無効にできます。
オブジェクトそのものではなく、そのオブジェクトのコピーをドラッグするには、Option キーを押したままドラッグします。
オブジェクトのサイズを変更する
サイズ変更が可能なオブジェクト(またはオブジェクトのグループ)には 8 個の選択ハンドルがあります。
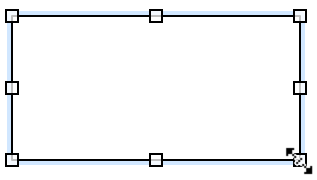
図形のサイズを変更するには、選択ツールでサイズ変更コントロールの 1 つをクリックしてドラッグします。ハンドルの 1 つをクリックしてドラッグしていくと、反対側にあるハンドルがアンカーとなってオブジェクトが固定され、マウスを移動する方向にオブジェクトのサイズが変わります。
サイズ変更ハンドルを操作する際に以下のキーを使用することで、さらに別の機能が得られます。
- Shift キーを押した状態でサイズを変更すると、元のオブジェクトの縦横比を維持できます。
- Option キーを押した状態でサイズ変更すると、オブジェクトの中央がアンカーになります。
- Shift-Option キーを押した状態でサイズを変更すると、縦横比を維持できるだけでなく、中心に基づいてサイズを変更できます。
- Command キーを押したままにすると、サイズ変更コントロールが回転コントロールに変わり、オブジェクトを回転できるようになります。
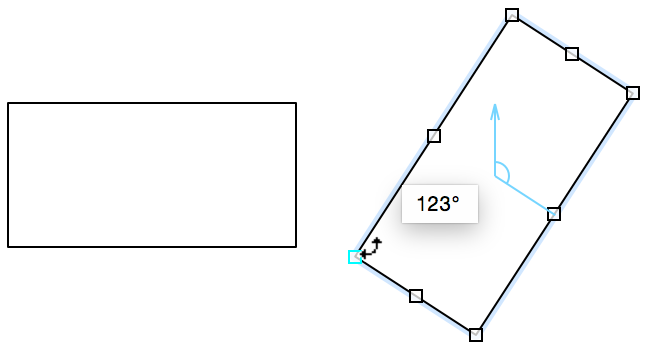
キャンバス上にサイズの異なるオブジェクトがいくつかあり、それらを同じサイズにしたい場合は、まず基準となる目的のサイズのオブジェクトを選択し、「配置」▸ 「サイズ」の順に選択して、サイズ変更オプションを指定します。
表を選択した場合は、辺のハンドルが小さなグリッドのような形になります。これらのハンドルをドラッグして表の行数や列数を変更できます。角のハンドルをドラッグすると、通常どおり表のサイズを変更できます。
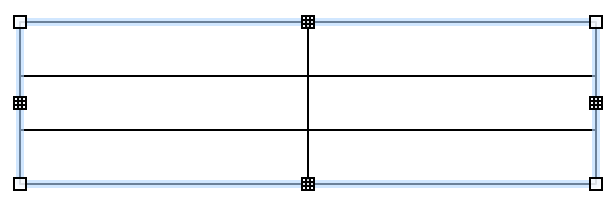
参考
スマートガイドが有効になっている場合は、等しいサイズのオブジェクトを作成しやすいように、ドラッグしたときにスマートガイドが現れます。ドラッグし始めてから Command キーを押したままにすると、スマートガイドを一時的に有効または無効にできます。
点を編集する
接続線またはカスタム図形を選択すると、その形状を定義している点が表示されます。青い小さなひし形がそうです。
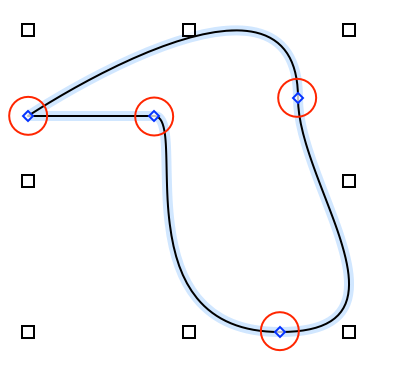
(線ツールで作成された)すべての線には 2 つの点があります。そのうち赤い点は始点を表し、緑の点は終点を表します。また、線の途中には任意数の青い中間点があります。これらの点の 1 つをドラッグすれば、線を移動できます。始点や終点をドラッグすると、その線を他のオブジェクトにつなげたり、他のオブジェクトから切り離したりできます。
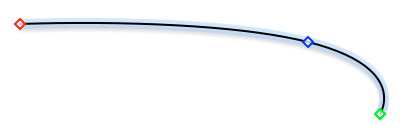
(ペンツールで作成された)カスタム図形やベジェタイプの線には、各頂点にコントロールポイントが表示されます。コントロールポイントをクリックすると、その点が選択されます。コントロールポイントが選択ハンドルの下に隠れている場合は、Option-Command-クリックすると、その点を選択できます。または、別のコントロールポイントを選択すれば、ハンドルが消えます。コントロールポイントにベジェハンドルがある場合、それらのハンドルはそのコントロールポイントを選択すると表示されます。
- 2 つのハンドルのうち一方をドラッグすると、両方を調整できます。また、Option-ドラッグすると、1 つずつ調整できます。
- Shift-ドラッグすると、ハンドルの角度を 45 度単位で変更できます。
- 点を Command-ドラッグすると、ハンドルが表示されます。
- ハンドルを点のかなり近くまでドラッグすると、ハンドルが完全に消えます。
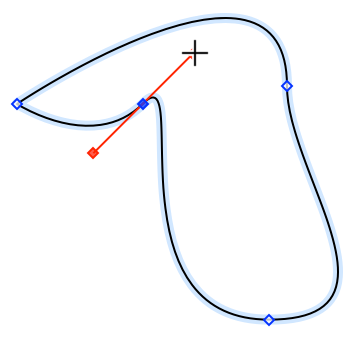
デフォルトでは、既存の線をダブルクリックするとその線に点を追加できますが、この動作は一般環境設定(「OmniGraffle」▸「か環境設定」▸「一般」)で変更できます。
カスタム図形に点を追加するには、図形のストローク上で任意の場所をダブルクリックします。
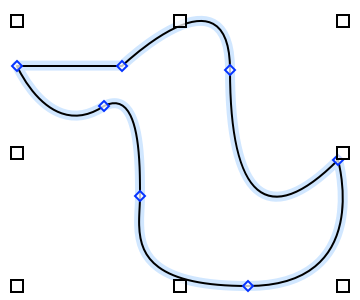
線やカスタム図形から点を削除するには、その点を選択してから、Delete キーを押すか、メニューバーから「編集」▸「削除」の順に選択します。
図形ツールを使って図形を作成する 
このツールはとても単純です。図形オブジェクトインスペクタで選択した図形に基づいて、正方形、長方形、円などの図形オブジェクトを作成するのに使用します。
図形を作成するには:
- 目的のサイズに達するまでキャンバス上をドラッグします。
- Shift キーを押したままドラッグすると、幅と高さの等しい図形(完全な正方形、完全な円など)を作成できます。
図形を作成したら、その図形を選択し、オブジェクト、タイプ、およびプロパティの各インスペクタを使ってその属性を変更できます。
線ツールを使ってオブジェクトをつなげる 
線ツールを使用して、オブジェクト間を論理的につなげることができます。つなげたオブジェクトは、どれだけ動かしても、または変更を加えても、それらのオブジェクトを切断するまで接続状態を保ちます。
新しい線を作成するには:
- 線の始点となる場所をクリックします。これはオブジェクトの場合もあれば(線はオブジェクトにつながったままになります)、キャンバス上の空白スポットの場合もあります(線の始点はどこにもつながりません)。
- キャンバス上の空白スポットを好きな数だけクリックして、線の中間点を作成します。
- オブジェクトで線を終了する場合はそのオブジェクトをクリックし(線はオブジェクトにつながったままになります)、キャンバス上の空白スポットで線を終了する場合はその場所をダブルクリックします。この動作は描画ツール環境設定(「OmniGraffle」▸「環境設定」▸「描画ツール」▸「線の編集」)で変更できます。
Shift キーを押した状態で線を引くと、前の点を基準にして 45 度単位で次の点を作成できます。Option キーを押した状態で線を引くと、線をオブジェクトにつながるのを避けることができます。
2 つのオブジェクトを線でつなげたとき、始点にあるオブジェクトは終点にあるオブジェクトの親とみなされます。これにより、アウトラインビューでのオブジェクトの関係、および自動レイアウトを使用するときのオブジェクトの関係が決まります。
線には線ラベルを付けることができます。新しいテキストラベルを作成するには、テキストツールで線をクリックします。または、既存のテキスト BLOB を線までドラッグし、線がハイライトされたところでドロップします。そうすれば、そのテキスト BLOB がラベルとして線に添付されます。
テキストツールを使ってテキストを作成/編集する 
テキストツールを使用すると、オブジェクトにラベルを付けたり、オブジェクトのラベルを編集したりできるほか、中にテキストの入った新しい図形を作成することも可能です。
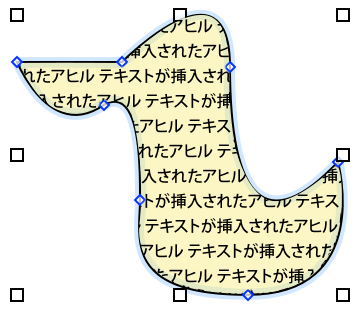
図形のテキストを編集するには、まず図形をクリックします。テキスト編集モードでは、上部のルーラがテキストルーラになるとともに、OS X の標準テキスト編集コマンドが使用できるようになります(たとえば、矢印キーを使用して挿入ポイントを動かすなど)。
中に入れるテキストに適した設定を使って、キャンバスの空白領域をクリックまたはドラッグして新しい図形を作成します。1 回のクリックで、入力したテキストが収まるように横方向に広がるオブジェクトが作成されます。また、ドラッグすることで、特定の幅のオブジェクトが作成されます。この方法で作成したオブジェクトも、基本的には他の図形と変わりありません。テキストを中に入れやすいように、テキストインスペクタの特定の設定から操作を始めただけです。
接続線をクリックして、その線に新しいラベルを付けます。このラベルは、線に付けられたラベルであるという点を除き、キャンバスの空白領域をクリックして作成されたオブジェクトと同じようなものです。
特定の語句を含む OmniGraffle ダイアグラムを見つける必要がある場合には、OS X の Spotlight 検索機能を使ってオブジェクト内のテキストを検索できます。
ペンツールを使って独自の図形を描く 
このツールを使用すると、上の図で示したアヒルなど、カスタム図形を作成できます。線インスペクタ、図形インスペクタ、およびステンシルには多くの図形が含まれていますが、自分で図形を描きたい場合もあるでしょう。
新しい図形を描き始めるには、キャンバス上の任意の場所をクリックします。この後、ダブルクリックするか Return キーを押して最後の点を作成するまで、クリックするたびに新しい点が図形に追加されます。点を追加していく途中、クリックだけでなくクリックしてドラッグすることにより、ベジェハンドルの付いた点が作成されます。図形の作成中、Delete キーを押せば、最後に追加した点を削除できます。
ベジェハンドルの使い方のコツをつかめば、どのような図形でも定義できるようになります。各点には、それぞれ次の点の方を向いたハンドルと前の点の方を向いたハンドルがあります。2 点間の線は、最初の点の前向きハンドルと 2 番目の点の後向きハンドルによって定義されます。ハンドルがまったくない場合、それは完全な直線です。複数のハンドルがある場合、そのハンドル間の線は曲線であり、ハンドルの長さと方向の両方を考慮しようとします。この動作を本当の意味で理解するには、実際に操作してみるのが一番です。ぜひお試しください。
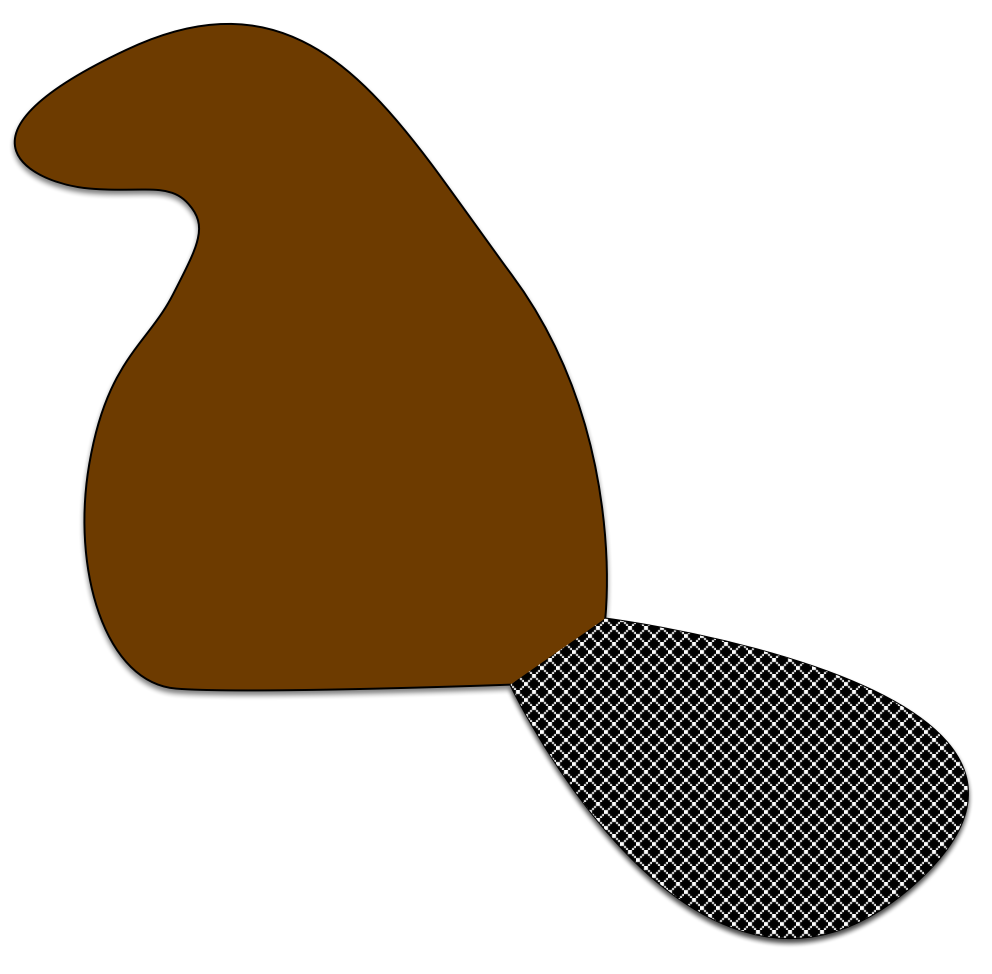
図形を作成したら、選択ツールでその図形を選択し、その点を編集したり、既存のハンドルを調整したり、ハンドルのない点にハンドルを追加したりできます。また、オブジェクト、タイプ、プロパティの各インスペクタを使って図形の属性を変更することもできます。
ダイアグラムツールを使って構造をすばやく作成する 
ダイアグラムツールはキャンバス上に新しいオブジェクトをすばやく作成するための機能です。このツールは、自動レイアウトが有効になっている場合に特におもしろい効果を発揮します(「キャンバス」▸「ダイアグラムレイアウト」の順に選択し、「自動レイアウト」が入になっていることを確認してください)。
何も選択されていない状態で、キャンバス上の空白スポットをクリックして新しい単純な図形を作成し、その図形を選択します。図形が選択されたら、以下の操作の組み合わせをいくつか試してみてください。
- キャンバス上の空白スポットをクリックして、最初の図形につながった新しい図形を作成します。
- Option キーを押した状態で、兄弟(選択されている図形と同じ親に接続された図形)を作成します。
- Shift キーを押して叔父を作成します(基本的に新しいオブジェクトの接続線を逆向きにします)。
- Command キーを押した状態で、完全に切断された図形を作成します。
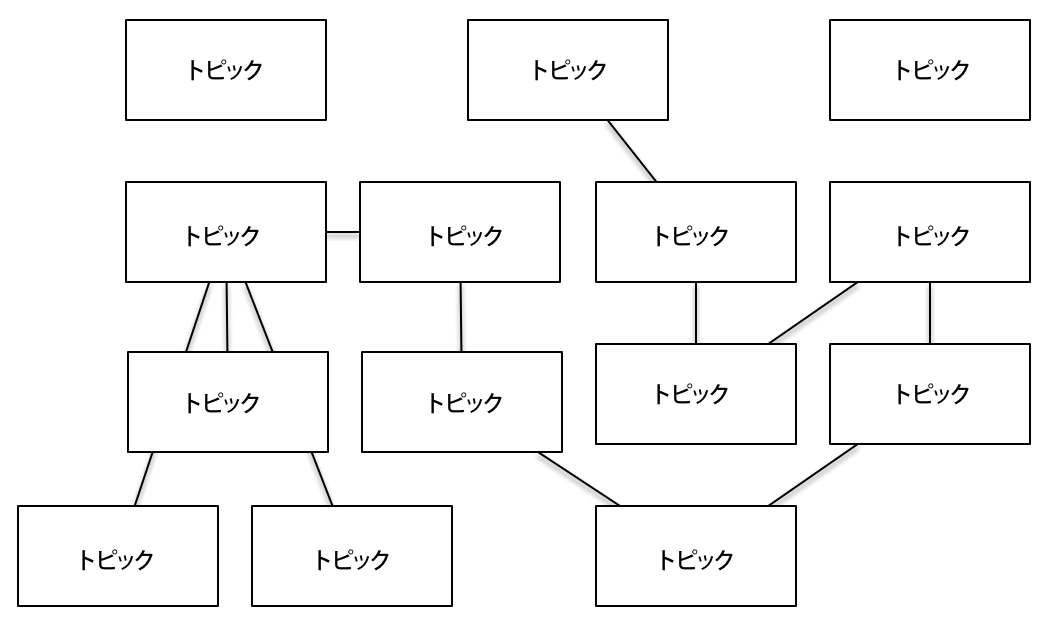
すでにキャンバス上にオブジェクトがある場合は、まず選択ツールでそのオブジェクトを選択します。そうすれば、そのオブジェクトを出発点にして、つながったオブジェクトを作成していくことができます。その後、d キーを押したままにしてダイアグラムツールに切り替えます。
修飾キーの使い方のコツをつかめば、ほんの数回のクリック操作で複雑なダイアグラムを作成できるようになります。
スタイルブラシツールを使ってスタイルを複製する 
このツールを使用すると、スタイルを複製できます。OmniGraffle を初めて開いたとき、スタイルブラシツールは空であり、矢印の付いたポインタはスタイルの吸収が可能であることを示しています。オブジェクトのスタイルをブラシに吸収するには、このツールを選択し、キャンバス上の任意のオブジェクトをクリックします。ブラシ内にスタイルが吸収されたら、任意のオブジェクトをクリックして、そのスタイルをブラシ内のスタイルに置き換えることができます。
ツールバーのポップアップメニューには吸収可能なスタイルのリストがあります。ここでスタイルを選択すると、それらのスタイルだけを吸収または適用できるようになります。たとえば、「塗りつぶし」だけを選択した場合は、特定の塗りつぶしスタイルをオブジェクトに適用でき、他のスタイルに影響を与えることはありません。
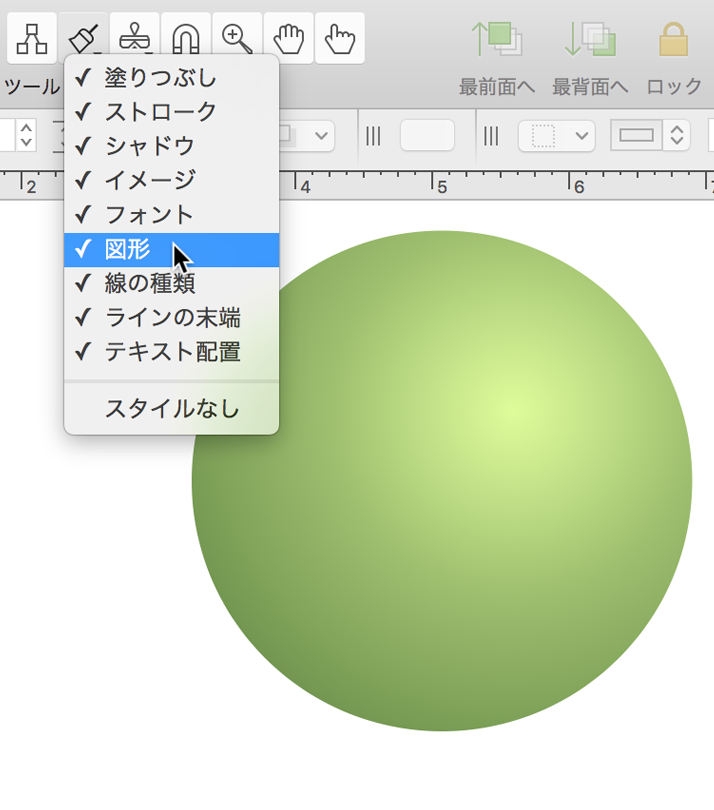
ブラシの内容をリセットするには、ブラシツールのポップアップメニューから「内容を消去」を選択します。そうすれば、新しいスタイルを吸収できます。また、別のオブジェクトを Option-クリックしてもブラシの内容を置き換えることができます。
ラバースタンプツールを使ってオブジェクトを複製する 
このツールを使用すると、オブジェクトを複製できます。OmniGraffle を初めて開いたとき、ラバースタンプツールは空です。オブジェクトをスタンプに入れるには、このツールを選択し、キャンバス上の任意のオブジェクトをクリックします。スタンプの中にオブジェクトが含まれると、キャンバス上をクリックするたびにそのオブジェクトの新しいコピーが作成されます。
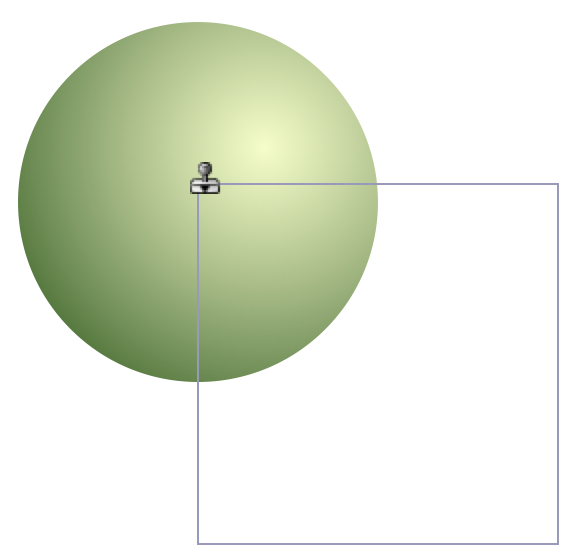
Shift キーを押した状態でラバースタンプツールを操作すると、ペーストしようとしているオブジェクトを、元のオブジェクトまたは直前にペーストしたコピーの(横方向または縦方向のいずれかの)中心線に揃えることができます。
スタンプの内容をリセットするには、ツールのポップアップメニューから「内容を消去」を選択します。そうすれば、新しいオブジェクトをコピーできます。また、別のオブジェクトを Option-クリックしてもスタンプの内容を置き換えることができます。
磁石ツールを使って接続を追加/調整する 
このツールを使用すると、図形に磁石を追加したり、図形の既存の磁石を編集したりできます。キャンバス上のオブジェクトの使用可能な磁石を表示するには、「表示」▸「磁石」の順に選択します。
磁石は、接続線を引き付ける、図形上の特別なスポットです。図形上に磁石がない場合は、デフォルトですべての線が図形の中心に接続されます。少なくとも 1 つの磁石があれば、各接続線はそれぞれ最も近い磁石に引き寄せられます。また、線を磁石に直接つなげることもできます。そうすれば、図形をどのように移動しても、線を同じ磁石につなげておくことができます。
磁石のプリセットは接続インスペクタ(Command–3)で確認できます。ただし、図形内の特定の場所に磁石を配置したい場合は、磁石ツールをクリックし、オブジェクト内の任意の場所をクリックします。
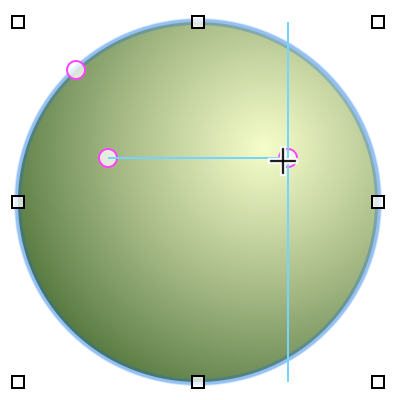
オブジェクト上の磁石の位置を変更するには、既存の磁石をクリックし、別の場所にドラッグします。オブジェクトに複数の磁石がある場合は、それらの磁石の位置を調整できるようにスマートガイドが表示されます。磁石を削除するには、Shift キーまたは Option キーを押したまま磁石をクリックします。
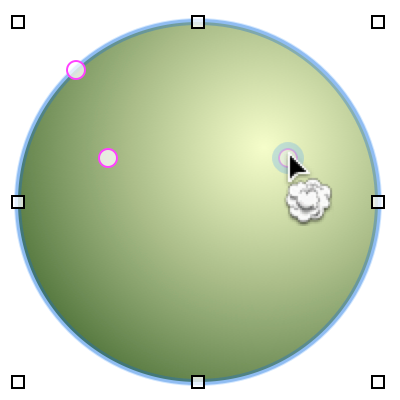
拡大/縮小ツールを使ってキャンバスを拡大する 
拡大/縮小ツールを使用すると、キャンバスの表示を拡大または縮小できます。キャンバス上の任意の場所をクリックすると、その点が中心となるようにキャンバスが移動し、倍率が 2 倍になります。Option-クリックすると、元の倍率に戻ります。
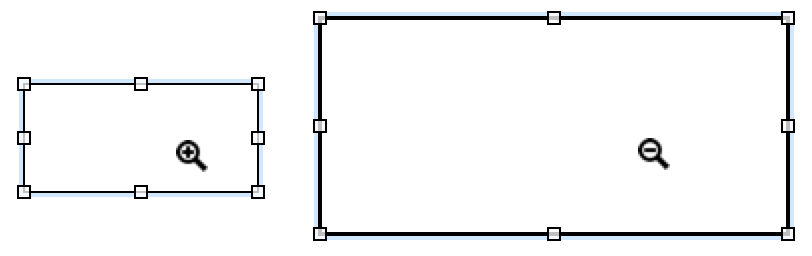
- キャンバス上をクリックしてボックスを描くことで、表示したい長方形を指定できます。このとき、わずかに色のついた領域が、マウスボタンを放したときにウインドウに表示される領域です。
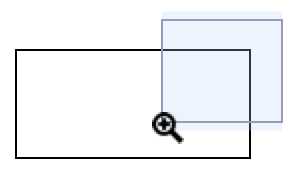
- Option-ドラッグした場合は、ドラッグの開始場所が長方形の中心となります。これは、キャンバス上の 1 つの要素に焦点を合わせたい場合に特に便利です。
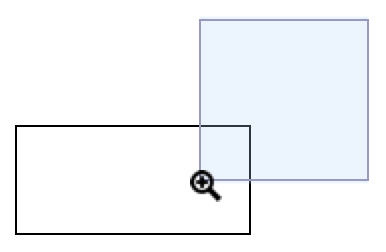
Shift キーを押したままドラッグすると、拡大/縮小する領域のサイズが変わるのではなく、その領域が移動します。
ツールパレットの拡大/縮小ツールを Shift-クリックすると、倍率が 100 パーセント、つまり実際のサイズに戻ります。
キャンバスの下のバーの右側にある拡大/縮小メニューを使えば、いつでも特定の倍率に変更できます。
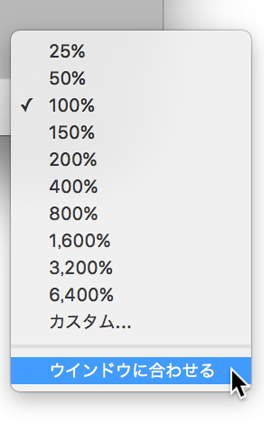
お使いの Mac に Multi-Touch 対応のトラックパッドが備わっている場合は、ピンチジェスチャーを使用して倍率を変更できます。Multi-Touch を有効にするには、「OmniGraffle」▸「環境設定」▸「一般」▸「Multi-Touch」 の順に選択し、「マルチタッチ対応トラックパッドのジェスチャーを有効にする」を有効にします。そうすれば、ピンチオープンして拡大、またはピンチクローズして縮小できるようになります。Multi-Touch 対応のトラックパッドを使用することで、キャンバス上のオブジェクトを拡大/縮小する操作がかなり楽になります。
手のひらツールを使ってキャンバスを動かす 
このツールを使用すると、キャンバスの表示をドラッグして隠れている部分を見ることができます。
ほとんどの場合、手のひらツールは、キャンバスを拡大した後、別の場所に移動したいときに使用します。その場合、手のひらツールのクイックアクセスキーであるスペースバーを使用します。マウスポインタの形が手のひらに変わるので、クリックしてからドラッグすることでキャンバスを動かします。
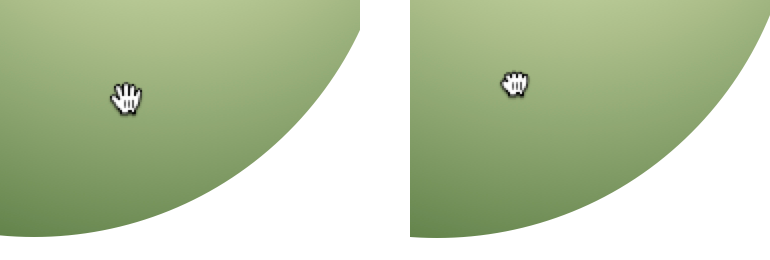
ドラッグする際、開いている手のひらが握りこぶしに変わるので、キャンバスをつかんでいることがわかります。
アクションブラウズツールを使ってスクリプトが設定されたオブジェクトを有効にする(Pro)
アクションブラウズツールを使用すると、インタラクティブな OmniGraffle 書類を操作できます。
ここでの秘訣は、アクションプロパティインスペクタ(Command–3)を使用してオブジェクトにアクションを割り当てることです。これは OmniGraffle Pro のみで使用できる機能です。
まずキャンバス上でオブジェクトを作成して選択し、アクションプロパティインスペクタに切り替えます。オブジェクトのデフォルト設定は「何もしない」です。つまり、キャンバス上に配置されるだけです。オブジェクトに割り当てられるその他のアクションは以下のとおりです。
- URL を開く — 開く URL を割り当てることができます。つまり、クリックすると、ユーザのデフォルトの Web ブラウザを使ってページが開きます。
- ファイルを開く — 開くファイルを割り当てることができます。つまり、クリックすると、ファイルタイプの設定に基づき、デフォルトのアプリを使ってそのファイルが開きます。また、OmniPresence フォルダ内の同期ファイルを開くように指定することも可能です。
- スクリプトを実行 — オブジェクトをクリックしたときに AppleScript が実行されます。
- 他の場所にジャンプ — OmniGraffle プロジェクト内の別のキャンバスに移動したり、他のオブジェクトをハイライトしたり、キャンバスを拡大/縮小したりできます。
- レイヤーを表示/隠す — プロジェクト内の特定のレイヤーを表示したり隠したりできます。
オブジェクトにアクションを割り当てることにより、高度にインタラクティブなプレゼンテーションや、設計中の iOS アプリの UI/UX モックアップを作成する作業が楽になります。
詳しくは、「アクションインスペクタを使ってオブジェクトをインタラクティブにする」を参照してください
参照
アクションインスペクタは OmniGraffle Pro でしか使用できませんが、OmniGraffle Standard でもアクションブラウズツールを使用して OmniGraffle Pro で作成されたファイルを操作することは可能です。