Знакомство с программой OmniGraffle
Разумеется, это по-прежнему хорошо знакомая вам программа для рисования диаграмм, создания прототипов и схем, к которому вы привыкли. Но в версии OmniGraffle 6 реализовано максимальное число новых функций и возможностей.

- Панель инструментов
Панель инструментов обеспечивает удобный доступ к нужным средствам. Для упорядочения избранных инструментов выберите команды Вид ▸ Настроить панель инструментов (или, удерживая клавишу Control, щелкните панель инструментов). Особенно важно то, что панель инструментов является начальным окном для палитры инструментов, используемой для создания диаграмм и т. п. Чтобы скрыть или отобразить панель инструментов, выберите соответственно команду Вид ▸ Скрыть панель инструментов или Вид ▸ Показать панель инструментов. - Боковая панель
На единой боковой панели объединены боковые панели полотен и схем из OmniGraffle 5. Панель «Полотна» расположена сверху, а панель просмотра «Содержимое» — под ней. Размеры этих панелей можно изменять в соответствии с текущими задачами, обеспечивая больше свободного места в области Полотно, чтобы сосредоточиться на выполняемой работе. - Полотно
В центре интерфейса находится область «Полотно», в которой выполняется вся графическая работа. Можно создавать фигуры с помощью инструментов рисования, соединять их линиями, перетаскивать и группировать объекты, создавать таблицы и выполнять множество других действий, которые просто невозможно перечислить в таком кратком списке возможностей. - Инспекторы
Плавающие палитры инспекторов возвращаются! Мы объединили инспекторы и библиотеку образцов на удобной боковой панели инспекторов справа от полотна. Можно использовать новое меню Инспекторы для выбора варианта отображения: боковая панель инспектора, плавающее окно или отдельные палитры для каждого инспектора. - Лоток стилей
При каждом использовании стиля — цвета заливки, границ, тени и так далее — соответствующие сведения отображаются на маленькой панели стиля под инспекторами. Нужно применить стиль одного объекта к другому? Выберите объекта с нужным стилем и зафиксируйте его образец (слева), затем перетащите его на объект, к которому нужно применить этот стиль.
Теперь, после знакомства с визуальной организацией OmniGraffle, давайте более подробно рассмотрим все возможности программы OmniGraffle. Если программа OmniGraffle еще не была запущена, то теперь самое время сделать это.
Линейки и панель инспекторов
В дополнение к сетке, которую можно включить в инспекторе полотна Сетка (Command–4), для облегчения позиционирования объектов на полотне можно также включить линейки (Вид ▸ Линейки или Command-R).
Для позиционирования с одновременным точным выравниванием объектов на полотне можно использовать направляющие линеек и смарт-направляющие OmniGraffle. Чтобы добавить на полотно направляющую линейку, щелкните и удерживайте верхнюю или левую панель линейки, а затем перетащите направляющую на полотно. Перетаскиваемые направляющие имеют ярко-розовый цвет и легко различимы. Ограничения по количеству направляющих, перетаскиваемых на полотно, отсутствуют, поэтому на них можно не экономить.
 По умолчанию начальной точкой полотна считается его левый верхний угол (т. е. точка начала отсчета линеек, координаты которой равны 0,0). Чтобы изменить начальную точку, перетащите начальную точку из угла пересечения линеек. (Можно также указать значения Нач. точка в инспекторе полотна Единицы.) Координаты в инспекторе «Геометрия» основываются на данной начальной точке.
По умолчанию начальной точкой полотна считается его левый верхний угол (т. е. точка начала отсчета линеек, координаты которой равны 0,0). Чтобы изменить начальную точку, перетащите начальную точку из угла пересечения линеек. (Можно также указать значения Нач. точка в инспекторе полотна Единицы.) Координаты в инспекторе «Геометрия» основываются на данной начальной точке.
Для возврата начальной точки в положение 0,0 просто щелкните начальную точку между двумя линейками. Щелкните начальную точку еще раз, и она переместится в предыдущее положение.
Когда вы выбрали объект, область над линейкой (панель инспекторов) содержит элементы управления для редактирования основных атрибутов выделенных объектов.

- Положение объекта по горизонтали— расстояние объекта от левой начальной точки.
- Положение объекта по вертикали— расстояние объекта от верхней начальной точки.
- Ширина объекта— ширина объекта.
- Высота объекта— высота объекта.
- Стиль теней— настройка стиля теней для объекта. Сведения о настройке дополнительных параметров теней см. в разделе «Инспектор "Тень"».
- Стиль фигуры— раскрывающееся меню, позволяющее быстро выбрать стиль фигуры для выделенного объекта.
- Черта— выбор стиля черты для выделенного объекта.
- Цвет черты — выбор цвета для черты.
- Толщина черты — настройка ширины (толщины) черты.
- Тип заливки — тип заливки для выбранного объекта (объектов). Используйте элементы управления справа для задания цвет заливки (или нескольких цветов, если выбрана заливка одним из градиентов).
При вводе или редактировании текста на полотне на верхней линейке отображаются отметки табуляции, а на панели инспекторов отображаются инструменты форматирования текста. Можно применять стили, изменять интервалы и выравнивание, а также перетаскивать табуляторы на линейку и с линейки.

Использование лотка стилей
В нижней части боковой панели инспектора находится лоток, содержащий «кнопки» стилей для выделенных объектов.

Отдельная кнопка слева представляет все стили, примененные к выделенному объекту, а остальные кнопки — каждый отдельный стиль, примененный к объекту, такой как заливка, черта, изображение, тень, фигура, шрифт и положение текста. Перетащите любые из этих кнопок на другой объект, на группу в инспекторе выделения или на инструмент на палитре инструментов, чтобы скопировать стиль в нужное место.
Примечание.
Отсутствие стиля (например, отсутствие черты, заливки или тени) также считается стилем. В частности, можно перетащить кнопку «без заливки» на объект, чтобы удалить его заливку.
При выделении нескольких объектов в лотке стилей появляются только те стили, которые являются общими для всех объектов.
Настройка параметров OmniGraffle
Раздел настроек программы OmniGraffle является стандартным для программ Mac. Для доступа к этому разделу выберите на панели меню команды OmniGraffle ▸ Настройки или воспользуйтесь сочетанием клавиш Command-,.
На всех панелях настроек имеется две общие функции: кнопка Сброс ( ) для сброса всех внесенных изменений к стандартным настройкам и кнопка Справка (
) для сброса всех внесенных изменений к стандартным настройкам и кнопка Справка ( ) для быстрого доступа к справочной документации для соответствующей панели.
) для быстрого доступа к справочной документации для соответствующей панели.
Общие настройки
Общие настройки позволяют контролировать основные параметры программы OmniGraffle, такие как функции программы OmniGraffle при запуске, открытие новых документов с пустым полотном или с использованием средства выбора шаблонов, а также параметры редактирования текста и функций выделения. Можно также включить функцию поддержки Multi-Touch для трекпада и функцию отображения в программе OmniGraffle только тех инспекторов, которые требуются при работе на полотне.

Возможные варианты:
- Запуск
- Установите флажок «Создавать новый документ, если другой документ не открыт», чтобы начать с нового документа, а не с открытых ранее документов, хранящихся в памяти OmniGraffle, а также если при последнем выходе из программы открытые документы отсутствовали.
- Новые документы
- Выберите вариант «Открыть диспетчер ресурсов», чтобы каждый раз при создании нового документа отображалось окно выбора различных файловых ресурсов. Выберите вариант «Использовать шаблон», а также шаблон по умолчанию, чтобы пропустить окно диспетчера. В любом случае можно всегда воспользоваться диспетчером с помощью команды «Диспетчер ресурсов» в меню «Файл».
- Редактирование текста
- Выберите предпочтительные действия для таких клавиш, как «Ввод» и Tab при редактировании текста объекта. Какой бы ни был выбран вариант, удерживая клавишу Option всегда можно выбрать альтернативный вариант действия.
- Выделенное
- При выделении более мелких объектов появляющиеся маркеры имеют меньшие размеры. Если мелкие маркеры являются предпочтительными, можно выбрать вариант «Всегда использовать малые метки выбора», чтобы мелкие маркеры использовались всегда.
-
Можно выбрать, что следует выделить при щелчке внутри фигуры объекта, не имеющего заливки в виде изображения или цвета, — сам объект или элементы, находящиеся за этим объектом. Для этого установите флажок «Щелчок сквозь объекты без выделения».
- Multi-Touch
- Этот параметр по умолчанию выключен. Если вы хотите использовать жесты Multi-Touch на трекпаде совместимого MacBook Pro, MacBook Air или другом устройстве, включите этот параметр.
- Теги справки
- При перемещении объекта или изменении его размеров появляется мелкий тег справки, позволяющий точно определить новое местоположение или размеры объекта. Однако если эта функция раздражает, то ее можно отключить в данном разделе.
- (Версия Pro) В версии OmniGraffle Pro доступен второй параметр, отвечающий за отображение всех назначенных объекту примечаний и метаданных при наведении на него указателя мыши.
- ID объектов
- (Версия Pro) При доступе к объектам OmniGraffle с помощью скриптов AppleScript или любом другом случае, когда требуются уникальные ID объектов, можно установить флажок «Показывать ID объектов в списке в боковой панели Содержимое», чтобы добавить столбец к списку на боковой панели.
- На весь экран
- Следует ли отображать панель инструментов в полноэкранном режиме.
- Инспекторы
- Следует ли скрывать инспекторы, не относящиеся к текущему выделенному объекту.
- Кнопка сброса настроек
- В левом нижнем углу каждой панели настроек имеется кнопка Сброс. При нажатии этой кнопки все настройки панели сбрасываются в состояние по умолчанию. Для сброса всех настроек на всех панелях при нажатии кнопки сброса удерживайте клавишу Option.
Инструменты рисования
Окно настроек инструментов рисования предоставляет еще один способ упорядочения содержимого панели инструментов OmniGraffle и назначения сочетаний клавиш. Можно также определить способ взаимодействия с инструментами и настроить действия для создания и редактирования линий.

Для изменения порядка размещения инструментов на палитре их можно перетаскивать мышью. Чтобы настроить местоположение кнопки расширения на панели инструментов, можно перетащить линию разделителя. Чтобы полностью избавиться от этой кнопки, переместите ее в конец списка.
Чтобы изменить сочетание клавиш для инструмента, дважды щелкните его. Инструмент активируется сочетанием клавиш только на время удержания клавиш. При отпускании клавиши снова активизируется предыдущий активный инструмент.
- Оставить инструмент активным
- По умолчанию для временной активации инструмента требуется один щелчок. При двойном щелчке инструмент остается в активном состоянии. Можно включить функцию постоянной активации инструментов одним щелчком или сделать так, чтобы любая активация инструмента была временной.
- Создание линии
- При создании линии щелчок объекта всегда приводит к соединению с ним линии, и эта точка становится конечной точкой линии. При щелчке пустого места полотна может потребоваться как установить здесь конечную точку линии, так и просто добавить точку и продолжить создавать линию. Данная настройка позволяет выбрать предпочтительный вариант действия.
- Правка линии
- При двойном щелчке линии может потребоваться добавить как новую точку, так и подпись. Выберите один вариант. Option-двойной щелчок выполняет противоположное действие
Параметры режима презентации (версия Pro)
Режим презентации OmniGraffle Pro предназначен для тех случаев, когда требуется провести презентацию — например, продемонстрировать возможности нового интерфейса пользователя разрабатываемого вами приложения или ознакомить клиента с дизайнерским планом ремонта его квартиры. Этот режим включается с помощью команд Вид ▸ Начать презентацию. При этом окно программы OmniGraffle занимает весь экран, позволяя легко продемонстрировать результаты всем присутствующим в помещении.
Эти настройки позволяют установить параметры для проведения презентаций.

- Поведение при выделении
- Выберите, когда следует выделить объект: при наведении на него указателя мыши, при щелчке или никогда. Можно также выбрать режим отображения подписи для объектов, которые имеют действия, настроенные в инспекторе действий.
- Вид при выделении
- Щелкните набор цветов, чтобы выбрать цвет для выделения. Настройте с помощью ползунка толщину выделения.
Совет.
Чтобы цвет выделения всегда соответствовал системному цвету выделения OS X (который устанавливается в настройках оформления Mac Системные настройки▸ Основные ▸ Выделение цветом), откройте палитру цветов и выберите на панели инструмента окна третью кнопку Цветовые палитры. Во всплывающем окне Палитра выберите пункт Разработчик, а затем пролистайте список параметров вниз и выберите selectedControlColor.
Каждое полотно выполняет функции слайда. Для перехода между полотнами используйте клавиши со стрелками. Для перехода к следующему полотну можно также нажать клавишу «Ввод» или Enter, а также щелкнуть мышью. Если презентация настроена так, чтобы объект выделялся по его щелчку, то такой щелчок не приведет к переходу к новому полотну. Однако щелчок по пустому месту полотна вызовет переход к следующему полотну.
В режиме презентации можно получить доступ к панели меню, переместив указатель мыши к верхней границе экрана. При отведении указателя мыши панель меню будет снова скрыта. При перемещении указателя мыши к нижней границе экрана появляется интерфейс навигации с кнопками для перемещения вперед и назад, выхода и перемещения непосредственно к определенному слайду.
Совет.
Для быстрого включения и выключения режима презентации воспользуйтесь сочетанием клавиш Option-Command-P. Для выхода из режима презентации нажмите клавишу Escape или нажмите кнопку ×, появляющуюся при перемещении указателя мыши в нижнюю часть экрана.
Во время презентации можно привлекать внимание к объектам, выделяя их. Функции выделения настраиваются в параметрах презентации.
В режиме презентации работают действия, настроенные в инспекторе «Действие». При щелчке объекта с назначенным ему действием это действие выполняется таким же образом, как при его щелчке в инструменте просмотра действий.
Настройки обновления
Если имеющаяся копия OmniGraffle 6 (Pro или Standard) была приобретена на веб-сайте Omni Group, то программа OmniGraffle может автоматически воспользоваться интернет-соединением для проверки наличия новых версий и обновлений.
Примечание.
Если имеющаяся копия OmniGraffle 6 была приобретена в App Store для Mac, то панель настроек обновления отсутствует. При выпуске новой версии OmniGraffle 6 сотрудники App Store для Mac уведомят вас о возможности ее загрузки и установки на компьютер Mac.
Можно настроить периодичность автоматической проверки наличия обновлений программой OmniGraffle: ежедневно, еженедельно или ежемесячно. Те же, кому не терпится немедленно проверить наличие нового выпуска, могут нажать кнопку Проверить сейчас. Этот вариант может оказаться действительно полезен, если для функции Проверить обновления была установлена ежемесячная периодичность, но недавно было объявлено о доступности обновления.
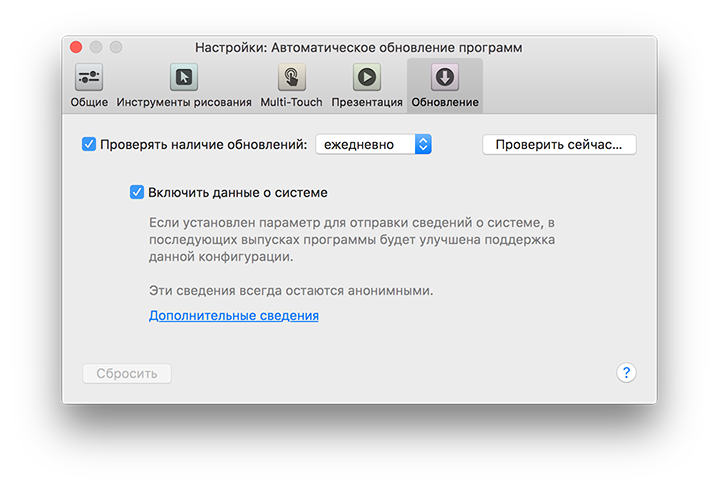
Если флажок Проверить обновления установлен, вы получите уведомление, когда новая версия OmniGraffle будет готова для загрузки и установки. Нажмите кнопку Проверить сейчас, чтобы проверить наличие последних обновлений вручную. Можно также выбрать на панели меню команды OmniGraffle ▸ Проверить обновления.
Кроме того, при проверке программой OmniGraffle обновлений можно установить флажок Включить данные о системе. При этом нам отправляются основные сведения о вашей системе, которые используются исключительно для повышения качества поддержки различных систем с будущими выпусками программы OmniGraffle. И, согласно утверждению на панели настройки обновлений: «Эти сведения всегда остаются анонимными»; доступ к полученным сведениям о вашей системе имеется только у нас, и мы используем эти сведения исключительно для работы над будущими обновлениями программы OmniGraffle.