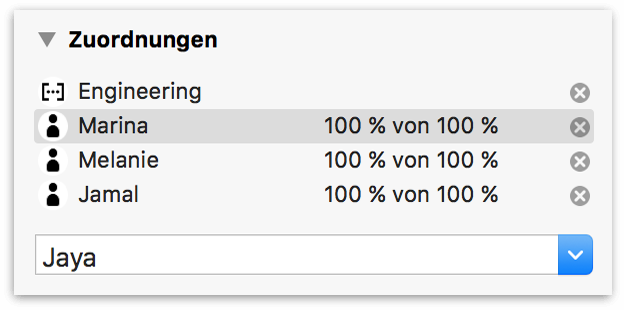
Ressourcen sind das Lebensblut aller Projekte, ohne die eine Idee niemals umgesetzt werden kann. Effektives Management des Personals, der Ausrüstung und der Rohmaterialien ist wesentlich, damit Ihr Projekt erfolgreich abgeschlossen werden kann. Und OmniPlan stellt genau die Werkzeuge bereit, die Sie dafür benötigen
In OmniPlan findet das Ressourcenmanagement hauptsächlich in der Ressourcenansicht (zweite Taste im Ansichtsumschalter der Symbolleiste) statt. In diesem Kapitel werden die Funktionen der Ansicht beschrieben. Die Informationsfenster Vorgang und Ressource werden bei der Ressourcenorganisation auch genutzt.
Ein wichtiger Teil beim Einrichten Ihres Projekts ist das Beschreiben der Ressourcen, aus denen das Team besteht, mit dem Sie arbeiten, und der Ausrüstung und der Materialien, mit denen Sie die Arbeit erledigen. In der Ressourcengliederung können Sie dies schnell und effizient tun.
Es gibt verschiedene Möglichkeiten, neue Objekte in der Ressourcenansicht zu erstellen:
Wählen Sie in der Ressourcengliederung ein Objekt aus und drücken Sie den Zeilenschalter (oder je nach Tastatureinstellung in Allgemein – Einstellungen von OmniPlan „Befehl-Zeilenschalter“).
Klicken Sie in der Symbolleiste über der Gliederung auf die Taste „Hinzufügen“.
Bewegen Sie eine Kontakte-Visitenkarte in die Ressourcengliederung, um eine Mitarbeiter-Ressource zu erstellen und die entsprechenden Kontaktinformationen aus „Kontakte“ zu übernehmen.
Führen Sie einen Sekundärklick durch und wählen Sie im Kontextmenü „Hinzufügen“ ▸ „Ressource“.
Es gibt verschiedene Möglichkeiten, eine Ressource oder Ressourcengruppe zu löschen:
Wählen Sie in der Gliederung eine Ressource aus und drücken Sie dann die Taste „Entfernen“.
Wählen Sie ein Objekt aus und klicken Sie anschließend in der Symbolleiste über der Gliederung auf die Taste „Entfernen“.
Wählen Sie ein Objekt aus, führen Sie einen Sekundärklick durch, um das Kontextmenü anzuzeigen, und wählen Sie „Löschen“.
Für den Abschluss der meisten Vorgänge sind bestimmte Ressourcen erforderlich. Für die Softwareentwicklung werden Programmierer, für Aushubarbeiten schwere Maschinen und für Bauarbeiten Bauholz benötigt. Die Überwachung, welche Ressourcen welchen Vorgängen zugeordnet sind, hilft bei der Einschätzung des Zeitaufwands zum Abschließen der Vorgänge und gibt Aufschluss darüber, wann die Ressourcen ausgelastet bzw. verfügbar sind.
Es gibt verschiedene Möglichkeiten, einem Vorgang eine Ressource zuzuordnen:
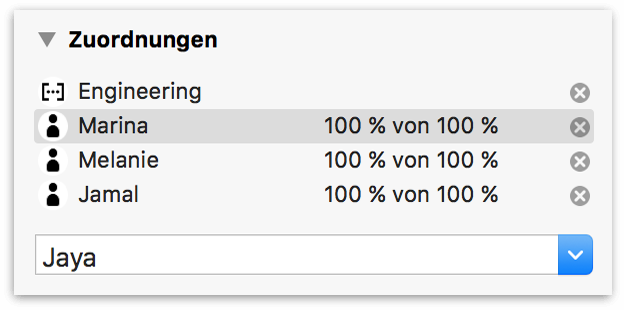
Wählen Sie in der Vorgangsansicht den Vorgang aus, öffnen Sie den Bereich „Zuordnungen“ des Informationsfensters „Vorgang“ und überprüfen Sie die Ressourcen, die Sie zuordnen möchten. Sie können dann die zuzuordnende Menge bearbeiten, wenn sie von der Standardmenge abweicht. Im Bereich „Zuordnungen“ des Informationsfensters „Ressource“ können Sie auch alle Zuordnungen einer Ressource sehen und deren Werte anpassen oder löschen.
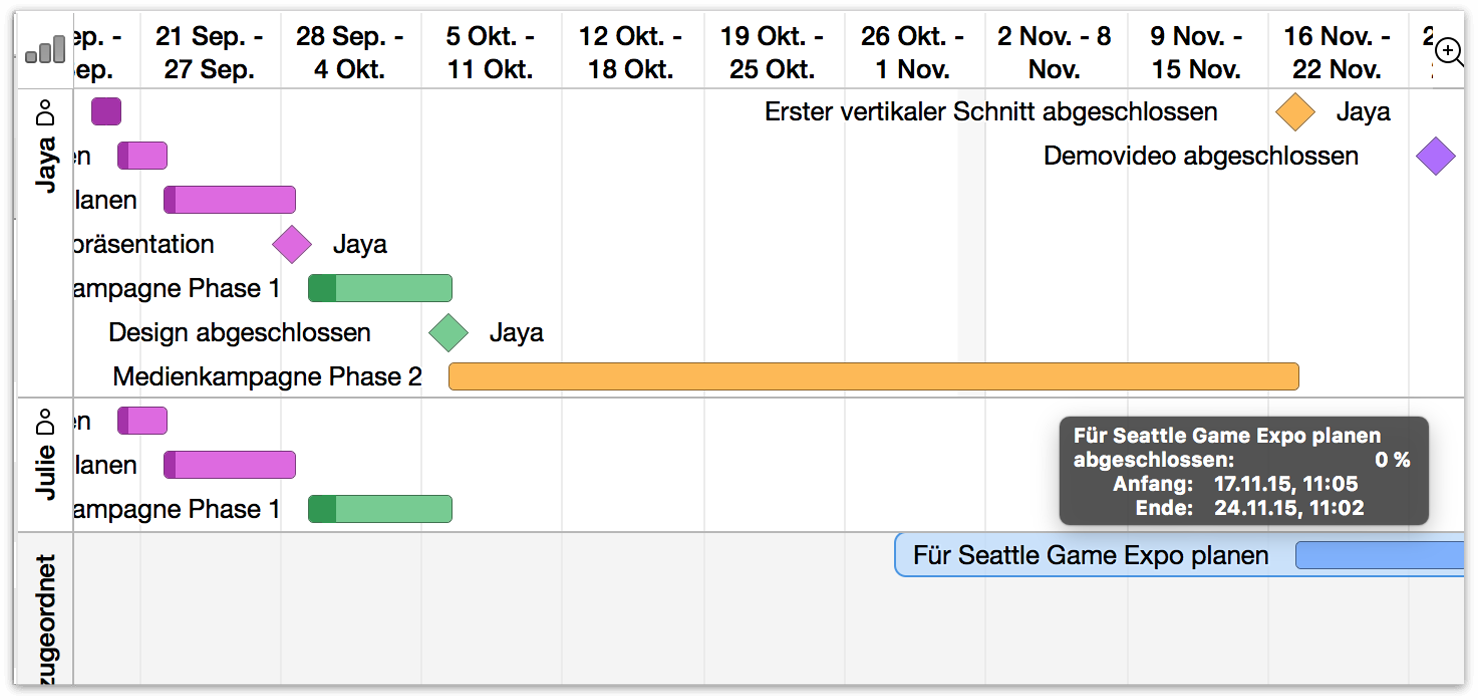
Bewegen Sie Vorgänge zwischen den Ressourcenleisten und der Leiste „Nicht zugeordnet“ im Diagramm mit den Ressourcen-Zeitachsen. Wenn Sie beim Bewegen des Vorgangs von einer Ressource zu einer anderen die Wahltaste gedrückt halten, wird der Vorgang der zweiten Ressource zugeordnet, ohne dass seine Zuordnung zur ersten Ressource aufgehoben wird.
Bewegen Sie in der Vorgangsansicht eine Visitenkarte aus Apple Kontakte auf einen Vorgang. Wenn im Projekt dieser Visitenkarte noch keine Ressource zugeordnet ist, wird eine Ressource hinzugefügt.
Bearbeiten Sie die Spalte Zugeordnet der Vorgangsgliederung oder den Bereich mit den zugeordneten Ressourcen im Gantt-Diagramm. Es folgen hilfreiche Tipps:
Geben Sie in die Spalte „Zugeordnet“ Ressourcennamen ein, um die Ressourcen dem Vorgang zuzuordnen.
Sie können auch im Gantt-Diagramm auf die Ressourcenlisten doppelklicken und die Ressourcen dort direkt bearbeiten.
Geben Sie hinter einer Mitarbeiter-Ressource einen Prozentsatz in geschweifte Klammern ein, wenn dieser nicht 100 % betragen soll.
Geben Sie hinter einer Material- oder Ausrüstungsressource eine Zahl in geschweifte Klammern ein, wenn die Menge nicht 1 betragen soll.
Trennen Sie mehrere Ressourcennamen jeweils durch ein Semikolon.
Wie Vorgänge können Sie auch Ressourcen gruppieren – und Ressourcen können auch Vorgangsgruppen zugeordnet werden.
Wenn Sie einer Vorgangsgruppe eine Ressource zuordnen, wird die Ressource jedem Vorgang der Gruppe zugeordnet. Der Gruppe selbst kann keine Ressource zugeordnet werden.
Wenn Sie einem Vorgang eine Ressourcengruppe zuordnen, wird der Vorgang von OmniPlan vorläufig so gekennzeichnet, als sei ihm die gesamte Ressource zugeordnet. Beim anschließenden Ressourcenabgleich wird ein Gruppenmitglied für die Bearbeitung des Vorgangs ausgewählt. Falls dieses Gruppenmitglied nicht mehr verfügbar ist, wird beim nächsten Ressourcenabgleich ein anderes Gruppenmitglied zugeordnet.
Mit einer Ressourcengruppe können mehrere Ressourcen gemeinsam organisiert werden. Ressourcengruppen weisen daher nicht dieselben Merkmale wie einzelne Ressourcen auf, wie beispielsweise Effizienz und Kosten.
Name: Eine Ressourcengruppe hat ihren eigenen Namen.
E-Mail: Sie können einer Gruppe eine E-Mail-Adresse zuordnen, wenn Sie eine Mailingliste oder eine Adresse für alle Gruppenmitglieder haben.
Typ: Eine Ressourcengruppe kann Ressourcen verschiedenen Typs enthalten („Mitarbeiter“, „Ausrüstung“ oder „Material“); ihr Typ ist jedoch immer als Gruppe festgelegt.
Kosten/Einsatz, Kosten/Stunde, Effizienz: Diese werden als Durchschnittswerte der Werte aller Mitglieder der Gruppe angezeigt. Bei Eingabe eines neuen Werts wird dieser auf alle Mitglieder der Gruppe angewendet.
Wenn bei der Verwaltung Ihres Projekt die verfügbaren Ressourcen im Mittelpunkt stehen, unterstützt Sie die Zeitachse in der Ressourcenansicht beim Visualisieren und Steuern Ihrer Anlagen.
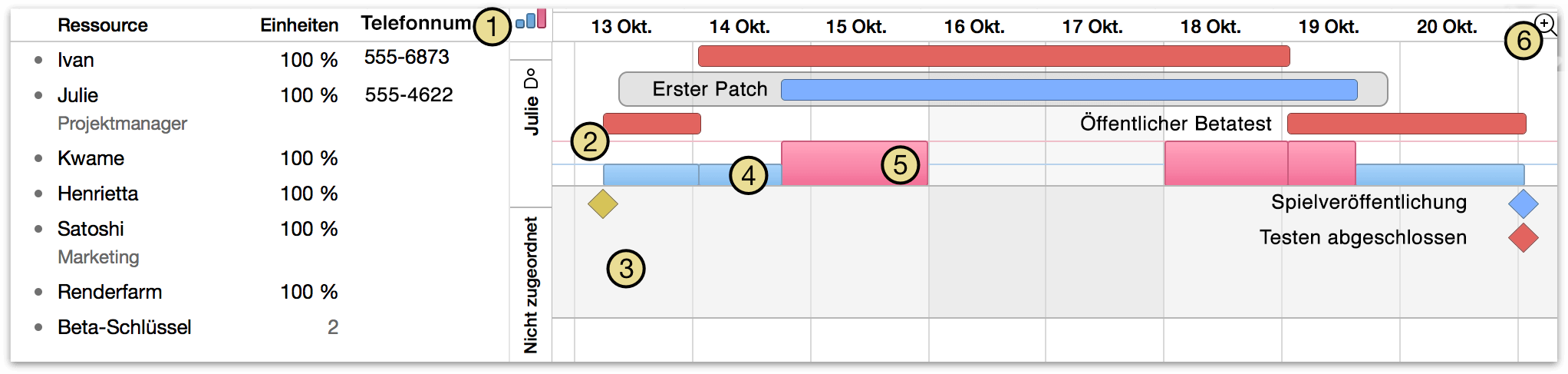
Klicken Sie auf die Balkendiagrammtaste, um das Ressourcen-Zuordnungsdiagramm unter den einzelnen Ressourcen-Zeitachsen ein- bzw. auszublenden.
Im Diagramm wird eine Vorgangs-Zeitachse für jede in der Gliederung ausgewählte Ressource angezeigt. Wenn Sie keine Ressourcen auswählen, werden die Zeitachsen aller Ressourcen dargestellt. Möglicherweise ist die Ressource während der normalen Arbeitszeit nicht verfügbar, weil für sie eine angepasste Arbeitszeit festgelegt wurde. In diesem Fall werden die Zeiten, während derer sie nicht verfügbar ist, mit dem Hintergrund der arbeitsfreien Zeit angezeigt (standardmäßig grau), wie in der Stilansicht festgelegt.
Unter den Ressourcen-Zeitachsen werden in der Zeitachse „Nicht zugeordnet“ jene Vorgänge angezeigt, die noch keiner Ressource zugeordnet wurden. Sie können Vorgänge von einer Zeitachse in eine andere bewegen, um deren Zuordnungen zu ändern.
Ein blauer Balken im Auslastungsdiagramm zeigt Zeit an, in der die Ressource zu 100 % ihrer verfügbaren Einheiten ausgelastet ist.
Ein rosafarbener Balken im Auslastungsdiagramm zeigt Zeit an, in der die Ressource zu mehr als 100 % ihrer verfügbaren Einheiten ausgelastet ist. Zum Lösen von Auslastungsproblemen können Sie das Projekt abgleichen.
Sie können die Zeitachse auf dieselbe Weise vergrößern und verkleinern wie das Gantt-Diagramm. Wählen Sie dazu einfach eine Skalierung im Menü aus oder ziehen Sie in der Kopfzeile.
Wie die Vorgangsansicht kann die Ressourcengliederung angepasst werden, um Spalten mit zahlreichen Informationen über Ihre Ressourcen anzuzeigen. Um Spalten ein- und auszublenden, wählen Sie sie in den Darstellungsoptionen (Befehl-J) aus oder führen Sie einen Sekundärklick auf der Spaltenüberschrift durch und aktivieren oder deaktivieren Sie sie im angezeigten Kontextmenü.
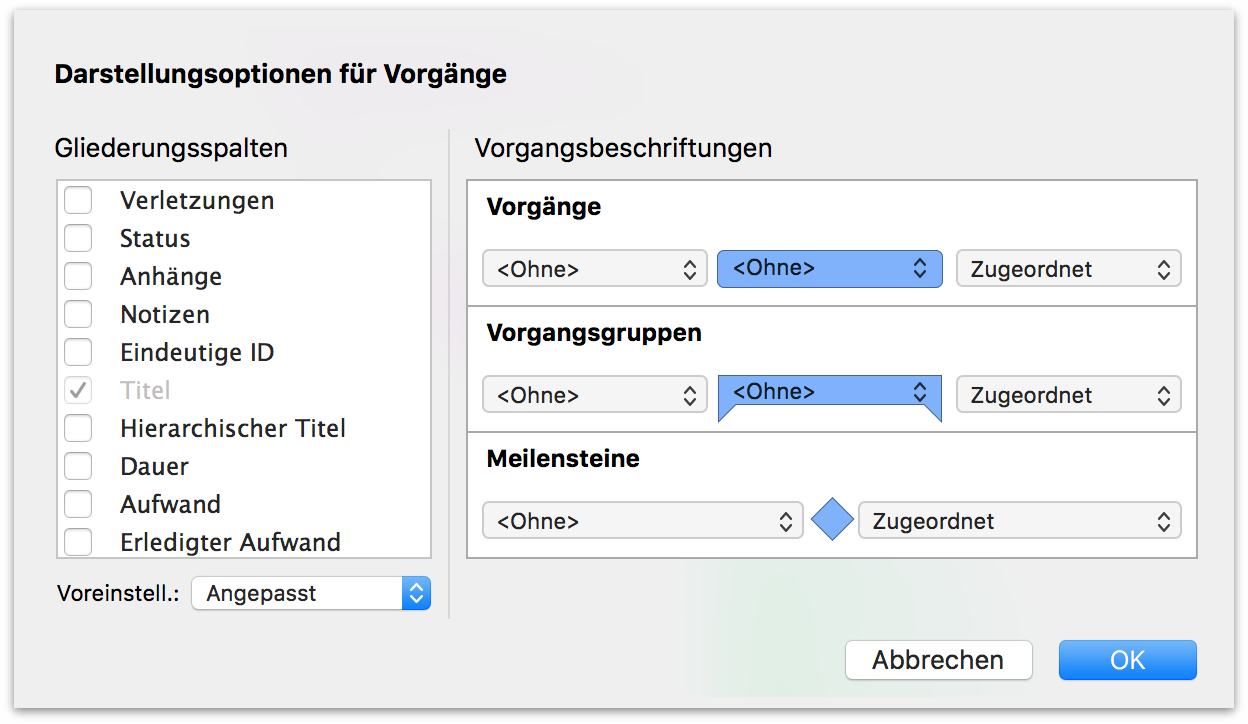
Wie auch bei der Vorgangsansicht bieten die Darstellungsoptionen der Ressourcenansicht Metadatenfelder für die Anzeige neben oder überlagert über Vorgängen und Gruppen in der Ressourcen-Zeitachse. Jedes angehängte Feld hat ein Einblendmenü, in dem Sie einen der für die angepassten Spalten verfügbaren Werte auswählen können.
Es folgen Beschreibungen einiger der häufiger verwendeten angepassten Ressourcenansichtsspalten.