
La primera vez que abra OmniPlan, se le mostrará un documento nuevo de OmniPlan, listo para su elaboración de acuerdo con las necesidades concretas del proyecto en cuestión. A continuación le presentamos los distintos componentes de la aplicación con los que interactuará para desarrollar el proyecto según sus especificaciones. Para ponerse directamente manos a la obra, consulte el Tutorial.
Como en la mayoría de las aplicaciones, la barra de tareas incluye botones para comandos de uso frecuente. Hemos incluido una serie de controles por omisión que la mayoría de los usuarios de OmniPlan encuentran prácticos, si bien puede usar la opción “Visualización ▸ Personalizar barra de herramientas” para añadir y eliminar los que desee.

La barra de herramientas cuenta con un compañero opcional en la Visión general, una barra horizontal con una vista condensada del diagrama de Gantt que aparece al seleccionar “Visualización ▸ Mostrar visión general”. La visión general es una forma excelente de obtener una perspectiva rápida de todo el proyecto con independencia de en que vista esté.

En las vistas de tareas y recursos, la Visión general ofrece también un control alternativo para navegar por el proyecto: basta con hacer clic y arrastrar el cuadro de selección para desplazarse por el cronograma de recursos o por el diagrama de Gantt de la vista principal.
Haga clic en el primer botón del control de visualización para ir a la vista de tareas.
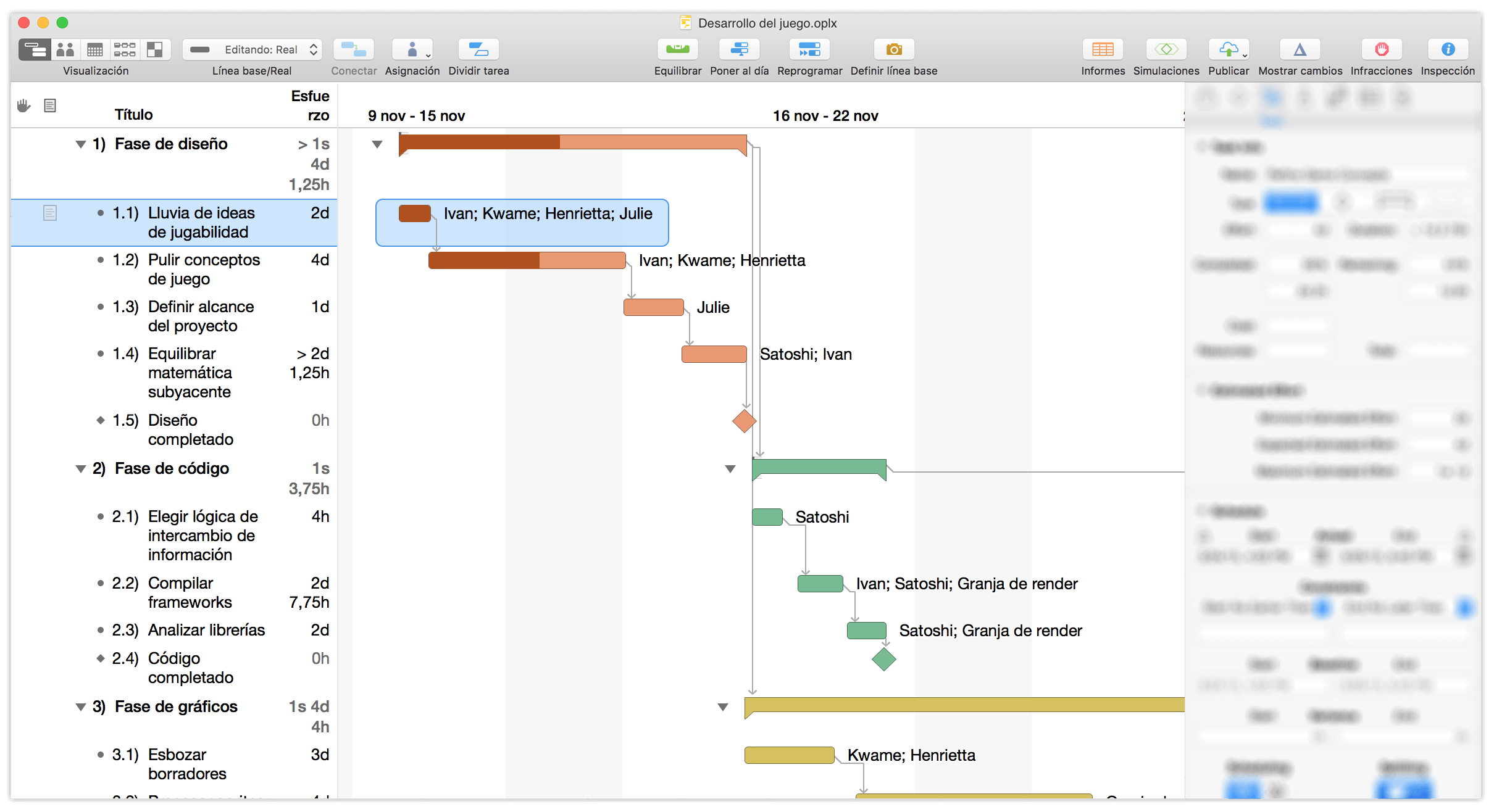
La vista de tareas consta de dos partes: el esquema de tareas a la izquierda y el diagrama de Gantt a la derecha. Puede utilizar el esquema de tareas para crear, editar y agrupar rápidamente tareas relacionadas, mientras que el diagrama de Gantt es una poderosa representación visual de las duraciones y relaciones de las tareas.
Haga clic en el segundo botón del control de visualización para ir a la vista de recursos.
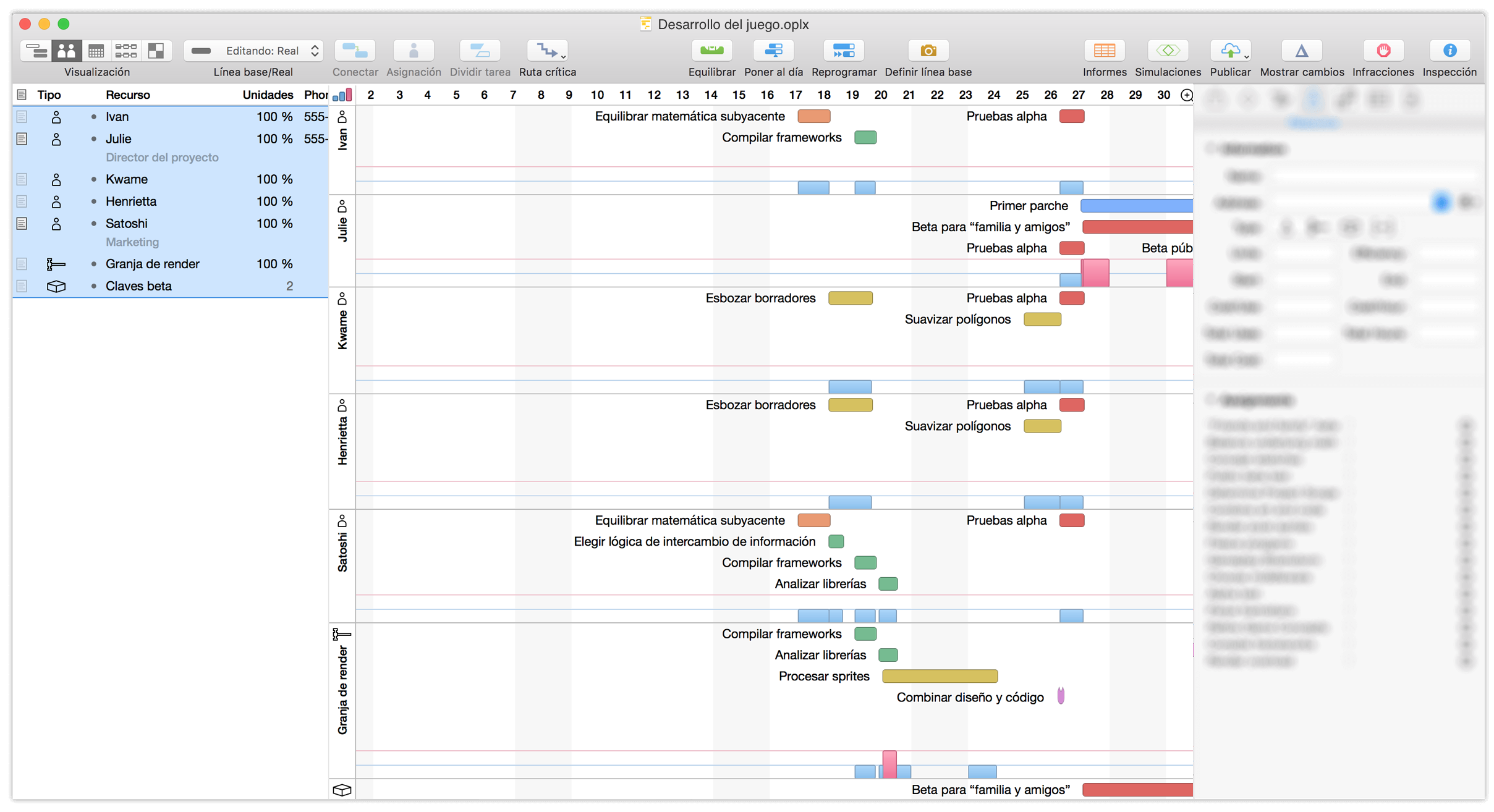
Utilice la vista de recursos para añadir y gestionar personal, equipo y materiales. Al igual que la vista de tareas, la de recursos se divide en dos partes: un esquema para añadir, agrupar y gestionar los recursos y un cronograma que muestra las mismas tareas que la vista de tareas, esta vez divididas según la asignación de recursos y no la cronología o la estructura de dependencias, con controles para asignar rápidamente recursos a las tareas (y viceversa) mediante arrastrar y soltar.
Haga clic en el tercer botón del control de visualización para ir a la vista de calendario.
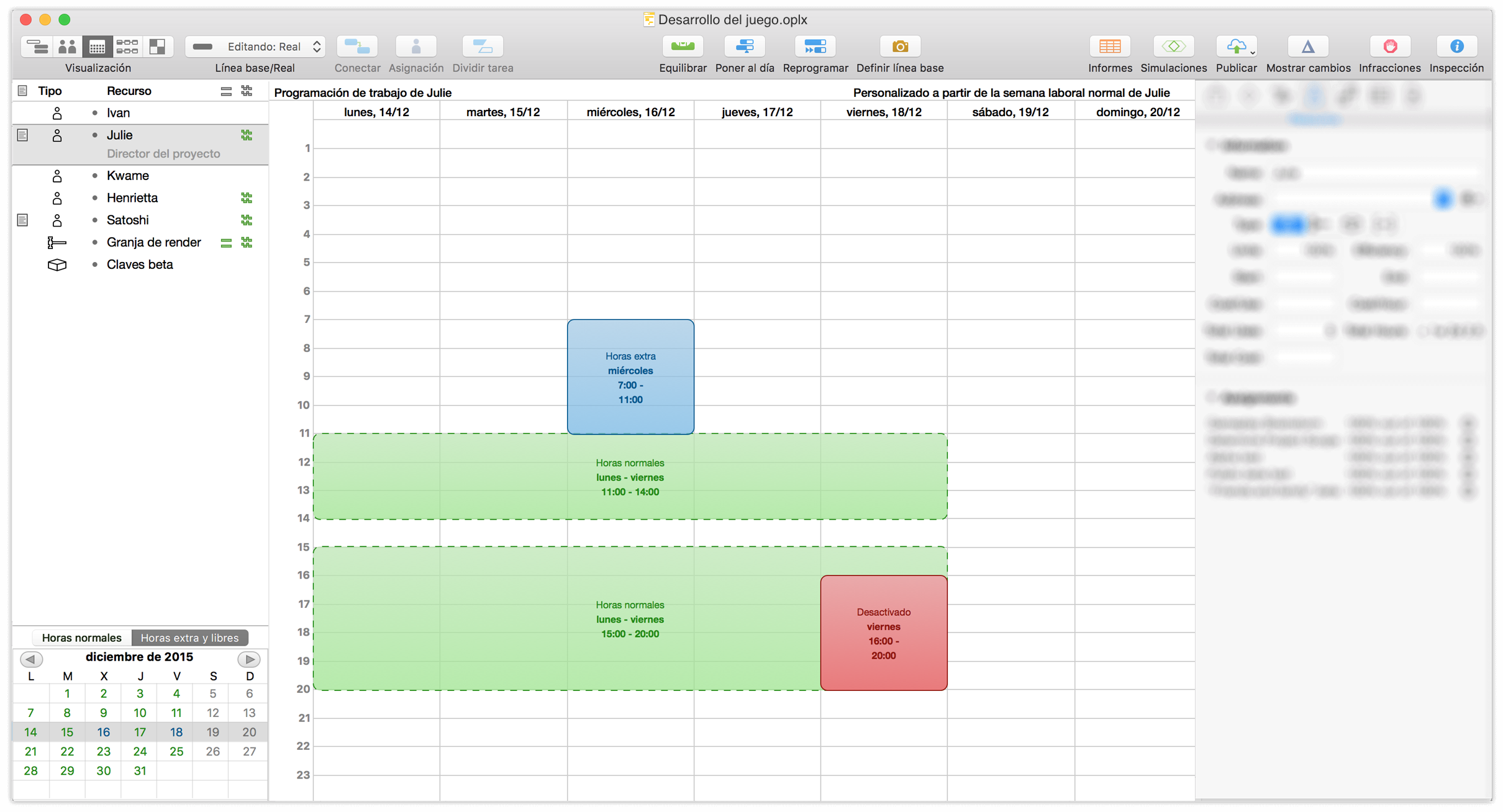
La vista de calendario tiene también dos áreas principales: una lista de los recursos del proyecto similar al esquema de la vista de recursos y un calendario para editar las horas de trabajo. La vista de calendario se divide en dos modalidades: edición de “Horas normales” y “Horas extra y libres”.
En la modalidad de Horas normales, modificará el calendario de trabajo de todo el proyecto (cuando no haya recursos seleccionados), así como las horas de trabajo normales de los miembros individuales del personal (seleccionándolos en el esquema). Las horas de trabajo normales se representan en el calendario mediante bloques verdes. Utilice la modalidad Horas extras y libres para añadir cambios aislados que se aparten de la norma, representados en azul (horas extra) y en rojo (tiempo libre) respectivamente.
Haga clic en el cuarto botón del control de visualización para ir a la vista de red.
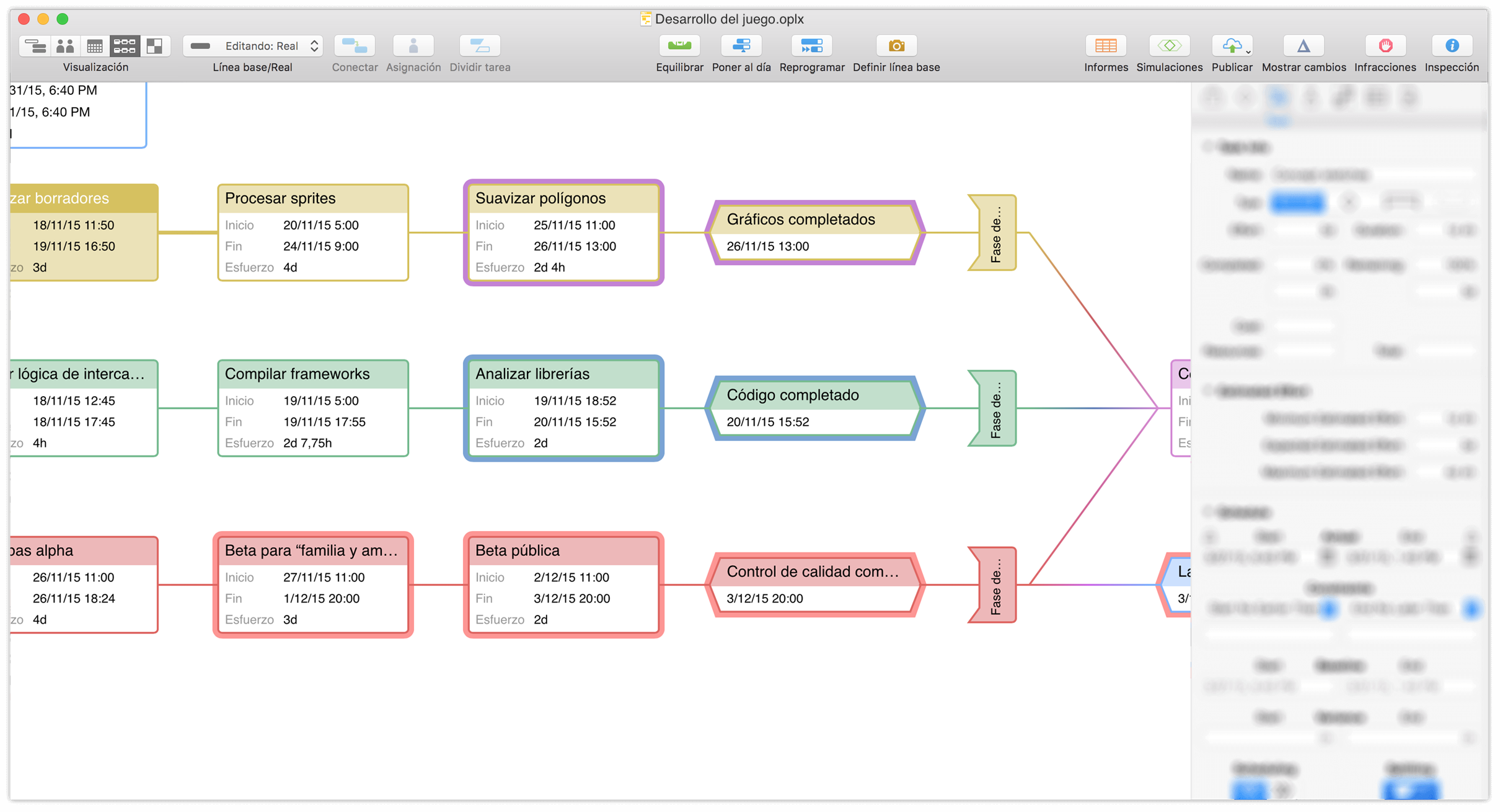
Como novedad en OmniPlan 3, la vista de red ofrece un lienzo que muestra el proyecto como un diagrama de nodos (tareas) con líneas (dependencias) que los conectan. Evocando los diagramas generados mediante la técnica PERT, la vista de red no sólo ofrece una perspectiva nueva de los proyectos actuales sino que también permite el desarrollo rápido de proyectos nuevos. Pulse la tecla Entrar con una tarea seleccionada y se creará una nueva que depende de la primera; arrastre una línea entre tareas existentes y observe cómo se reordenan obedeciendo la nueva relación que acaba de crear.
Haga clic en el quinto botón del control de visualización para ir a la vista de estilos.
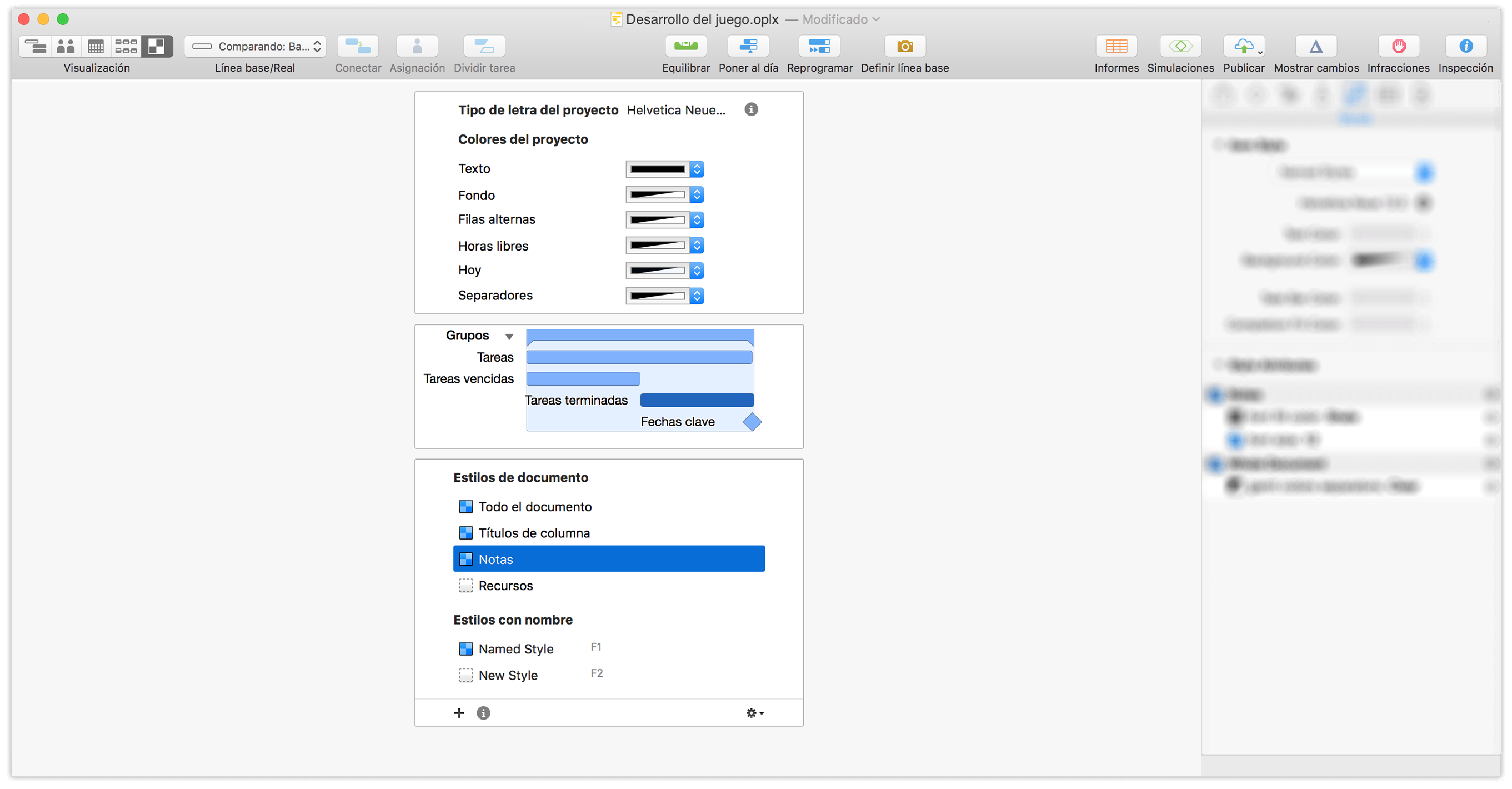
La vista de estilos es nueva en OmniPlan 3, pero resultará familiar a los usuarios de versiones anteriores: es la nueva ubicación de los controles de estilo que rigen en todo el proyecto. Cambiar aquí las opciones por omisión hará que se actualice la apariencia de los elementos en todo el documento, desde el tipo de letra y los colores hasta el aspecto de las barras en el diagrama de Gantt. También es aquí donde se crean y administran los estilos personalizados ad hoc para ítems concretos.
Observe el lado derecho de la ventana de OmniPlan para ver la barra lateral de inspectores. Si está oculta, seleccione “Inspectores ▸ Mostrar/Ocultar inspectores” (Mayúsculas-Comando-I) o haga clic y arrastre hacia dentro desde el lado derecho de la ventana para revelarla.
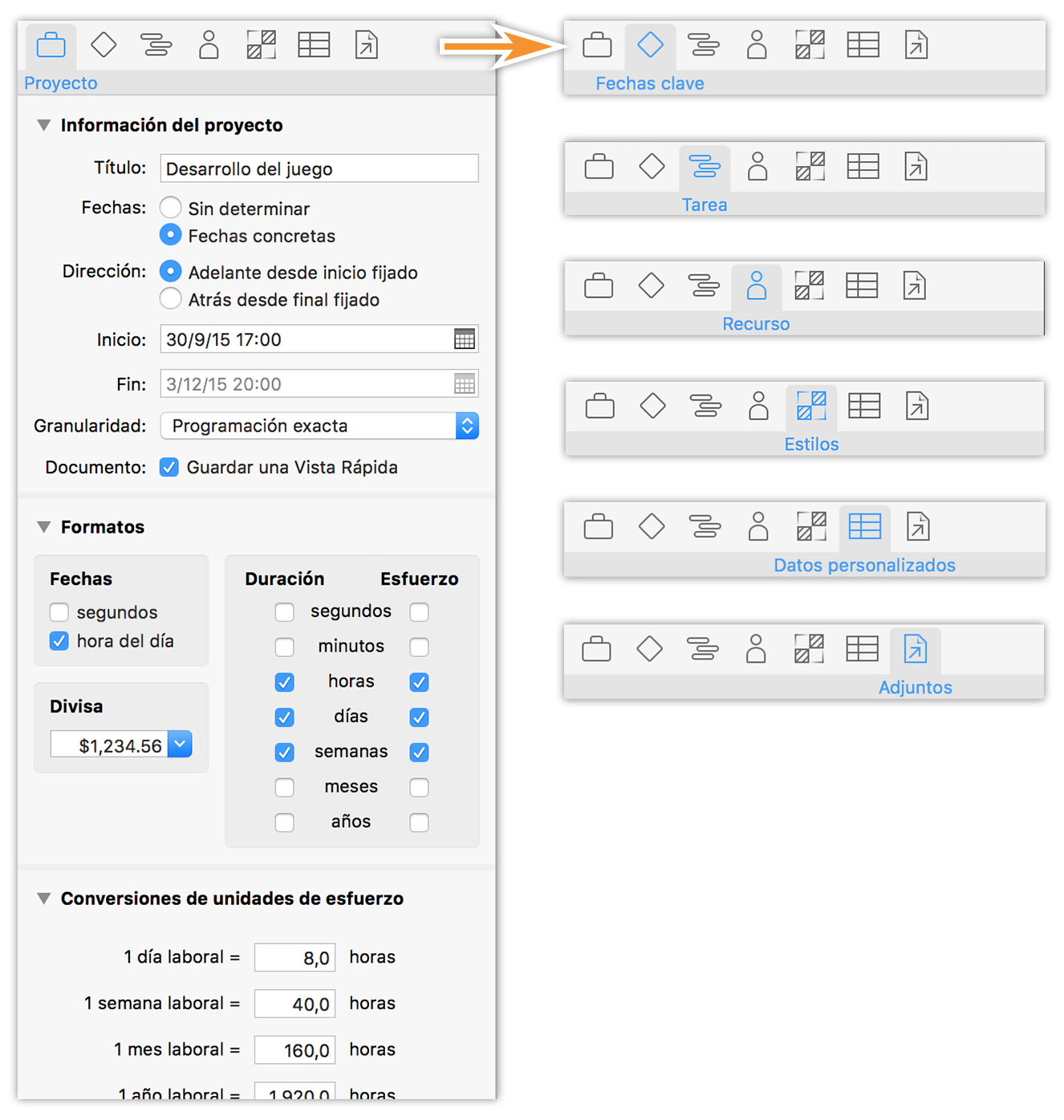
Los inspectores son paneles con información y controles relacionados con lo que está seleccionado en la ventana principal. Si un inspector determinado es relevante o no para la selección actual depende de de qué se trate; puede examinar en cualquier momento los siete grupos de inspectores (Información del proyecto, Fechas clave, Tareas, Recursos, Estilos, Datos personalizados y Adjuntos) para ver qué detalles pueden modificarse.
Aunque no es una parte permanente de la ventana principal de OmniPlan, la interfaz de informes de OmniPlan Pro es lo bastante importante como para merecer una mención. Seleccione Archivo ▸ Informe... (Opción-Comando-R) para acceder.
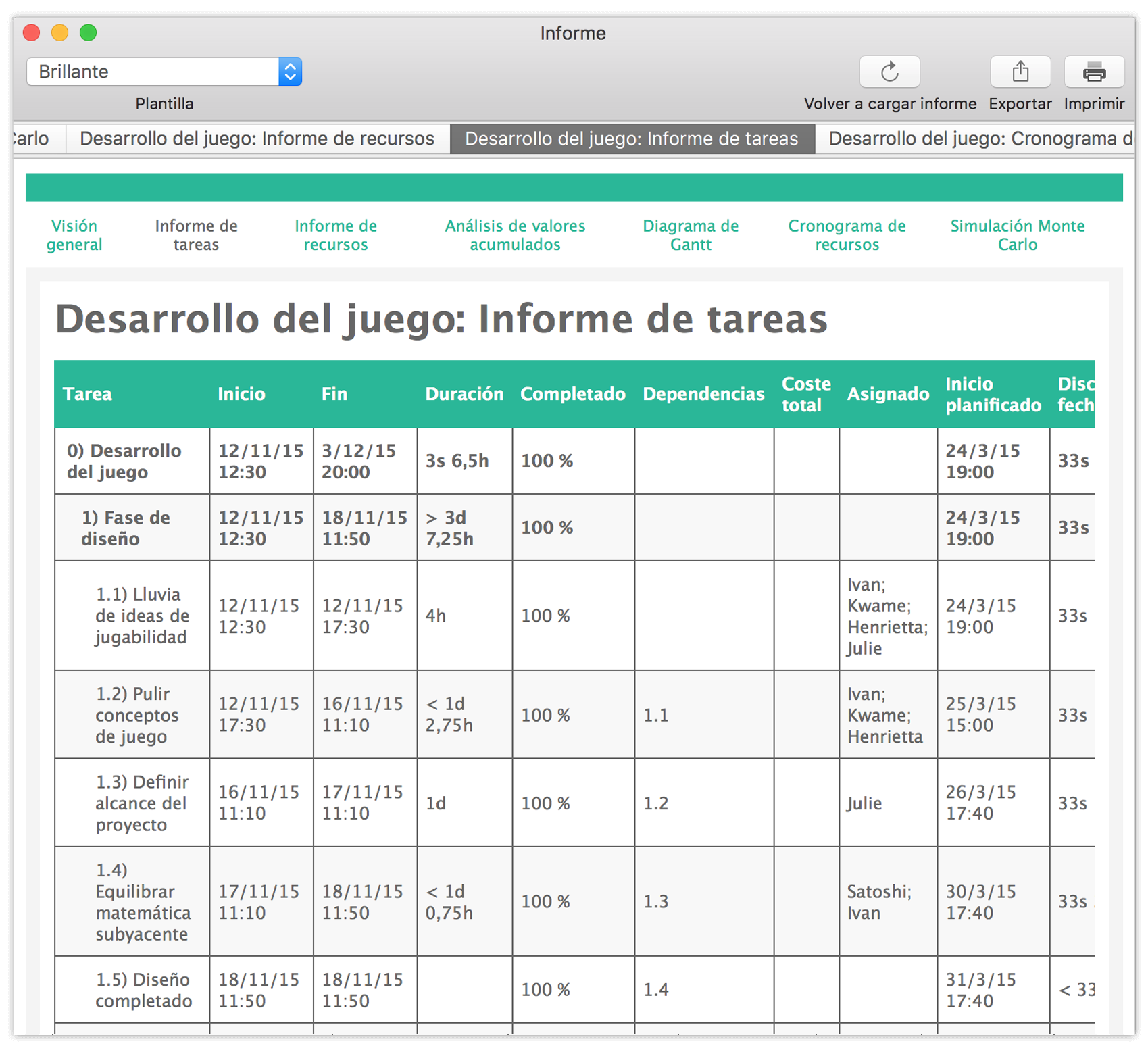
Una vez que tenga un proyecto en marcha, es aquí donde acudirá para visualizar y ver resumido su avance. Las pestañas de la parte superior de la ventana ofrecen una serie de acciones para presentar datos sobre el estado del proyecto, desde una visión general del proyecto en su conjunto hasta informes centrados en tareas y recursos y, con OmniPlan Pro, estimaciones de presupuestos EVA y proyecciones simuladas del cumplimiento de fechas clave.
Y eso no es todo: directamente desde esta ventana puede imprimir el informe seleccionado con una elegante plantilla HTML predefinida o personalizada.
Los paneles con varios proyectos son una función incorporada en la actualización Pro a OmniPlan 3 y ofrecen una nueva forma de visualizar una serie de proyectos simultáneamente. Para crear uno nuevo, elija “Archivo ▸ Nuevo panel” (Mayúsculas-Comando-N) y arrastre encima archivos de proyectos de OmniPlan.
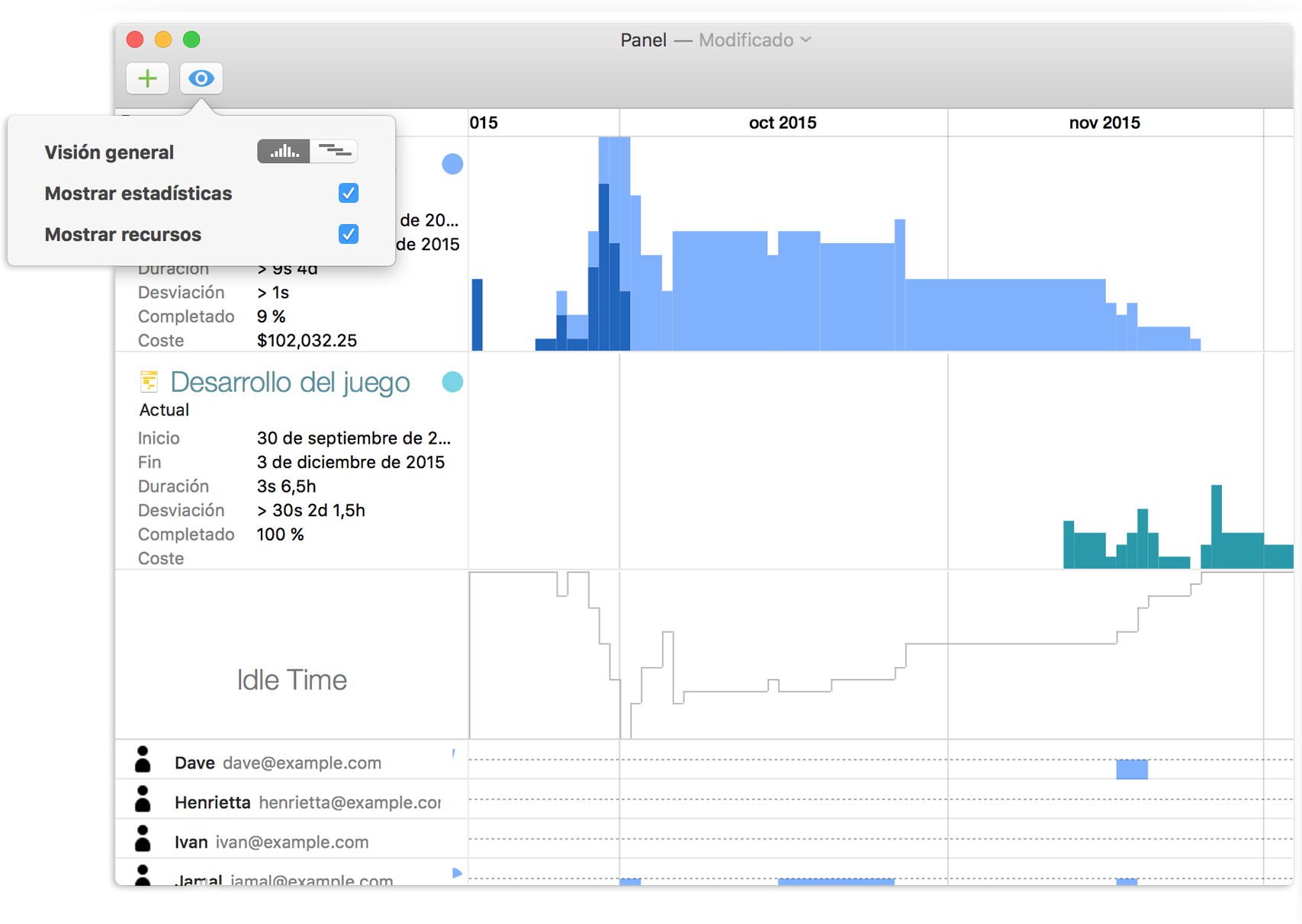
Puede guardar el panel para consultarlo en el futuro en su propio formato de archivo .opld y crear tantas combinaciones de proyectos como desee utilizando otros archivos de paneles. Las actualizaciones que realice en un proyecto compartido en un panel se reflejan allí inmediatamente, aunque los proyectos en sí no pueden editarse directamente desde la interfaz del panel.