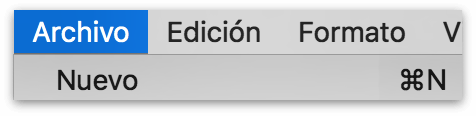
¡Bienvenido al tutorial! A partir de una página en blanco, elaboraremos un proyecto desde el principio para mostrar todas las funciones esenciales de OmniPlan en un contexto práctico.
Para el propósito de este tutorial, reproduciremos el proceso de desarrollo de un juego elaborado por un equipo independiente de intrépidos diseñadores, programadores y evaluadores, acompañándolos desde la fase de planificación hasta el lanzamiento de un vídeo de demostración del proyecto.
Para crear un proyecto nuevo, elija Archivo ▸ Nuevo (Comando-N).
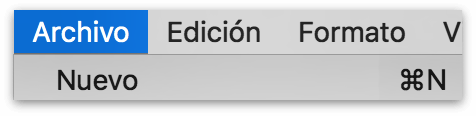
Aparece un documento de proyecto nuevo sin título con una tarea. Guarde (Comando-S) el archivo en una ubicación que le vaya bien y asígnele un nombre (nosotros le llamaremos Comando Nautilus, el nombre en clave del proyecto de nuestro futuro juego).
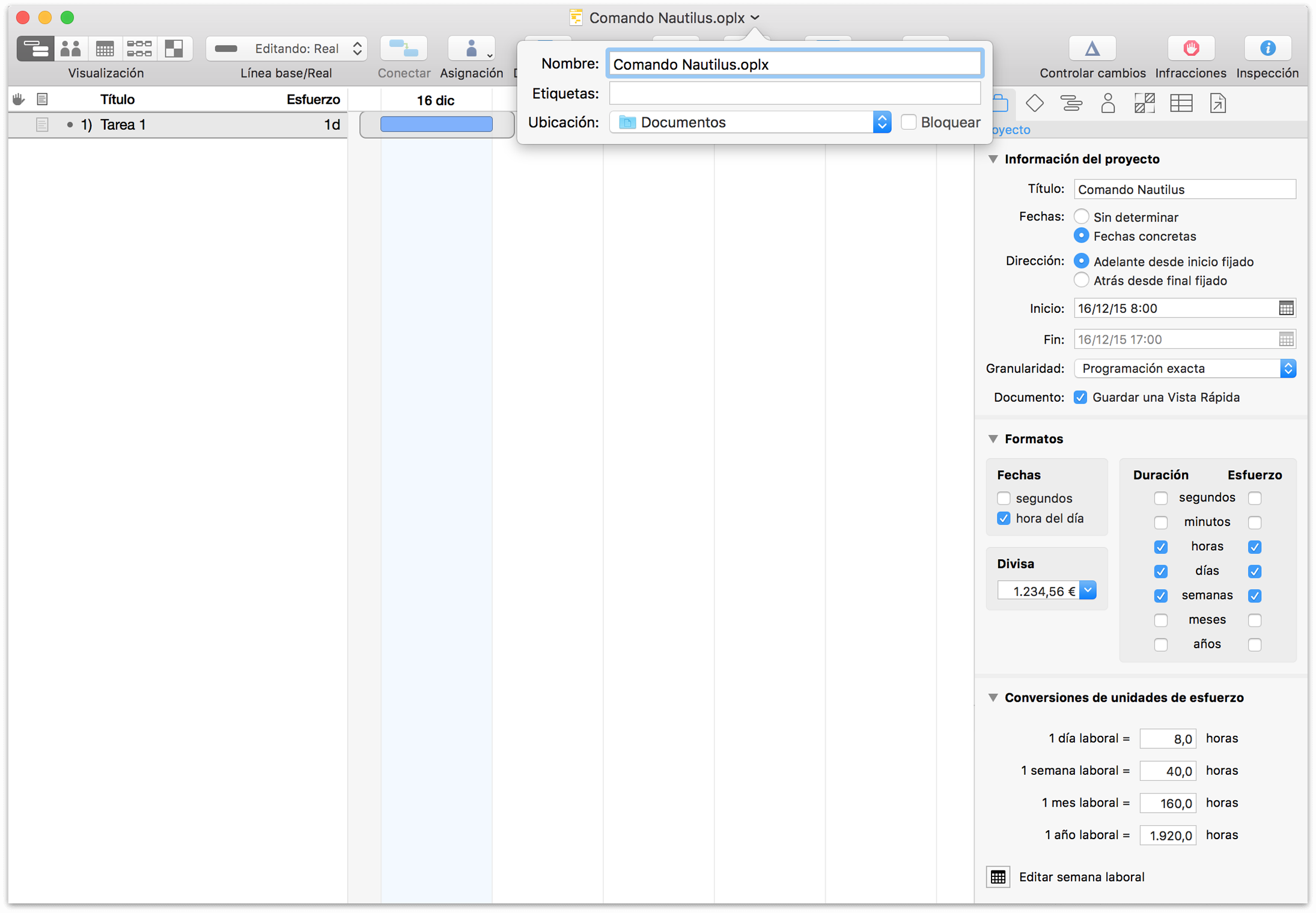
Al sentar las bases de un proyecto, uno de los aspectos más importantes son los plazos, que a su vez, vienen dictados por las fechas límite o las restricciones de inicio que existen en el proyecto.
En el caso de nuestro esquema para el desarrollo del juego, no tenemos una fecha límite estricta para acabar el proyecto: queremos terminarlo cuando esté listo (lo antes posible dentro de unos plazos razonables). Para indicarlo, iremos al inspector de proyectos y estableceremos hoy como la fecha de inicio.
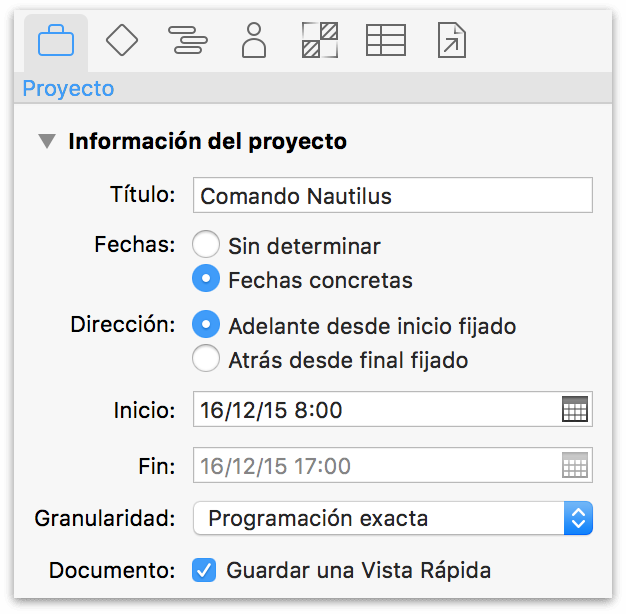
Por cuestiones prácticas, este es el ajuste por omisión para cualquier proyecto nuevo.
Nota
Si planifica un proyecto en abstracto sin fecha fija de inicio o fin, puede cambiar las fechas de Concretas a Sin determinar hasta que los plazos este más definidos. Las fechas se mostrarán entonces en un formato de tipo T+1d, T+2d....
Si planifica un proyecto con una fecha límite innegociable, le resultará más indicado cambiar la dirección hacia atrás e indicar la fecha límite en el campo Fin. Así, las tareas se programarán hacia atrás a partir de esta fecha, rellenando el tiempo hasta el momento presente para completar el proyecto.
Las fechas clave son los puntos de anclaje del proyecto que marcan cambios importantes en el enfoque o el desbloqueo de una fase nueva del proyecto. Clarificarlas ayuda a descomponer un proyecto grande y difícil de atacar en partes más manejables, y también a dictar las tareas que conducen a la siguiente fecha clave y las tareas que siguen a continuación.
Para crear una fecha clave, elija “Añadir ▸ Fecha clave” en el menú Estructura o utilice la combinación de teclas (Comando-Mayúsculas-M).
Como alternativa, puede hacer clic en la tarea existente actual (“Tarea 1”) para seleccionarla e ir al inspector Tarea. Aquí puede cambiar el tipo de tarea de normal a fecha clave, en la sección “Información de la tarea”.
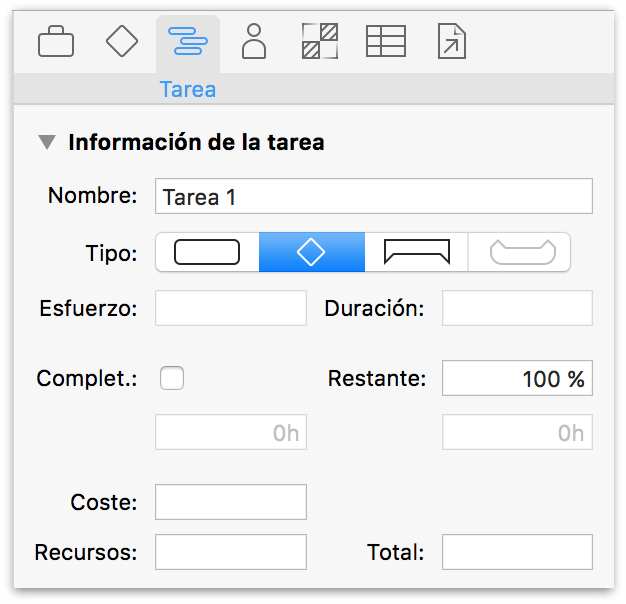
Cambiaremos el nombre de la “Tarea 1” haciendo clic en ella en la vista de tareas o editando el campo de nombre en el inspector de tareas, crearemos otras fechas clave para nuestro proyecto del juego y reforzaremos las fechas clave con tareas.
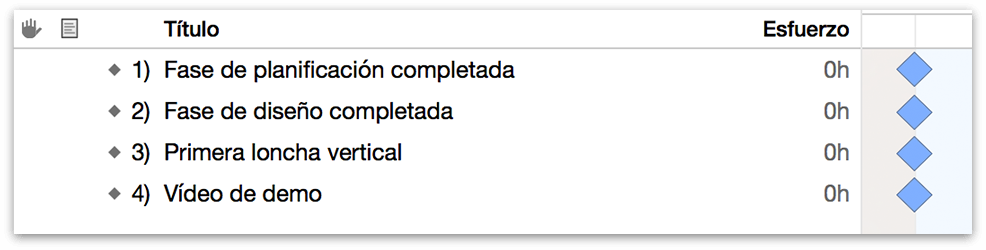
Cree una tarea pulsando Retorno con una tarea seleccionada, o eligiendo la opción “Estructura ▸ Añadir ▸ Tarea”. Para añadir una tarea sobre la que está seleccionada, mantenga presionada la tecla Mayúsculas antes de pulsar Retorno.
Una tarea es algo que debe realizarse para que el proyecto avance hacia la finalización. Las tareas cuentan con atributos, como las fechas de inicio y final, un porcentaje completado y asignaciones de recursos. Estas variables aparecen en las columnas del esquema de tareas, así como en las distintas secciones del inspector de tareas. Las tareas pueden agruparse y una tarea puede depender de otras.
Por el momento, vamos a limitarnos a crear algunas tareas y darles nombre. Seleccione la primera tarea y pulse la tecla Retorno una vez (o dos, en función de cómo estén ajustadas las preferencias del teclado) para crear tareas nuevas. Si todavía tiene una “Tarea 1” en el esquema, puede eliminarla o cambiarle el nombre. Cuando haya terminado, si su fecha clave no es el último ítem, haga clic en el punto de viñeta situado a la izquierda y arrástrela al final de la lista.
Cada tarea del esquema corresponde a una barra del diagrama de Gantt.
Las tareas nuevas aparecen debajo del ítem que esté seleccionado en el diagrama de Gantt, o al final de la lista si no hay tareas, fechas clave ni grupos seleccionados.
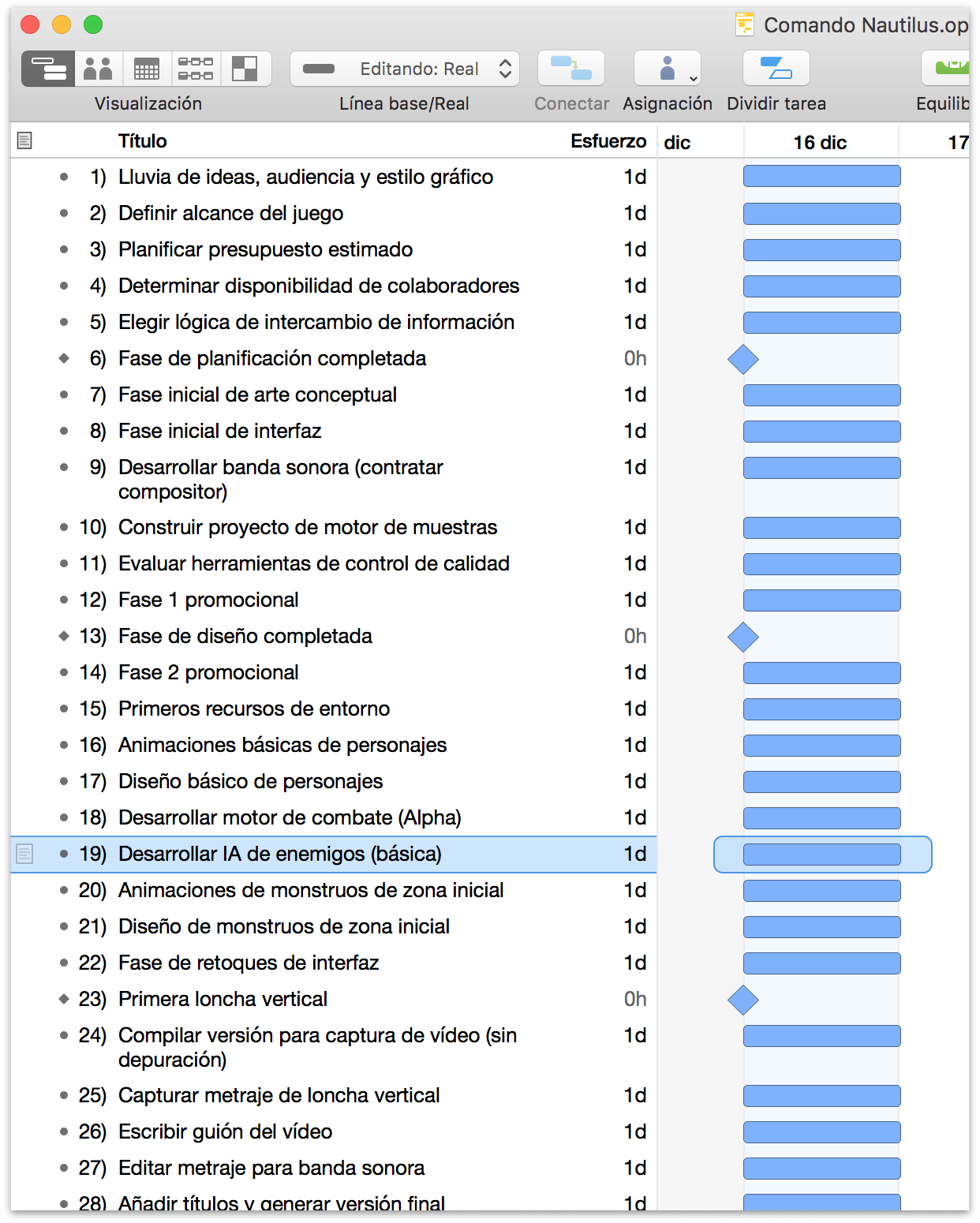
Para nuestro proyecto, crearemos varias tareas debajo de cada fecha clave con la que están relacionadas.
Nota
Cuando vaya creando otras tareas, verá que el nombre de cada una aparece en el esquema al lado de otras columnas por omisión: Infracciones, Notas y Esfuerzo. Puede añadir detalles acerca de cada tarea haciendo clic en el icono de la nota situado junto al nombre. El esfuerzo representa el número de horas de recursos que se necesitan para completar la tarea, mientras que las infracciones aparecen sólo cuando la lógica de las dependencias entre las tareas se rompe.
Ahora que empezamos a ver cómo toma forma el proyecto, dejaremos a un lado de momento las tareas y empezaremos a configurar la programación de trabajo.
Cambie a la vista de calendario. Por omisión, las horas de trabajo van de lunes a viernes de 8:00 a 17:00, con una pausa de una hora al mediodía para almorzar, pero puede mover los bloques o cambiar su tamaño para ajustar las horas de trabajo del proyecto.
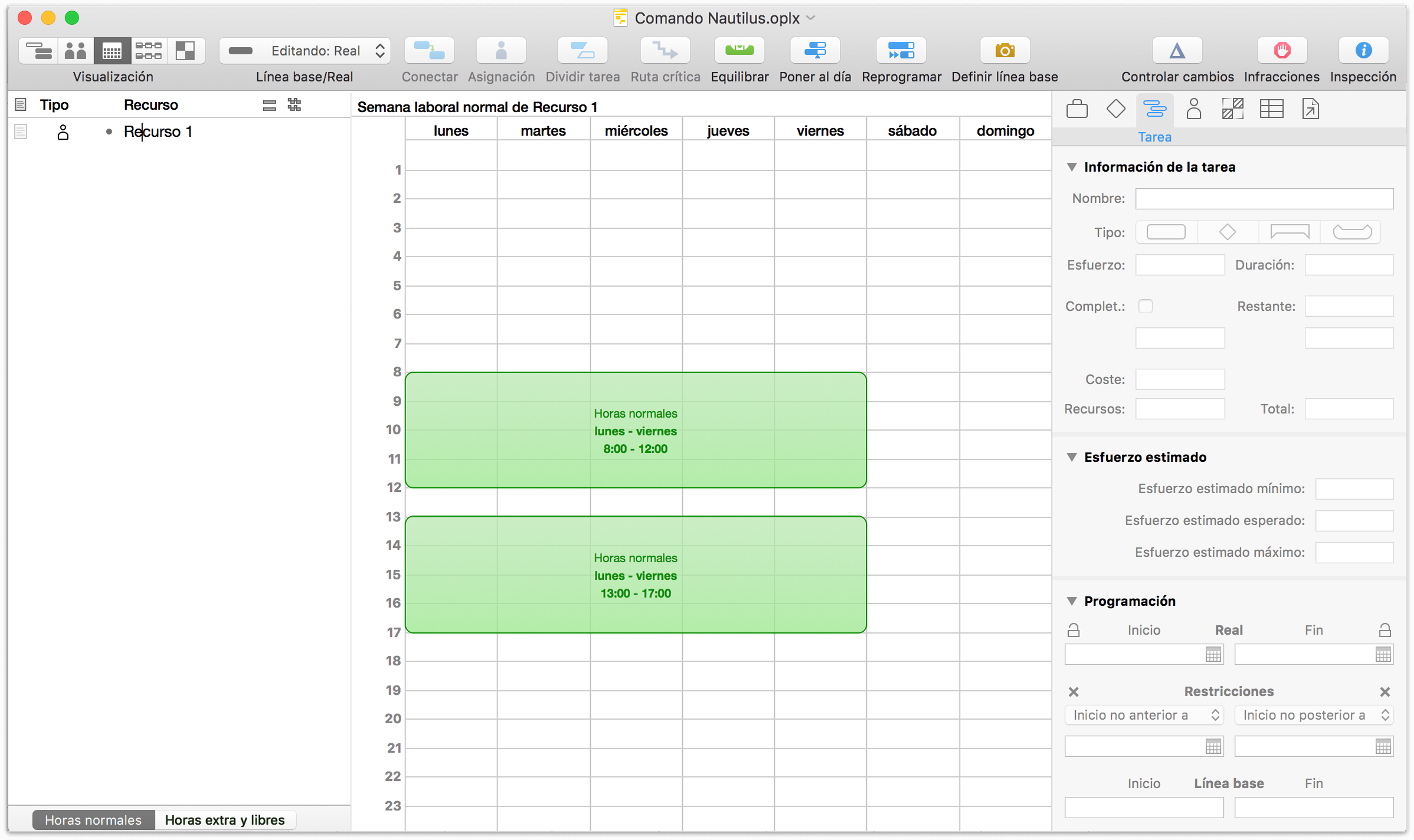
Arrastre un bloque para moverlo o arrastre el borde para cambiar su tamaño. Haga doble clic y arrastre el cursor en una zona vacía para crear un bloque nuevo, o seleccione un bloque y pulse la tecla Suprimir para eliminarlo. El texto del interior de cada bloque se actualiza para reflejar los cambios realizados.
Dado que trabajamos con un grupo de personas más nocturnas, cambiaremos el horario para reflejarlo. Haga clic y arrastre uno de los bloques de tiempo del calendario para llevarlo a una nueva posición o arrastre uno de los bordes para cambiar el tamaño del bloque. El resultado al final es un horario que se ajusta a lo que necesitamos:
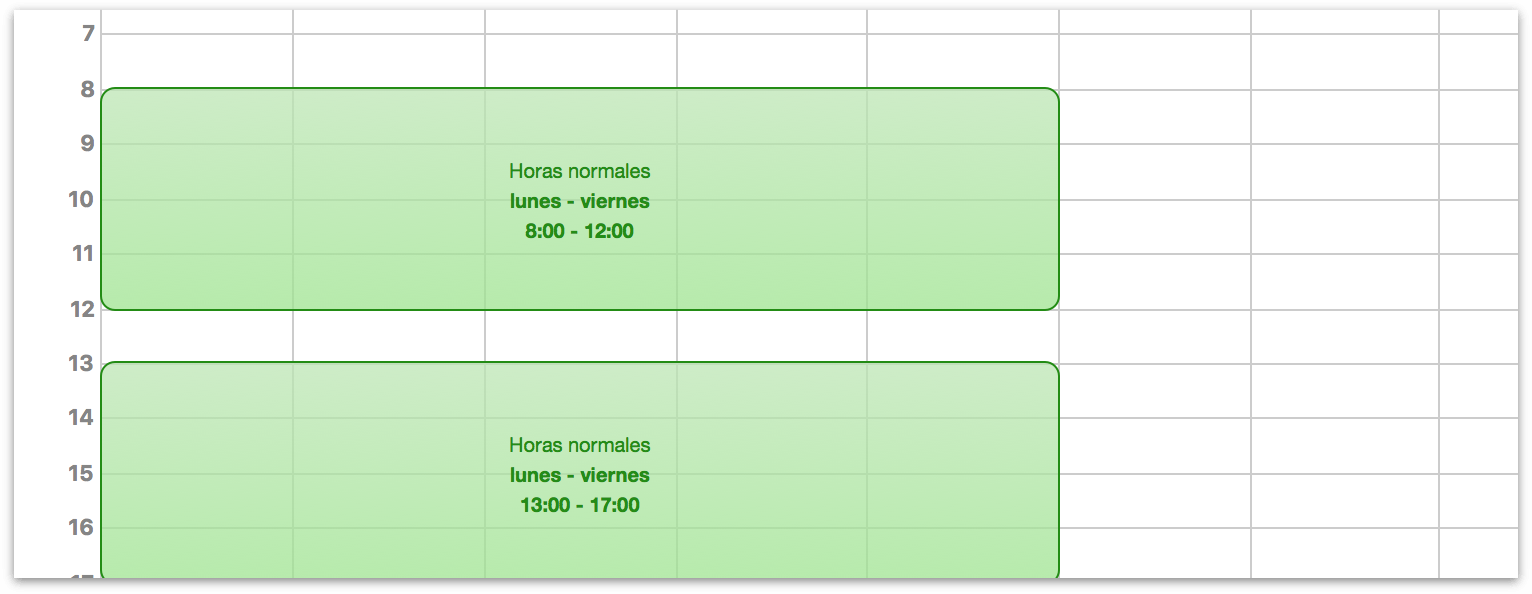
Nota
Si su jornada laboral media no es de 8 horas, debería visitar la sección Conversiones de unidades de esfuerzo del inspector Proyecto y cambiar el ajuste de horas/día, para que las duraciones de las tareas tengan sentido.
Incluso la semana de trabajo más flexible tendrá en ocasiones días que se salen de lo habitual. Ya sea debido a un día festivo, un seminario de formación para el equipo, una feria o conferencia del sector, o simplemente a inclemencias meteorológicas que impidan a algunos trabajadores ir a la oficina, configurar excepciones al horario de trabajo normal puede ser la clave para no desviarse de los objetivos previstos del proyecto.
Sin salir de la vista de calendario, elija Horas extra y libres en el selector situado debajo de la lista de recursos. Aquí puede modificar las horas de trabajo de una semana concreta e incluir excepciones como vacaciones u horas extraordinarias.
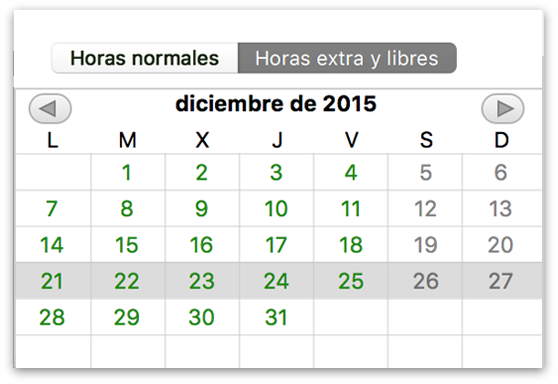
Imaginemos que en el futuro de nuestro proyecto está el 26 de noviembre y que ese día y el siguiente son festivos. Podemos añadirlo a nuestra programación ahora mismo. Use las flechas situadas a ambos lados del mes actual para ir a noviembre; a continuación, haga clic en la semana del 26 para acceder al calendario de excepciones de esa semana.
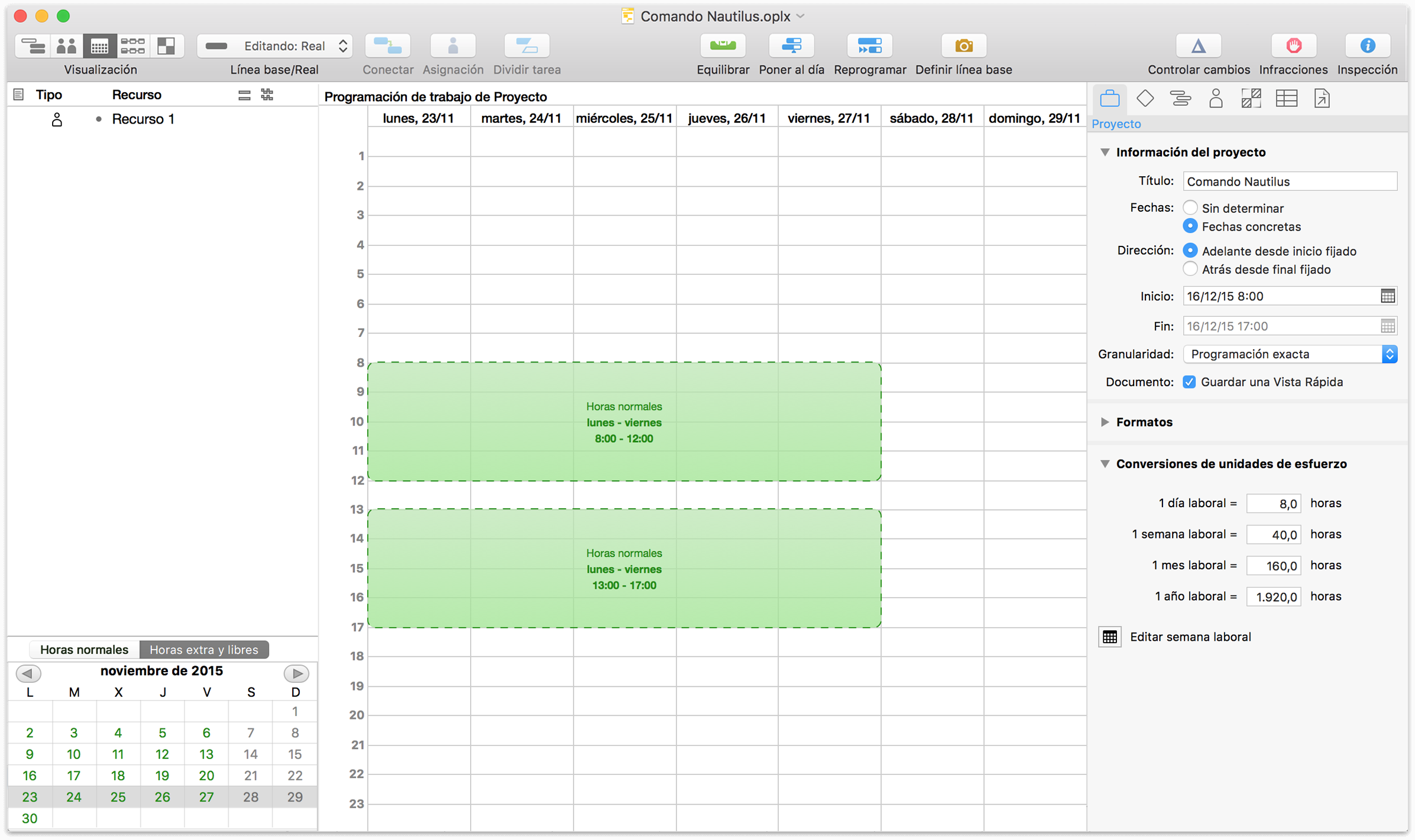
Para eliminar rápidamente tiempo de trabajo de la programación, puede arrastrar el cursor con la tecla Mayúsculas presionada, con lo que creará un cuadro rojo que marcará como no disponibles horas de trabajo normales.
Si desea añadir horas extra, haga doble clic y arrastre para crear un cuadro azul que represente horas disponibles fuera de las normales de trabajo.
Sabemos que queremos hacer fiesta al 26 y el viernes 27, pero también podemos prever que el equipo irá muy apurado esa semana. Creamos un bloque de tiempo que abarque el 26 y el 27 y compensamos ese tiempo perdido con horas extra al principio de la semana.
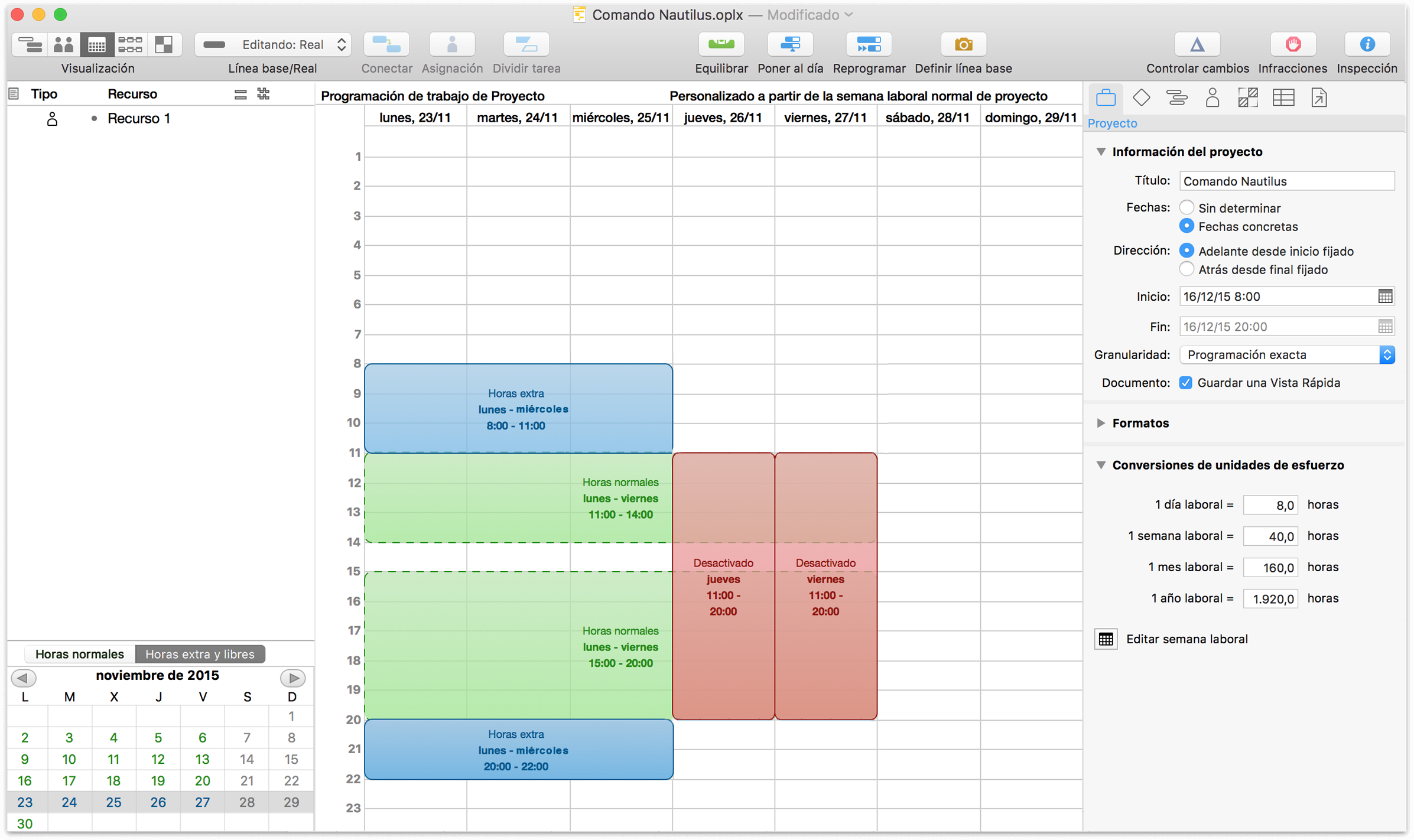
Nota
Cuando realice cambios en la programación de todo el proyecto, asegúrese de no tener ningún recurso seleccionado en la barra lateral. Si se edita el calendario con un recurso seleccionado, se modificará la programación de ese recurso y no del proyecto en su conjunto (consulte el Paso 12: Especificar excepciones individuales de la programación para más información al respecto).
Ahora podemos empezar a calibrar el tiempo que requerirá cada tarea.
Utilice el selector de vistas para volver a la vista de tareas. Cada tarea requiere una determinada cantidad de tiempo para completarse. Puede definir la duración de una tarea escribiéndola en la columna Duración del esquema de tareas, o haciendo clic en la parte rugosa del extremo derecho de una barra del diagrama de Gantt y arrastrándola. Si escribe las duraciones, puede utilizar abreviaturas de unidades como 2d (2 días), 1se (1 semana), etc.
La longitud de la barra en el diagrama de Gantt representa la duración.

Cuando las tareas están relacionadas estrechamente o son interdependientes, puede ser útil agruparlas. Los grupos ayudan a organizar un proyecto conceptualmente y actúan además como meta tareas que pueden vincularse mediante dependencias a otras tareas o grupos.
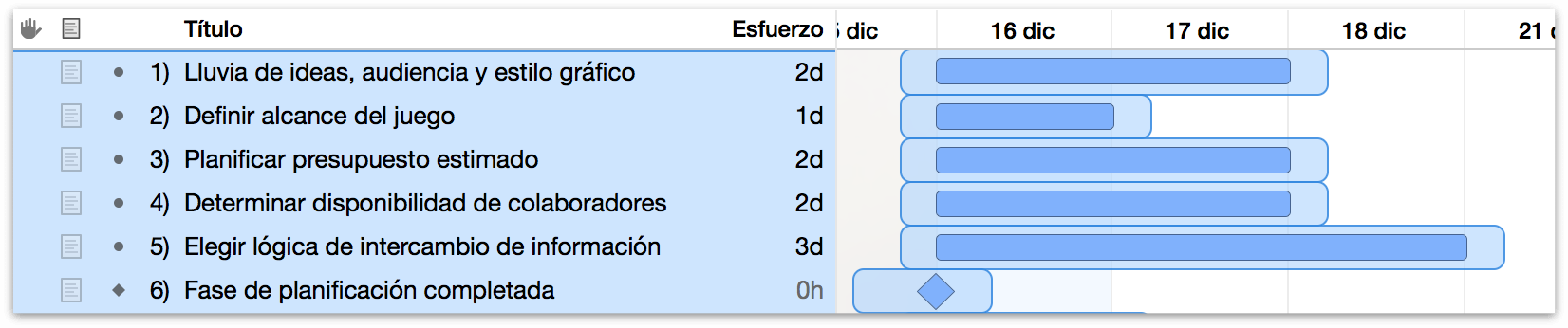
Seleccione algunas tareas y elija “Estructura ▸ Agrupar” (Opción-Comando-L) para agruparlas. A las tareas agrupadas se les aplica sangría en el esquema y se representan mediante una tarea superior de tipo “grupo”, a la que se le puede dar un nombre como a cualquier tarea.
Con todas las tareas del grupo seleccionadas, es un buen momento para añadir también al grupo alguna diferenciación visual. Vaya al inspector de estilos y elija en la sección “Barra de tareas” un color que identificará a todas las tareas del grupo.
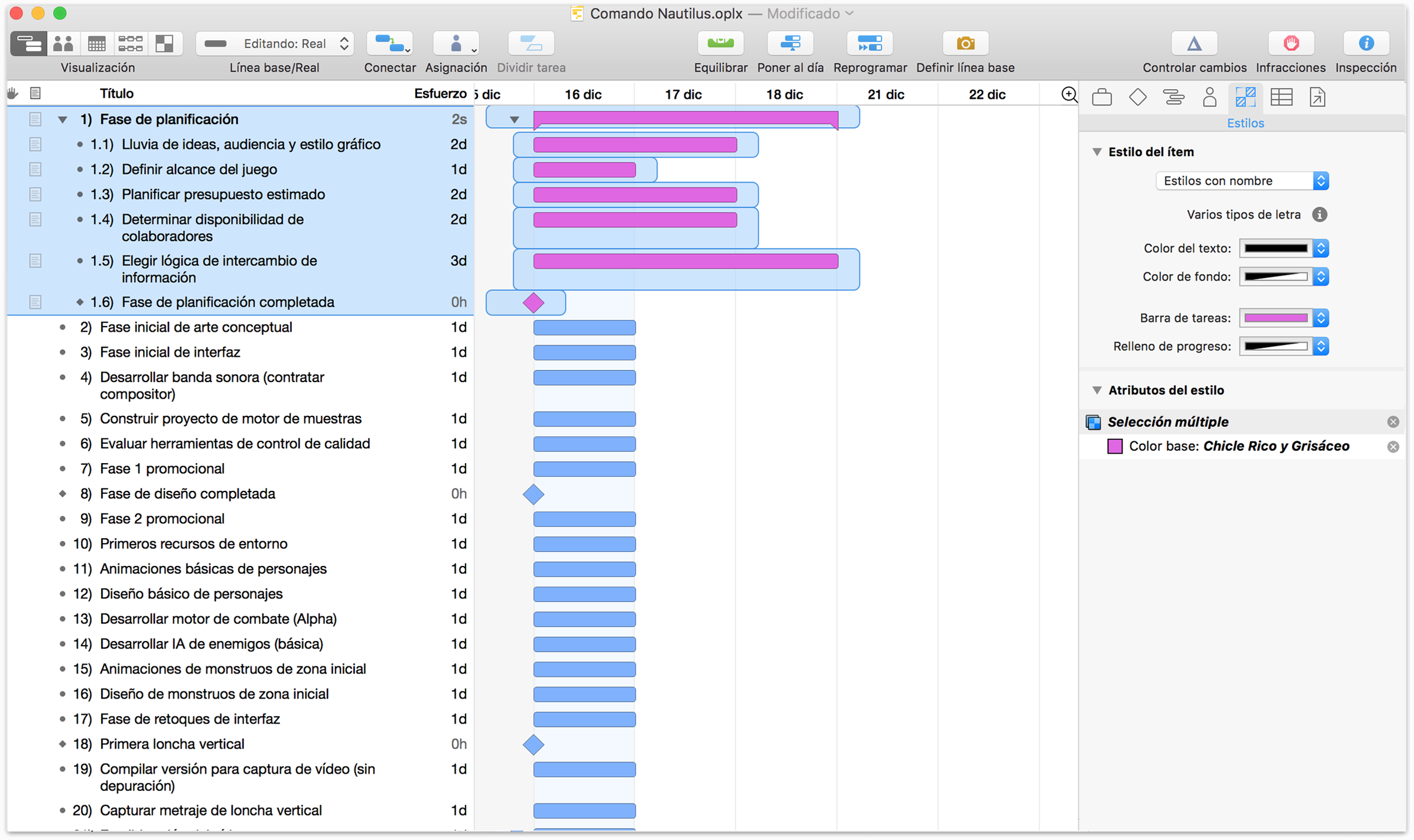
Después de organizar en grupos las tareas y las fechas clave y de calcular el tiempo necesario para completarlas, empezamos a tener una perspectiva más clara de cómo irá tomando forma el proyecto. En este punto, nuestro diagrama de Gantt tendrá un aspecto similar a este:
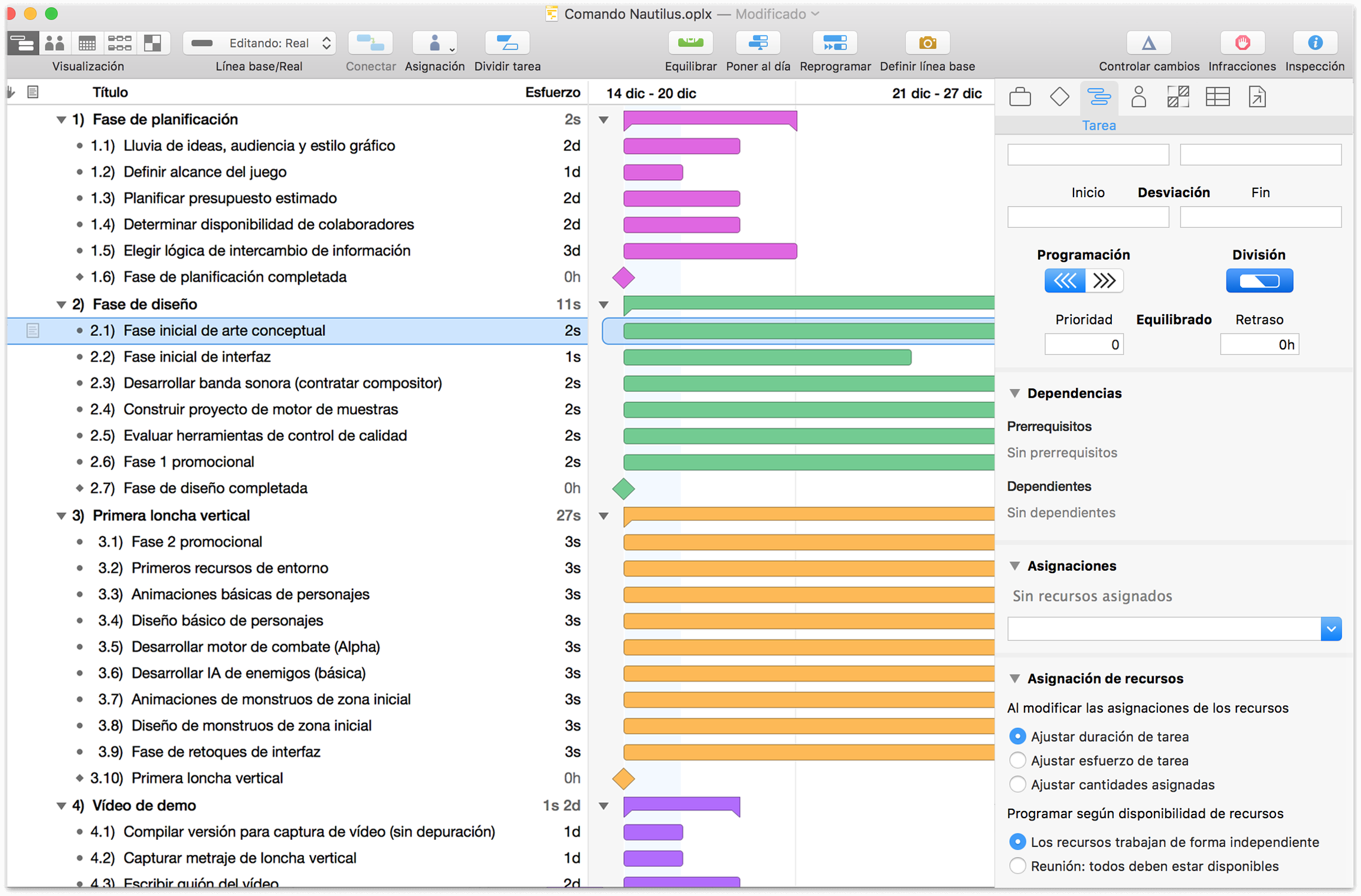
Nota
En la imagen superior, se ha cambiado la escala del diagrama de Gantt de días a semanas para tener una idea más precisa de las duraciones relativas asignadas a las tareas. Para cambiar la escala del diagrama de Gantt, haga clic con el botón secundario en la barra de la fecha y elija una unidad de tiempo, o arrastre a la izquierda o a la derecha en la barra para realizar ajustes precisos.
No podemos completar todas nuestras tareas simultáneamente. Aunque tuviéramos los recursos para hacerlo, algunas partes del proyecto no pueden llevarse a cabo si no se completan otras antes. Por suerte, las piezas están ahora en su sitio y podemos establecer de qué manera ciertas tareas dependen del estado de otras. Las dependencias pueden ser de cuatro tipos:
Las dependencias Fin ▸ Inicio son el tipo más habitual. Indican que la tarea B puede empezar cuando termina la tarea A.
Las dependencias Inicio ▸ Fin indican que cuando empieza la tarea A, puede terminar la B.
Las dependencias Inicio ▸ Inicio indican que cuando empieza la tarea A, también puede empezar la B.
Las dependencias Fin ▸ Fin indican que cuando termina la tarea A, también puede terminar la B.
Seleccione las dos tareas que deban conectarse y haga clic en el botón de conexión de la barra de herramientas. Aparece una línea de dependencia Fin ▸ Inicio entre las tareas, con su origen en la tarea que está antes en el esquema. También puede dibujar dependencias directamente en el diagrama de Gantt haciendo clic en una fecha al final de una tarea seleccionada y arrastrándola al principio de la siguiente.
Nota
El tipo de dependencia se basa en los puntos de inicio y fin de la flecha: por ejemplo, arrastrando una flecha desde el punto en el que se completa una tarea hasta el inicio de otra tarea, se crea una dependencia de tipo fin ▸ inicio.
A medida que conecta tareas, se reprograman automáticamente para respetar las dependencias.

Las fechas clave, como otros tipos de tareas, pueden conectarse mediante líneas de dependencia. Si cree que las tareas no están bien situadas en el diagrama de Gantt teniendo en cuenta lo que indican las dependencias, puede hacer clic en las filas y arrastrarlas para reordenarlas verticalmente en el esquema en una secuencia más natural.
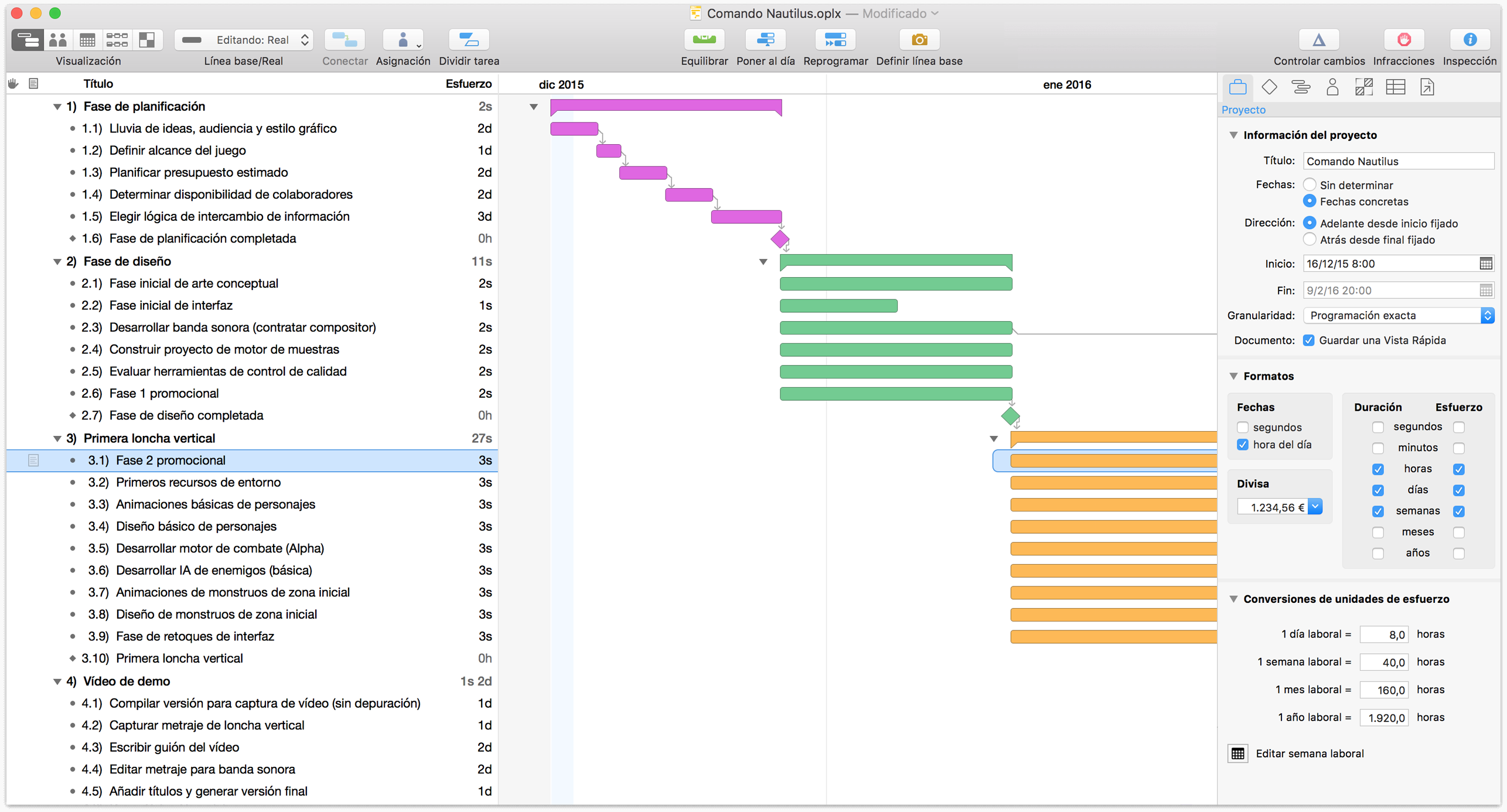
Puede eliminar dependencias seleccionando todas las tareas relevantes y eligiendo “Estructura ▸ Desconectar tareas” (Control-Comando-menos) o Desconectar en el botón de conexión de la barra de herramientas.
Ha llegado el momento de empezar a añadir a los miembros del equipo y el material que utilizaremos para llevar el proyecto a buen término. Cada persona, elemento de la infraestructura o ingrediente que contribuye a alcanzar el objetivo del proyecto se contabiliza como un recurso, así que empecemos.
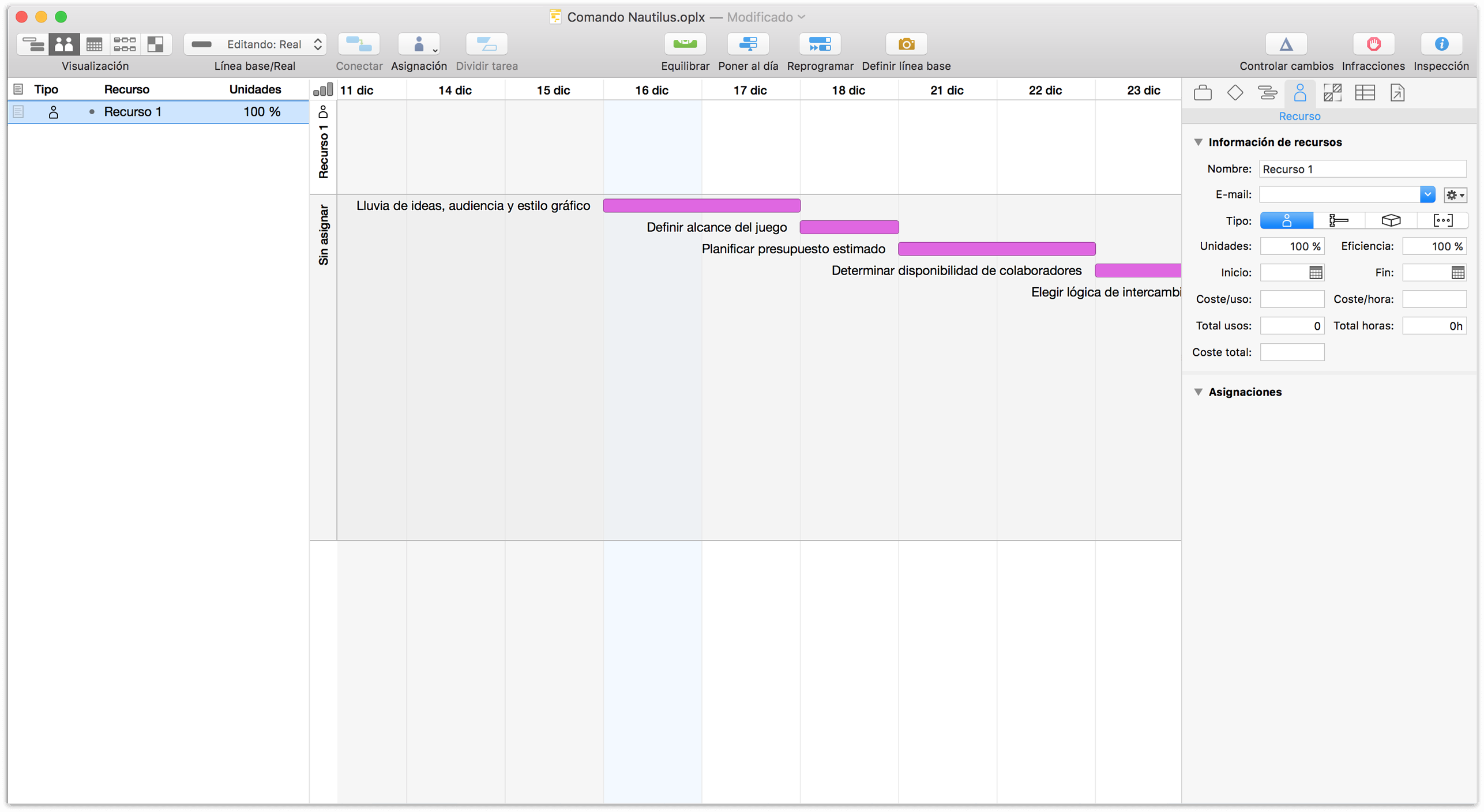
La creación de recursos funciona a grandes rasgos como la de tareas. Pase a la vista de recursos, que contiene el esquema de recursos. Cree algunos recursos (tan fácil como pulsar Retorno) y asígneles un nombre. A continuación, haga clic en el icono Tipo de cada recurso y seleccione si se trata de un recurso de Personal (un miembro del equipo humano), Equipo (una pieza de equipo físico) o Material (bienes consumibles). Al igual que las tareas, los recursos también pueden estar incluidos en grupos jerárquicos.
Por cada recurso creado aparece un cronograma a la derecha de la vista, aunque permanecerá vacío hasta que se asigne el recurso a alguna tarea.
Como ocurre con el de tareas, el esquema de recursos contiene unas pocas columnas por omisión junto al nombre y al tipo de recurso (como hemos visto antes). El campo Nota ofrece un espacio muy práctico para anotar detalles acerca del recurso (el cargo que ocupa un miembro del personal, por ejemplo), mientras que Unidades representa el porcentaje del recurso disponible para trabajar en el proyecto.
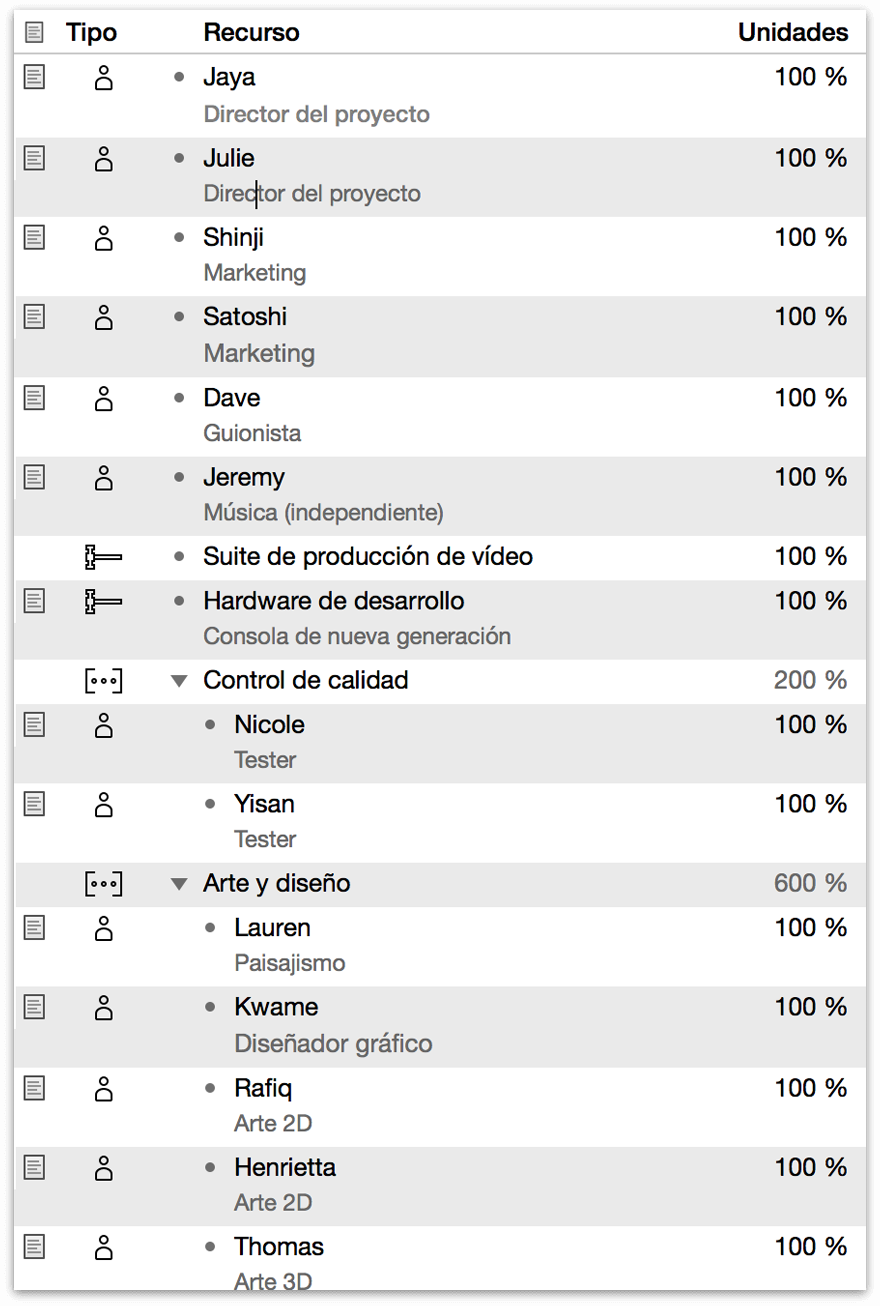
Además de añadir notas a nuestros recursos, es un buen momento para empezar a considerar los costes. Añadir las columnas Coste/hora y Coste/uso al esquema de recursos e introducir la información de costes pertinente (como el salario por hora de un miembro del equipo) nos ayudará a empezar a planificar el presupuesto del proyecto cuando llegue el momento de asignar recursos a las tareas.
Nota
Otra propiedad útil de los recursos de personal es la dirección de e-mail, que puede especificarse en la sección Información del inspector de recursos. La dirección de e-mail de un miembro del personal se usa como identificador en todos los proyectos en los que participa, lo que resulta especialmente importante al equilibrar las cargas de trabajo entre varios proyectos o al comparar proyectos con los Paneles de OmniPlan Pro.
Puede asignar recursos a las tareas desde la vista de tareas o desde la de recursos.
En la vista de tareas, puede seleccionar la tarea y utilizar la sección Asignaciones del inspector de tareas para seleccionar qué recursos deben asignarse a la tarea.
Otra opción es abrir el menú en el botón Asignación de la barra de herramientas.
En la vista de recursos, puede asignar una tarea arrastrándola desde el cronograma “Sin asignar” (en la barra lateral) hasta el cronograma de un recurso.
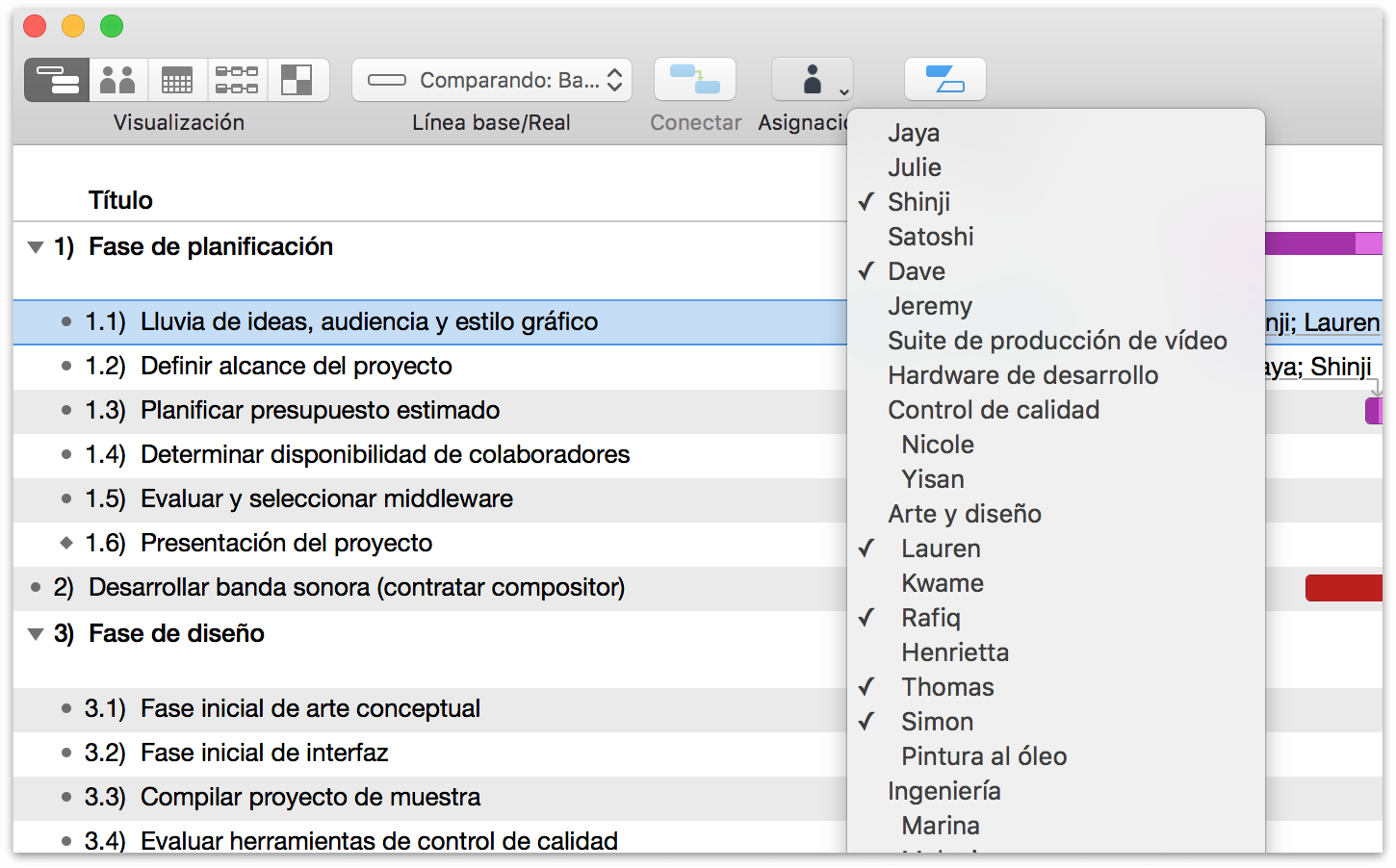
Cuando empiece a asignar recursos a las tareas, observará que las duraciones de algunas de ellas cambian visiblemente en el diagrama de Gantt. Esto se debe a la relación de la duración con el esfuerzo. El esfuerzo es el número de horas de recursos necesarias para completar la tarea, mientras que la duración es la cantidad de tiempo que requiere realmente la tarea dados los recursos asignados a la misma. Con varios miembros del personal asignados a tiempo completo a una tarea, su duración en tiempo real disminuye respecto a la asignada en un principio.
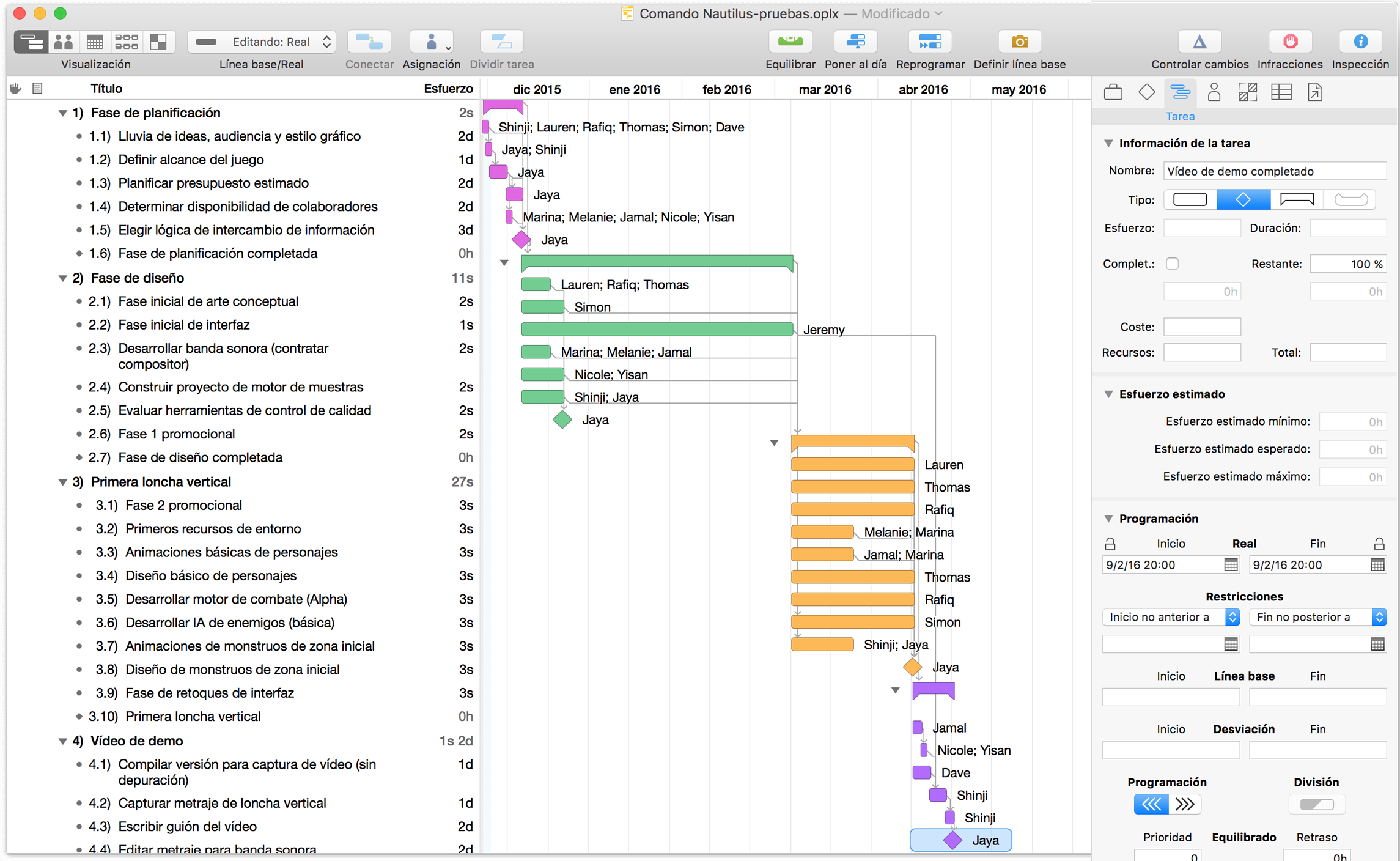
Nota
A medida que empezamos a elaborar nuestra relación de dependencias y recursos, podemos ver una posible área de conflicto: dado que el músico que hemos contratado, Jeremy, tiene otros proyectos en marcha, sólo puede dedicar un 30% de su tiempo a nuestro juego. Una tarea que debería llevar dos semanas pasa a más de seis. Querremos buscar la manera de evitar este retraso; podemos pedirle que empiece a trabajar antes o incentivarle para que dedique más tiempo a nuestro proyecto.
Los miembros individuales del personal pueden tener horarios de trabajo personalizados y casi con toda seguridad tendrán necesidades de tiempo libre distintas. En la vista de calendario, elija un recurso en la barra lateral y cree una programación semanal normal para el recurso, igual que hizo para el proyecto en su conjunto; a continuación, elija Horas extra y libres en el selector situado debajo de la lista de recursos y repita el proceso para las excepciones.
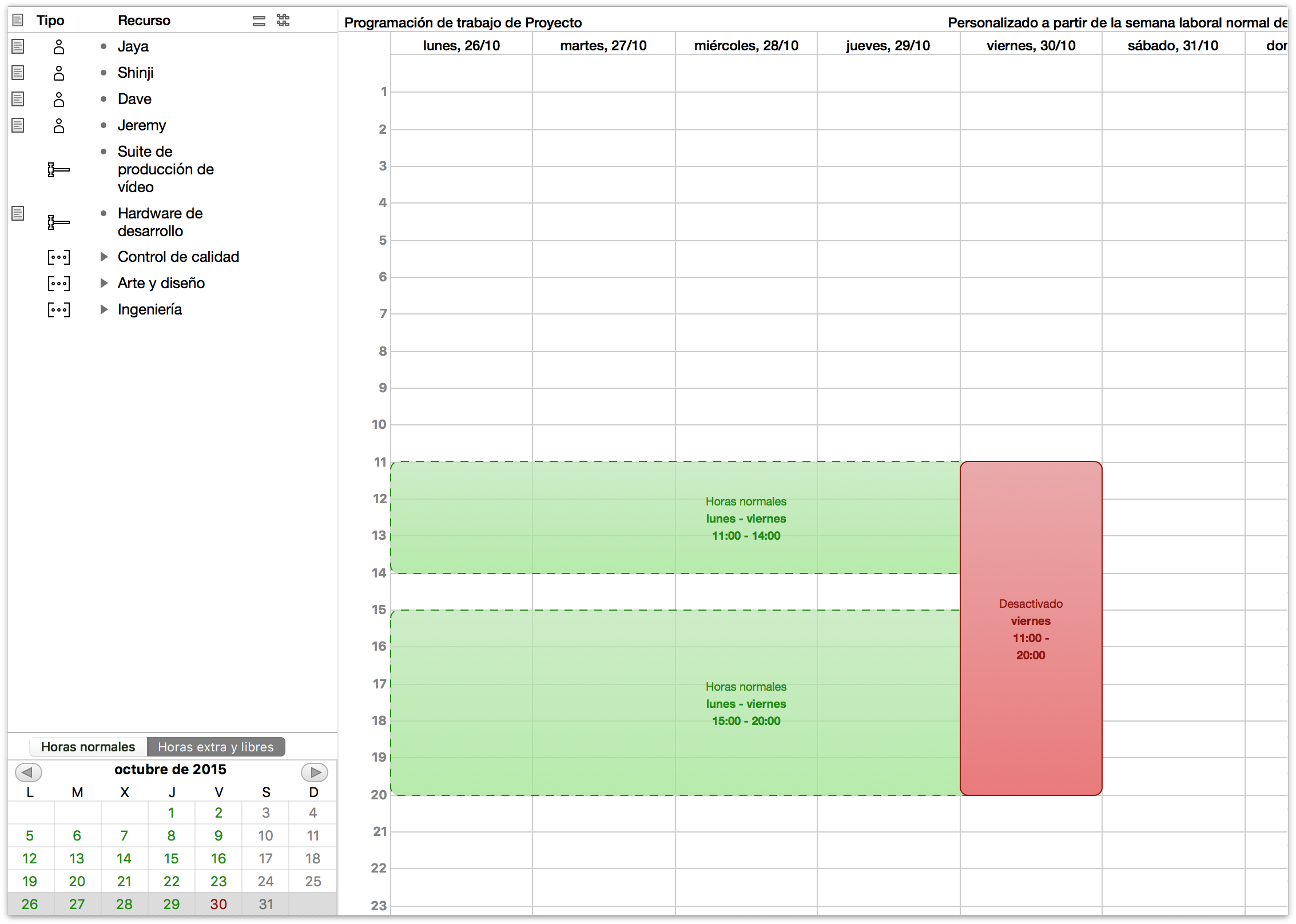
Una vez que tenemos un calendario de horas laborables, una serie de tareas y fechas clave establecidas, y un equipo de personas con las herramientas que necesitan para completarlas, OmniPlan puede optimizar la eficiencia del trabajo llevado a cabo mediante un proceso denominado de equilibrado.
El equilibrado de los recursos analiza el proyecto y calcula la forma más eficiente de organizarlo, teniendo en cuenta aspectos como las dependencias y la cantidad de recursos disponibles.
Si realiza modificaciones manuales en la programación, como reprogramar tareas incompletas, configurar dependencias o cambiar asignaciones de recursos, conviene que equilibre el proyecto de nuevo para asegurarse de que el uso de los recursos esté bien distribuido.
Para equilibrar la carga de trabajo de los recursos en el proyecto, elija Equilibrar en la barra de herramientas o “Proyecto ▸ Equilibrar recursos” (Mayúsculas-Comando-L). Aparece el cuadro de dialogo de equilibrado, con opciones para personalizar este proceso; por ahora, deje la configuración por omisión y haga clic en Aceptar.
A no ser que la configuración del personal ya sea la óptima, verá que las tareas del diagrama de Gantt cambian para adaptarse al uso más eficiente posible del tiempo del que disponen los recursos.
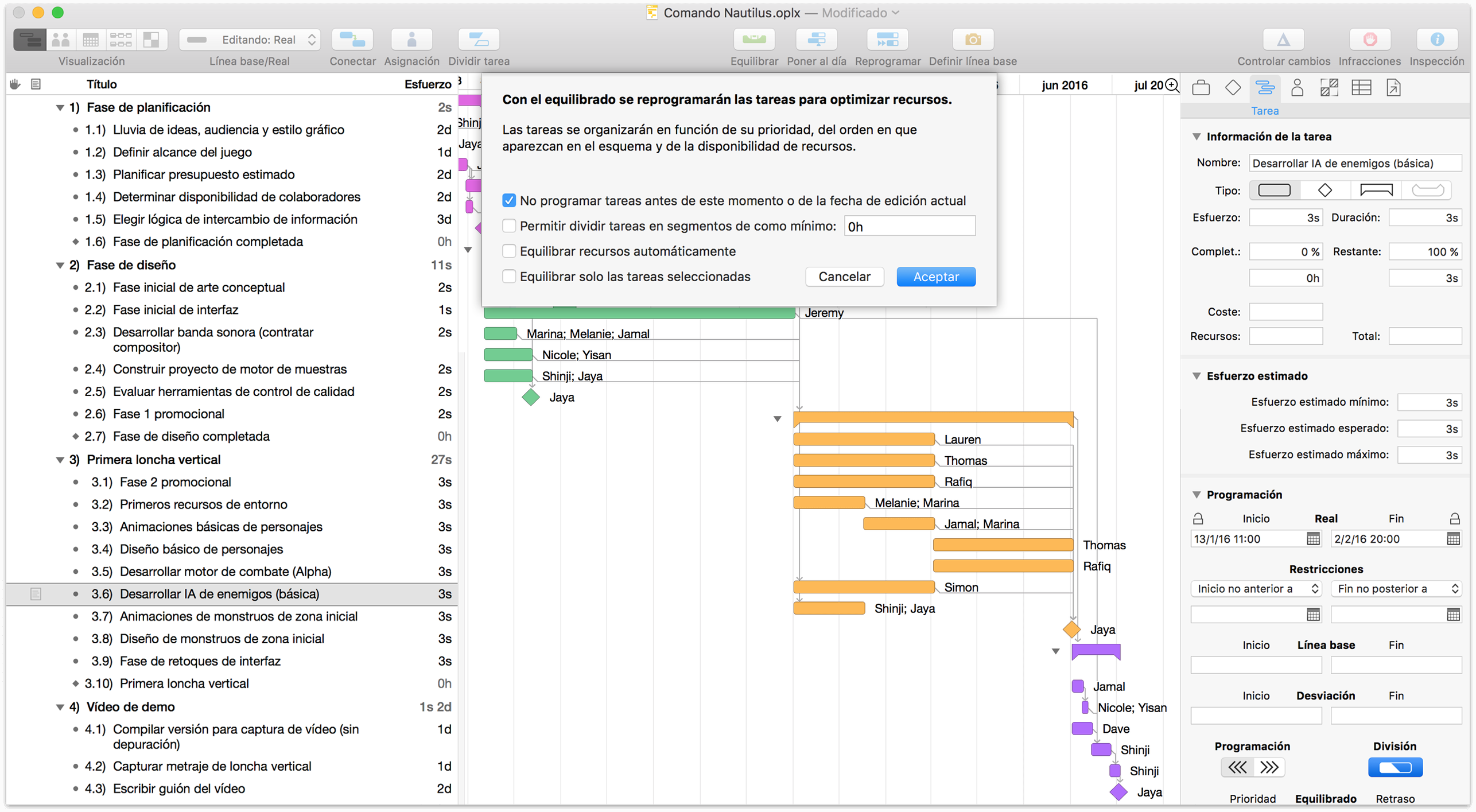
Nota
Puede ajustar OmniPlan para que responda dinámicamente a las actualizaciones en el proyecto equilibrando los recursos automáticamente cada vez que realice un cambio. Si lo prefiere así, puede activar el equilibrado automático en el menú Proyecto.
Con las tareas definidas y los recursos asignados y equilibrados, el estado en el que se encuentra el proyecto permite vislumbrar cómo acabaría en un mundo ideal: sin obstáculos imprevistos que frenen su avance y donde los cálculos optimistas se cumplan al pie de la letra.
Es el mundo que se refleja cuando definimos una línea base de progreso, función que permite comparar cómo va el proyecto en realidad con relación a las expectativas iniciales, de forma que las fechas clave y la asignación de recursos puedan ajustarse consecuentemente.
Cuando tenga una programación configurada y equilibrada correctamente y el proyecto esté listo para empezar, elija “Proyecto ▸ Definir línea base”. La programación que ha creado se copia en una programación de línea base. Las programaciones de la línea base no cambian cuando se actualiza la programación real; a medida que el proyecto avance, podrá comprobar hasta qué punto se cumple el plan original.
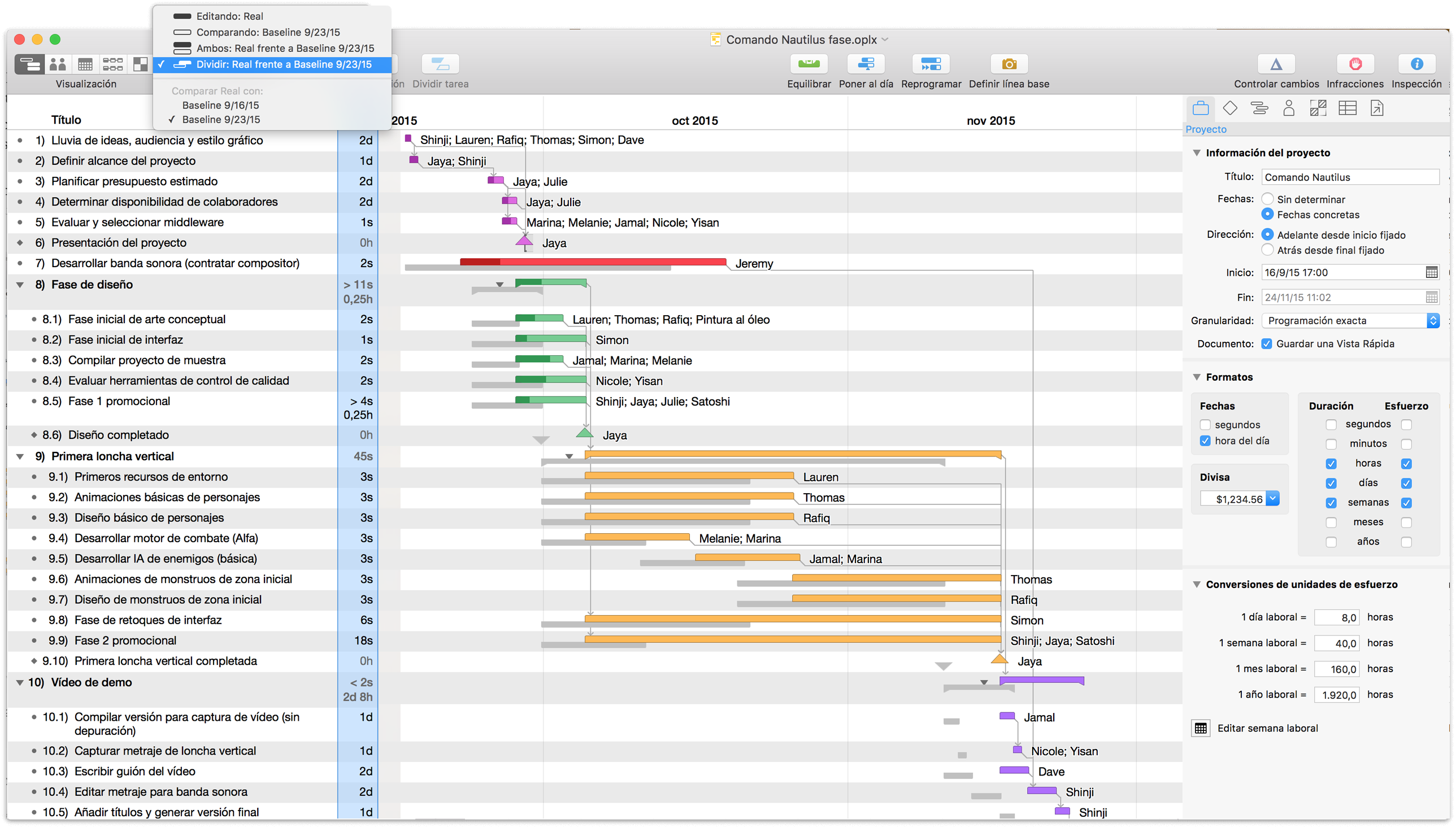
Puede elegir Dividir o Ambos en el menú Línea base/Real de la barra de herramientas para comparar la programación de la línea base con la real.
Elija “Visualización ▸ Personalizar barra de herramientas” para añadir el botón de ruta crítica a la barra de herramientas.
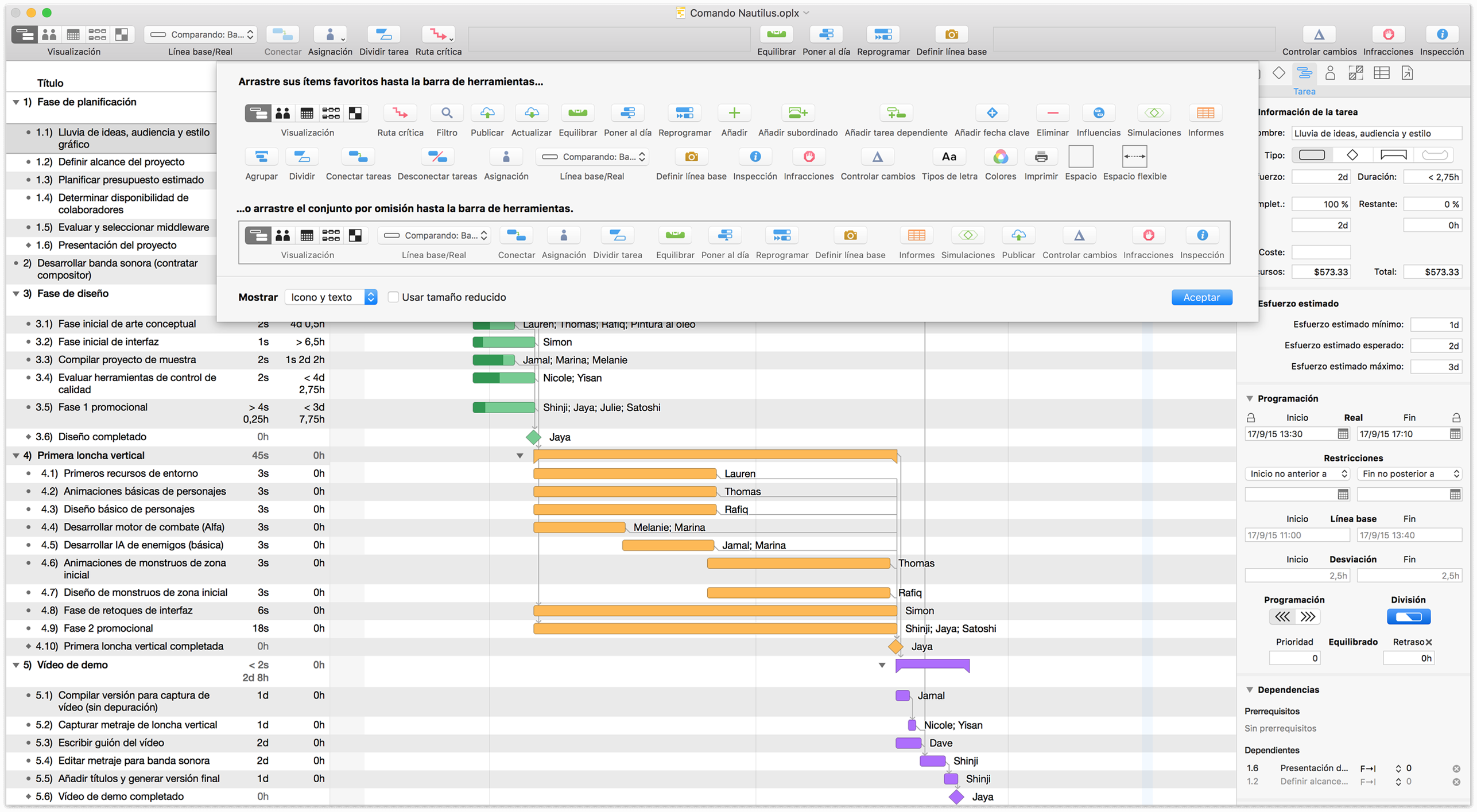
El botón de ruta crítica de la barra de herramientas resalta la serie de tareas y dependencias que determinan la duración del proyecto (también pueden trazarse las rutas críticas de fechas clave completas en lugar de todo el proyecto). Si alguna de las tareas de una ruta crítica acaba llevando más o menos tiempo del planificado, la duración total del proyecto también cambia. A menudo, estas son las tareas que más interesa controlar para evitar desviaciones.
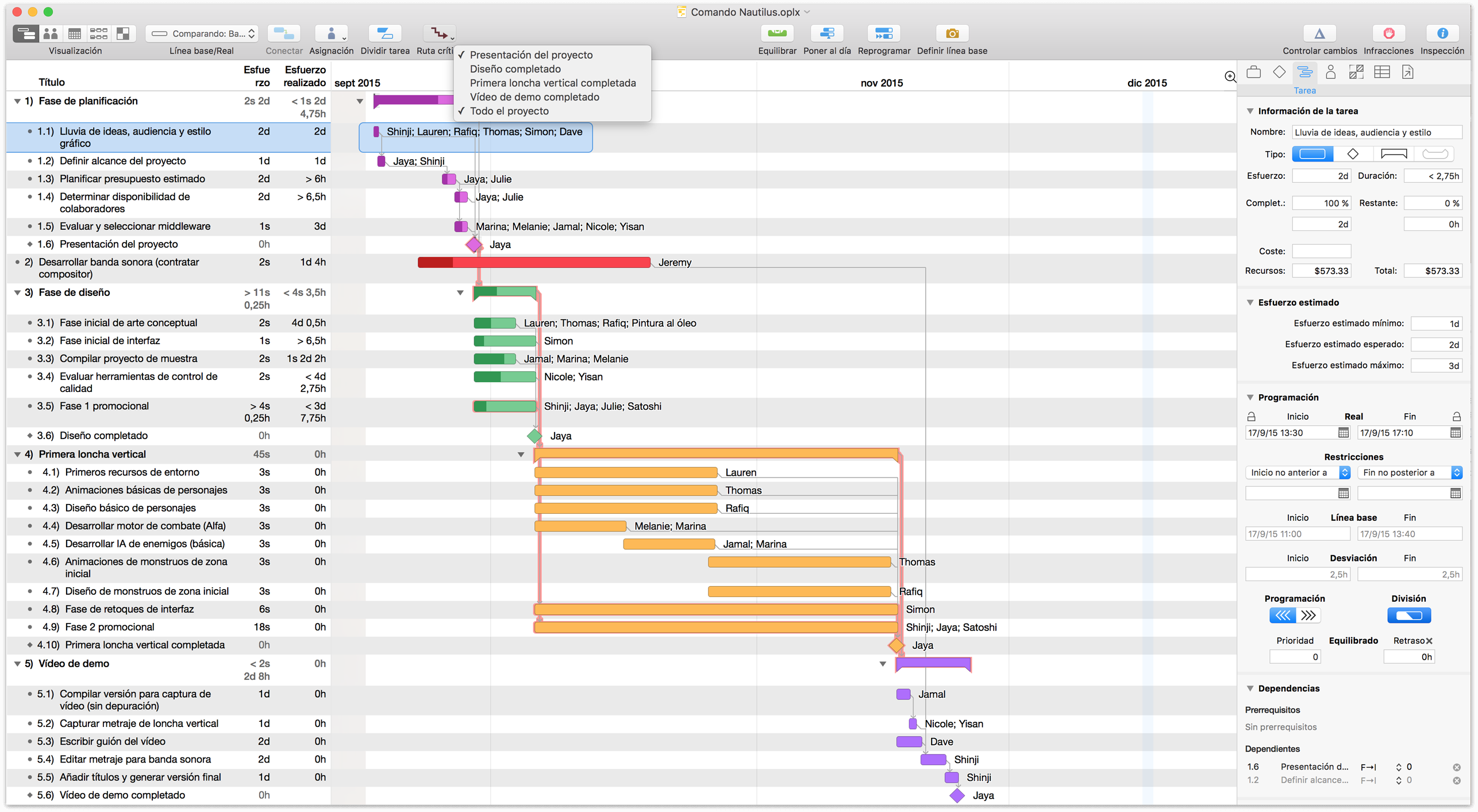
La mayoría de las tareas de un proyecto lineal sencillo estarán en la ruta crítica, porque casi todas están unidas en una secuencia continua. En cambio, los proyectos que tienen a varios recursos trabajando en paralelo (como nuestro proyecto de ejemplo) a menudo tienen tareas que pueden retrasarse sin afectar a la fecha límite.
A medida que el proyecto continúa avanzando, inevitablemente algunas tareas se completarán fuera de los plazos proyectados inicialmente. Es conveniente revisar el proyecto en OmniPlan periódicamente y actualizarlo para reflejar la nueva situación.
Puede actualizar el progreso de tareas concretas editando los porcentajes de la columna Completado o la sección “Información de la tarea” en el inspector de tareas. Otra opción es arrastrar el control del porcentaje de finalización en una barra del diagrama de Gantt.
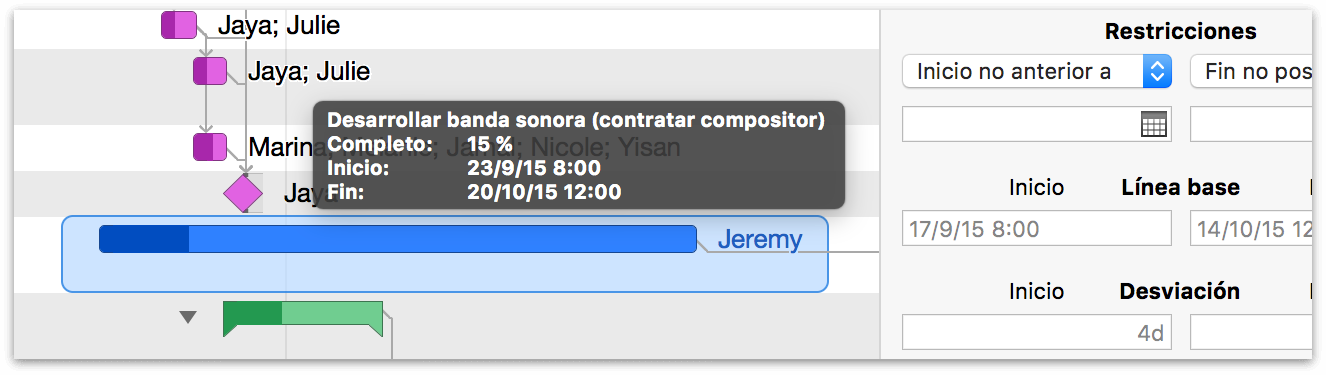
Si todo va según lo previsto, puede hacer clic en el botón Poner al día de la barra de herramientas para actualizar el porcentaje completado de cada tarea (o de las tareas seleccionadas) en la fecha seleccionada.
Si tiene tareas que ya deberían haberse completado pero no lo han hecho, puede hacer clic en el botón Reprogramar de la barra de herramientas para retrasarlas. Recuerde equilibrar el proyecto posteriormente.
En un mundo perfecto, el desarrollo de un proyecto no implicaría nada más que supervisar el cumplimiento de las tareas hasta llegar a la última fecha clave. La realidad rara vez coopera de una manera tan nítida; por fortuna, OmniPlan incorpora herramientas que le ayudarán a adaptarse a cualquier circunstancia que le depare el destino.
Cuando empiece a adaptar el nuevo proyecto a las realidades del entorno de trabajo, tendrá ante sí varias vías para ayudarle a garantizar que llegará ileso hasta la fecha clave final:
Cuando tenga tiempo, continuar desplegando su primer proyecto mientras explora el resto del manual es una forma excelente de descubrir todos los entresijos de OmniPlan. Y por supuesto, siempre estamos aquí para ayudarle.