
OmniPlan を初めて起動すると、新規の OmniPlan 書類が表示されます。この書類を使って、お手持ちのプロジェクトをその正確なニーズに合わせながら構築していきます。以下、プロジェクトをニーズに合わせながら構築していく上で使用する、アプリ内の各要素を簡単に紹介します。今すぐ実際にアプリで作業する場合は、「チュートリアル」を参照してください。
ほとんどのアプリケーションと同様に、このツールバーには頻繁に使用するコマンドのボタンがあります。多くの OmniPlan ユーザが便利だと感じる一連のコントロールはすでにデフォルトとして含まれていますが、「表示」▸「ツールバーをカスタマイズ」を使用すれば、必要に応じてコントロールを追加したり削除したりできます。

ツールバーには概要と呼ばれるオプションの機能があります。この水平のバーには、「表示」▸「概要を表示」を選択したときに表示される、要約版のガントチャートがあります。この概要は、現在どのビューを使用しているかにかかわらず、プロジェクト全体をすばやく見ることができるのでとても便利です。

タスクビューとリソースビューでは、概要にプロジェクトをブラウズするための代替コントロールがあります。選択ボックスをクリックしてドラッグするだけで、メインビューのガントチャートまたはリソースタイムラインをスクロールできます。
タスクビューを表示するには、ビューコントロールの最初のボタンをクリックします。
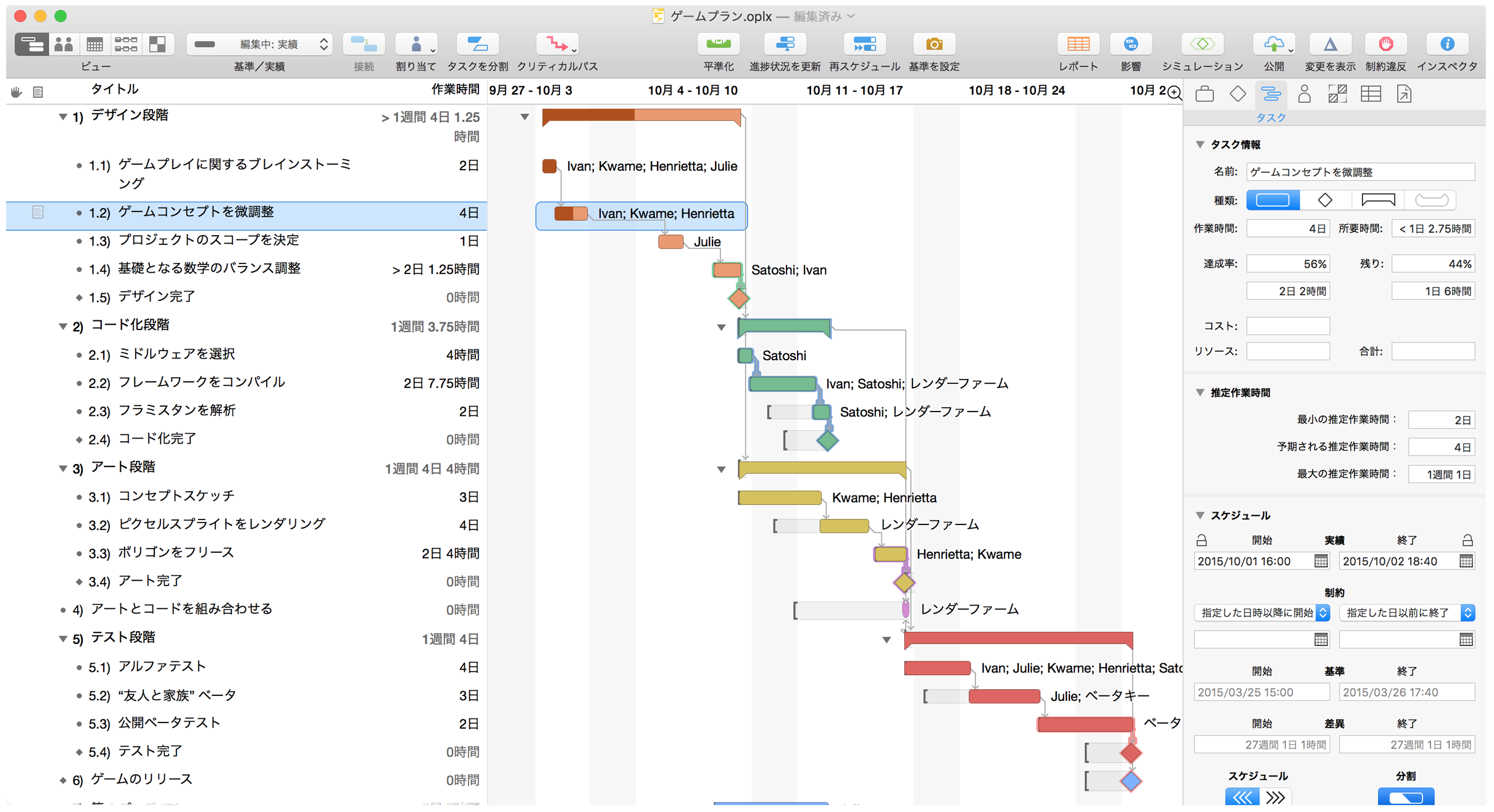
タスクビューは、左側のタスクアウトラインと右側のガントチャートで構成されています。タスクアウトラインでは、タスクをすばやく作成または編集したり、関連するタスクをグループ化したりできます。ガントチャートでは、タスクの所要時間や関係を視覚的に確認できます。
リソースビューを表示するには、ビューコントロールの 2 番目のボタンをクリックします。
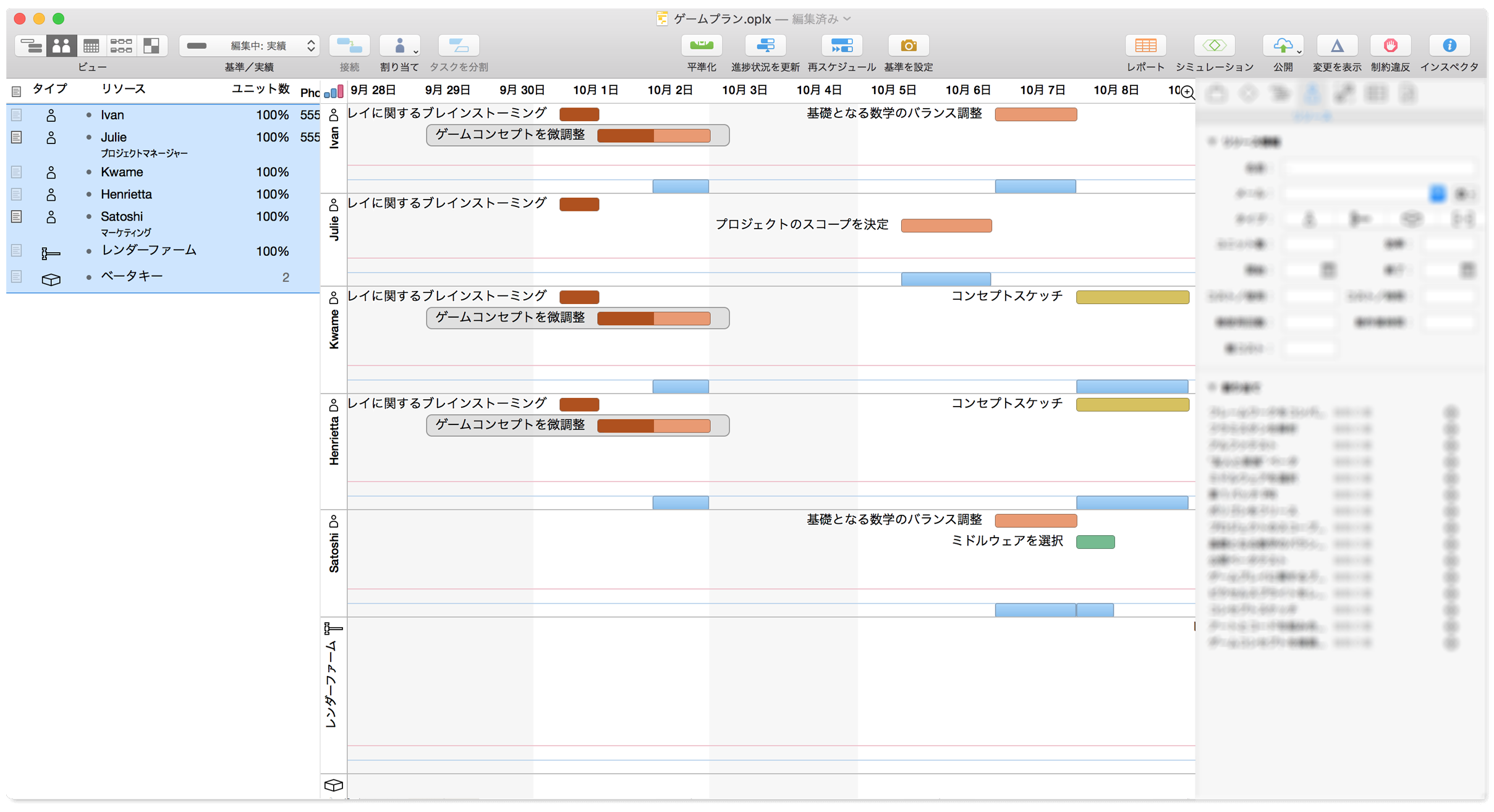
スタッフ、設備、資材を追加したり管理したりするには、リソースビューを使用します。タスクビューと同様に、リソースビューも 2 つの部分に分かれています。リソースを追加、グループ化、管理するためのアウトラインと、タスクビューと同じタスクを表示したタイムラインです。ただし、このタイムラインでは、時間順または依存関係的な構造ではなく、リソースの割り当てに基づいてバーが表示されます。ドラッグアンドドロップ操作でリソースをタスクに(またはタスクをリソースに)すばやく割り当てることができます。
カレンダービューを表示するには、ビューコントロールの 3 番目のボタンをクリックします。
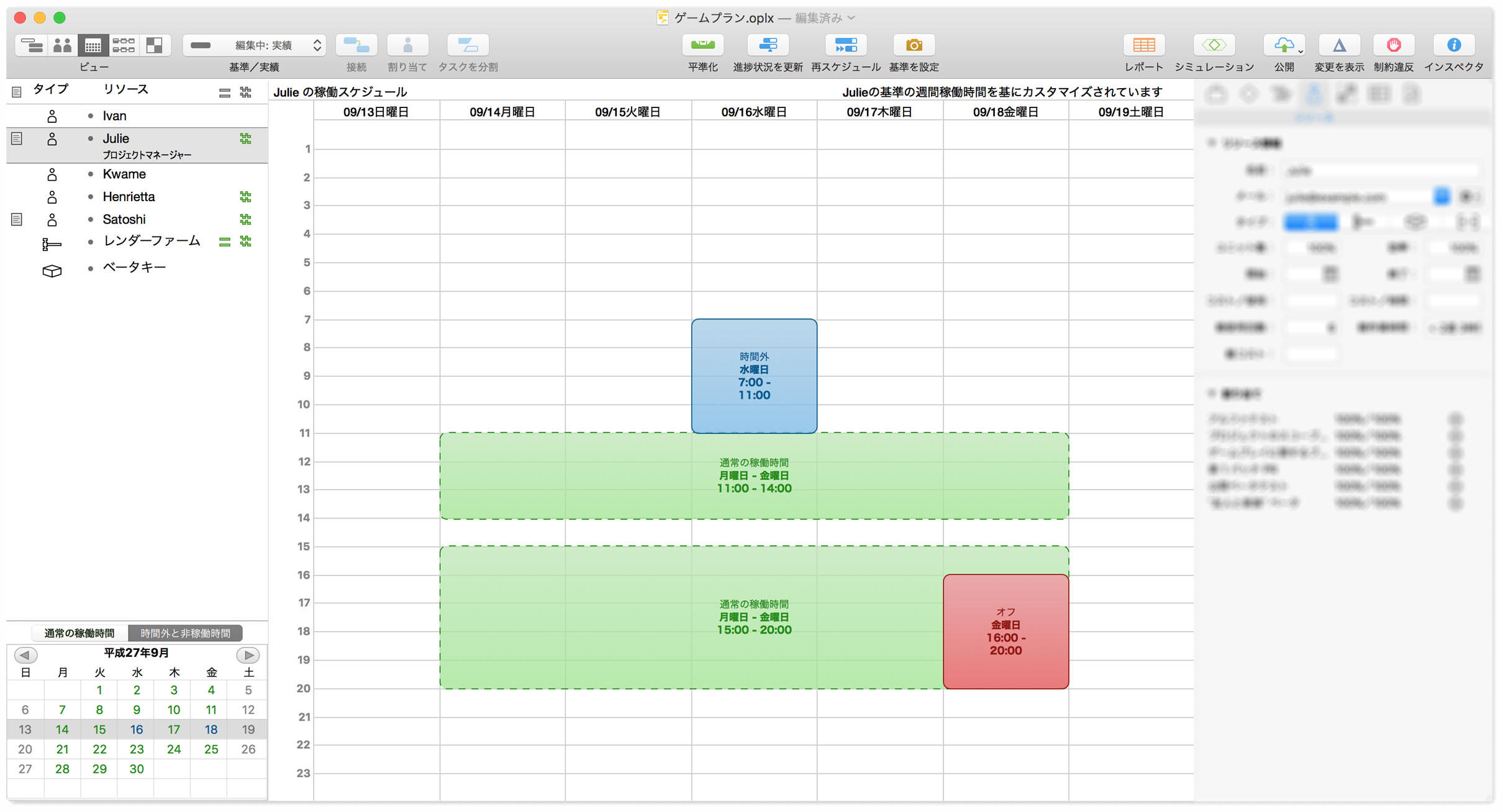
カレンダービューにも 2 つの主な領域があります。リソースビューのアウトラインに似たプロジェクトリソースのリストと、稼働時間を編集するためのカレンダーです。さらに、カレンダービューは通常の稼働時間を編集するためのモードと時間外と非稼働時間を編集するためのモードに分けることができます。
通常の稼働時間モードでは、プロジェクト全体の作業カレンダー(リソースが選択されていないとき)や、個々のスタッフメンバーの通常の稼働時間(アウトラインでスタッフメンバーを選択)を編集できます。カレンダー内では、通常の稼働時間が緑のブロックで表されます。時間外と非稼働時間モードを使用すると、標準の状態から外れた単独の変更をスケジュールに追加できます。これらの変更はそれぞれ青(時間外)と赤(非稼働時間)で表されます。
ネットワークビューを表示するには、ビューコントロールの 4 番目のボタンをクリックします。
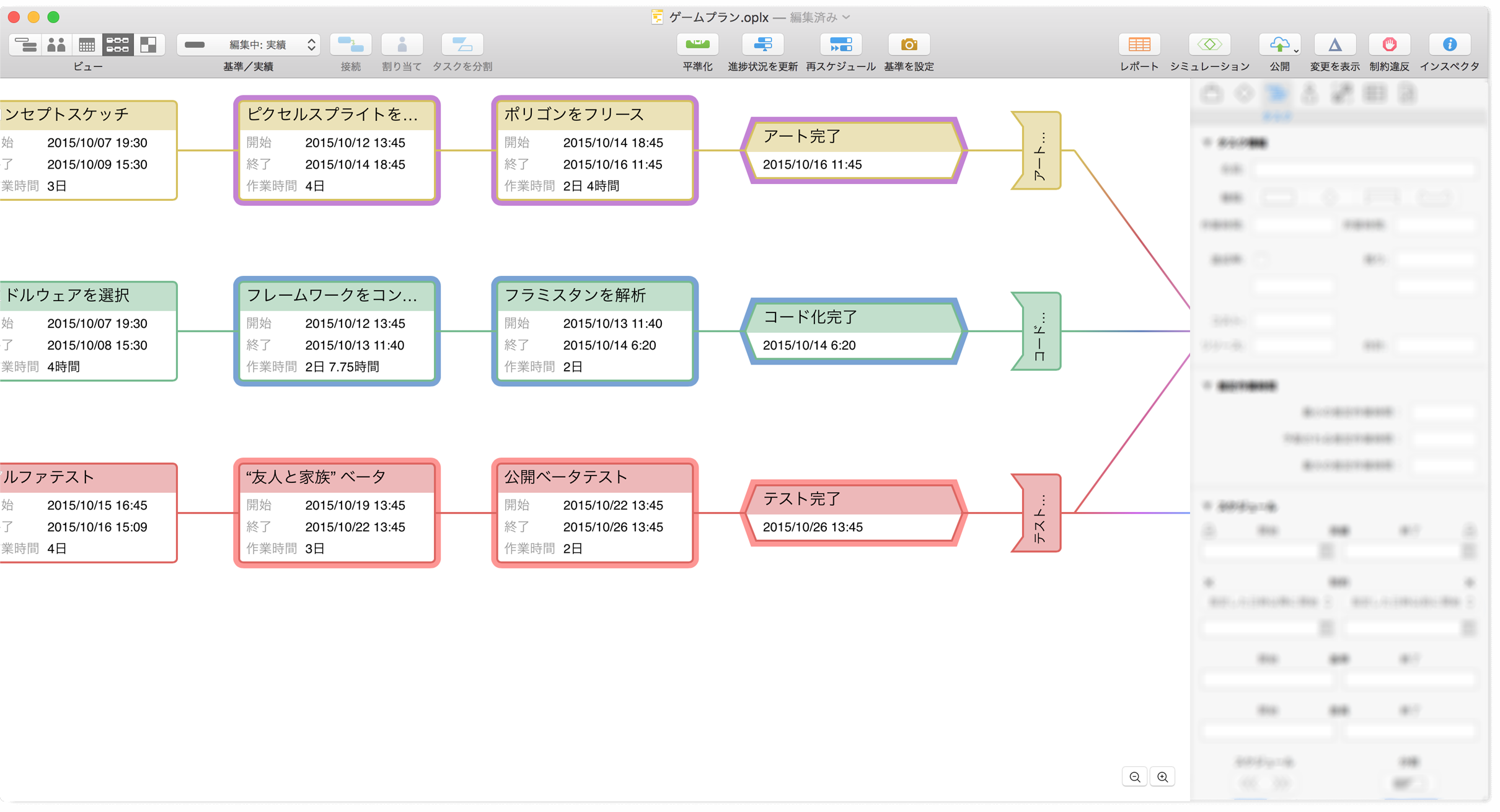
OmniPlan 3 の新機能であるネットワークビューには、プロジェクトが線(依存関係)でつながれたノード(タスク)のダイアグラムとして表示されます。PERT 技法で生成されたチャートを思い出させるネットワークビューは、現在のプロジェクトの新しい観点を提供するだけでなく、新しいプロジェクトをすばやく開発するのにも利用できます。タスクが 1 つ選択された状態で Enter キーを押すと、そのタスクに依存する新しいタスクが作成されます。そして、既存のタスク間で線をドラッグし、作成したばかりの新しい関係に従うようにそれらのタスクを配置していきます。
スタイルビューを表示するには、ビューコントロールの 5 番目のボタンをクリックします。
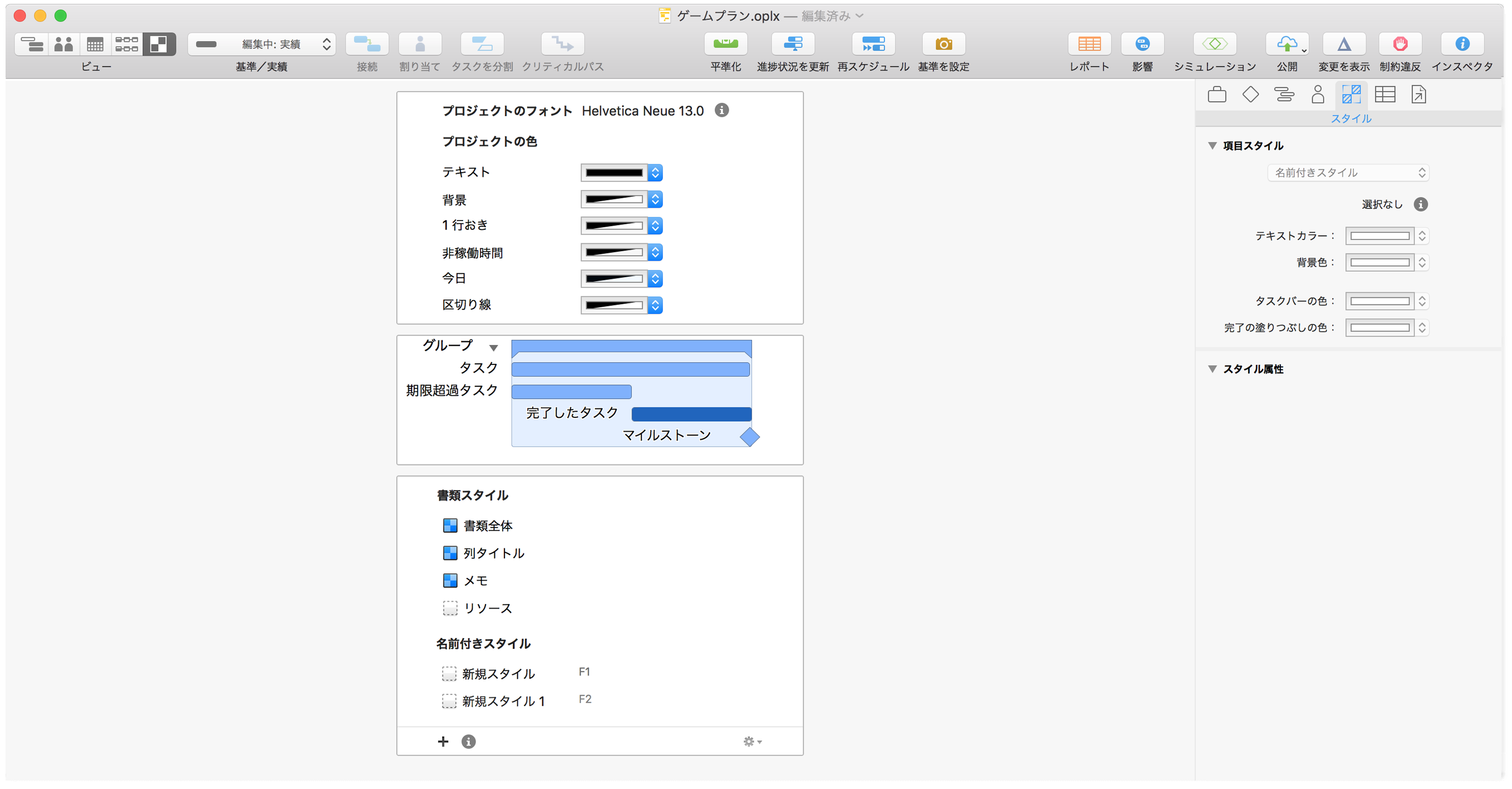
スタイルビューは OmniPlan 3 の新機能ですが、以前のバージョンを使用していたユーザにとってはお馴染みのものです。これは、プロジェクト全体に影響するスタイルコントロールの新しいホームです。フォントや色からガントチャートのバーの外観まで、ここでデフォルトのオプションを変更すると、書類全体の要素の外観が更新されます。個々の項目に特別なスタイルを設定するためのカスタム名前付きスタイルの作成や管理もここで行えます。
OmniPlan ウインドウの右側にはインスペクタサイドバーがあります。表示されていない場合は、「インスペクタ」▸「インスペクタを表示/隠す」(Shift-Command-I)を選択するか、ウインドウの右端をクリックし、内側に向かってドラッグすると表示されます。
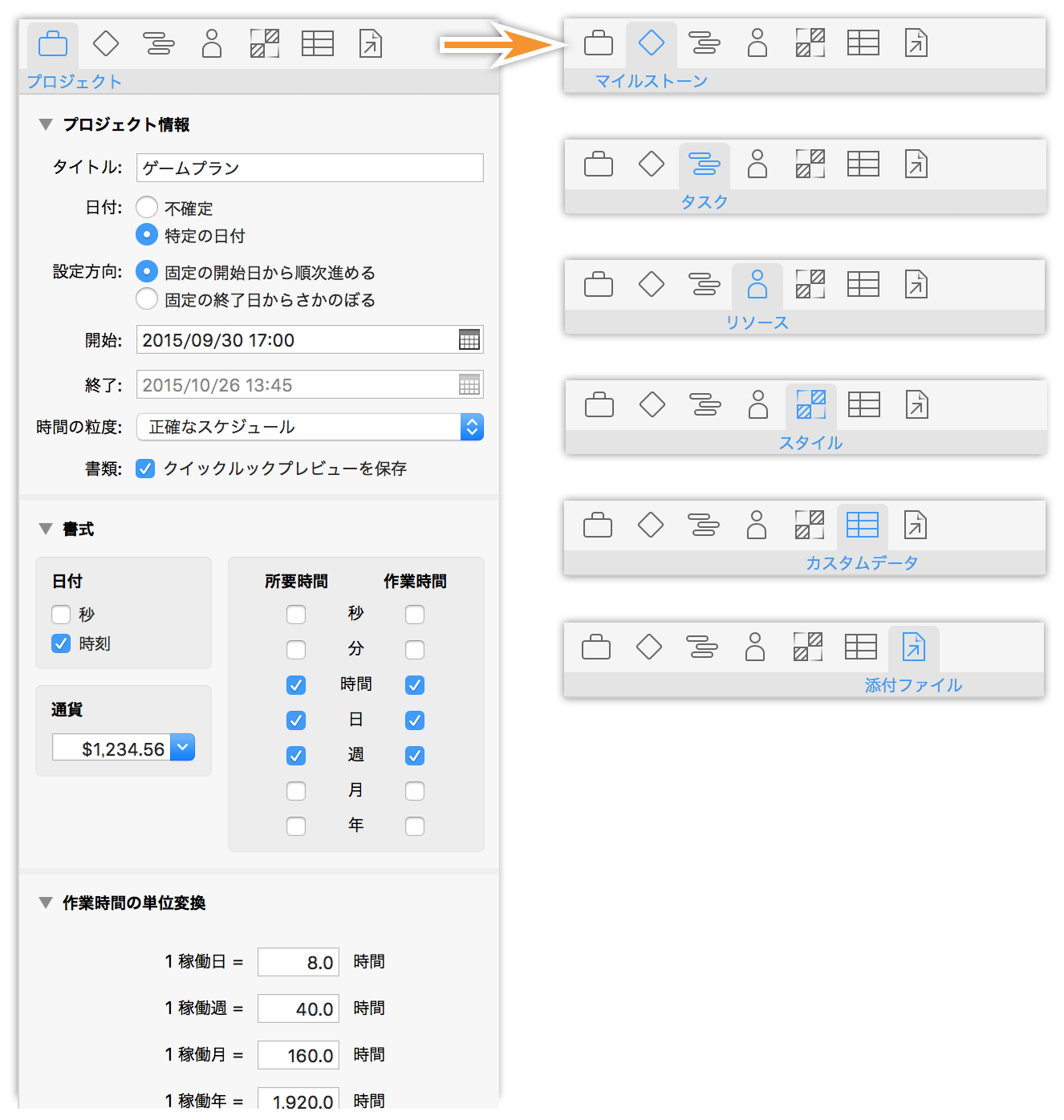
インスペクタは、メインウインドウで選択されている内容に関連する情報やコントロールを含むパネルです。インスペクタが現在の選択内容に関連しているかどうかは選択内容によります。7 種類のインスペクタ(プロジェクト情報、マイルストーン、タスク、リソース、スタイル、カスタムデータ、添付ファイル)はいつでもブラウズして変更可能な情報を確認できます。
OmniPlan Pro のレポートインターフェイスは、メインの OmniPlan ウインドウに常に表示されているわけではありませんが、とても重要な機能です。レポートインターフェイスを表示するには、「ファイル」▸「レポート」(Option-Command-R)を選択します。
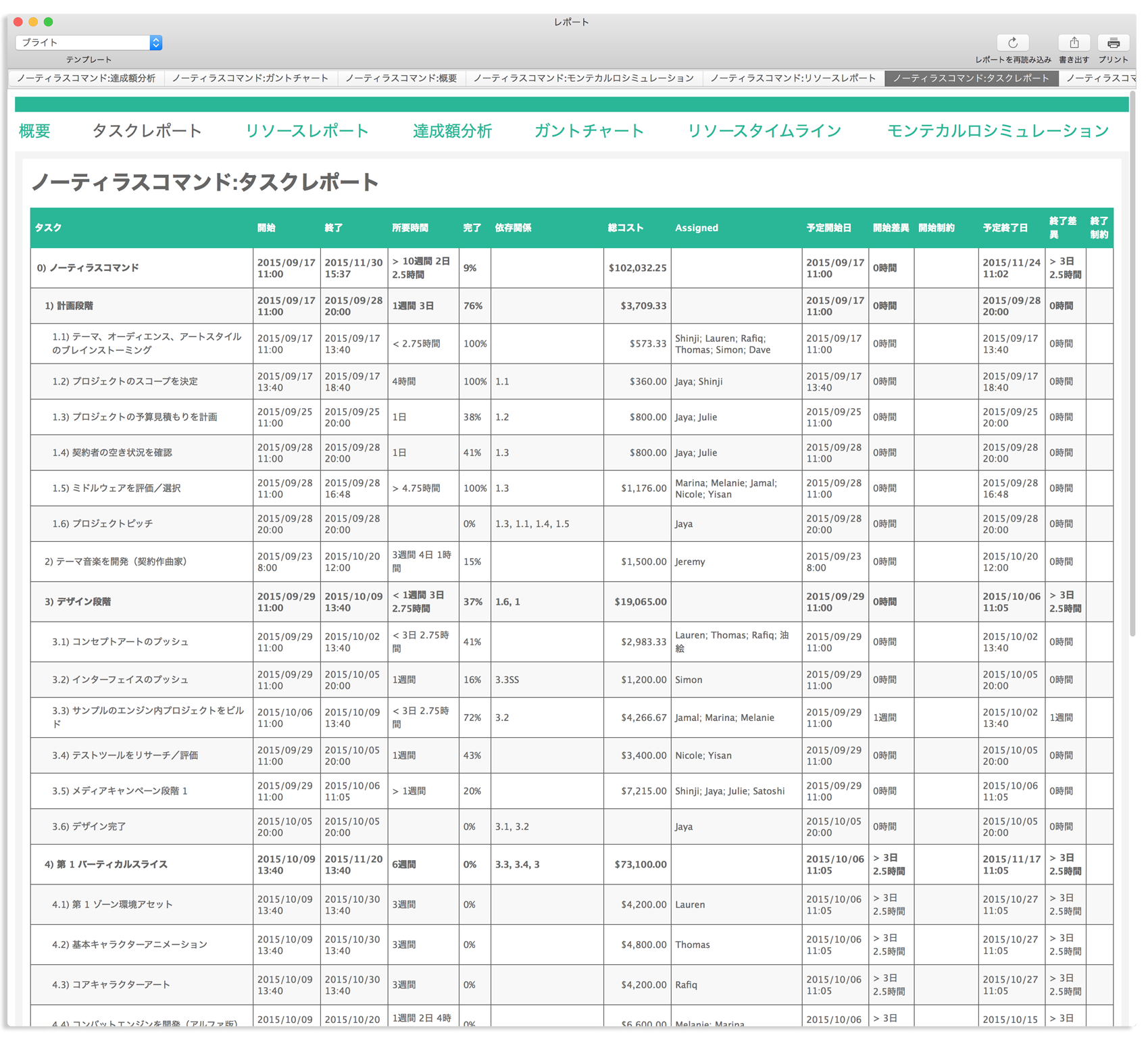
いったんプロジェクトを立ち上げた後は、ここでプロジェクトの進行状況を視覚化し、要約することができます。ウインドウの上部にある各タブには、プロジェクトのステータスに関するデータを表示するための一連のオプションがあります。これには、プロジェクト全体の概要から、タスクやリソースに焦点をあてたレポートまでさまざまなものが含まれます。また、OmniPlan Pro では、達成額分析(EVA)の予算見積りや、マイルストーンを完了するための予測シミュレーションの機能も利用できます。
さらに便利なことに、選択したレポートはプリセットまたはカスタムのスタイル付き HTML テンプレートを使ってこのウインドウから直接プリントできます。
マルチプロジェクトダッシュボードは OmniPlan 3 Pro に備わっている機能であり、複数のプロジェクトを同時に表示するための新しい手段を提供します。新しいダッシュボードを作成するには、「ファイル」▸「新しいダッシュボード」(Shift-Command-N)を選択し、OmniPlan プロジェクトファイルをそのダッシュボード上にドラッグします。
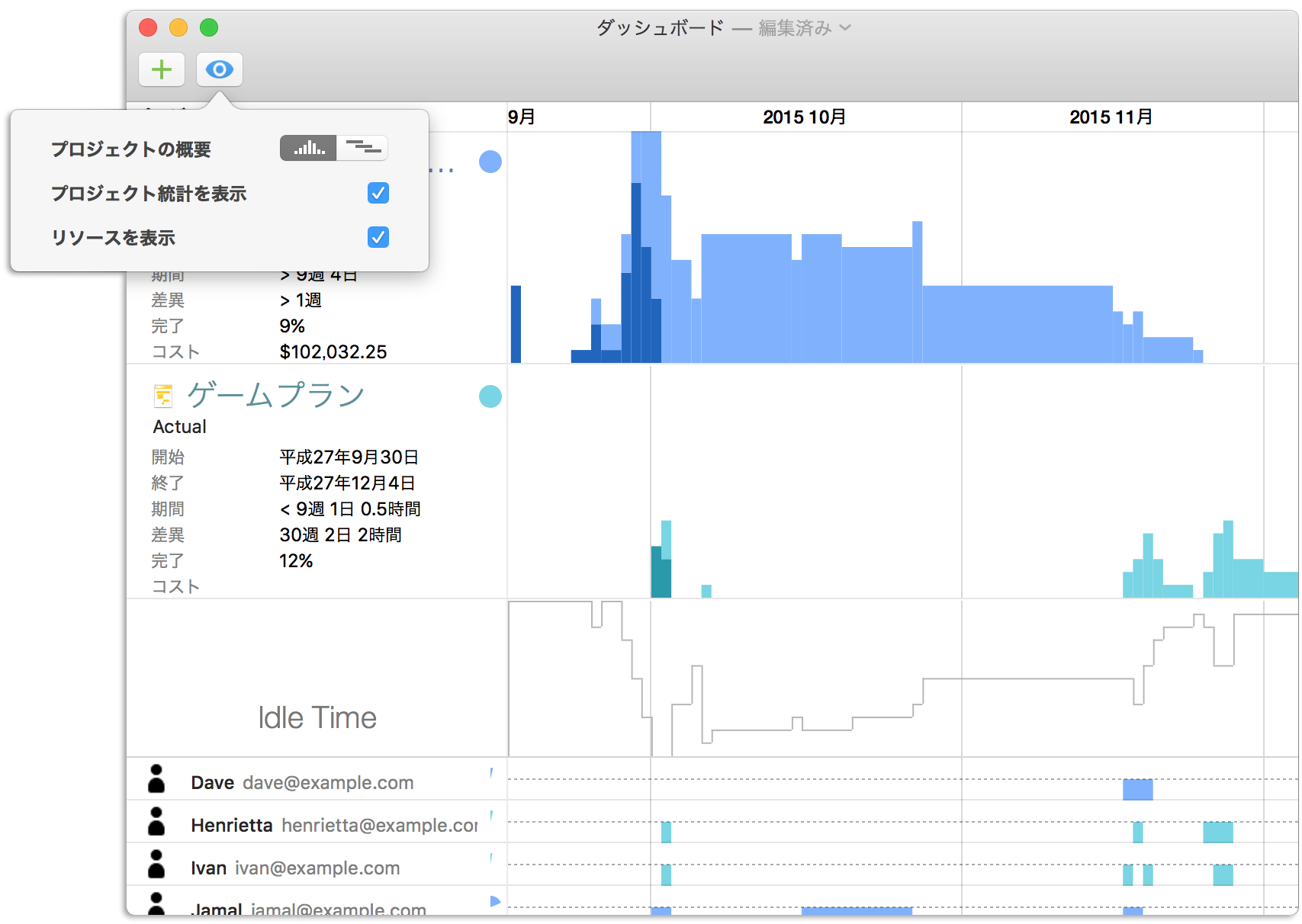
そのダッシュボードは今後のために専用の .opld ファイルフォーマットとして保存できます。また、作成できるダッシュボードファイルの数には制限がないため、複数のプロジェクトをさまざまに組み合わせて、ユニークなダッシュボードをいくつでも作成できます。 ダッシュボードで共有しているプロジェクトに変更を加えると、その変更はすぐにダッシュボードに反映されます。ただし、ダッシュボードインターフェイスからプロジェクトそのものを直接編集することはできません。