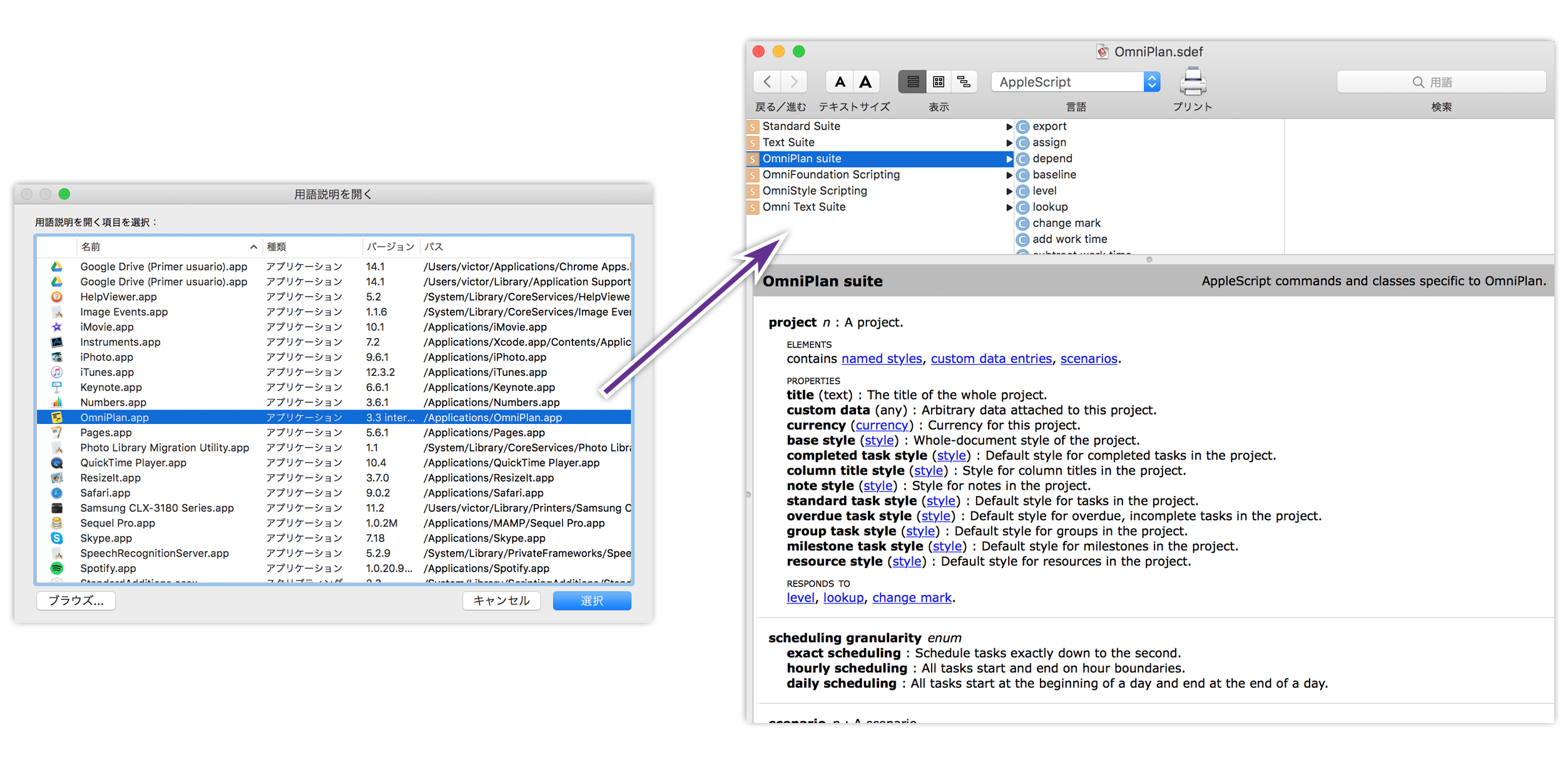プロジェクトに本気で取り掛かる準備ができたその瞬間、現実の厳しさが理想の世界に襲いかかります。物事を追跡する際には、変動要素が動き始めたときに、新しい環境に合わせてプロジェクトのアスペクトを調整できるかどうかが鍵となります。
たまに、プロジェクトに対して設定した法則が崩されるような状況に陥ることがあります。このような状況が発生した場合は、OmniPlan によって近隣のタスクに関連する違反が示されます。タスクアウトラインの「制約違反」列に赤いアイコンが表示され、制約違反ウインドウが現れます。

実際にこの状態を見るには、2 つのタスクが互いに依存し合う循環的な依存関係を作成してみてください。これは論理的に不可能であるため、制約違反が発生します。
プロジェクトで制約違反が発生した場合は、制約違反ウインドウが現れ、違反の内容が示されます。このウインドウは、タスクビューの「制約違反」列にあるアイコンやツールバーの「制約違反」ボタンをクリックしても表示されます。また、キーボードショートカット Shift-Command-V を使ってアクセスすることも可能です。
このウインドウには、プロジェクト内のすべての制約違反と、それらの違反が発生した理由の説明が一覧されます。ほとんど場合、制約違反の説明にはリンクがあり、そのリンクをクリックすると問題をすぐに解決できます。
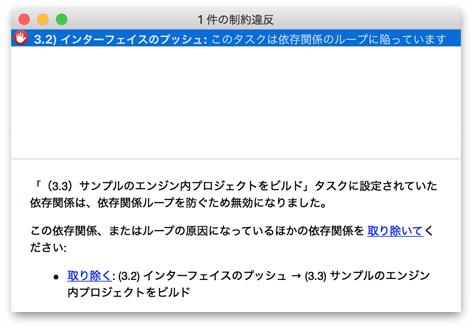
制約違反ウインドウに表示されている自動化された解決策が自分の意図に沿わない場合は、ウインドウの下部に表示されているヒントを参考にして問題の原因を判断し、スケジュール上の必要性に基づいて問題を解決できます。
タスクインスペクタの「スケジュール」では、どのようなタイミングでスケジュール内にタスクを配置するかを判断するための方法を指定します。
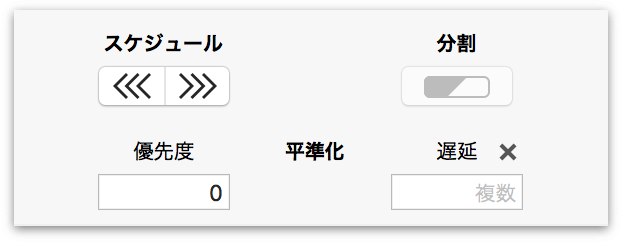
平準化を行う前であれば、デフォルトで、新しいタスクは制約の許す範囲でできるだけ早くスケジュールされます。つまり、タスクは、開始と終了の制約や他のタスクの依存関係を考慮して、時間軸上のできるだけ早い位置に配置されます。リソースの利用可能状況は考慮されないため、リソースが過度に利用される可能性もあります(追加のステップとして平準化を行うのはそのためです)。
また、タスクはできるだけ遅い時期にスケジュールしたり、(タスクインスペクタの「スケジュール」セクションで開始日と終了日の上にあるロックアイコンを使って、または Command キーを押した状態でガントチャート内のタスクバーのどちらかの端をクリックして)ロックしたりできます。ロックされたタスクは平準化の影響を受けません。
プロジェクトの平準化を実行すると(「プロジェクト」▸「リソースを自動的に平準化」が選択されている場合は、任意の変更を行うたびに)、どのリソースもその利用可能状況が 100% を超えないように、リソースの割り当てられているタスクの配置が調整されます。リソースの平準化により後ろにずらされたタスクは、リソースの利用可能状況に基づいてスケジュールされています。
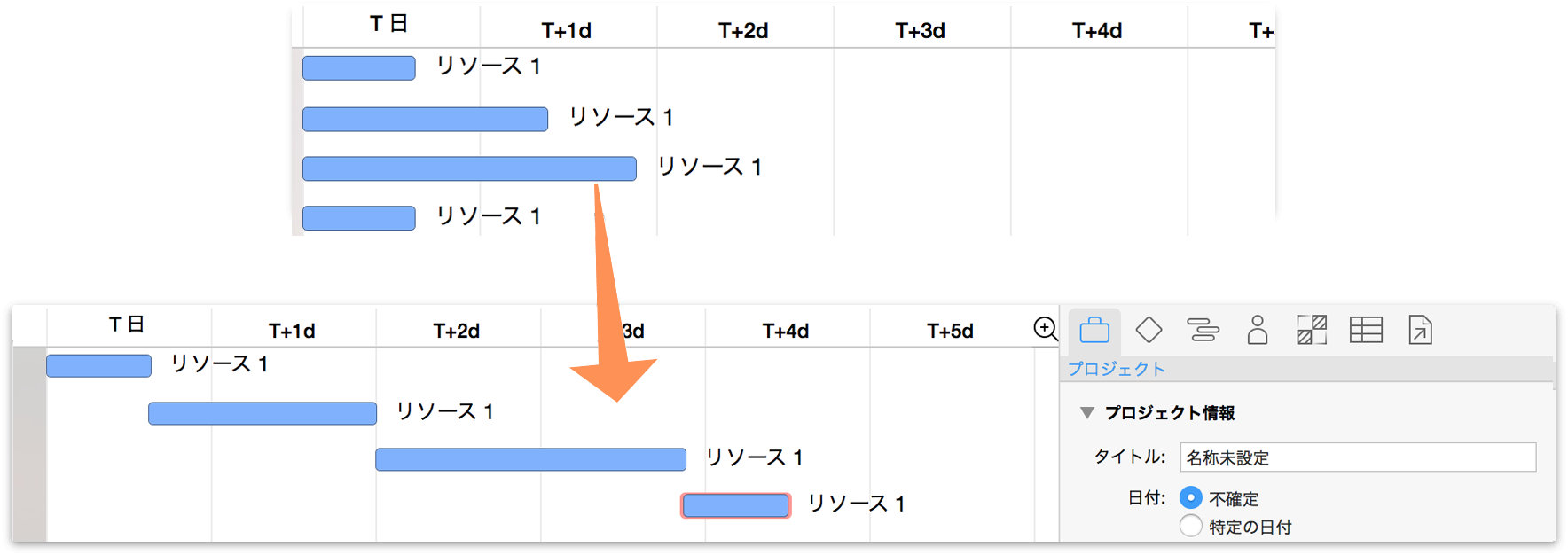
平準化では、OmniPlan のインテリジェントな機能によって、どのタスクが先にリソースにアクセスできるか、また、どのタスクがリソースの依存関係により後にずらされるべきかが判断されます。一番先に配置するタスクを決める際には、以下の条件が以下の順で考慮されます。
ロックされた終了日や制約など、特定の時間までに終了しなければならないという必要条件、あるいはそのような必要条件のあるタスクに対する先行条件であること。
タスクアウトラインの「優先度」列で設定されているタスクの優先度。
タスクアウトラインの位置。つまり、アウトラインのより高い位置にあるタスクがより早くスケジュールされます。
所要時間と作業時間は、タスクのスケジュールやプロジェクトの平準化のプロセスに密接に関係する 2 つの重要な概念です。
所要時間とは、1 つのタスクがスケジュール内で実際に作業に費やす時間です。タスクが 8:00 時に開始され、 12:00 時に終了する場合、その所要時間は 4 時間ということになります。作業していない時間は含まれないことに注意してください。つまり、タスクが午後に開始され、その翌朝まで完了しない場合や、タスクが昼休みにまたがる場合などは、実際に作業する時間しかカウントされません。また、1つのタスクに割り当てられているリソースの費やす時間が、プロジェクト全体で見た時間とは異なる場合もあるかもしれません。その場合、表示されるタスクの所要時間は、タスクを完了するのに必要な作業時間とは完全には一致しない可能性があります。
作業時間とは、割り当てられたすべてのリソースが作業に費やす合計時間のことです。所要時間が 4 時間で、2 人のスタッフが 100% の状態で割り当てられているタスクの場合、作業時間は 8 時間です。作業時間に関与するのはスタッフと設備のリソースだけで、資材リソースの時間は含まれません。
所要時間と作業時間は、割り当てたリソースに応じて変わることがあります。
タスクインスペクタの「リソースの割り当て」セクションには、各タスクの設定があります。ここで、所要時間や作業時間、あるいはその両方を固定にするかどうかを指定できます。
スタッフや設備のリソースを割り当てると、またはその割り当てを解除すると、固定されている方の値は再計算されます。もう一方のフィールドはそのままです。どちらの値が計算されるかにかかわらず、どちらの値も手動で編集することが可能です。
両方の値が固定されている場合は、リソースを割り当てたときに、その割り当てパーセントが変わります。
所要時間と作業時間には複数の要素が影響します。以下に、よくある可変要素を挙げます。これらの要素を調整することで、プロジェクトが目的の日時までに完了するようにスケジュールすることができます。
目標を予定通りに達成するのに最も重要なタスクを確認するには、ガントチャートまたはネットワークビューでプロジェクトまたはマイルストーンのクリティカルパスを表示すると便利です。クリティカルパス上のタスクを確認することで、作業に優先順位を設け、期限を守ることができます。
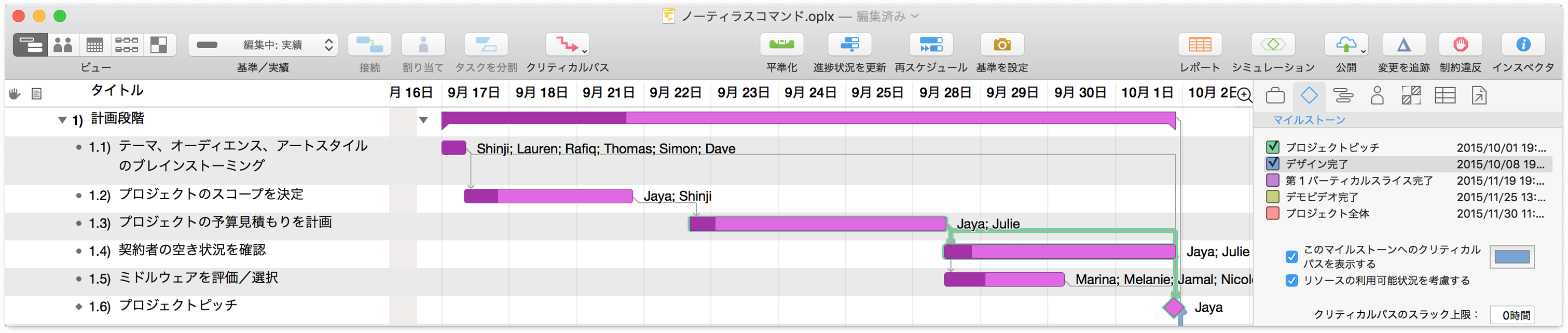
特に設定を変更しない限り、クリティカルパスでは、タスク間の依存関係とタスク間の空き時間(スラック)が考慮されます。
依存関係について見ると、「終了 ▸ 開始」依存関係のあるタスクの連続的なつながりが、プロジェクトを完了するための単純なクリティカルパスを表します。孤立しているタスクは、プロジェクトの期間内であればどの時点にでも配置できるため、パスには含まれません。
また、ハンモックタスク、またはある作業が完了した後に開始日が設定されているタスクでは、何の作業も行われていない期間が発生することがあります。これがスラックです。クリティカルパスに影響するスラックの長さについては、マイルストーンインスペクタで設定できます。
参考
クリティカルパスに影響する可能性のあるもう 1 つの要素としてリソースの利用可能状況があります。この要素をクリティカルパスの要素として考慮するかどうかはマイルストーンインスペクタを使って指定できます。上記の「スケジュールと平準化」セクションと同様に、このセクションにもリソースの利用可能状況の影響に関する情報があります。
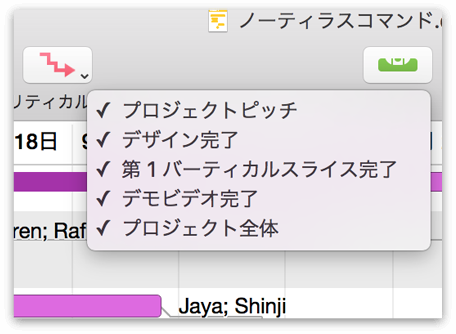
OmniPlan では、クリティカルパスをプロジェクト全体と個々のマイルストーンの両方に対して表示できます。クリティカルパスを表示するには、ツールバーの「クリティカルパス」ボタンをクリックします。どのクリティカルパスを表示するのかを指定するには、ボタンの隅にある矢印をクリックするか、マイルストーンインスペクタを使用して、表示したいマイルストーンを選択します。
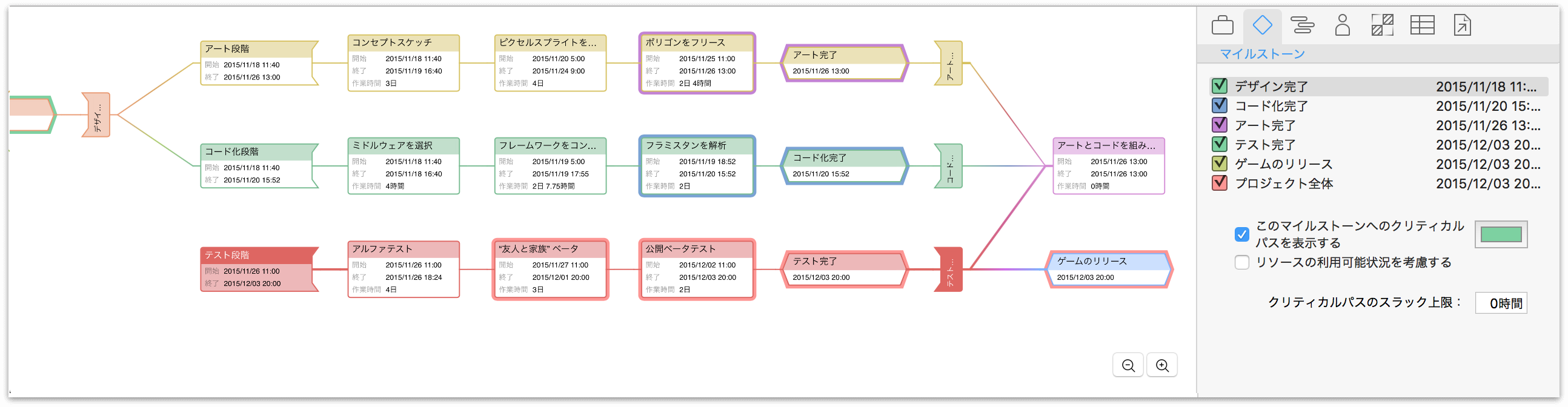
すべてが予定通りに進んでいる場合は、ツールバーの「進捗状況を更新」ボタンをクリックするだけです。
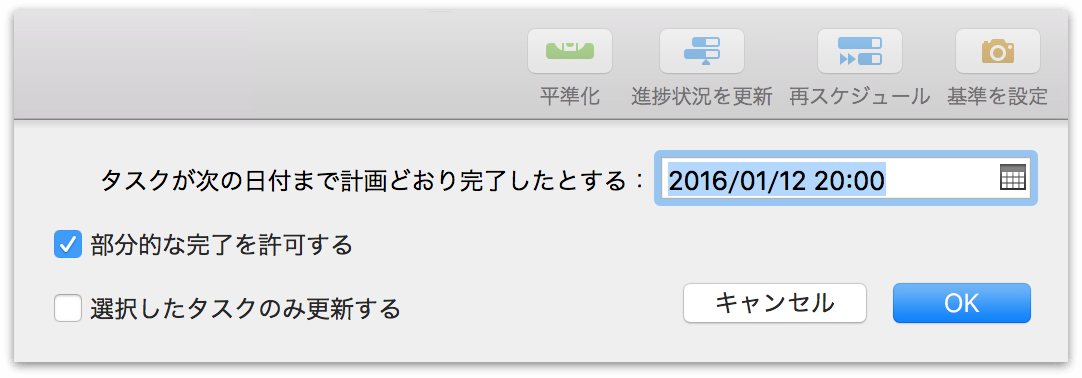
日時(デフォルトでは今日)、部分的な完了を許可するかどうか、すべてのタスクを更新するか、それとも選択したタスクだけを更新するかを指定します。
「OK」をクリックすると、タスクの達成率が指定した日時に合わせて更新されます。
タスクが予定通りに完了しなかった場合は、ツールバーの「再スケジュール」ボタンを使用して、現在の状況に合った最適な日時をすばやく決定できます。
「再スケジュール」ボタンをクリックすると、次のダイアログが表示されます。
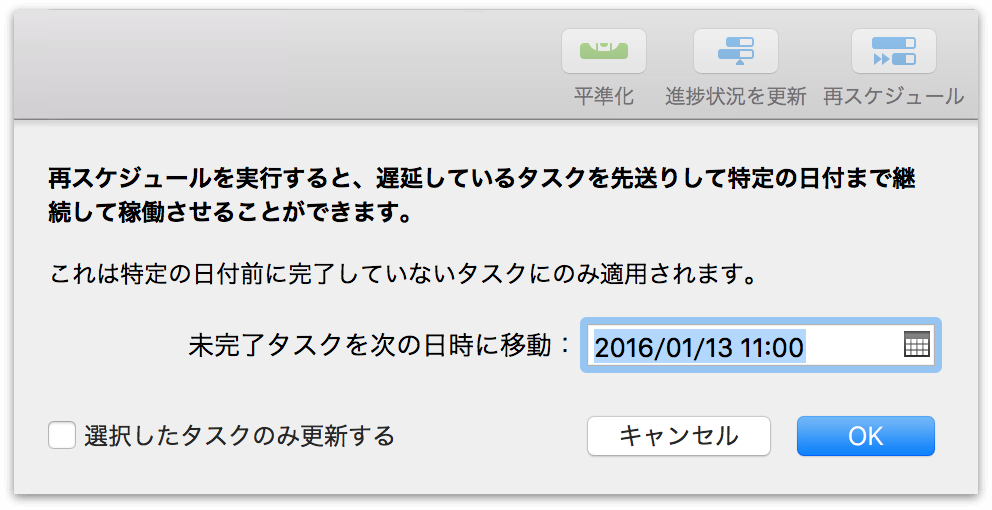
未完了タスクを再スケジュールする日時と、すべてのタスクを更新するか、それとも選択したタスクだけを更新するかを指定します。
「OK」をクリックすると、未完了タスクが移動し、スケジュール全体が更新されるので、そこから作業を続行します。
この操作で移動するのは、指定した日付より前にスケジュールされていた未完了のタスクだけです。今後実行される予定のタスクには影響しません。
プロジェクトの設定が終わり、それを実行に移す準備が整ったらm基準スケジュールを設定できます。基準とは最初の状態のプロジェクトのことであり、これは実績スケジュールと比較するために用いられます。逆に、実績スケジュールは現実におけるプロジェクトの状態を表したものです。プロジェクトの基準を設定する前であれば、基準スケジュールと実績スケジュールは同じものです。基準を設定した後は、実績スケジュールだけが今後行われる変更の影響を受けます。
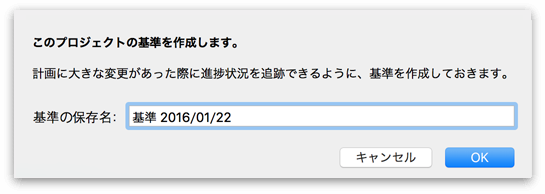
基準を設定するには、ツールバーの「基準を設定」ボタンをクリックします。基準に名前を付けるためのフィールドが表示されます。デフォルトの名前は今日の日付です。
「OK」をクリックすると、基準スケジュールが設定され、今後行う変更がすべて実績スケジュールに適用されるようになります。
「分割して表示」または「両方を表示」を選択して基準スケジュールと実績スケジュールの両方を表示します。両方のスケジュールを表示すると、それらのスケジュールを比較できます。
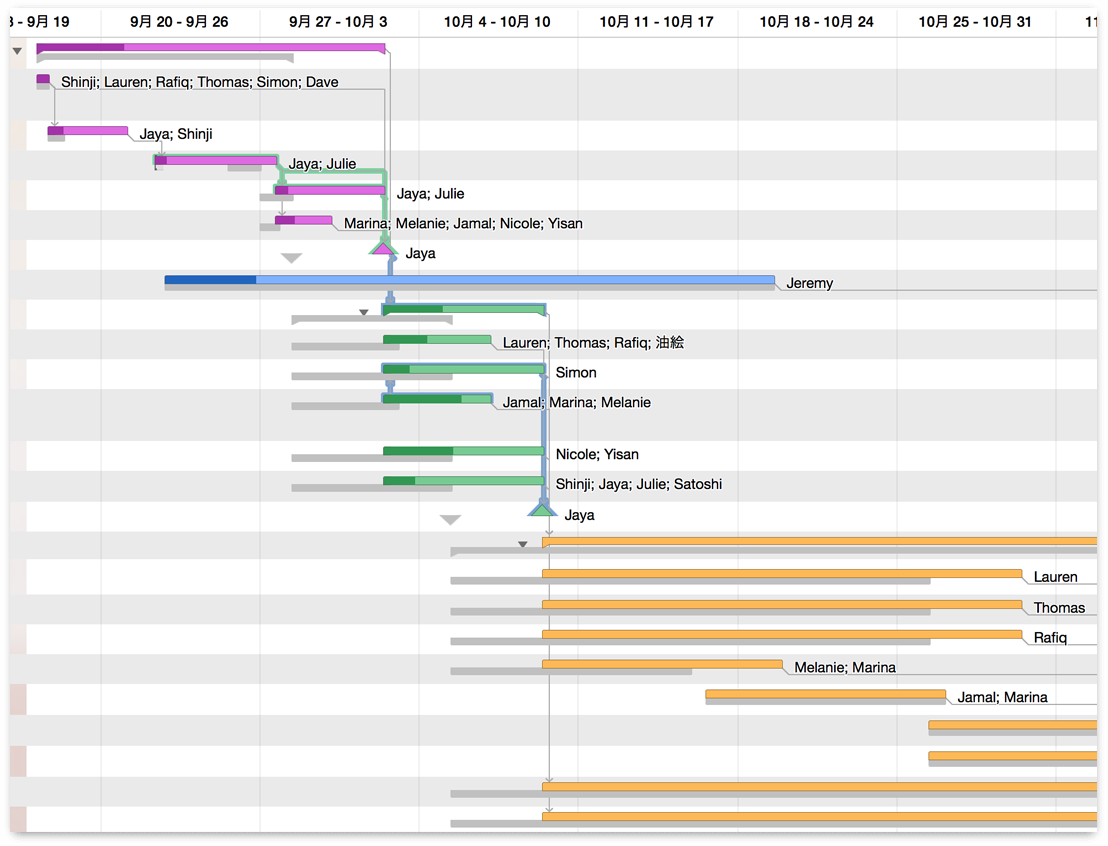
OmniPlan 3 では、1 つだけではなく、好きな数だけ基準を作成できます。つまり、プロジェクト内の特定の時点で、新しい基準となるスナップショットを撮り、それに対して実際のプロジェクトを進めることができます。ツールバーの「基準/実績」メニューを使用すれば、指定した基準と現在の実績スケジュールを比較できます。
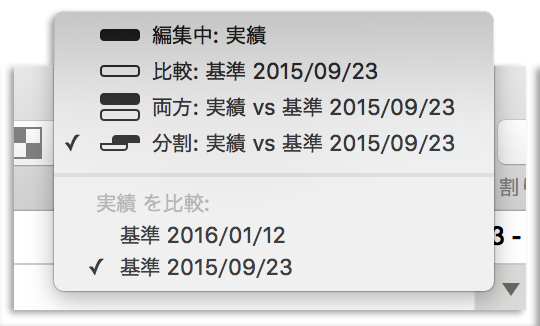
OmniPlan 3 Pro には、マイルストーンが指定した期限までに完了する確率を計算するためのツールがあります。この計算では、目標に到達するのに必要な作業時間の推定に基づき、モンテカルロシミュレーションが使用されます。このシミュレーションの結果は、物事が予定より遅れているか(または進んでいるか)を判断するのに役立ちます。
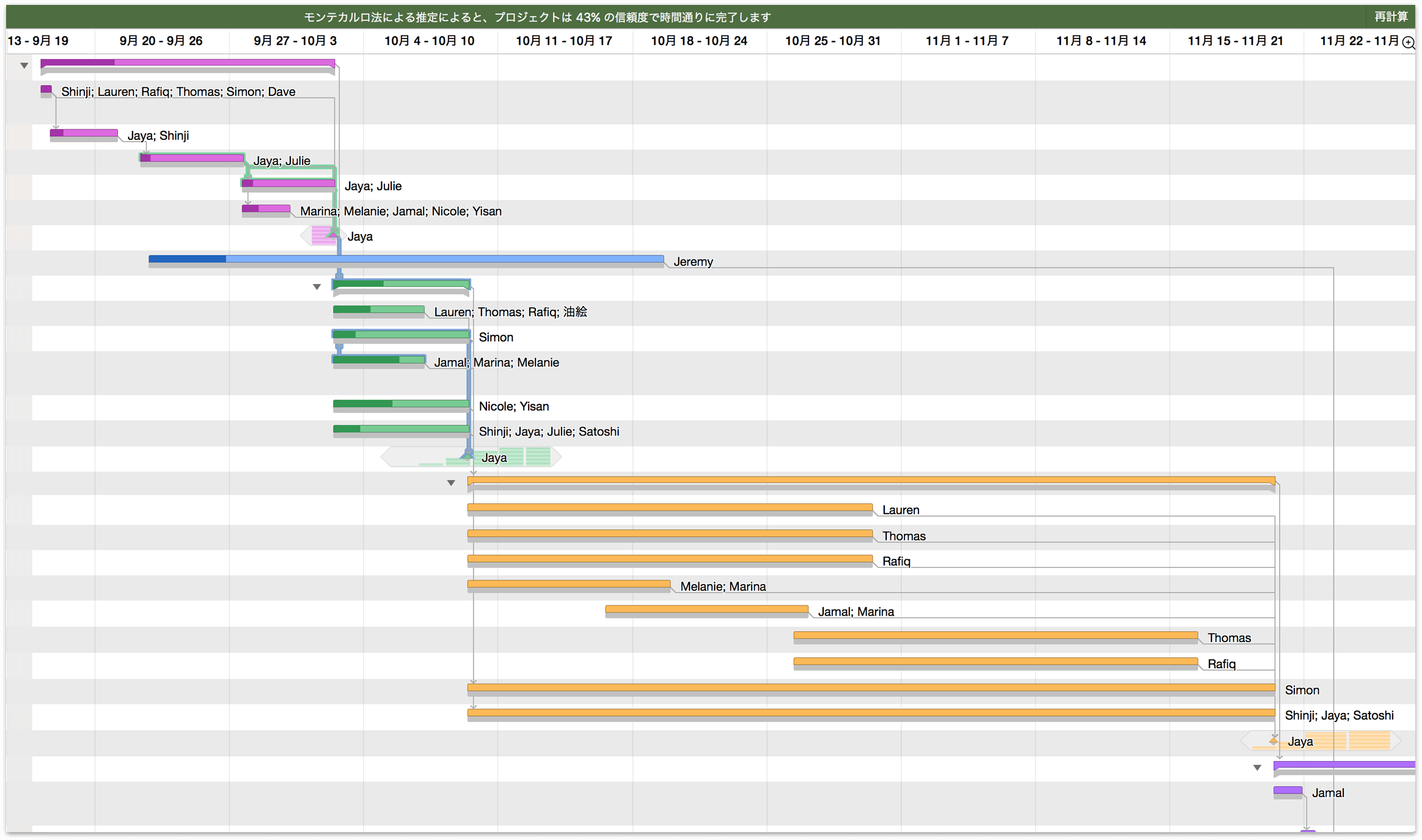
シミュレーションを実行するには、タスクビューに切り替え、ツールバーの「シミュレーション」ボタンをクリックします。ここで選択した設定(およびシミュレーション自体)は、選択したすべてのタスクおよびマイルストーンに影響します。タスクを選択しなかった場合、シミュレーションはプロジェクト全体に対して実行されます。
シミュレーションによって得られる確率は、各マイルストーン内のタスクを完了するのに必要な推定作業時間の量によって決まります。タスクの作業時間推定を手動で設定していない場合は、それを手動で設定するか、または便利な作業時間を自動推定機能(「モンテカルロ」ポップアップメニューにもあります)を使用できます。
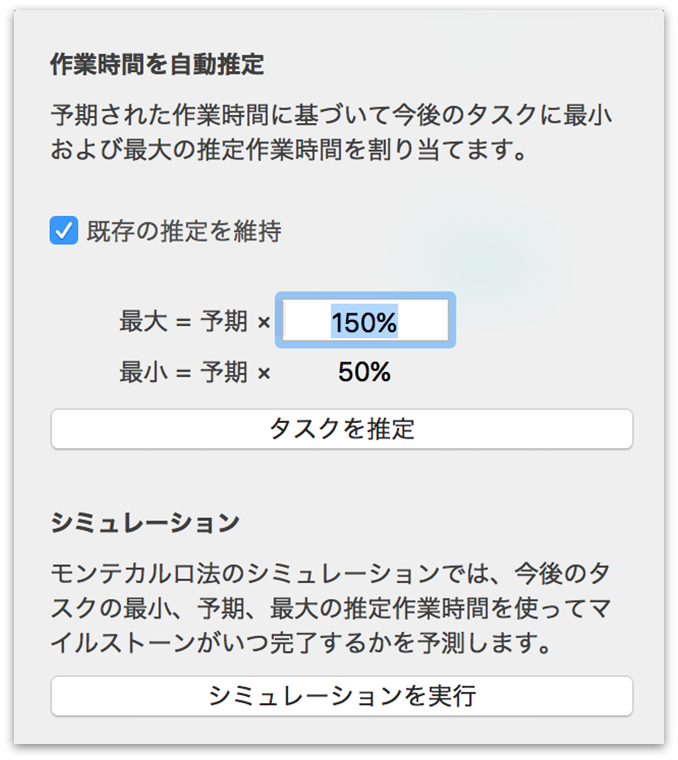
参考
作業時間の最大推定値と最小推定値を(手動または自動で)設定せずにシミュレーションを実行すると、マイルストーンが 100% の時間、つまりスケジュールどおりに完了すると予測されます。ご存じのとおり、この結果はあまり好ましくありません。最良の結果を得るには、可能な作業時間の範囲を含めるようにしてください(作業時間の自動推定機能を使うと簡単です)。
シミュレーションが完了すると、各マイルストーン付近の日付に対し、一連の水平バーが表示されます(小さなひし形で表されます)。1 本のバーは、マイルストーンがその日に完了するという確実性の 20% に相当します(1 日に 5 本のバーがある場合、それはシミュレーションの結果、マイルストーンが 100% の確率でその日に完了であろうことを意味します)。各日付のバーにポインタを置くと、その詳細が表示されます。
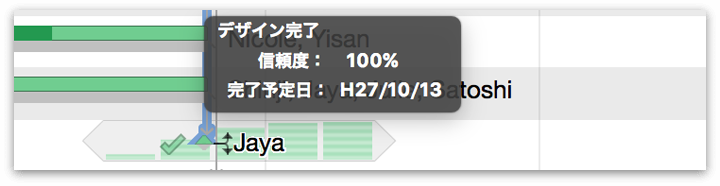
OmniPlan では、内蔵の AppleScript ライブラリを使用してパワフルなスクリプトツールにアクセスできます。OmniPlan に特有のスクリプトコマンドの辞書にアクセスするには、AppleScript エディタを開き、「ファイル」▸「用語説明を開く」(Shift-Command-O)を選択して、表示されるリストで「OmniPlan.app」を選択します。