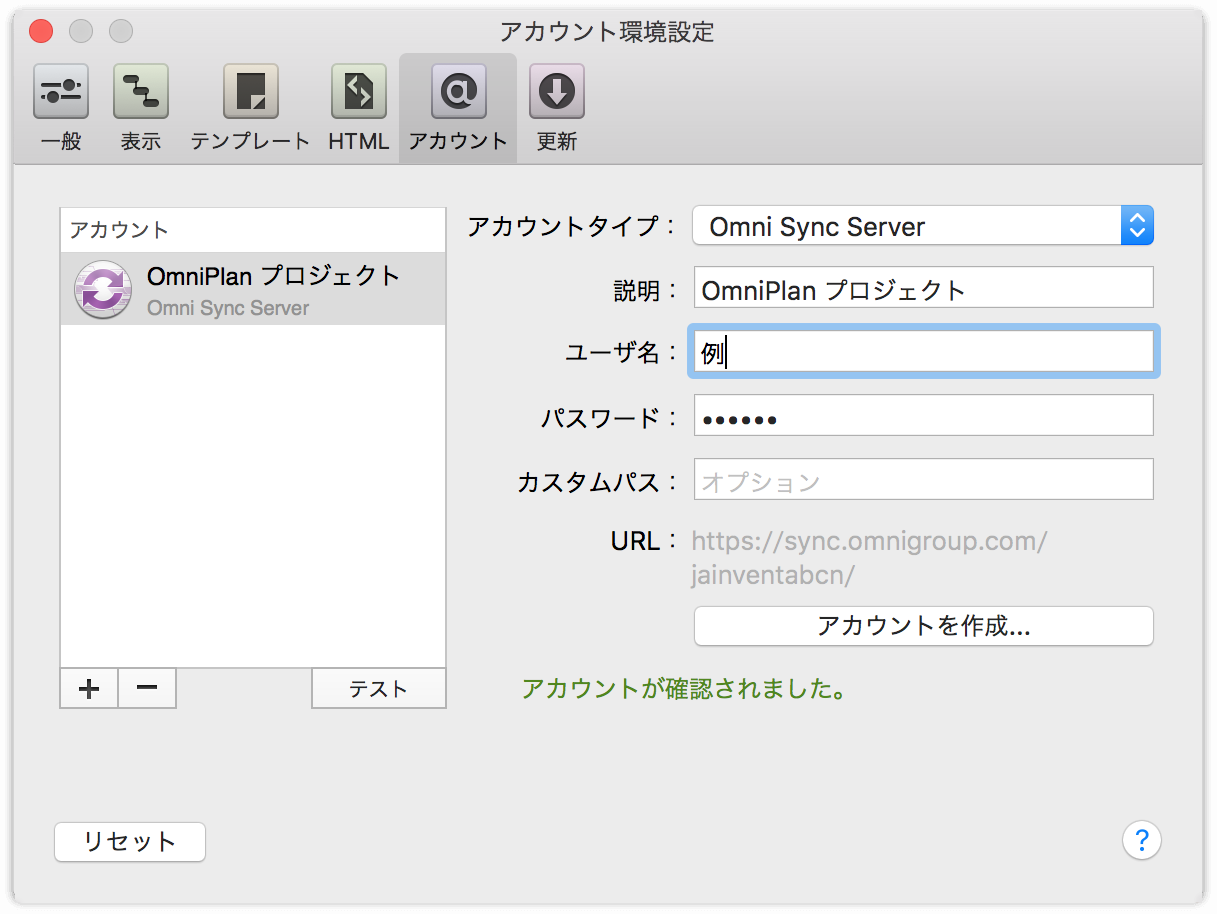
大規模なプロジェクトや、共同作業するチームメンバーが地理的に散らばっているようなプロジェクトの場合は、各チームメンバーがプロジェクトのステータスを遠隔で更新できると便利です。OmniPlan Pro では、パワフルで直観的な公開、照会、変更追跡のシステムにより、ユーザがどこにいるかに関係なく簡単に共同作業できます。
同様に、チームメンバーと一緒に複数の同時進行プロジェクトで作業する場合も、それらのプロジェクトを並べて比較したり、全体的な観点から各プロジェクトのニーズを見極めたりする機能があれば、とても便利です。ダッシュボード機能を使うと、複数のプロジェクトのワークフローを視覚化できます。
参考
この章では、OmniPlan Pro アップグレードに備わっている機能について説明します。特別なニーズに対処するするために Pro の機能を使用してみたい場合は、いつでも無料で OmniPlan Pro をお試しいただけます。
現在作業しているプロジェクトを共有するには、「プロジェクト」▸「公開と照会を設定」の順に選択し、「公開と更新アクション」リストの下にあるプラス記号のボタン使用して「同期」の下の「プラン全体を OmniPlan サーバリポジトリと」をアクションリストに追加します。
同期先となるサーバアカウントを指定する必要があります。サーバアカウントがまだ設定されていない場合は、「アカウント情報」をクリックして環境設定の「アカウント」パネルにアクセスし、サーバアカウントを設定してください。操作方法については、下の「同期アカウントを作成する」セクションを参照してください。
複数のユーザが 1 つの OmniPlan プロジェクトを編集する場合は、サーバリポジトリにプロジェクトを保存することで、全員が同じページにアクセスできるようになります。
まず、「OmniPlan」▸「環境設定」の順に選択し、「アカウント」セクションでサーバアカウントを設定します。
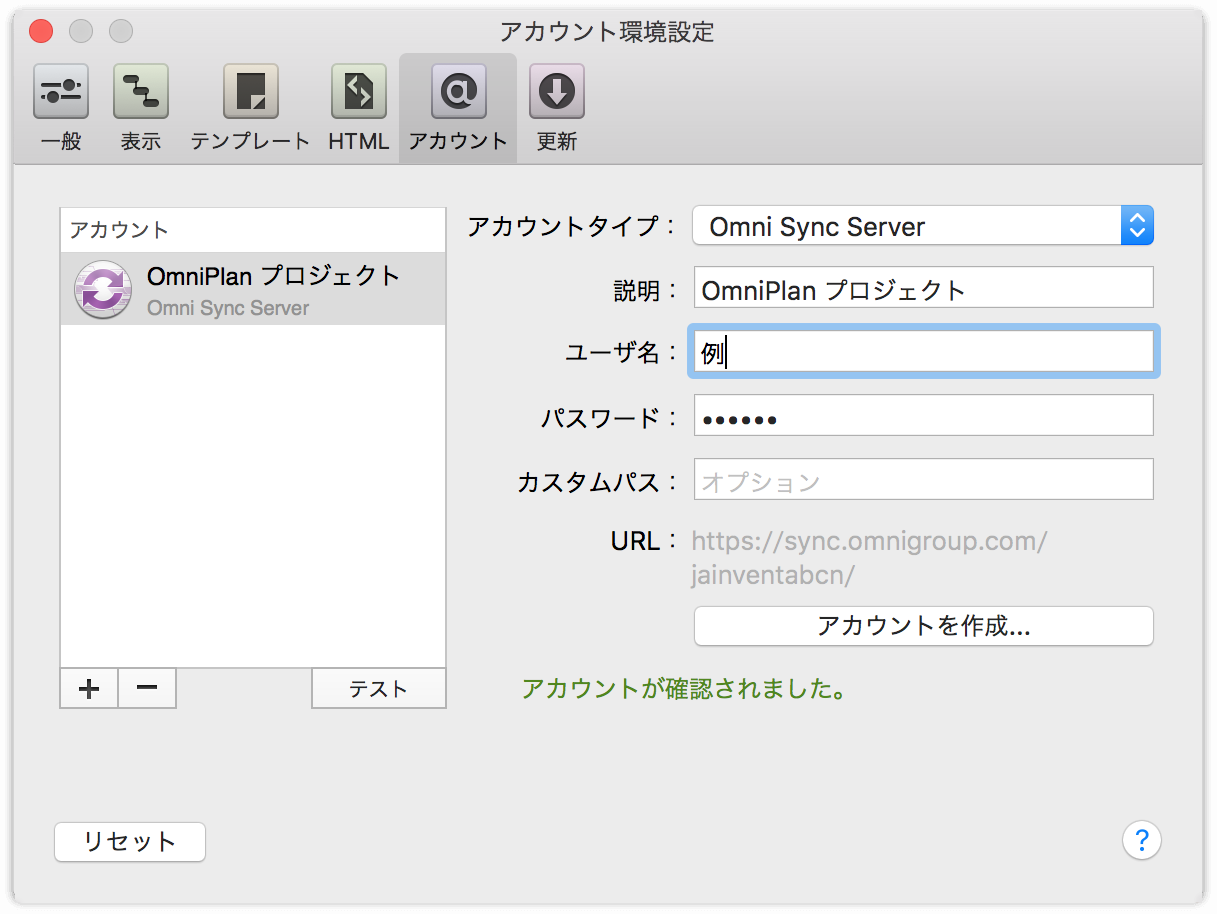
アカウントリストの下にあるプラス記号をクリックして新規のアカウントを作成し、「アカウントタイプ」ドロップダウンから「CalDAV」、「Google」、「Omni Sync Server」(デフォルト)、「WebDAV」のいずれかを選択します。ユーザが無料で堅実な同期ソリューションを求めているばあいは、「Omni Sync Server」オプションをお勧めします。データのプライバシーが重要視される極秘プロジェクトの場合は、自己ホスト型の WebDAV サーバがよいかもしれません。
Omni Sync Server を通じて同期するには、アカウント情報を入力するか、「アカウントを作成」をクリックしてオンラインで新規アカウントを作成します。アカウントデータが確認されると、プロセス内のあらゆるステップでフィードバックを得ることができます。
参考
OmniPlan で Omni Sync Server アカウントを追加する際、「ユーザ名」フィールドに必要なのはメールアドレスの "@" 記号より前の部分だけです。また、ディレクトリのフィールドは空白のままにしておいてかまいません。
複数のユーザがアクセスできるプロジェクトを立ち上げるには、まず「プロジェクト」▸「公開と照会を設定」の順に選択し、公開と照会用の画面を開きます。「公開と更新アクション」リストの下部にあるプラス記号のボタンをクリックして、ドロップダウンメニューからこのプロジェクトに設定する同期または照会のタイプを選択します。「プラン全体を OmniPlan サーバリポジトリと」を選択すると、先ほど環境設定で設定したアカウントへのアクセスを使って全員がプロジェクトにアクセスでき、プロジェクトへの更新はすべてのユーザに対して同期されるようになります。
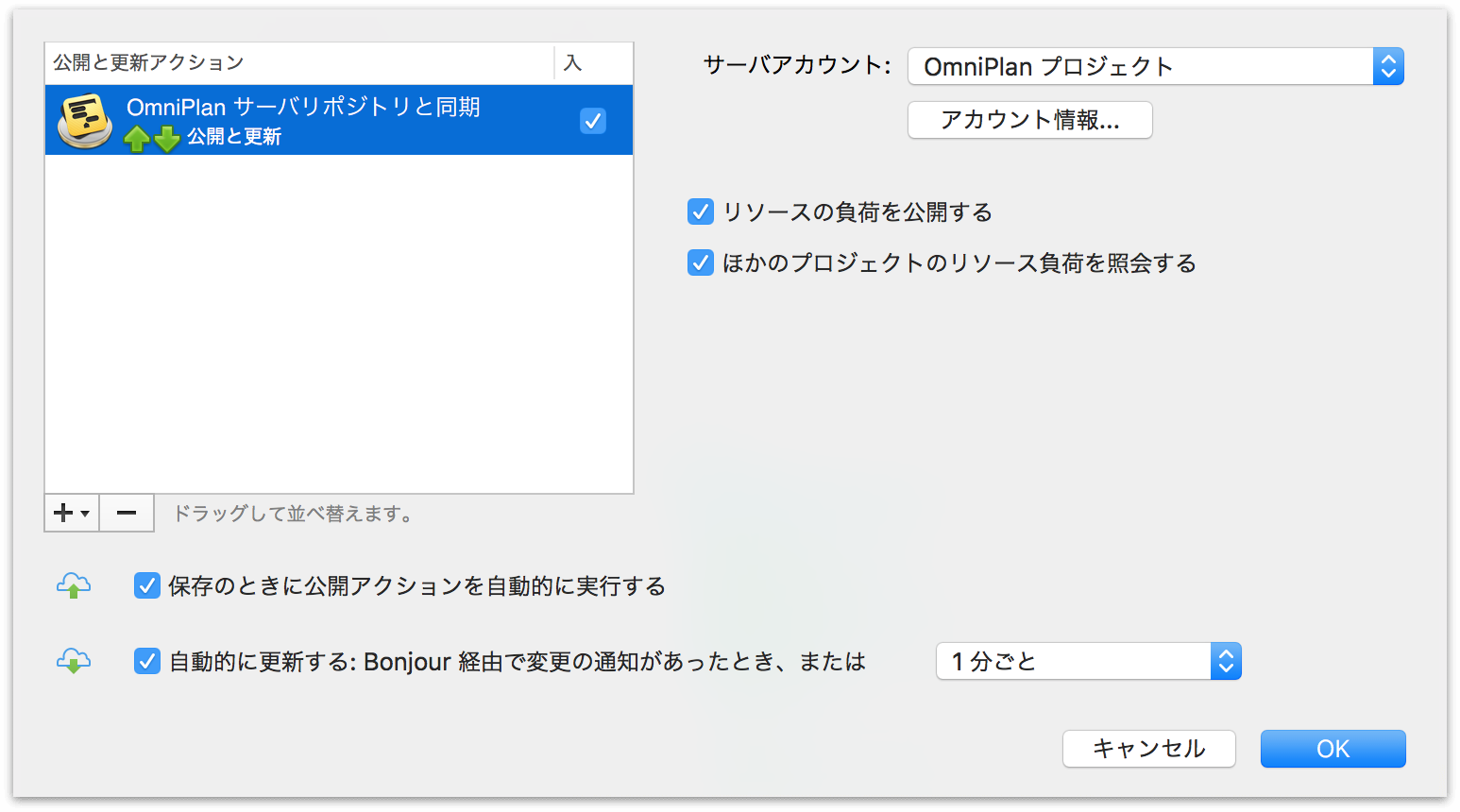
必要な設定を終えたら、ツールバーの「公開」をクリックして、最初の同期でプロジェクトをクラウドにアップロードします。
公開および照会プロセスに関する自動化の量は操作できます。プロジェクトをサーバに公開し、リモート版のプロジェクトを更新するタイミングや方法は、「公開と更新アクション」リストの下にあるオプションで決まります。
ローカル版のプロジェクトをサーバに公開するには、「プロジェクト」▸「公開」(Control-Command-P)の順に選択するか、ツールバーの「公開」ボタンをクリックします。あるいは、ここにあるオプションを使うと、変更を保存するたびにプロジェクトを公開できます。
必要時にサーバから手動で更新することもできます。その場合は、「プロジェクト」▸「更新」(Control-Command-U)の順に選択するか、ツールバーの「更新」ボタンをクリックします。また、Bonjour を通じて、あるいはドロップダウンで指定した間隔で、更新プロセスを自動化することも可能です。
警告
OmniPlan は、同期対象であるプロジェクトの更新スケジュールを判断するのにシステム時刻に部分的に依存しています。そのため、公開や照会が有効になっているプロジェクトで作業しているときに Apple のシステムクロックに変更を加えることは、エラーの原因となりますので避けてください。
公開アクションは、単にプロジェクトを共有サーバリポジトリに公開するだけでなく、さまざまな方法で行うことができます。その場合は、「公開と更新アクション」リストの下にあるプラス記号のメニューを使用して追加の公開アクションをリストに追加します。以下のことを行えます。
公開時または更新時にカスタム AppleScript を実行する。
書き出しオプションの 1 つを使って書類を書き出す。
照会アクションを使用すると、他のユーザが加えた変更を取り込むことができます。
「空き/予定あり情報を Calendar Server と」 を選択すると、使用可能なリソース時間を確認できます。また、特定のリソースあるいはすべてのリソースの変更が通知されるようになります。
「空き/予定あり情報を iCal カレンダーと」を選択すると、プロジェクト全体または個々のリソースのカレンダーを選択できます。イベントが時間外であるか非稼働時間であるかを指定します。
「空き/予定あり情報をウェブのカレンダーから」を選択した場合は、URL のほか、プロジェクトまたは特定のリソースのスケジュール、およびイベントがどのように動作するかを指定します。
参考
カレンダーサーバから空き/予定あり情報を照会する際には、カレンダー同期の制限のため、 OmniPlan で取得できるのは約 11 か月分のデータだけです。
同期アクションを使用すると、プロジェクトに変更を加え、他のユーザによる変更を取り込むことができます。
「プラン全体を OmniPlan サーバリポジトリと」を選択すると、すべてのタスク、リソース、およびカレンダー、つまり共有サーバ上のあらゆるものが同期されます。
「タスクを Calendar Server のイベントと」を選択すると、カレンダーサーバ上のイベントに対し、変更を加えたり、変更を取り込んだりできます。
「タスクを Calendar Server のリマインダーと」を選択すると、カレンダーサーバ上の To-Do 項目に対し、変更を加えたり、変更を取り込んだりできます。
「タスクを iCal のイベントと」を選択すると、iCal のイベントに対し、変更を加えたり、変更を取り込んだりできます。
照会の方法を指定した後は、変更の追跡を使用して変更を確認したり、他のユーザによる変更を承認または却下したりできます。
変更の追跡を有効にするには、メニューから「プロジェクト」▸「変更を表示」(Shift-Command-T)の順に選択します。サイドバーが表示され、自分の加えた変更がそこに記録されます。また、このサイドバーには、チームメンバーが加えた変更とツールバー(OmniPlan のメインツールバーの下)も表示されます。このツールバーのコントロールを使って、チームメンバーが加えた変更を承認または却下できます。
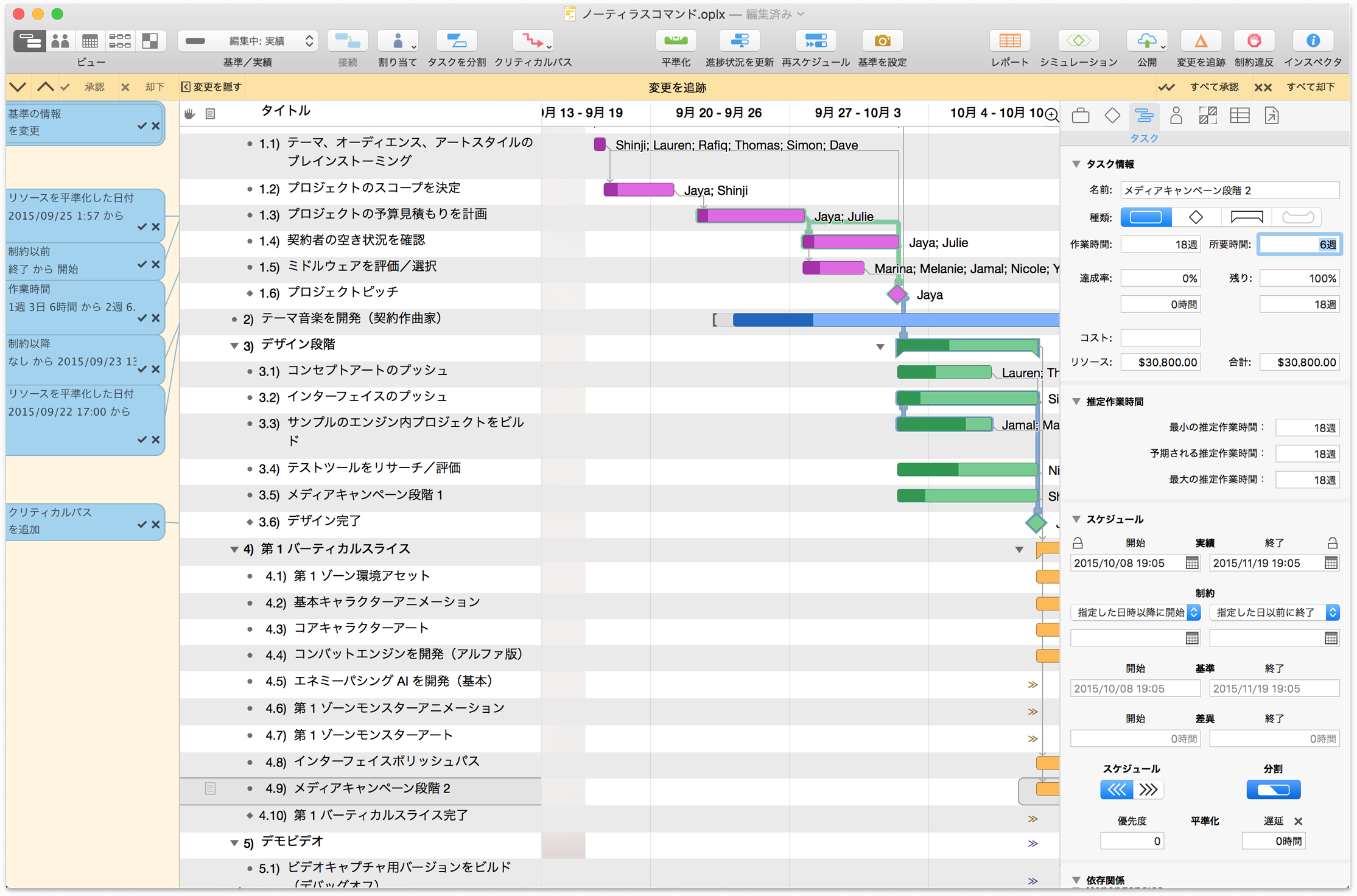
すべての変更を承認または却下するには、変更追跡バーの「すべて承認」または「すべて却下」ボタンを使用します。
個々の変更を承認または却下するには、サイドバーで個々の変更を選択し、「承認」または「却下」ボタンを使用します。
参考
カレンダー関連の公開または照会アクションを初めて作成しようとしたとき、OmniPlan にカレンダーへのアクセスを許可しなかった場合は、後で Apple のシステム環境設定から「セキュリティとプライバシー」▸「プライバシー」タブの順に選択してアクセスを許可できます。
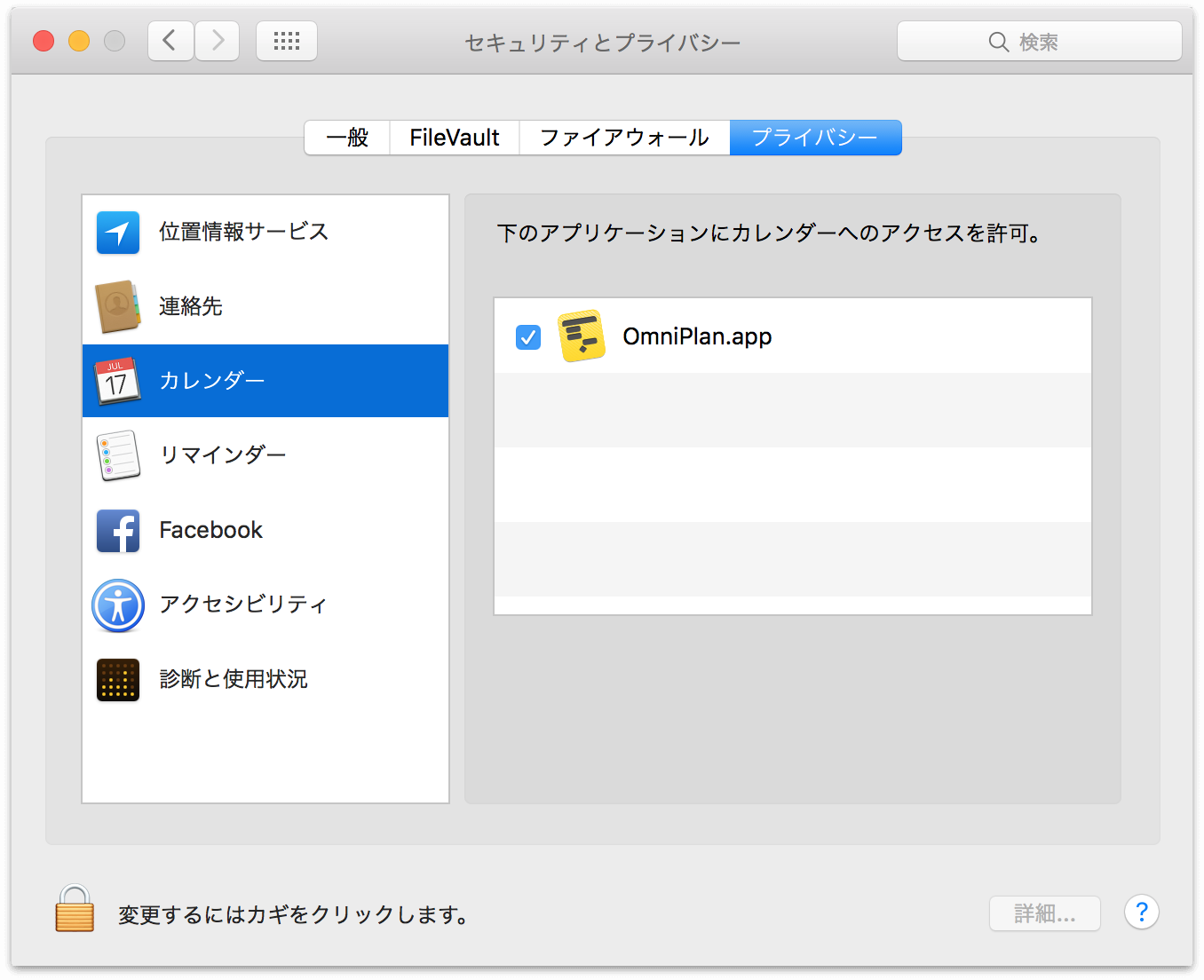
1 つのリポジトリ内の複数のプロジェクト間でリソース(通常はチームメンバー)が共有されている場合は、「公開と照会を設定」パネルで、現在のプロジェクトのリソース負荷を他のプロジェクトに対して公開するかどうか、また現在のプロジェクトが他のプロジェクトのリソース負荷を照会するかどうかを指定できます。

プロジェクトのリソース負荷を公開するということは、平準化を行う際、照会している他のプロジェクトがこのプロジェクトのリソース負荷に従うことを意味します。たとえば、Julie さんが水曜日にプロジェクト A の作業を行うことになっている場合、平準化を行うと、プロジェクト B の水曜日の作業に Julie さんが割り当てられることはなくなります。
リソース負荷を照会するということは、このプロジェクトが、リポジトリ内で負荷を公開しているプロジェクトによるすべての制約に従うことを意味します。公開と照会のどちらか一方のオプションだけを使用すると、同時に発生するプロジェクト間で階層的な優先度が確立されます。つまり、公開だけのプロジェクトでは常にそのニーズが満たされ、照会だけのプロジェクトでは余っているリソースがあるときにのみ、そのリソースが割り当てられます。
公開と照会の両方が指定されたプロジェクトはすべて同等に扱われます。公開と照会のどちらも指定されていないプロジェクトでは、外部の要因を無視され、そのプロジェクトの更新を使ってのみ更新されます。
参考
複数のプロジェクト間でリソース負荷のバランスをとる上で大切なことは、すべてのプロジェクトで共有されている一意のメールアドレスを使って個々のリソースをタグ付けし、識別するということです。これは、リソースインスペクタの「リソース情報」セクションで設定できます。
アカウントを設定し、プロジェクトの公開と照会を始めたら、一元化された「サーバリポジトリ」画面を使ってリポジトリアカウントと共有プロジェクトを管理できます。共有されている OmniPlan プロジェクトを表示および管理するには、「OmniPlan」▸「サーバリポジトリ」の順に選択します。
「アカウント」メニューには、Omni Sync Server や WebDAV のアカウントが名前順に一覧されます(アカウント環境設定で設定)。これらは OmniPlan リポジトリを操作できるアカウントのタイプです。ポップアップでアカウントを選択すると、そのリポジトリ内のプロジェクトが表示されます。アカウントを追加または編集するには、「アカウント情報」ボタンをクリックします。
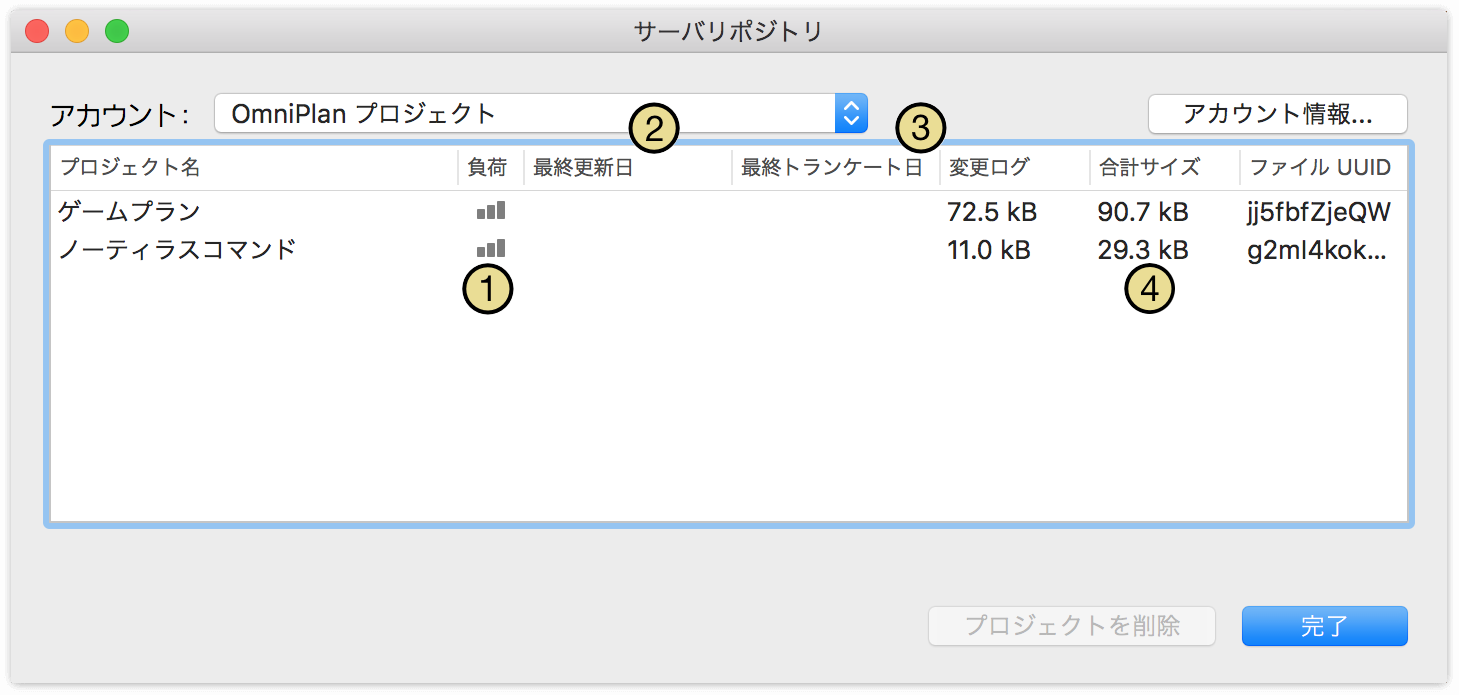
このリストには、リポジトリに公開されているすべてのプロジェクトと、それらに関する以下の情報が表示されます。
サーバでプロジェクトを共有しているとき、場合によってはサーバ上に削除済みプロジェクトのリソース負荷共有情報が残っていることがあります。この状態は、誰かが 2.1 より古いバージョンの OmniPlan を使用してリソース負荷を共有しているプロジェクトを削除した場合や、Finder またはターミナルから直接ファイルを削除した場合に起こります。
サーバ上に未使用のリソース負荷情報がある場合は、OmniPlan によってその問題が検出され、その情報をクリーンアップするよう指示されます。その情報がクリーンアップされるまでは、誤ったリソース負荷情報がアクティブなプロジェクトで共有される可能性があります。
サーバリポジトリからプロジェクトを完全に削除するには、バージョン 2.1 以降の OmniPlan で「サーバリポジトリ」ウインドウを開くか、「プロジェクトを削除」ボタンを使用します。
同時進行している複数のプロジェクトで作業している場合には、それらのプロジェクトを比較して、リソースが正しく割り当てられていることや、すべてのプロジェクトが予定通りに進んでいることを確認したいことがあります。その場合には、OmniPlan Pro のダッシュボード機能を使用すると便利です。
ダッシュボード機能では、OmniPlan に新たに導入された .opld というファイルタイプを使用します。.opld ファイルは、プロジェクト用に特化されたビューポートです。このファイルにはいくつでもプロジェクトを追加でき、ファイルを保存しておけば、選択した特定のプロジェクトを後でレビューできます。
新しいダッシュボードを作成するには、「ファイル」▸「新しいダッシュボード」(Shift-Command-N)の順に選択します。空のダッシュボードファイルが作成され、プロジェクトを追加する準備ができます。プロジェクトを追加するには、Finder から直接「ダッシュボード」ウインドウにドラッグするか、左上にあるプラス記号のボタンをクリックします。
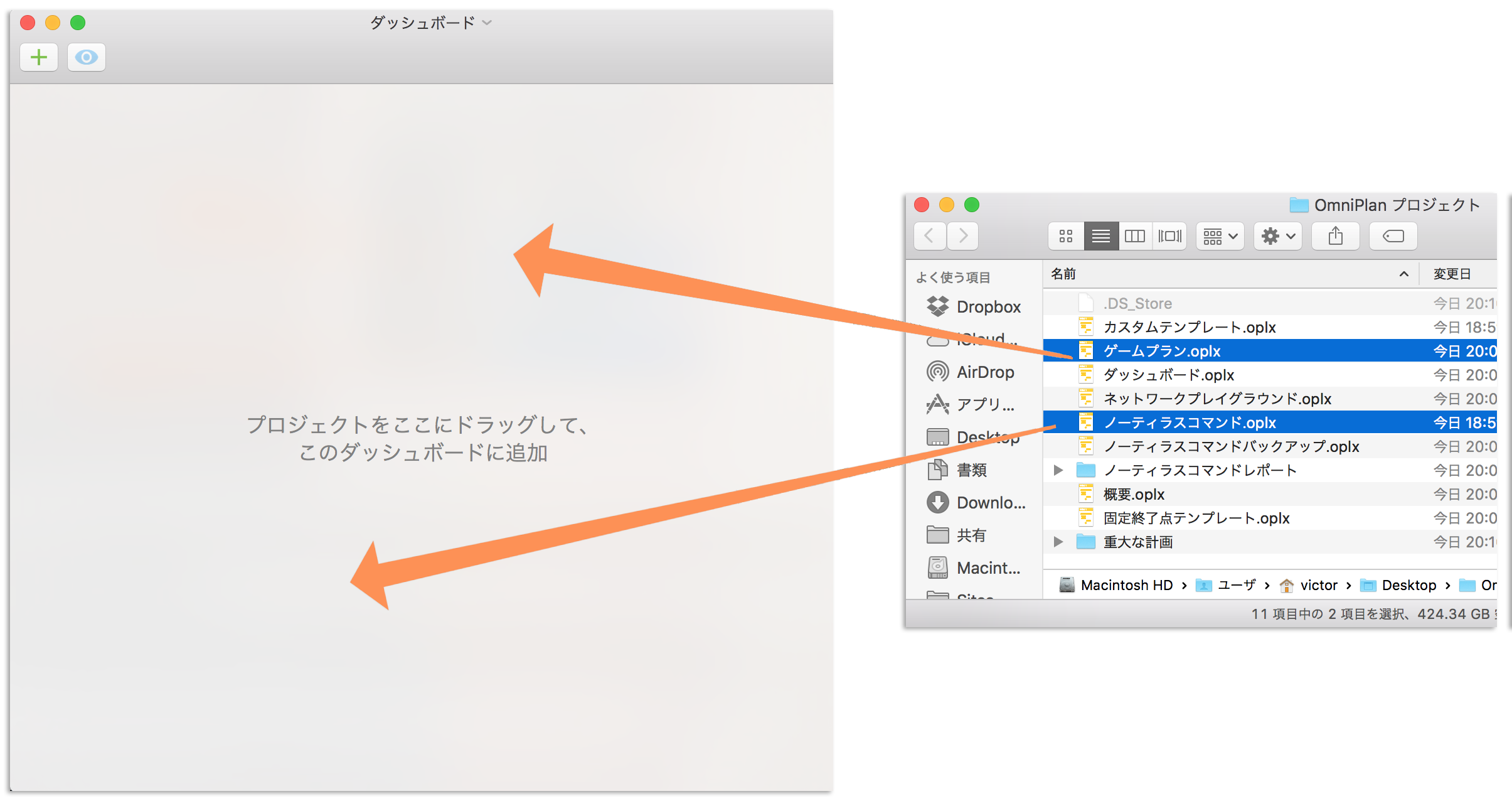
ダッシュボードにプロジェクトを追加すると、それらのプロジェクトは複数の行で表されます。これらの行には、プロジェクトの要約版ガントチャートが含まており、また、完了した作業とこれから行われる作業を表すために濃い色と薄い色が使われています(ダッシュボード全体を通して 1 つのプロジェクトには同じ色が使われます)。
プロジェクトのプランを表す行のほかに、自動的に生成された行も表示されます。これらの行には、プロジェクトのリソースが利用されていないアイドル時間が示されます。アイドル時間の白いバーは過去の未使用時間です。濃いグレイのバーは将来の時間で、まだ埋め合わせが可能な時間です。
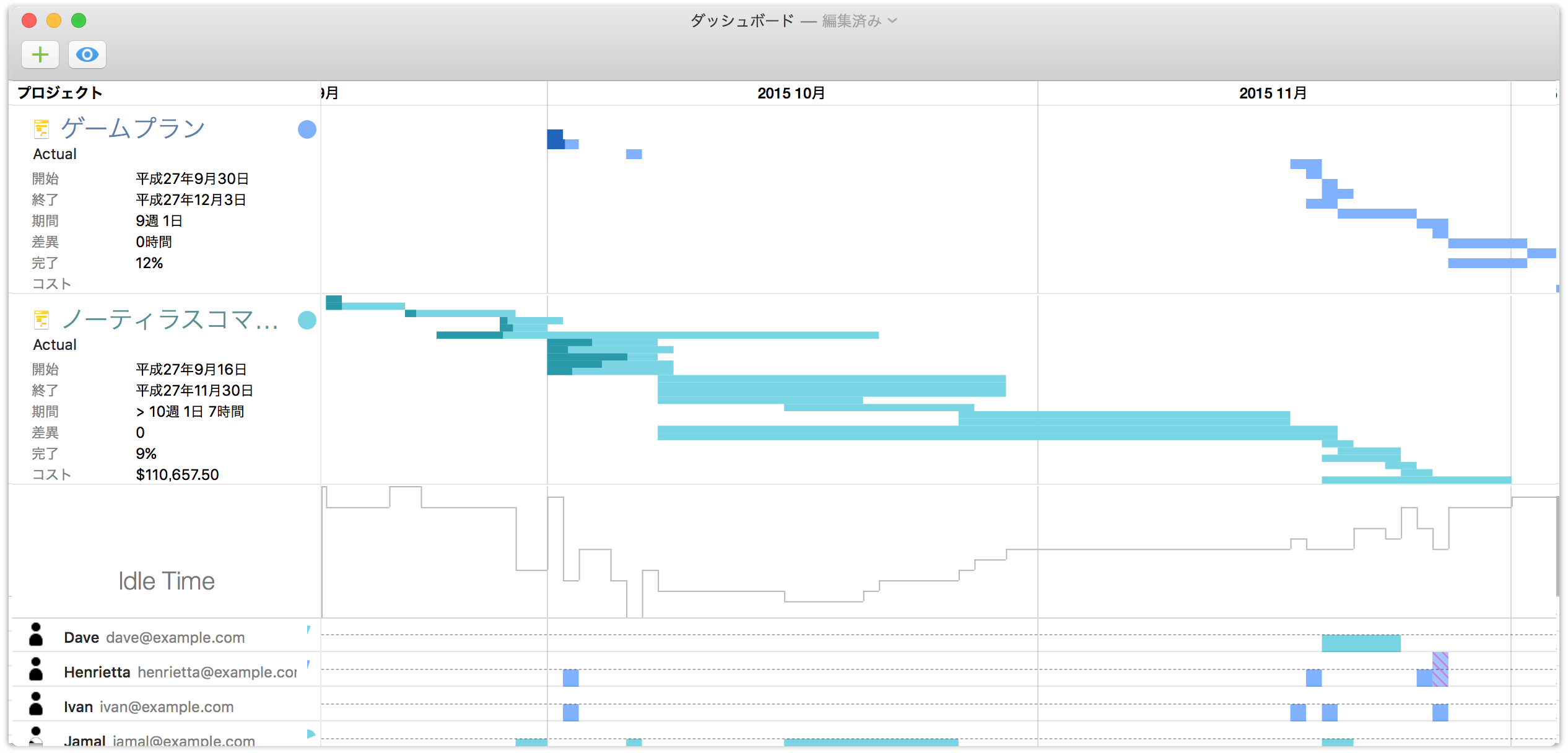
スタッフリソースにメールアドレスが割り当てられている場合は、それらのメールアドレスのリストも表示されます。また、それらのアドレスとともに、各リソースが作業に割り当てられている時間を示すリソースダイアグラム式のバーや、ダッシュボード上のプロジェクトにおける作業時間とアイドル時間の割合を示す円グラフも表示されます。
ダッシュボードの表示メニュー(左上にある目のボタン)を使用すると、ガントチャートによる比較ビューとプロジェクトの時間的推移を示す棒グラフビューを切り替えることができます。この棒グラフでは、各タスクを完了するのに必要な作業時間に基づいて棒の高さが変化します。また、ダッシュボードの表示メニューには、リソースやプロジェクトの詳細を表示したり隠したりするコントロールもあります。
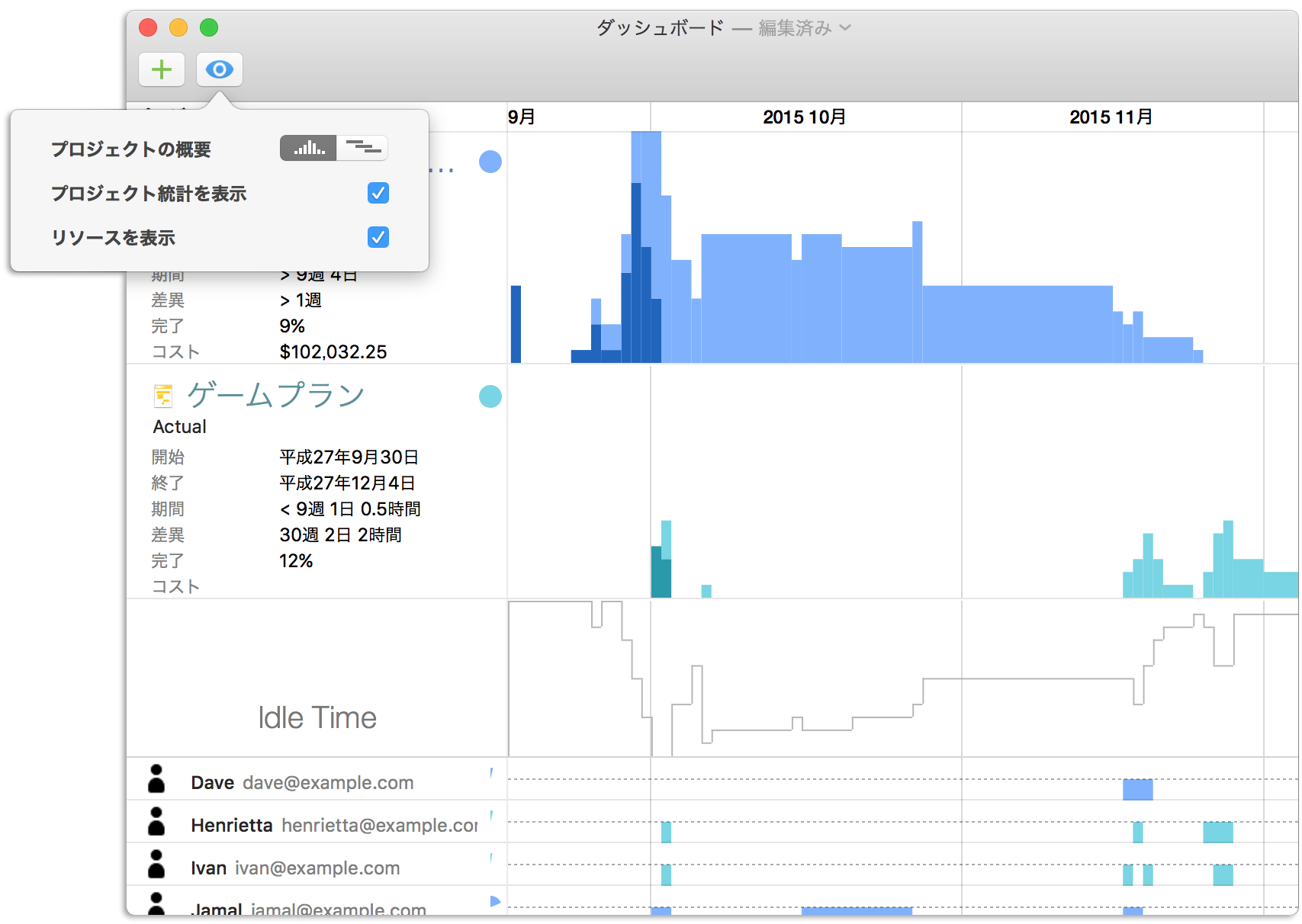
ダッシュボードから直接プロジェクトを開くには、その書類アイコンをクリックします。ダッシュボードに含まれているプロジェクトファイルに加えた変更は、即座にダッシュボードに反映されます。したがって、そのプロジェクト(プロジェクト間でリソースを共有している場合は複数のプロジェクト)への変更の効果をすぐに確認できます。
ダッシュボードの力が最大限に引き出されるのは、ダッシュボードに含まれているプロジェクト間でリソース負荷の公開/照会機能(上記で説明)を利用しているときです。
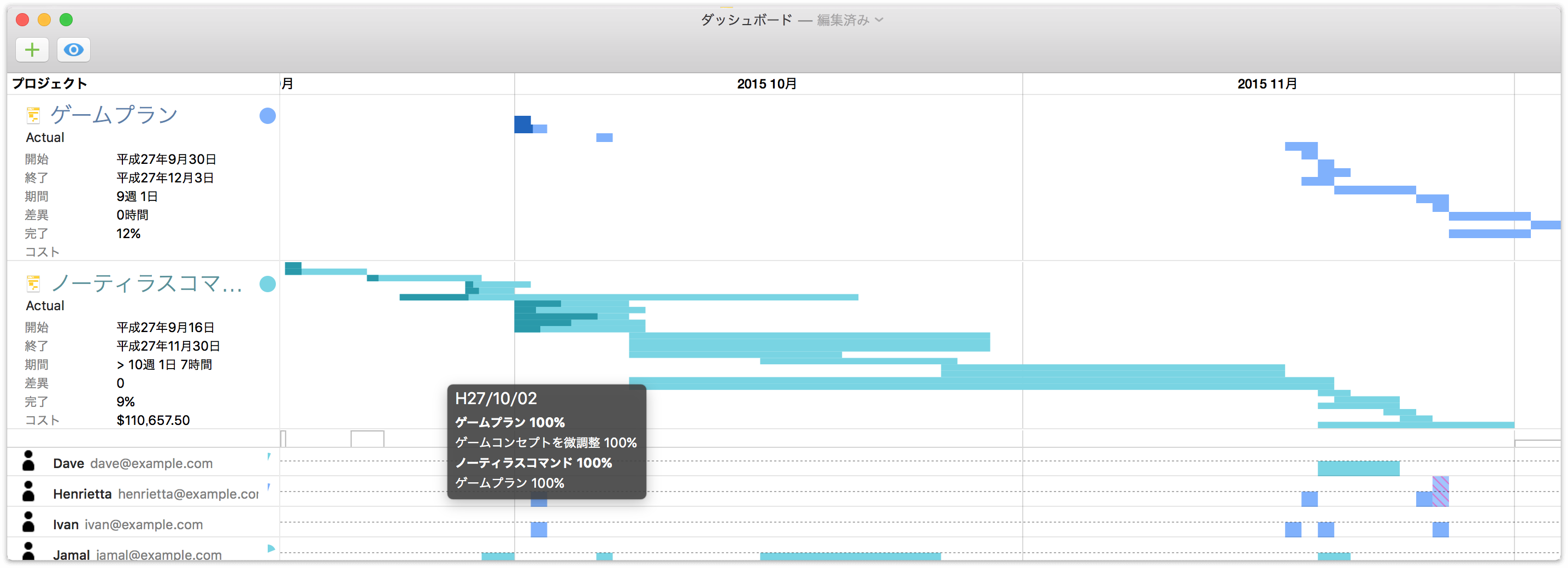
共有サーバリポジトリ上にある複数のプロジェクト間でリソース負荷のバランスをとるとき、リソースの共有状態が認識され、リソースとそれらのリソースが関与しているプロジェクト間の交わり部分がウインドウ内に表示されます(上の例のように、作業時間が同時に 100% になることもあります)。このようにリソースが過負荷状態(またはアイドル状態)になっていれば、その状況を判断し、必要な変更を行ってプロジェクトが最高の効率で順序よく進むようにします。