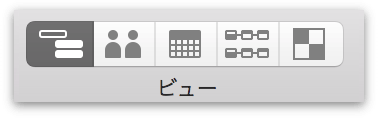
タスクはプロジェクトの構築ブロック、つまり最終的な目標を達成するために遂行しなければならないステップです。OmniPlan には、プロジェクトの各要因に合わせてタスク(およびタスク間の関係)をカスタマイズするためのパワフルなツールが備わっています。
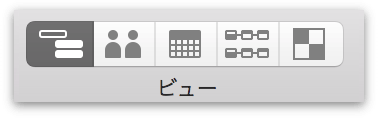
タスクビューを表示するには、ツールバーのビュー切り替え領域にある最初のボタンをクリックするか、「表示」▸「タスクビュー」(Option-Command-1)の順に選択します。
タスクビューには主に、タスクアウトラインとガントチャートという 2 つの領域があります。プロジェクトの構築を始めると、新しいタスクやマイルストーンをいかにすばやく作成できるか(また、無関係のタスクを削除できるか)が重要となります。これらの操作を行うには、タスクビューのアウトラインが最適です。
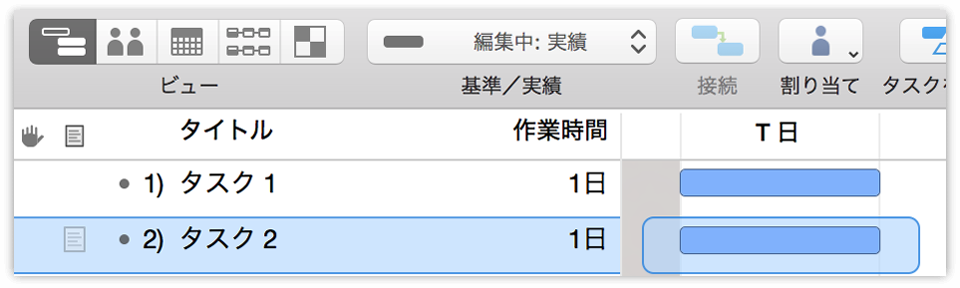
タスクビューで新しい項目を作成するには、いくつかの方法があります。
タスクアウトラインで項目を選択し、Return(または OmniPlan の一般環境設定で設定されているキーボードオプションによっては Command-Return)キーを押します。
ツールバーの「追加」ボタンをクリックします。
副ボタンでクリックし、コンテクストメニューから「追加」▸「タスクタイプ」の順に選択します。
タスク、マイルストーン、またはグループを削除するには、いくつかの方法があります。
アウトラインで項目を選択し、Delete キーを押します。
項目を選択し、ツールバーの「削除」ボタンをクリックします。
項目を選択し、副ボタンでクリックしてコンテクストメニューを開き、「削除」を選択します。
参考
OmniPlan Pro を使って公開および照会している場合は、新しいタスクや変更がプロジェクトの他のユーザから来ている可能性があります。これらの変更を承認または却下するには、変更追跡サイドバーを使用します。
タスクの中には、進行状況を管理しなければならない詳細が数多くあります。タスクの詳細を編集するには、ガントチャートでタスクを視覚的に編集するか、タスクアウトラインで 1 つまたは複数のタスクを選択した後、タスクインスペクタを使用します。
あるタスクが始まる前に別のタスクが完了しなければならないとき、それらのタスクの間には依存関係が存在します。プロジェクト内に存在する依存関係を図示することは、タスクのクリティカルパスを理解する上でとても重要です。そうすることで、プロジェクトを予定通りに、そして予算内で無事に完了できるようになります。
タスクビューのガントチャートでは、依存関係リンク線を使ってタスク間の関係を表すことができます。依存関係リンク線は、あるタスクの始端または終端から別のタスクの始端または終端に向かって引かれます。リンク線でつなげられるのは、タスクだけではなく、グループやマイルストーンの場合もあります。
依存関係を作成すると、依存するタスクのスケジュールは依存関係を反映するように自動的に調整されます。その後さらにスケジュールに変更を加えたり、平準化を行ったりしても、タスクは依存関係に従おうとします。依存関係が実現不可能なものになったり、ユーザによってタスクが依存関係に従わなくてもいいように手動で設定が変更されると、制約違反が発生します。制約違反は制約違反ウインドウで解決できます。
タスクをつなげるには、いくつかの方法があります。
アウトラインビューまたはガントチャートで 2 つ以上のタスクを選択し、ツールバーの「接続」ボタンをクリックすると、後続の各タスク間に「終了→開始」依存関係が作成されます。
アウトラインビューまたはガントチャートで 2 つ以上のタスクを選択し、「接続」ボタンの隅にある三角形をクリックするか、「接続」ボタンをクリックしてホールドすると、依存関係タイプのメニューが表示されるので、目的のタイプを選択します。
ガントチャート内のタスクバーの上にマウスのポインタを置き、バーの始端または終端に現れる矢印の 1 つをドラッグします。すると、依存関係リンク線が現れるので、別のタスク、グループ、あるいはマイルストーンの始端または終端にドロップします。先行タスクの始端または終端のどちらからドラッグしたか、また、依存タスクの始端または終端のどちらにドロップしたかによって、依存関係のタイプが決まります。
タスクの「依存タスク」列または「先行タスク」列に、依存コードまたは先行コードを入力します。これらのコードは、以下で説明するように、関係するタスクの ID と依存関係のタイプを組み合わせたものです。
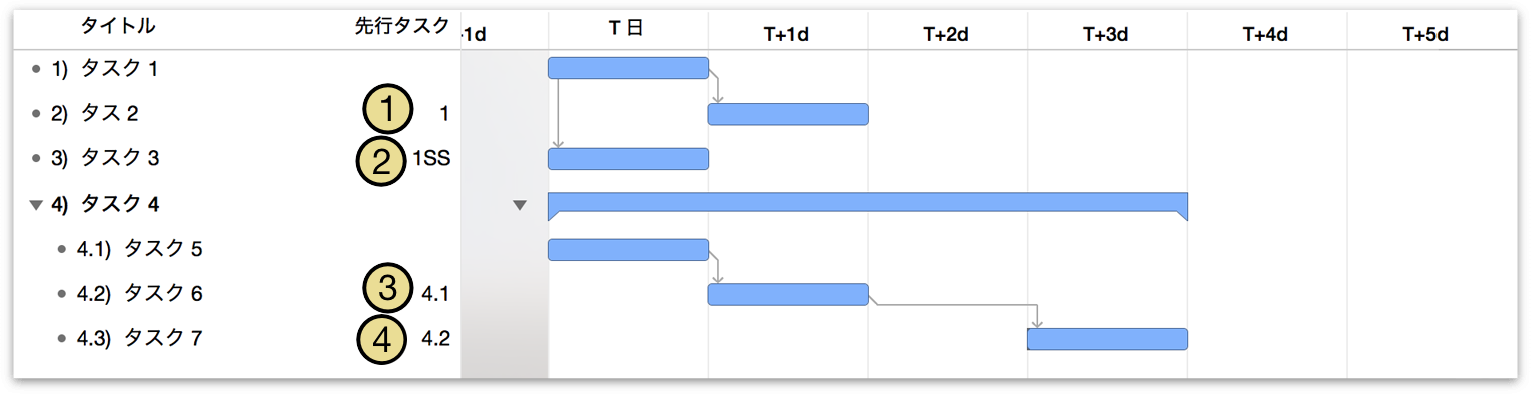
ID 1 からの「開始→終了」依存関係
ID 1 からの「開始→開始」依存関係
ID 4.1 からの「終了→開始」依存関係(最も一般的な依存関係タイプは FS であるため、文字なしのタスク ID だけのものは FS だとみなされます)
1 日の準備期間がある、タスク ID 4.2 からの「終了→開始」依存関係
OmniPlan では、2 つのタスク間の関係を示すために、4 つのタイプの依存関係がサポートされています。
あるタスクが完了していないがために開始できないタスクがないかどうかを調べたり、昨日始まるはずのタスクがまだ開始されていない理由を調べたい場合には、そのタスクを選択し、「表示」▸「スケジュールの影響を表示」(Option-Command-?)の順に選択すると、タスクの現在のスケジュールに影響を与えている要素がすべて表示されます。
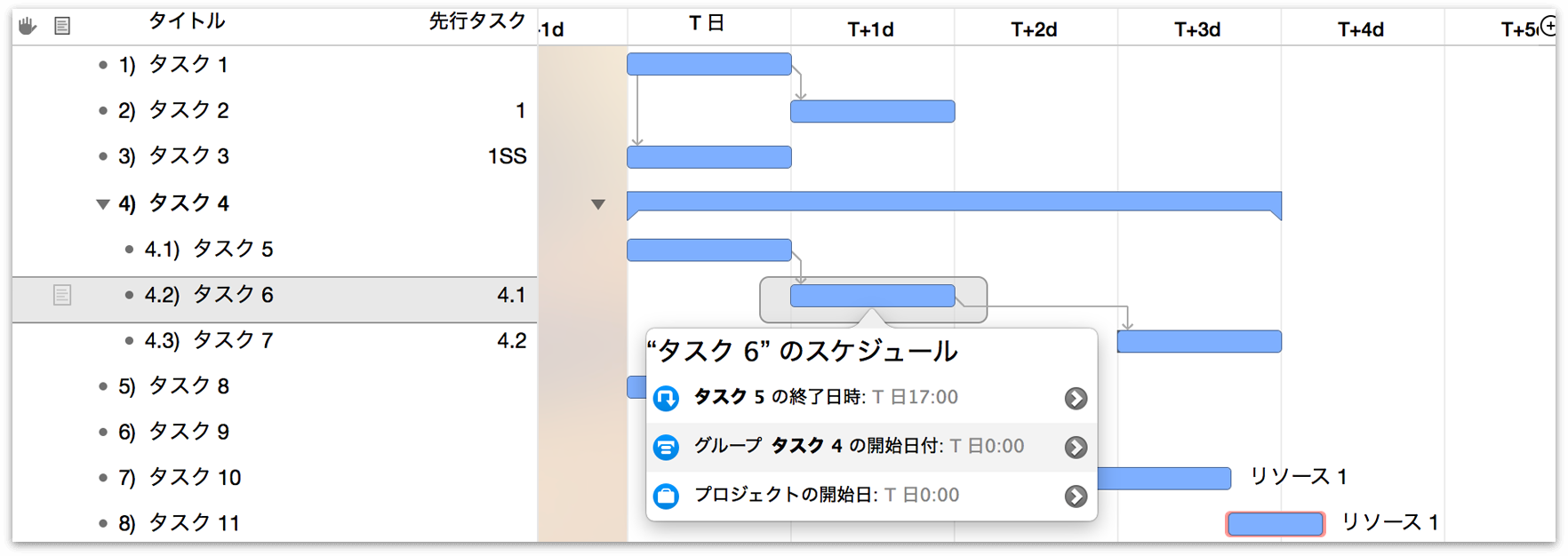
ガントチャート内のタスクに関するポップオーバーメニューが開き、その項目のスケジュールに影響を与えているすべての要素のリストが表示されます。ポップオーバー内のスケジュールの影響の右側にある矢印をクリックすると、影響を与えているタスク、グループ、またはその他の要素に直接アクセスできるので、必要に応じて措置を講じることができます
ハンモックタスクとは、所要時間が前後のタスクのタイミング(つまり、前のタスクの終了と次のタスクの開始)に依存するタスクのことです。プロジェクトが予定より遅れがちになっている、あるいは外部の要因がプロジェクトの進行に影響を及ぼしているのにもかかわらず、期日を変更するのは不可能であり、何らかのタスクを短縮しなければならないような場合には、このタイプのタスクが便利です。
たとえば、ある書面の準備をする場合には、その書面の下書きが完成するタイミングと納期によって、編集に割り当てられる時間が変わります。
例として、このシナリオを使用してハンモックタスクを作成してみましょうここでは、出発点として「終了→開始」依存関係でつながっている 2 つのタスク(「ニュースレターを書く」と「ニュースレターを編集する」)と 1 つのマイルストーン(「ニュースレターを発行する」)があります。

私たちは 10 月 1 日にニュースレターを発行したいと考えています。したがって、それを反映するようにマイルストーンの制約として「指定した日時以降に開始」を選択し、目的の日付を指定します。

次に、編集から発行への「終了▸開始」依存関係を、発行が開始されるときに編集が終了することを示すものに変更します。「ニュースレターを発行する」はタスクではなくマイルストーンであるため、その開始日と終了日は同じです。そのため、この依存関係は「終了▸終了」となります(発行がタスクの場合、これは「開始▸終了」依存関係となります)。
この依存関係には方向性があるため、OmniPlan がその関係を理解できるように、マイルストーンを選択し、依存関係矢印を編集タスクまでドラッグします。タスクインスペクタの「依存関係」セクションから依存関係タイプを選択するのではありません。

依存関係が正しく設定されたら、ハンモックタスクを設定する際の最後のステップして、そのタスクを選択し、タスクインスペクタで「ハンモック」タスクタイプを選択します。

これで、ニュースレターを書く作業が最初の予定より長引いたとしても、両側のタスクのニーズを満たすように編集タスクの期間が短縮されます。
チームの中心となる作業員が休暇をとる場合や、プロジェクト内の別のタスクを先にやらなければならなくなった場合などは、特定のタスクにおける作業を一時的に中断できると便利です。リソースやチームメンバーが、現在割り当てられているタスク以外のものに時間を割けるようにしたい場合は、タスクを分割して ”小休止” 期間を設けるのが理想的な解決策です。
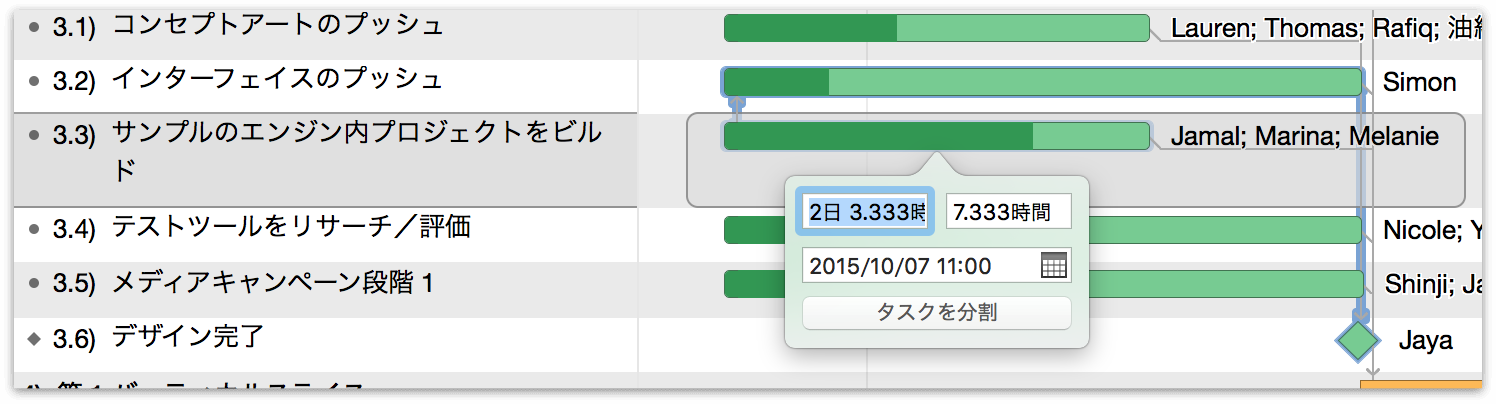
タスクを分割するには:
アウトラインでタスクを選択します。
「構成」▸「タスクを分割」(Option-Command-S)の順に選択します。
ポップオーバーで分割の期間(両側)を調整し、休止の後、タスクを開始する日時を指定して、「タスクを分割」ボタンをクリックします。タスクが分割され、後で完了できるようになります。

参考
分割されたタスクを再び結合するには、別れている部分のどちらか一方をクリックし、もう一方までドラッグします。ガントチャート上で 2 つのセグメントが結合され、1 つのタスクに戻ります。
タスクを分割した後は、必ず平準化を行い、使用可能なリソースや時間制約を考慮してタスクが効率的に管理されていることを確認してください。
警告
平準化を行った後、分割したタスクが結合してしまうことがあります。このような状態を避けたい場合は、平準化のダイアログで「分割を許可する」チェックボックスが入になっていることを確認してください。
グループ化する際には、グループに追加する項目がすでにあるのか、既存の項目をグループに変換するのか、またはまったく新しいグループタスクを作成するのかどうかによっていくつかの方法があります。
タスクグループの特性の大部分は、そのグループ自体が持つ特性ではなく、そのグループに含まれているタスクの特性で決まります。グループの特性はタスクバーで確認(場合によっては定義)できます。
名前 — もちろん、タスクグループには独自の名前があります。
タイプ — タスクグループには、タスク、マイルストーン、および他のグループを含めることができます。ただし、それ自体のタイプは常にグループです。(空のグループは、作業時間も所要時間もなく、プレースホルダとして機能します。)
作業時間 — グループの作業時間は、そのグループに含まれているすべてのタスクの作業時間を合計したものです。
所要時間 — グループの所要時間は、最初のタスクの開始から最後のタスクの終了までの期間であり、すべてのタスクの所要時間を合計したものではありません。あるグループに 1 時間のタスクが 3 つ含まれており、それらのタスクがすべて同時に発生している場合、グループの所要時間は 1 時間であり、3 時間ではありません。
スケジュール — グループは特定の開始日を持っていることがあります。この開始日はグループ内のタスクの開始日に影響します。
依存関係 — 通常のタスクと同様に、グループも依存関係を持つことができます。
リソースの割り当て — タスクグループにリソースを割り当てた場合、そのリソースはグループ内のすべてのタスクに割り当てられます。グループ自体にリソースを割り当てることはできません。
タスクの属性の多くは、マウスを使ってガントチャート内で直接編集できます。タスクバーにマウスのポインタを置くと、そのタスクを操作するためのコントロールが表示されます。
ガントチャート(およびリソースタイムライン)を拡大または縮小するには、チャートの右上にある「虫眼鏡」メニューを使用するか、チャートのヘッダ領域をクリックし、左右にドラッグします(列のサイズを変更するのと同じ要領)。
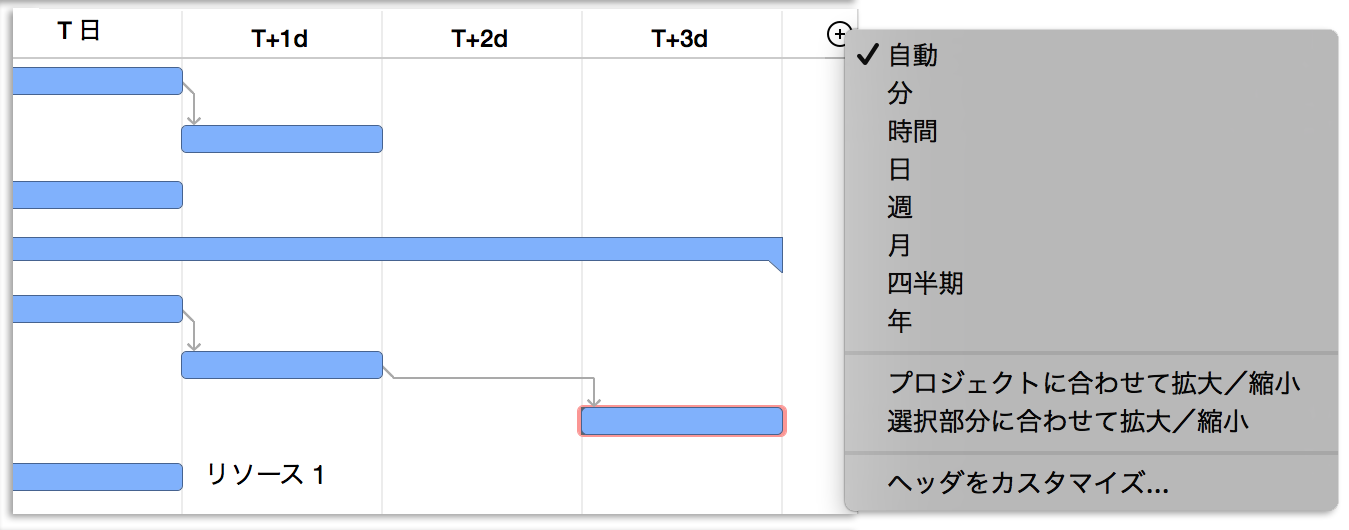
タスクの所要時間を変更するには:

タスクバーの右端にあるトラクションパッドをつかみます。
バーの終端を左右にドラッグして、タスクの所要時間を変更します。Shift キーを押しながらドラッグすると、整数値にスナップします。
タスクの完了の度合いを調整するには:

タスクバーにある白い家型のハンドルをクリックします。
ハンドルをドラッグして完了の度合いを更新します。
タスク間に依存関係リンク線を引くには:
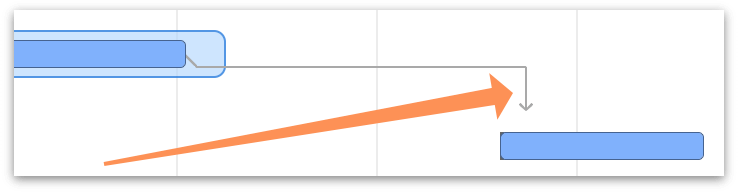
ガントチャート内のタスクバーを選択して、その依存関係矢印を表示します。
1 つのタスクの始端または終端から依存関係矢印をドラッグします。
もう 1 つのタスクの始端または終端に矢印をドロップして、依存関係を作成します。
タスクに制約を描くには:
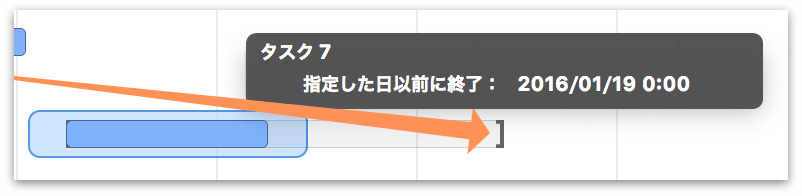
開始制約または終了制約を作成するには、Shift キーを押したままタスクの始端または終端からドラッグします。
既存の制約を削除するには、Shift キーを押したままその制約をダブルクリックします。
参考
「指定した日時以降に開始」制約は、タスクを選択し、タイムラインに沿ってドラッグしても設定できます。
開始日や終了日を特定の日時に固定するには:

ガントチャートで、通常作業が発生しない曜日に別の背景色(1 行おき)を表示するには、「表示」▸「非稼働時間」の順に選択し、サブメニューから「なし」、「祝日」、「週末」、または「すべて」を選択します。
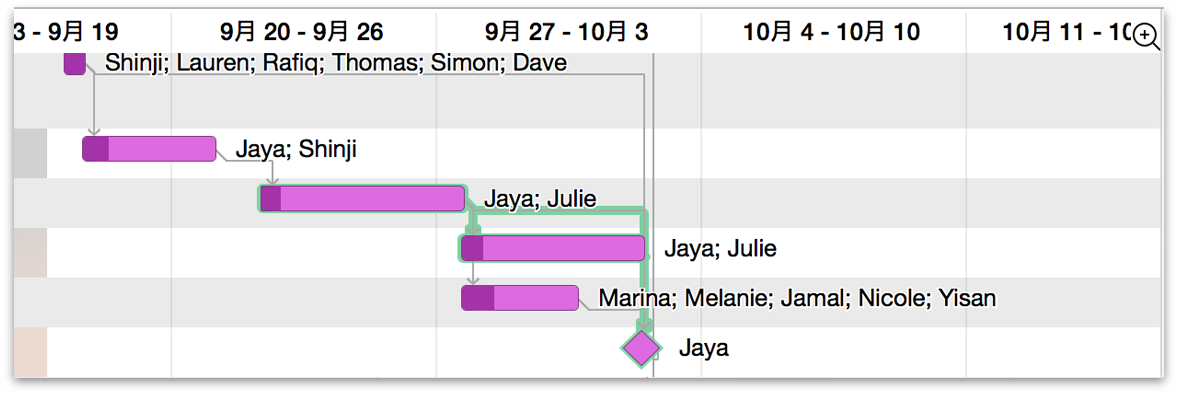
このように非稼働時間に別の色をつけることで、実際に作業が進んでいることをより実感できるとともに、ガントチャートの中でそれほど時間のかからないタスクがなぜ長く見えるのかを理解しやすくなります。
非稼働時間に割り当てる色はスタイルビューで指定できます。また、時間そのものはカレンダービューでカスタマイズできます。
タスクビューの表示オプションには、主に 2 つの役割があります。1 つはタスクアウトラインに表示するオプションの列を決めることです。もう 1 つは、これらの列の値のうち、どの値をラベルとしてガントチャートのバーの端(および上)に表示するかを決めることです。
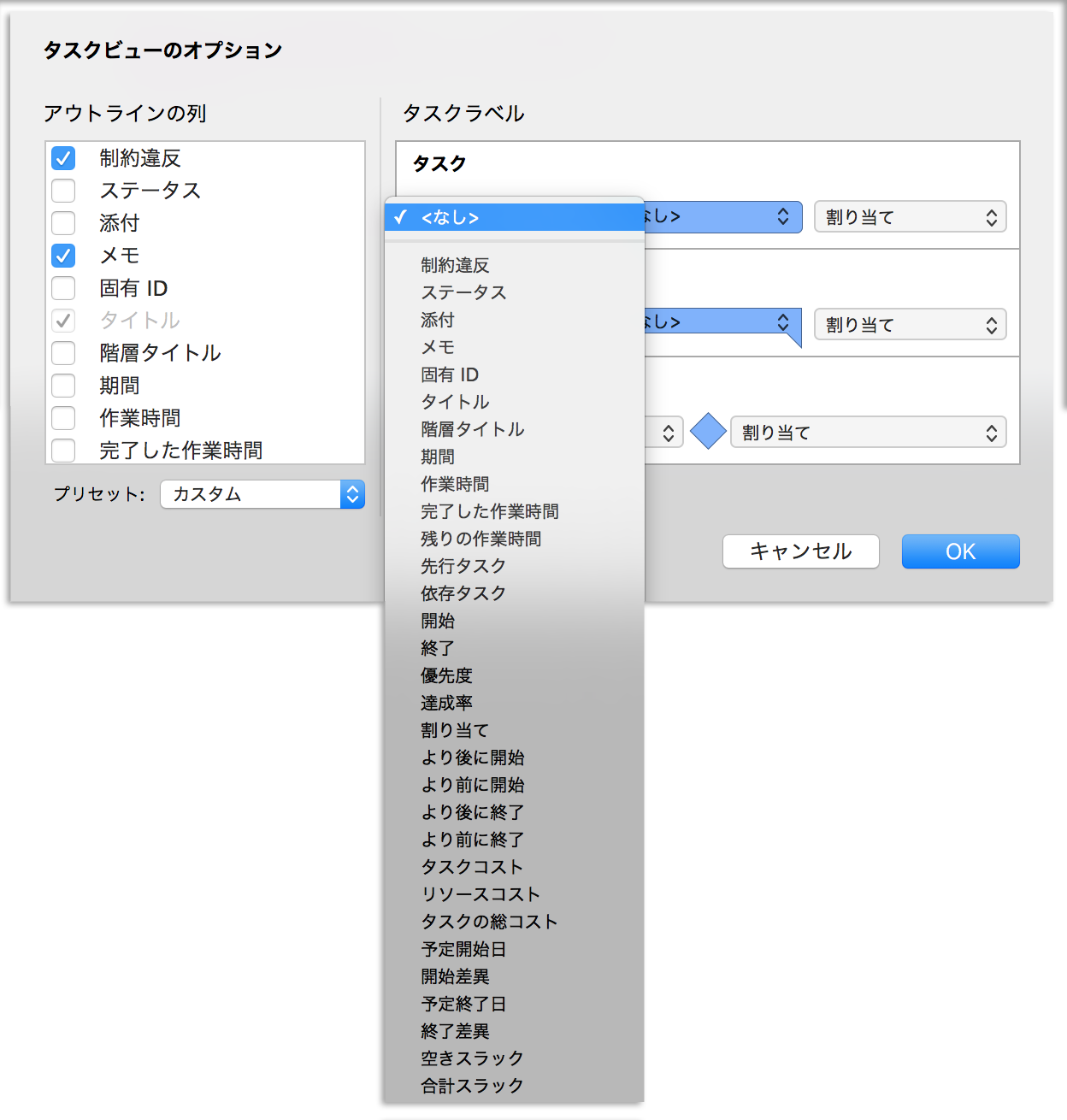
「表示」▸「表示オプション」(Command-J)の順に選択すると、表示オプションが開き、2 つの領域が表示されます。左側ではアウトラインの列を指定します。右側には、タスク、グループ、マイルストーンに関連するラベル位置のドロップダウンメニューがあります。
参考
オプションの列をアウトラインにすばやく追加するには、既存の列のヘッダを副ボタンでクリックします。コンテクストメニューに使用可能なすべての列が表示されるので、そこで表示する列または非表示にする列を選択できます。
オプションの列のデータは、ガントチャート内の同じ行のタスクに対応しています。一部の列の値(「タスクコスト」など)はアウトライン内で直接編集できます。その他の列の値(「総コスト」など)は自動的に計算されます。一般に、アウトライン内で編集できる値は、タスクインスペクタやリソースインスペクタの編集可能なフィールドに対応しています。
参考
タスクアウトラインにカスタム列を追加したい場合(またはリスト内に予期しなかったエントリが表示されている場合)は、カスタムデータインスペクタを使用して設定したキーがアウトラインの列として使用できるようになります。
以下、タスクビューのアウトラインに表示できる複雑なオプションの列、またはガントチャートの項目に添付されるデータフィールドとしての列について説明します。
ほぼ期限(グリーン):このタスクは未完了で、あと 3 稼働日で期限になります。
期限(イエロー):このタスクは未完了で、翌稼働日に期限になります。
期限超過(レッド):このタスクは未完了で、期限が過ぎています。
参考
優先度を割り当てる際には、(指定した範囲に関係なく)最も大きな整数を割り当てたタスクが最も優先度の高いタスクとなります。優先度は最大の整数から下がっていき、負の整数の優先度は正の整数より低くなります。
いったん項目にメモが追加されると、Command-’ キーを押すことでメモフィールドの表示と非表示を切り替えることができます(メモの編集が終わった後はメモを隠すことができます)。メモのある行には、その行を選択しているかどうかにかかわらず、メモアイコンが表示されます。
メモのフォントスタイルはスタイルビューで設定できます。
OmniPlan 3 では、プロジェクトの予算や進行状況を追跡/管理するのに便利な新しいタイプのカスタム列がいくつか追加されました。これらの列は、達成額分析というプロファイル管理手法(アーンド・バリュー・マネジメントまたは EVM ともいう)が完全に実装されたことを意味します。OmniPlan やこのマニュアルでは、この手法を指す場合、達成額分析(または EVA)という用語を使用しています。
EVA の値はプロジェクトの実際の状態と最初の計画を比較して得られるものであるため、最初に必要となるのは基準です。まだ基準を設定していない場合は、今すぐ設定することをお勧めします。プロジェクトの前半または後半でプロジェクトの状態をシミュレートする場合は、「プロジェクト」▸「編集日を設定」の順に選択し、目的の日付を入力します。
警告
プロジェクトの始めに設定した基準を使って比較した場合、多くの EVA 列の値は現れません。これは、コスト効率指数を生成するためにゼロ(その基準での現在の実際原価)で除算されるためです。達成額は、進行中のプロジェクトに影響を与える他の要素があってこそ意味をなします。プロジェクトに対して予定されたコストをレビューする場合は、代わりに「タスクの総コスト」を使用してみてください。
基準を設定したら、EVA で意味のある結果を得るために必要なタスクやリソースの属性を構築し始めることができます。一連の EVA 列によって表される最初の値や取得された値をすべて一度に理解するのは簡単ではありません。そのため、これらの値をいくつかに分けて見ていきましょう。
まず、よく使う既存の列を有効にし、これらの列に関連するデータが入力されていることを確認してください。
タスクビュー:
リソースビュー:
これらの値を設定したら、使用する EVA 列を配置し始めることができます。この最初のグループの列は、プロジェクトの現時点まででタスクに費やした金額を示すもので、最初の予算と比較されます。
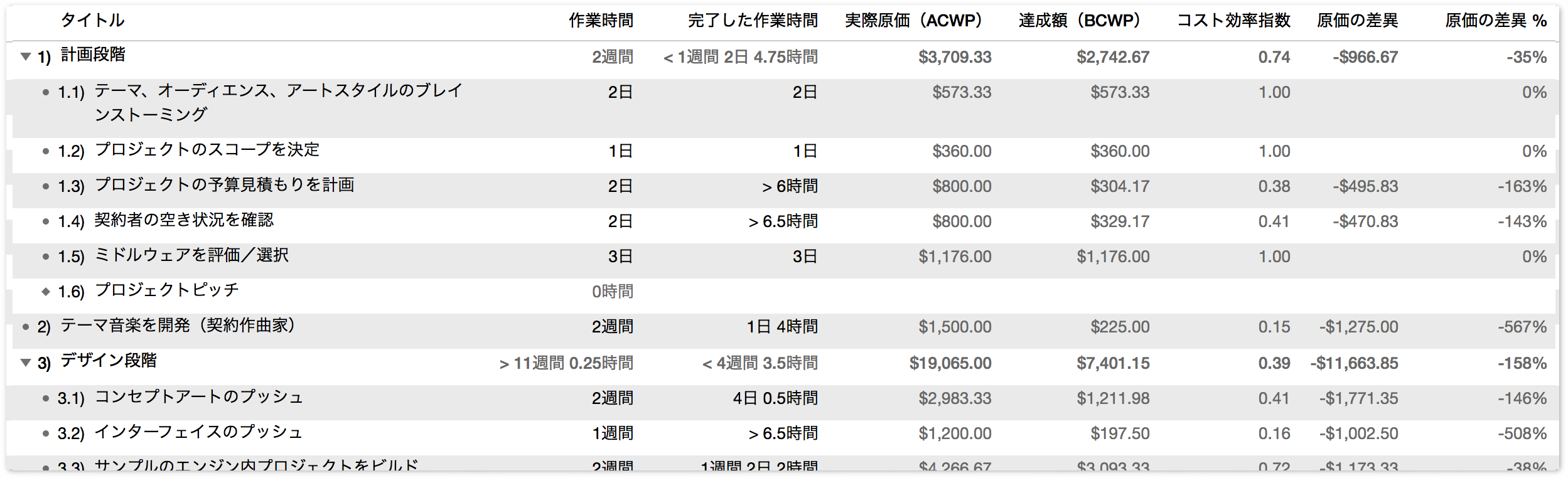
次のグループの EVA 列は、予定したスケジュールと比較したプロジェクトのステータスを表すものです。
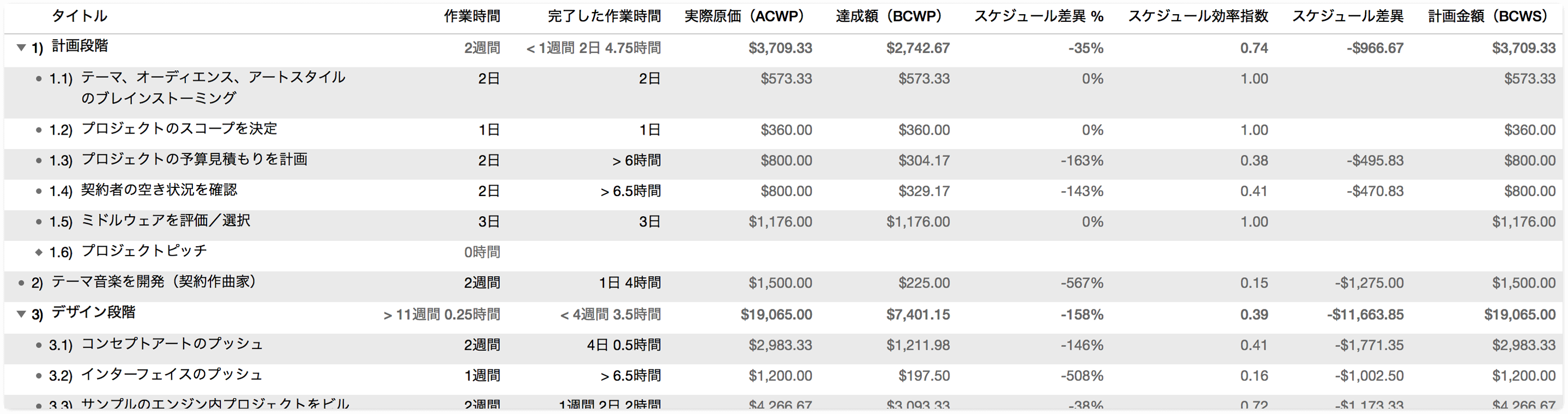
最後のグループの EVA 列は、タスク完了時におけるタスク予算の推定に関するものです。
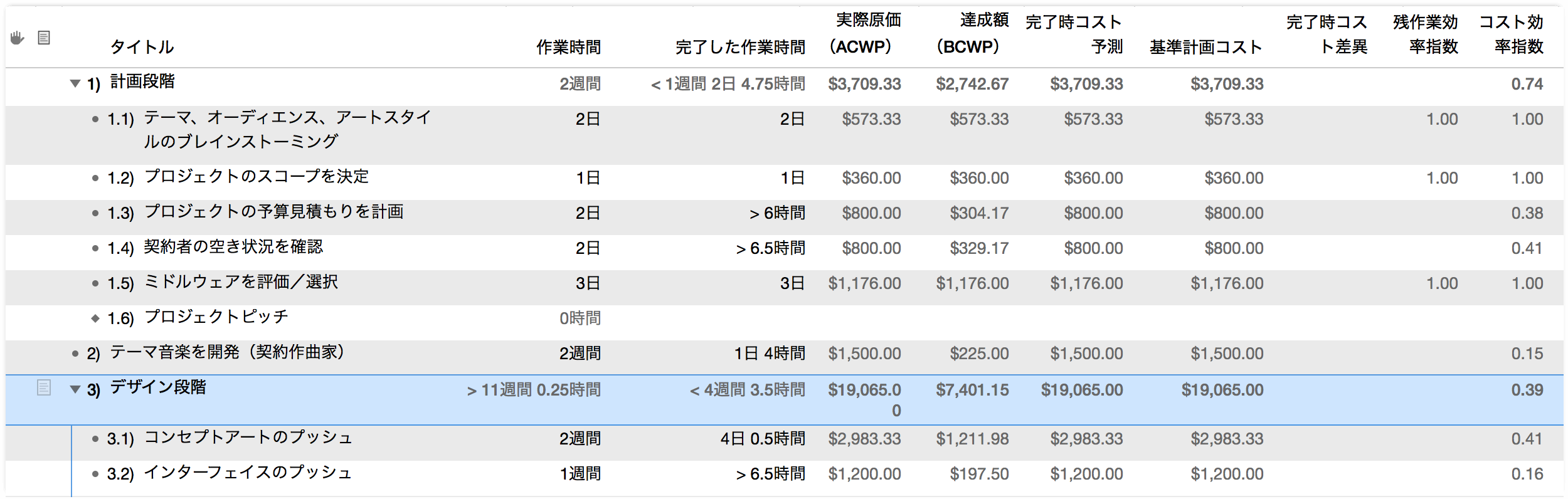
ヒント
別の観点から EVA を見た場合、現在の編集日と基準はチャートの x 軸と y 軸とみなすことができ、そのパラメータはプロジェクトの模擬的なシナリオを設定するのに使用できます。基準はプロジェクトの情勢に対する y 軸上の時間アンカーを提供するもの、そして現在の編集日はカレンダーの x 軸に沿ったタイムトラベル装置とみなすことができます。これにより、まるでプロジェクトの現在までの進行状況が以前に起こったかのように、あるいはすべての進行が止まり、未来の特定の時点までプロジェクトが動かなくなってしまったかのように、そのスナップショットを見ることができます。
プロジェクトの特定の面に焦点を合わせたい場合は、特定の条件のフィルタを作成することで、条件にあてはまるタスクだけを表示できます。たとえば、先週完了したタスク、基準のターゲット日より 4 日以上遅れているタスク、または以下の例のように達成率が 50% に満たないタスクに焦点を合わせたフィルタを作成できます。
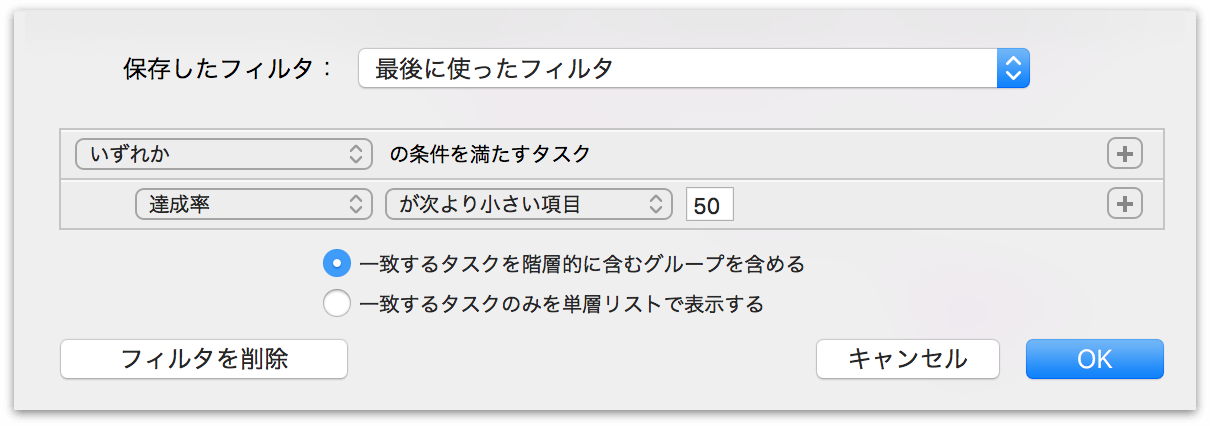
「表示」▸「タスクをフィルタリング」(Option-Command-F)の順に選択するか、ツールバーの「フィルタ」ボタンをクリックします。フィルタリングの条件を設定するためのシートが表示されます。条件は、エントリ行の右側にあるプラス記号のアイコンをクリックすることで、好きなだけ追加できます。また、option キーを押したまま追加ボタンをクリックしてフィルタ階層内に入れ子状の条件を作成すれば、条件自体をフィルタリングできます。条件を目的どおりに設定したら、「フィルタを保存」ドロップダウンメニューをクリックして現在のフィルタを保存するか、または以前に保存したフィルタを復元します(「表示」メニューから「保存したフィルタに戻す」を使用することもできます)。
フィルタを設定すると、その条件に一致するタスクだけがアウトラインに残り、プロジェクトの残りは非表示になります。フィルタリングしている状態でも、通常どおりにプロジェクトを操作できますが、編集できるのは表示されているタスクだけです。フィルタを使用している間はフィルタバーが表示され、フィルタを編集または削除するオプションと非表示になっているタスクの数が表示されます。
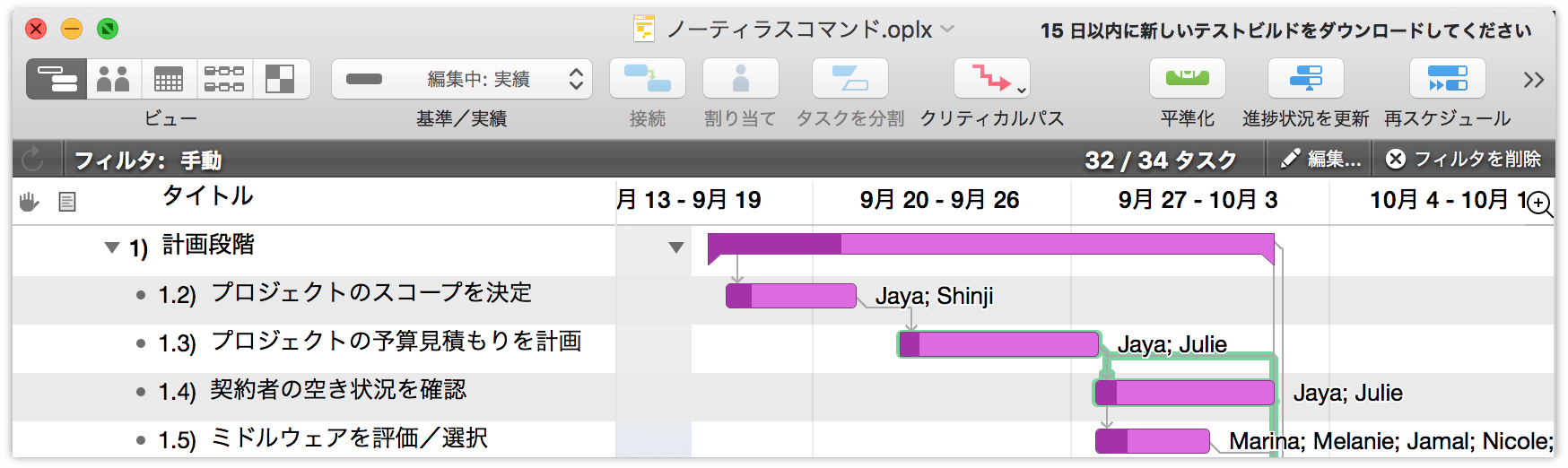
フィルタを使用しているときにプロジェクトを書き出したりプリントしたりすると、書き出されたファイルには表示されているタスクしか含まれません。
参考
OmniPlan 3 から前のバージョン 1.x の OmniPlan ファイルフォーマットに書き出す際には、フィルタは含まれません。
終了したら、「表示」▸「フィルタを削除」を選択するか、もう一度ツールバーのボタンをクリックします。何事もなかったかのように、すべてのタスクが再び表示されます。