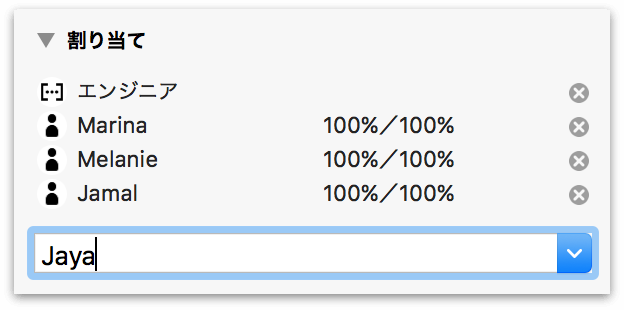
リソースはプロジェクトの活力のもとであり、リソースをなくして目標を達成することはできません。人員、設備、および原料の効果的な管理はプロジェクトを成功に導くための鍵であり、OmniPlan にはそのためのツールが揃っています。
OmniPlan でのリソース管理は主にリソースビュー(ツールバーのビュー切り替え領域にある 2 つ目のボタン)で行われます。この章では、このビューの機能と特徴について説明します。リソースの管理には、タスクインスペクタとリソースインスペクタも使用します。
プロジェクトを構築する際に重要となるのは、共同作業するチームを編成するリソース、および目的を達成するために使用する設備や資材を正しく設定することです。リソースアウトラインを使うと、これらの設定をすばやく効率的に行うことができます。
リソースビューで新しい項目を作成するには、いくつかの方法があります。
リソースアウトラインで項目を 1 つ選択し、Return(または OmniPlan の一般環境設定で設定されているキーボードオプションによっては Command-Return)キーを押します。
アウトラインの上にあるツールバーで「追加」ボタンをクリックします。
連絡先カードをリソースアウトラインにドラッグしてスタッフリソースを作成します。この場合、スタッフリソースは連絡先から連絡先情報を収集します。
副ボタンをクリックし、コンテクストメニューから「追加」▸「リソース」の順に選択します。
リソースまたはリソースグループを削除するには、いくつかの方法があります。
アウトラインでリソースまたはグループを 1 つ選択し、Delete キーを押します。
項目を選択し、アウトラインの上にあるツールバーで「削除」ボタンをクリックします。
項目を選択し、副ボタンでクリックしてコンテクストメニューを開き、「削除」を選択します。
ほとんどのタスクでは、完了するために何らかのリソースを必要とします。たとえば、ソフトウェア開発ではプログラマー、穴掘りでは重機器、そして建築では木材が必要となります。どのリソースがどのタスクに割り当てられているのかを追跡することで、タスクが完了するまでの時間や、リソースにいつ空き時間ができるかなどを判断しやすくなります。
タスクにリソースを割り当てるには、いくつかの方法があります。
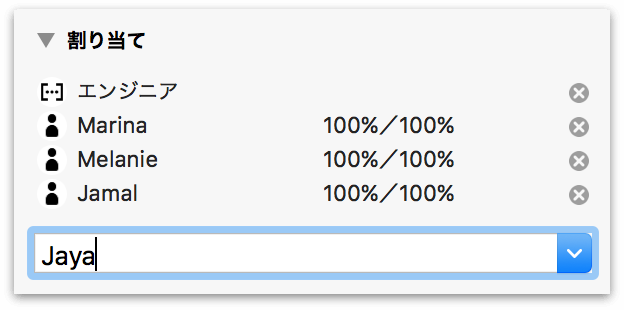
タスクビューでタスクを選択し、タスクインスペクタの「割り当て」セクションを開いて、割り当てたいリソースを選択します。その後、デフォルトの量を別の量に変えたい場合は、割り当てる量を変更できます。また、リソースインスペクタの「割り当て」セクションでは、リソースのすべての割り当てを表示し、その量を調整したり消去したりできます。
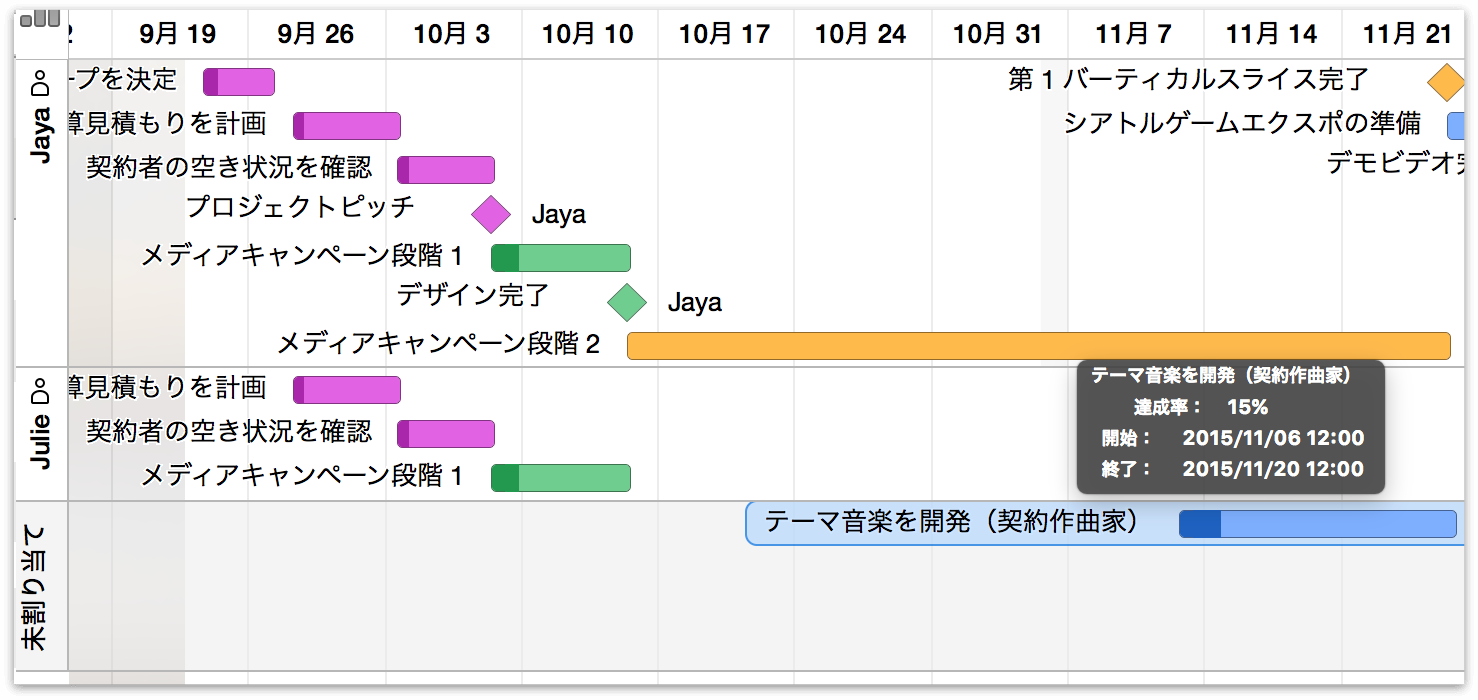
リソースタイムラインチャートのリソースレーンと未割り当てレーンの間でタスクをドラッグします。リソース間でタスクをドラッグする際には、Option キーを押したまま操作すると、最初のタスクからリソースの割り当てを解除することなく、2 番目のリソースにそのタスクを割り当てることができます。
Apple 連絡先のカードをタスクビュー内のタスクにドラッグします。そのカードに割り当てられたリソースがプロジェクト内にまだ存在しない場合は、新しいリソースが追加されます。
タスクアウトラインの「割り当て」列、またはガントチャートの割り当て済みリソース領域を編集します。以下の役に立つヒントを参考にしてください。
「割り当て」列にリソース名を入力すると、それらのリソースがタスクに割り当てられます。
ガントチャートのリソースリストをダブルクリックし、そこで直接リソースを編集することもできます。
スタッフリソースの後に中括弧に入れたパーセント値を付けると、100% 以外の量を割り当てることができます。
資材リソース名または設備リソース名の後に中括弧に入れた数値を付けると、1 ユニット以外の量を割り当てることができます。
複数のリソース名はセミコロンで分けます。
タスクの場合と同様に、リソースもグループ化できます。また、タスクのグループにリソースを割り当てることも可能です。
タスクのグループに 1 つのリソースを割り当てると、そのリソースはグループ内のすべてのタスクに割り当てられます。グループ自体にリソースを割り当てることはできません。
1 つのタスクにリソースのグループを割り当てると、OmniPlan は暫定的にすべてのリソースがそのタスクに割り当てられたと見なします。その後、リソースを平準化した時点で、グループ内の 1 メンバーがそのタスクに対して作業するように選択されます。そのメンバーが利用不可になった場合は、再び平準化が行われ、別のメンバーが割り当てられます。
リソースグループは、複数のリソースをひとつにまとめるための単なる一手段です。したがって、効率やコストのような個々のリソースが持っているような特性はありません。
名前 — もちろん、リソースグループには独自の名前があります。
メール — グループ内のメンバー全員に送信するメーリングリストや何らかのアドレスがある場合に備え、グループにメールアドレスを割り当てることができます。
タイプ — リソースグループには任意のタイプ(スタッフ、設備、資材)のリソースを含めることができますが、グループ自体のタイプは常にグループです。
コスト/使用、コスト/時間、効率 — これらはグループのすべてのメンバーの平均値として表示されます。新しい値を入力すると、その値はグループのメンバーすべてに適用されます。
利用可能なリソースの観点からプロジェクトを管理したい場合は、リソースビューのタイムラインを使うと、アセットを視覚化および制御しやすくなります。
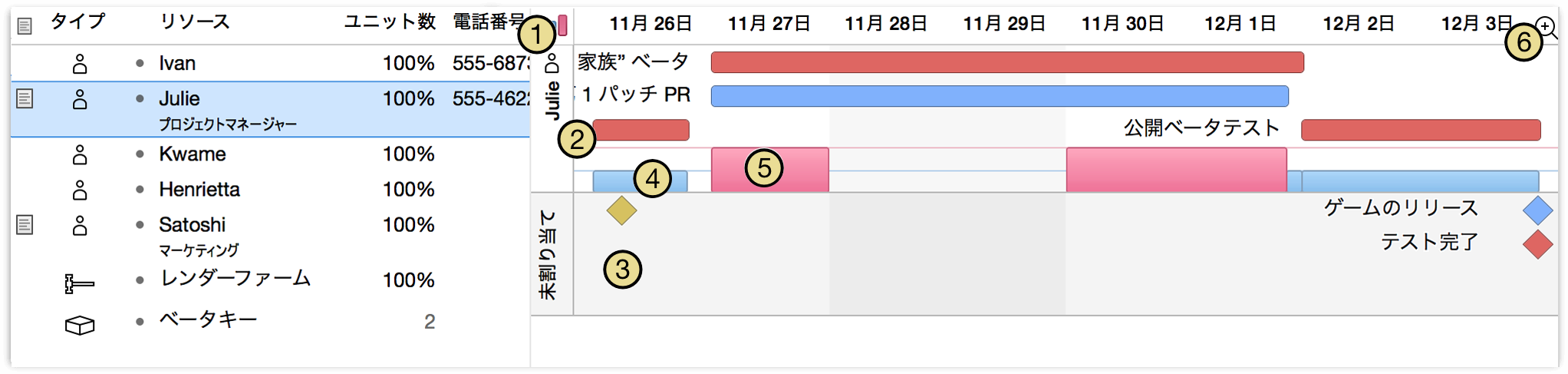
棒グラフのボタンをクリックすると、各リソースのタイムラインの下にあるリソース割り当てグラフの表示と非表示を切り替えることができます。
このチャートには、アウトラインで選択した各リソースに対するタスクのタイムラインが表示されます。リソースを選択しなかった場合、このチャートにはすべてのリソースのタイムラインが表示されます。稼働時間がカスタマイズされたために、通常の稼働時間にリソースが利用不可になっている場合は、その利用不可の時間帯にスタイルビューで設定されている非稼働時間の背景色(デフォルトではグレイ)が表示されます。
リソースのタイムラインの下にある未割り当てのタイムラインには、どのリソースにも割り当てられていないタスクが表示されます。タイムライン間でタスクをドラッグすると、その割り当てを変更できます。
負荷グラフの青いバーは、リソースの使用可能なユニット数が 100% の割合で使用されている時間を表します。
負荷グラフのピンクのバーは、リソースの使用可能なユニット数が 100% を超える割合で使用されている時間を表します。プロジェクトを平準化すれば、この問題を解消できます。
タイムラインは、ガントチャートと同じ要領で拡大または縮小できます。このメニューから倍率を選択するか、ヘッダ領域をドラッグします。
タスクビューと同様に、リソースアウトラインは、リソースに関するさまざまな情報の列を表示するようにカスタマイズできます。列の表示と非表示を切り替えるには、表示オプション(Command-J)で列を選択するか、列ヘッダを副クリックし、表示されるコンテクストメニューで列の表示を切り替えます。
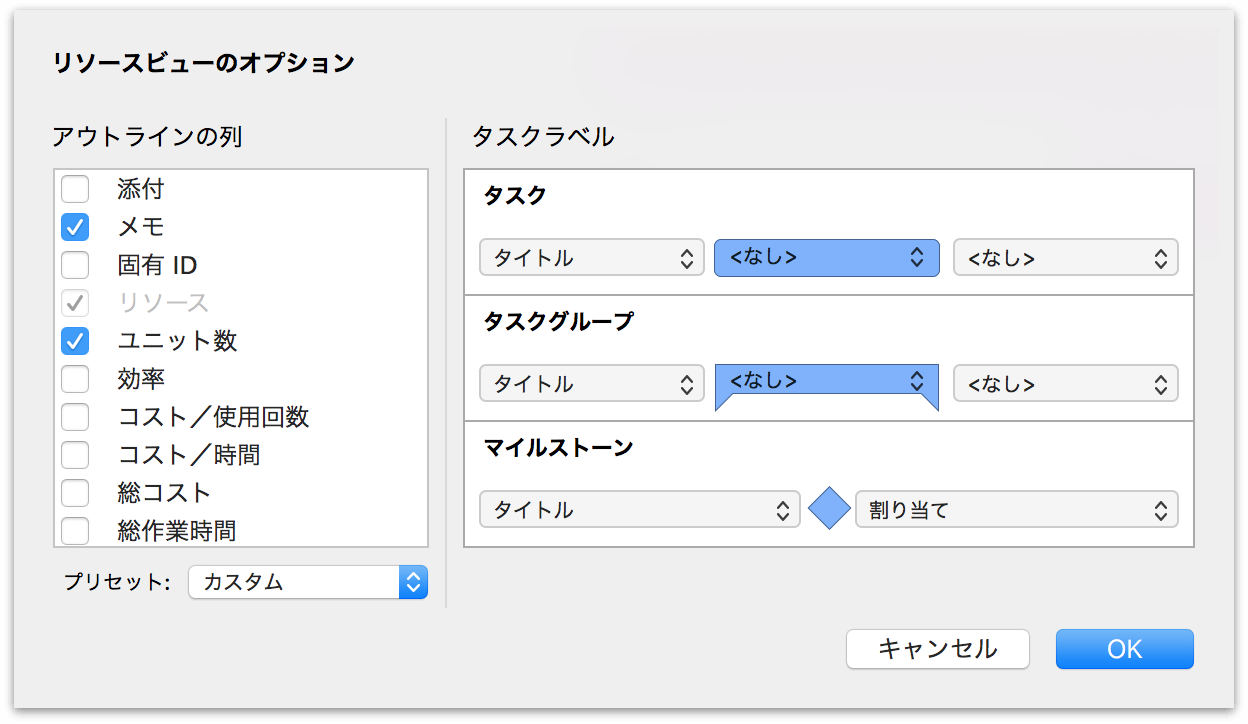
また、タスクビューと同様に、リソースビューの表示オプションには、リソースタイムライン内のタスクやグループの横に(または上に重ねて)表示するメタデータフィールドがあります。追加した各フィールドにはそれぞれドロップダウンメニューがあり、使用可能な任意のカスタム列の値を指定できます。
以下、リソースビューのいくつかのカスタム列について説明します。