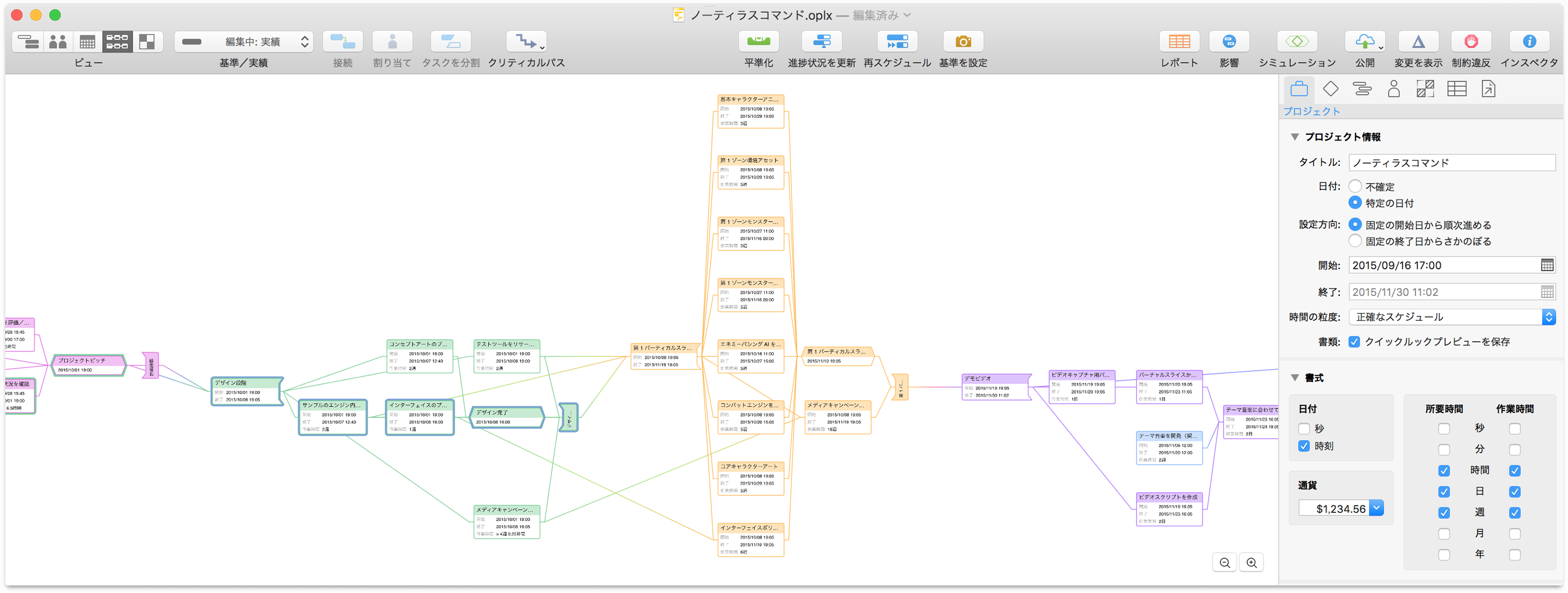
ネットワークビューは、依存関係でつながれたノードのネットワークダイアグラムとして、プロジェクトを視覚的かつエレガントに表示する手段です。新しいプロジェクトをすばやく試作したい場合でも、既存のプロジェクトの複雑性をしっかりと把握したい場合でも、ネットワークビューを使って作業すれば、プロジェクトを新しい観点から見ることができます。
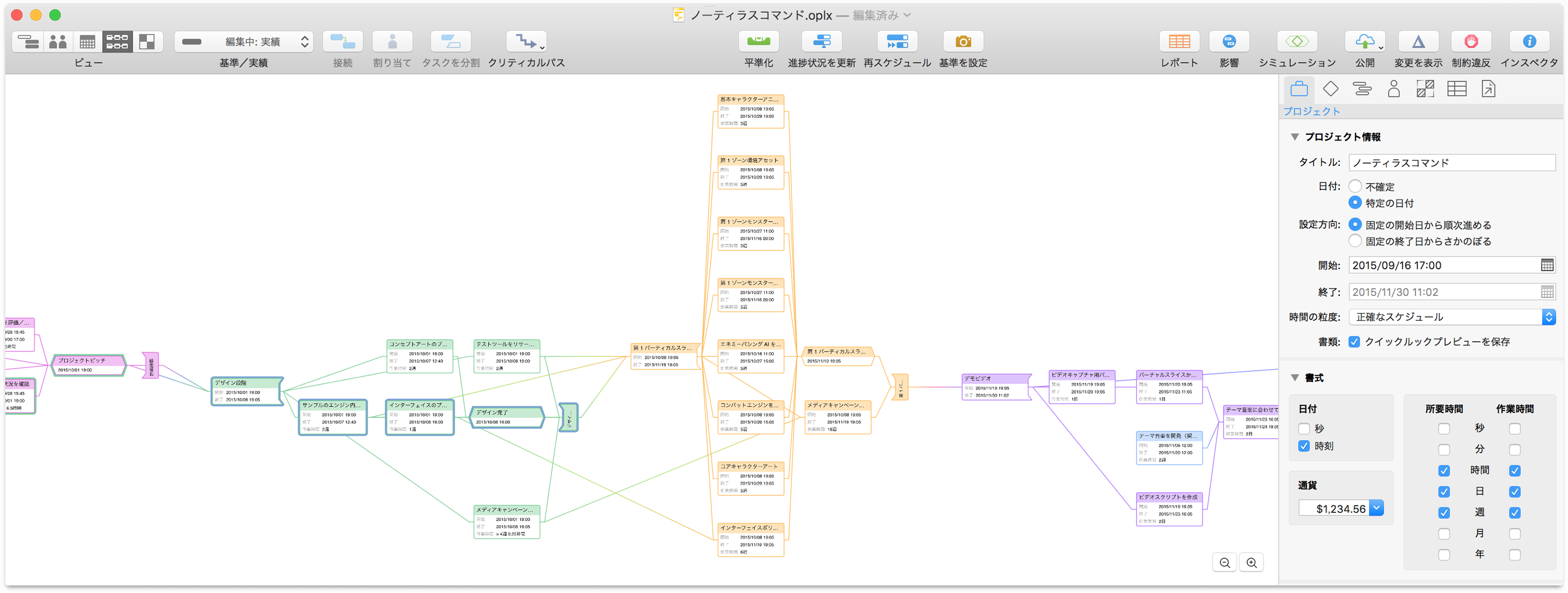
ネットワークビューでプロジェクトを構築し始める(またはプロジェクトに追加する)準備ができたら、ビュー切り替え領域の 4 番目のボタンをクリックし、Return キーを押します。すると、新しいタスクが作成されます。
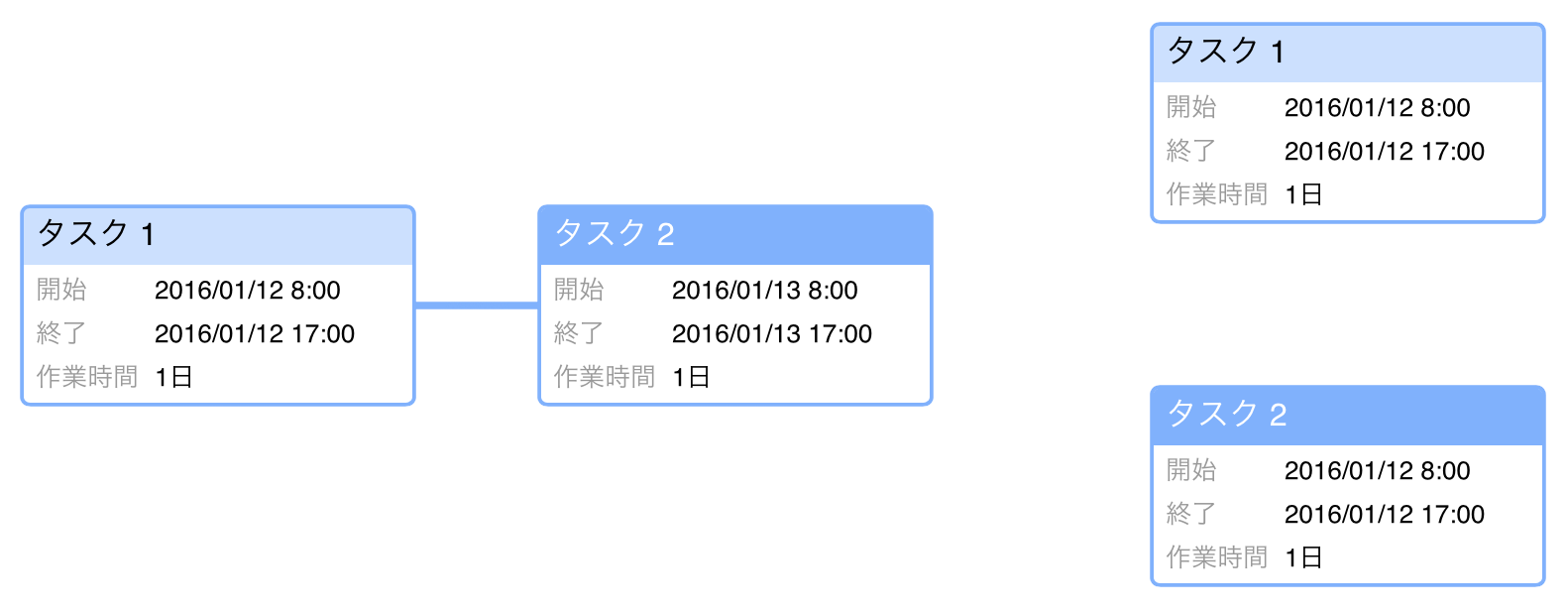
以前にタスクが選択されていた場合は、「終了▸開始」依存関係の線で新しいタスクとそのタスクとつながれます。タスクが選択されていなかった場合は、新たに作成されたタスクが他のタスクとは独立して表示されます。

「終了▸開始」依存関係でつながれたタスクのチェーンが横一線に配置されます。
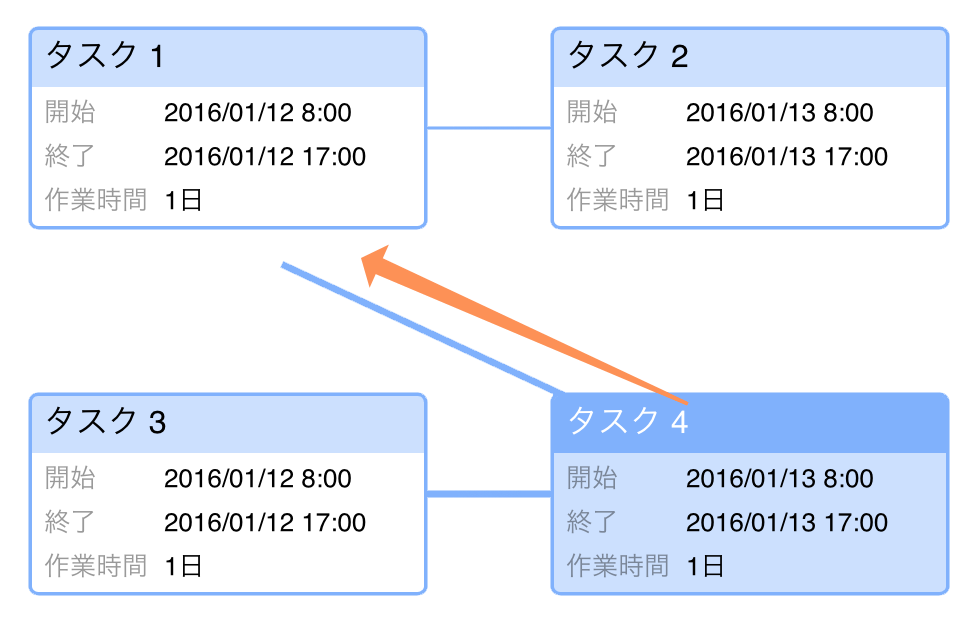
他の依存関係を作成するには、タスクノードをクリックして選択し、表示される線を別のタスクまでドラッグします。これにより、それらのタスク間に依存関係が作成され、その新しい関係を反映するようにダイアグラム内のタスクが自動的に再配置されます。
ネットワークビューでの作業中はいつでも、タスクビューに切り替えて、ガントチャートで構築中のプロジェクトがどのように見えるか、またその依存関係がどのように表現されているかを確認できます。
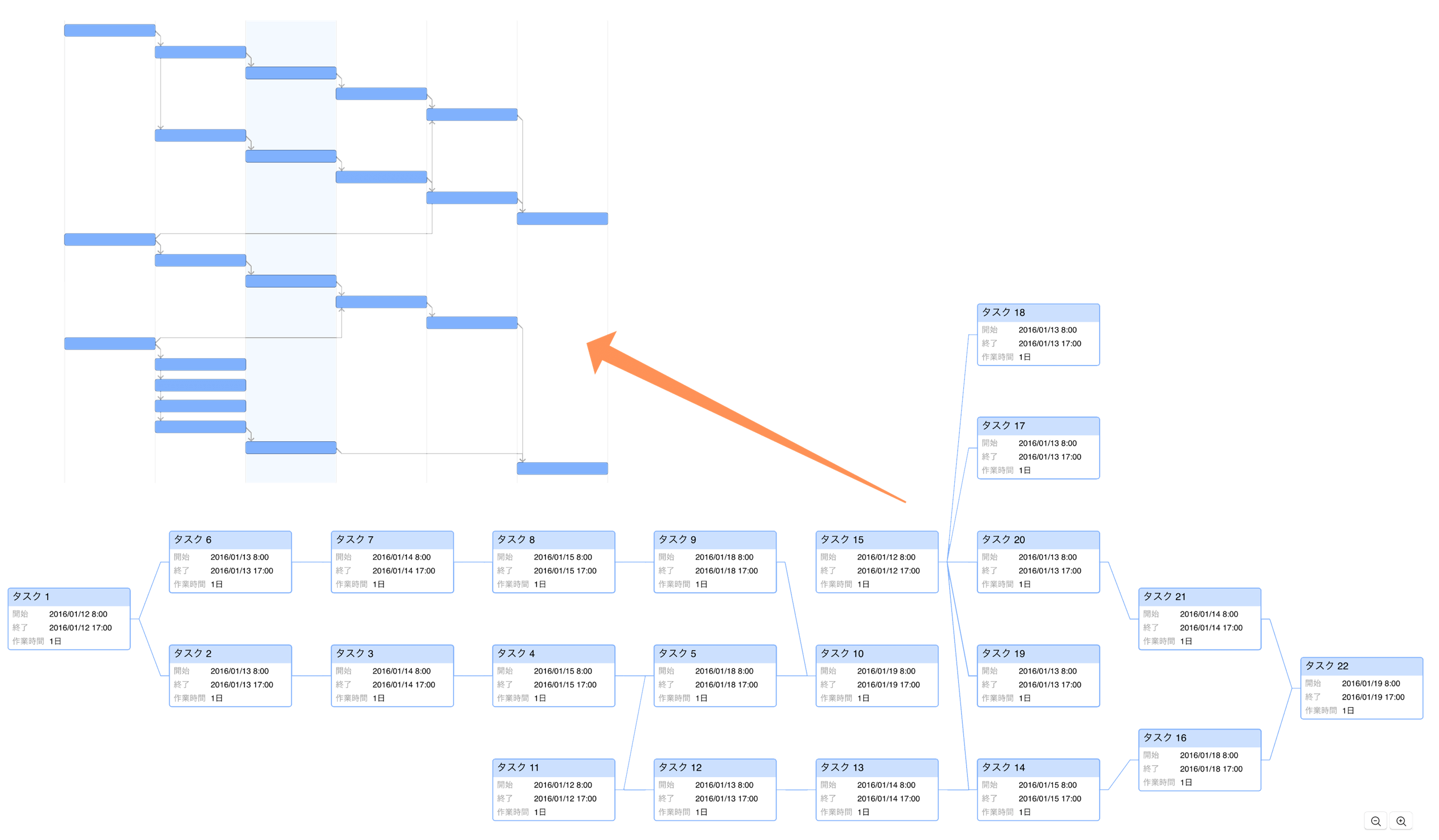
かなり大きなサイズのプロジェクトを操作している場合は、ビューの右下にあるボタンを使用して、またはキーボード上の - および + キーを使ってネットワークダイアグラムを拡大または縮小できます。
参考
ネットワークビューの項目に色を適用したい場合は、スタイルビューで書類スタイルやガントスタイルを設定すれば、その設定がネットワークダイアグラムのタスクに反映されます。あるいは、スタイルインスペクタを使用してタスクビューのタスクやグループに個々のスタイルを適用すれば、それらのスタイルがネットワークビューに反映されます。
クリティカルパスによるタスクのハイライトは、ネットワークビューやタスクビューでも表示されます。
タスクノードに関するデフォルト以外の値を表示したい場合は、ネットワークビューの「表示オプション」を使用してタスクノードを完全にカスタマイズできます。「表示」▸「表示オプション」(Command-J)の順に選択すると、「表示オプション」メニューが開きます。そこには、「タスク」、「マイルストーン」、「グループ」という 3 つの編集可能な主要タスクタイプがあります。
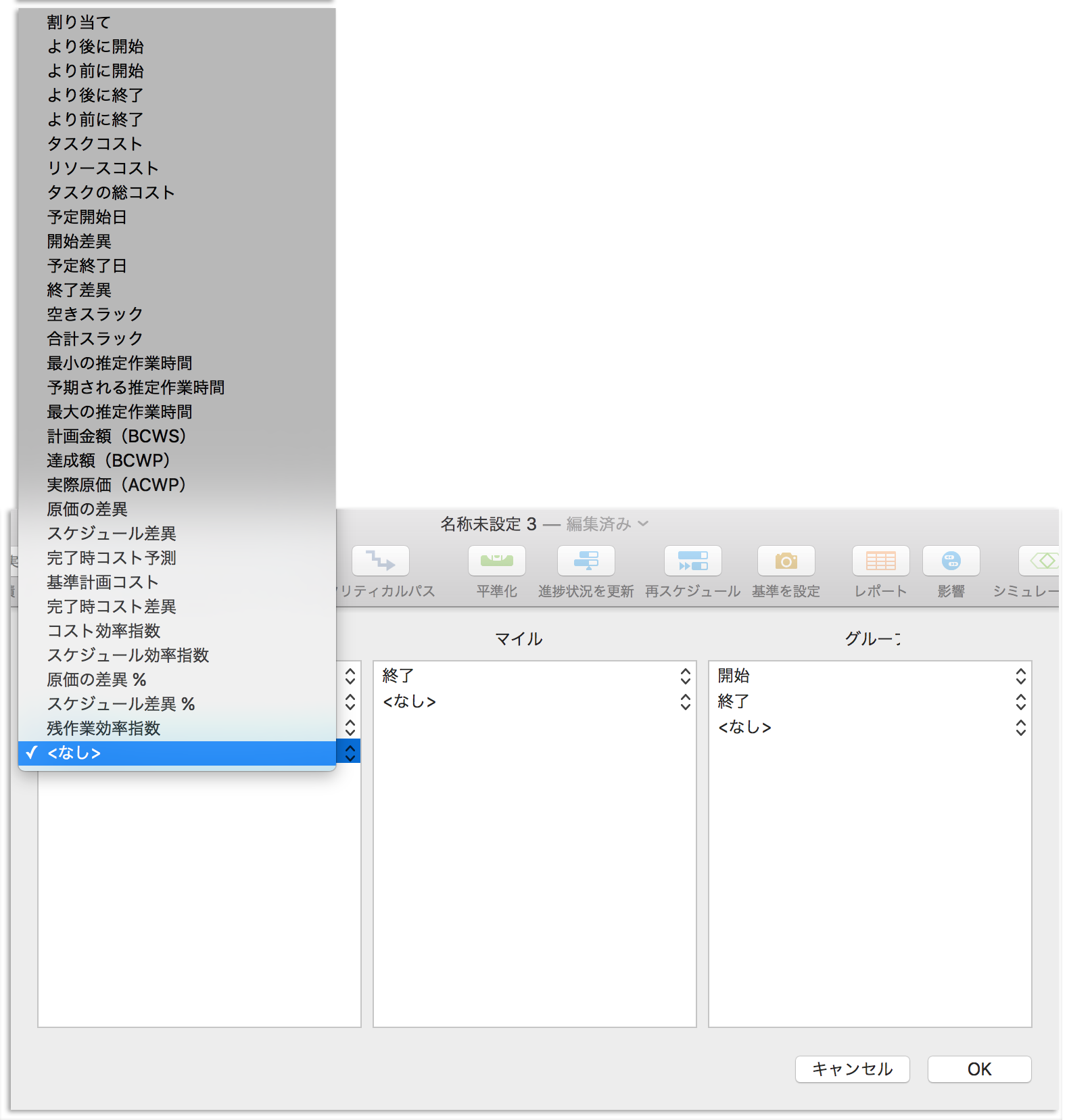
ポップアップメニューから列タイプを選択すると、その列タイプが選択したタスクタイプのノードに追加されます。また、「なし」を選択すると、そのメタデータ行が表示から削除されます。