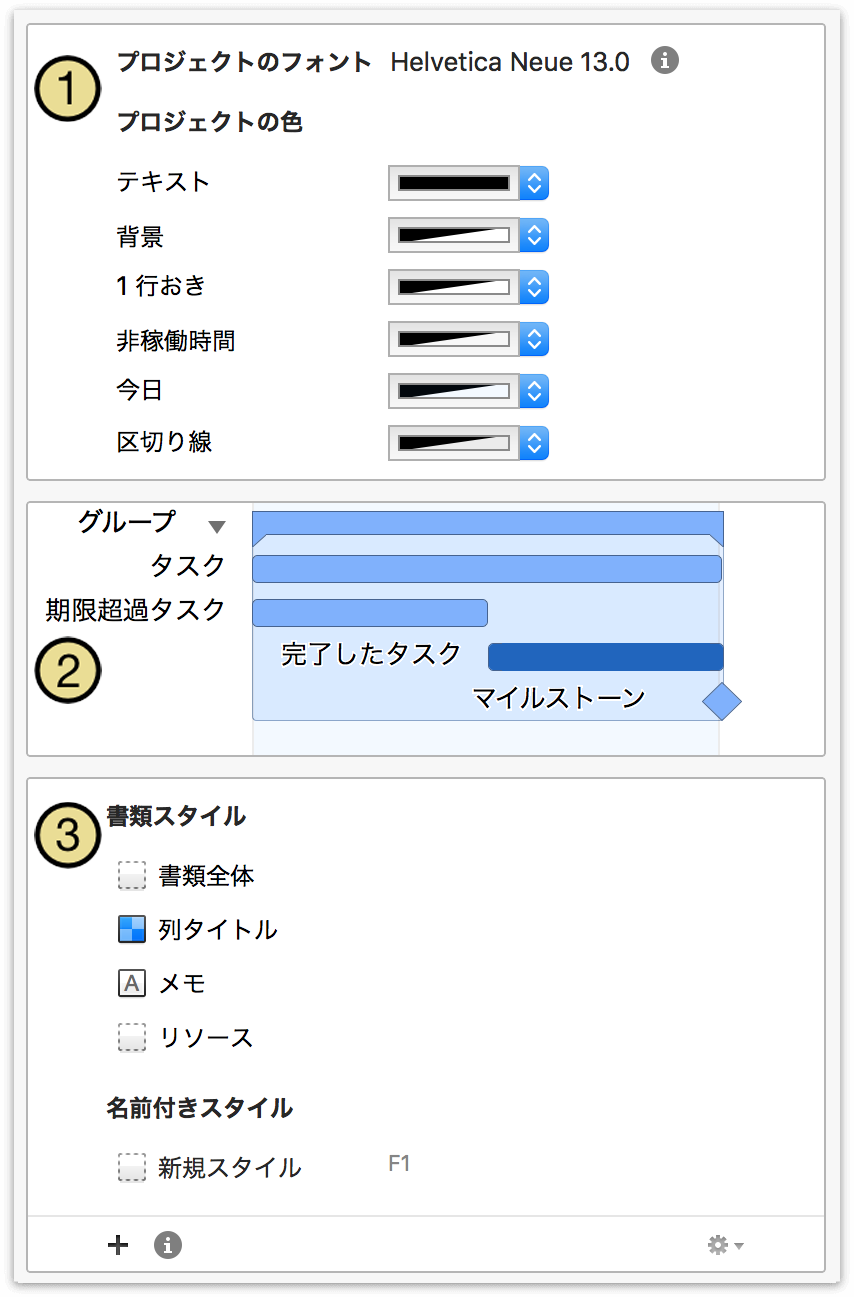
OmniPlan のデフォルトの外観は、プロジェクトのデータを明確に、かつプロフェッショナルに表現できるように設計されています。しかし、プロジェクトの外観を変えたい場合は、OmniPlan のスタイルビューにあるツールを使って外観を変えることも可能です。
参考
スタイルビューでは、モジュール式にプロジェクトのさまざまな部分の見た目を設定できます。ここで設定を変更すると、書類全体を通して、指定したタイプのすべての項目に対するデフォルトの外観が変わります。単一の項目や選択した項目の外観だけをカスタマイズしたい場合は、スタイルインスペクタにあるアドホックスタイル機能を使用してください。
スタイルビューは、さまざまな方法でプロジェクトの視覚的スタイル要素をコントロールできる 3 つの部分で構成されており、プロジェクト全体だけでなく、プロジェクト内の個々の要素の外観をカスタマイズする機能もあります。
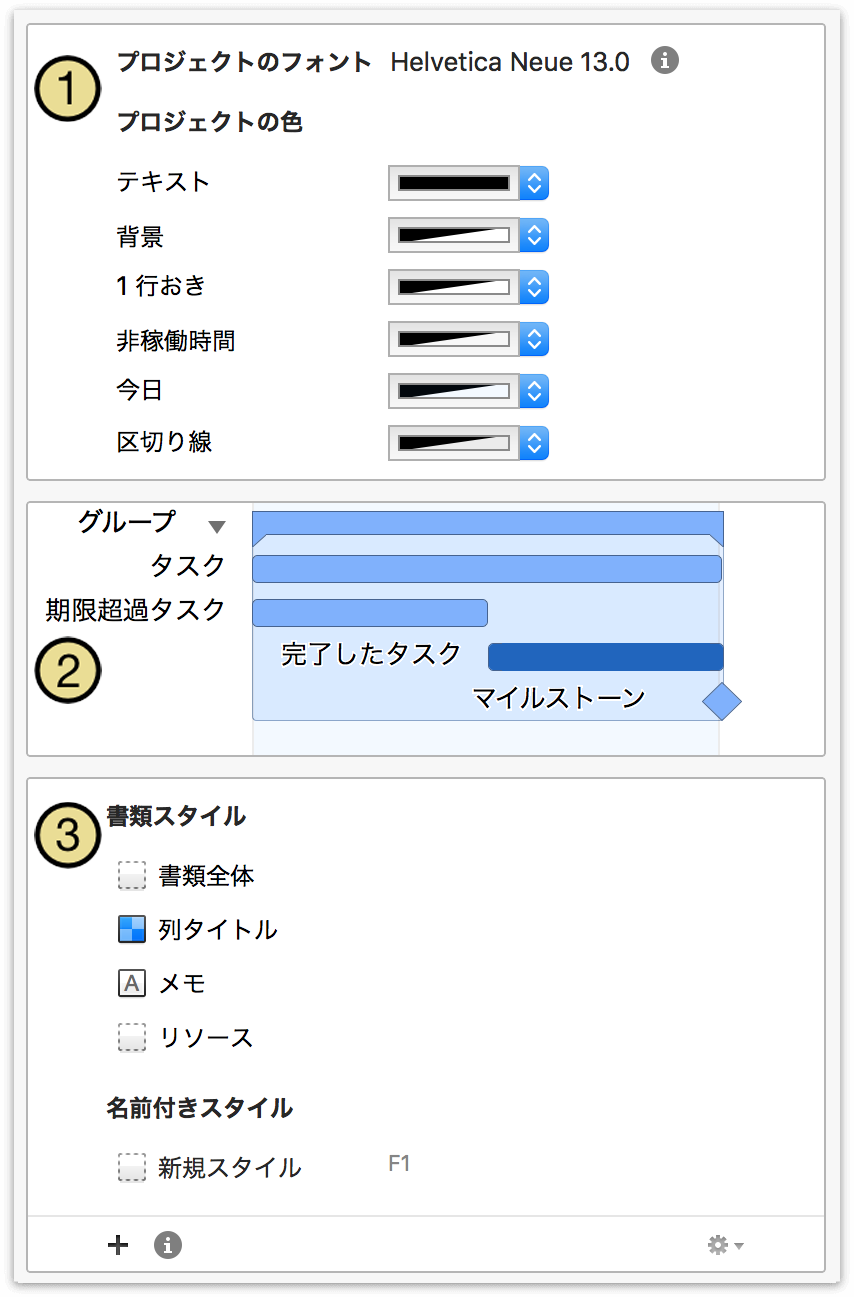
スタイルビューの「プロジェクトのフォント」および「プロジェクトの色」セクションには、以下に示すように、プロジェクト全体で使われる色をカスタマイズするためのツールがあります。
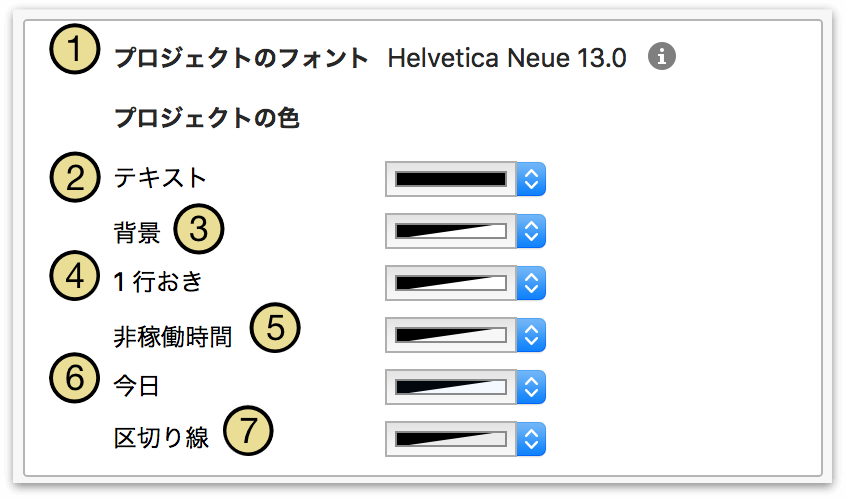
プロジェクトのフォントです。これはプロジェクト全体を通して項目名やメモに使われるフォントです。
プロジェクトのテキストの色です。これは、書類全体を通してプロジェクトのフォントに適用される色です。
書類全体の背景色です。
1 行おきの項目に適用される色です。各行が区別しやすくなるような不透明度の低い色を設定してください。
非稼働時間の色です。「表示オプション」で非稼働時間を設定した場合にのみ使用します。
チャート内の今日の日付です。プロジェクトインスペクタの「プロジェクト情報」セクションで特定の開始日が設定されている場合にのみ使用します。
2 つの期間を分ける線の基本色です(拡大縮小すると、フェードイン/アウトします)。
ガントチャートで項目タイプを選択すると、書類全体を通してその外観が変わります。ここで項目を選択すると、スタイルインスペクタがその項目の外観を編集するためのコントロールインターフェイスとして機能します。
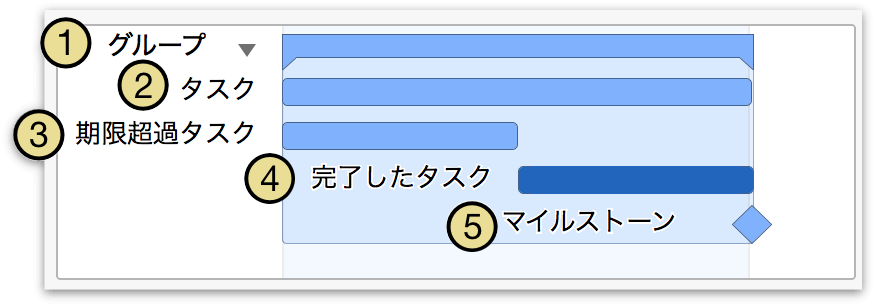
このガントチャートのプレビューを使って、以下の視覚的要素を編集できます。
参考
ガントプレビューに適用された色は、ネットワークビューを見るとお分かりのように、プロジェクトにも表示されます。
プロジェクトの色やガントチャートのプロパティのほかに、スタイルビューの「書類スタイル」セクションではプロジェクト全体のテキストのスタイルを編集できます。
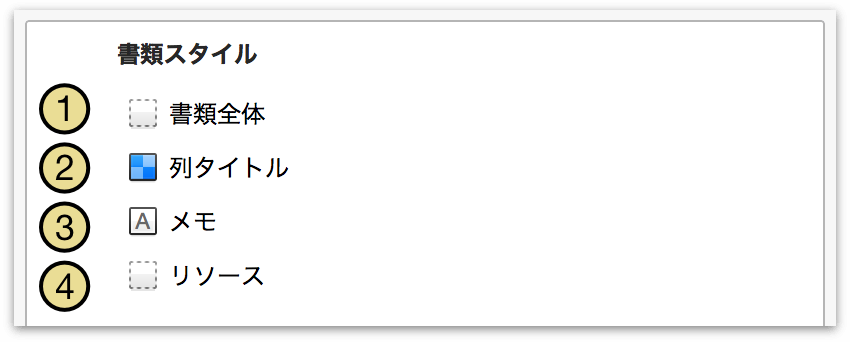
書類スタイルを設定するには、スタイルビューの「書類スタイル」セクションにあるリストから、変更の対象を選択します。
スタイルインスペクタのスタイルコントロールを使用すると、選択したタイプのすべてのものに対して、デフォルトのスタイルが変更されます。
以下の構造スタイルは、OmniPlan インターフェイスのさまざまな要素に関連付けられています。
書類スタイルは最も一般的なスタイルであり、名前付きスタイルやアドホックスタイルによって上書きされる場合があります。
個々の項目に繰り返し適用したい特定のスタイルがある場合は、名前付きスタイルを作成して保存しておくと、ボタンを押すだけでそのスタイルを呼び出せるようになります。
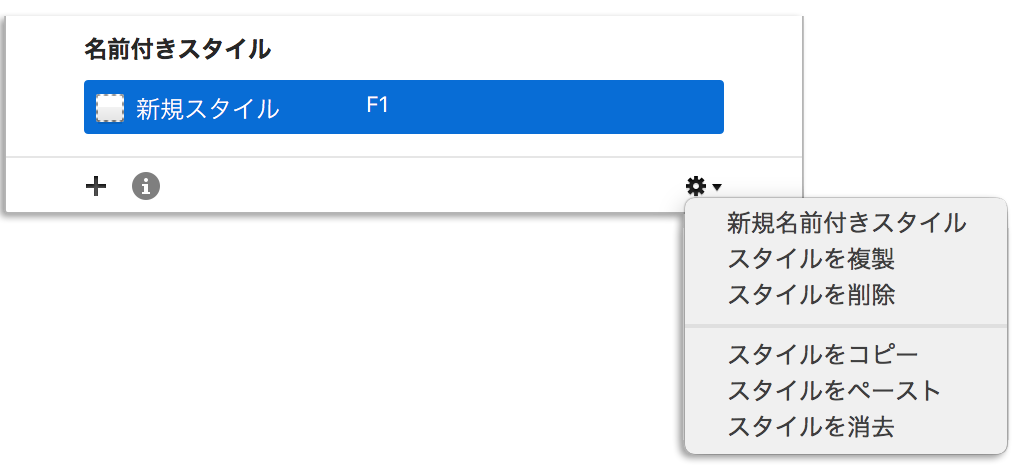
新しい名前付きスタイルを作成するには、スタイルリストの下部にあるプラス記号のボタンをクリックします。
その後、名前付きスタイルが選択された状態でスタイルインスペクタのコントロールを使用すると、その属性を変更できます。名前付きスタイルリストの下にある、プラス記号ボタンの横のフォントボタンをクリックすると、選択したスタイルのフォントコントロールが開きます。
スタイルを希望どおりに設定したら、メインウインドウでそのスタイルを項目に適用します。スタイルを適用するには、項目を選択し、スタイルインスペクタの「項目スタイル」セクションにあるドロップダウンからスタイルを選択するか、または項目を選択した後、該当するファンクションキーを押します。
参考
デフォルトで、作成した各名前付きスタイルはそれぞれ異なるファンクションキー(F1 から F9 まで)に割り当てられます。つまり、よく使う名前付きスタイルに対してキーボードショートカットが自動的に作成されます。リスト内に表示されているスタイルをドラッグアンドドロップ操作で並べ替えて、最もよく使うスタイルをリストの上の方に配置してください。
名前付きスタイルは何度でも繰り返し項目に適用できます。後で名前付きスタイルに加えた変更は、そのスタイルが適用されているすべての項目に反映されます。
名前付きスタイルは書類スタイルより優先されます。つまり、書類スタイルと名前付きスタイルの両方を同じ項目に適用した場合、その項目は名前付きスタイルを使って表示されます。
ヒント
プロジェクトを希望どおりに設定したら、そのプロジェクトをテンプレートとして保存できます。そうすれば、新しいプロジェクトでそれらのスタイルを使用できます。