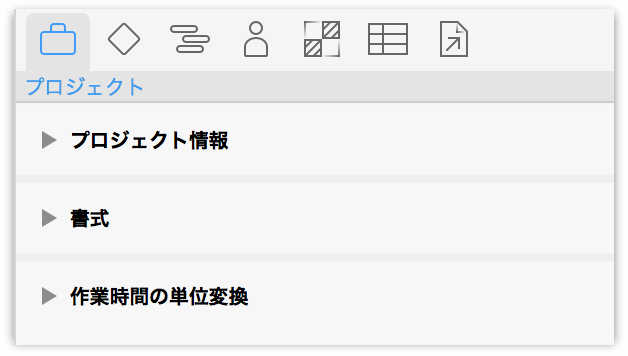
インスペクタは、その名のとおり現在選択されている範囲をインスペクト、つまり調べるためのツールを提供する機能のことです。OmniPlan 3 ではインスペクタのデザインが一新され、今まで以上にパワフルで柔軟、そして簡単に使えるようになりました。
OmniPlan のインスペクタは、メインウインドウの右側のサイドバー内に表示されます。インスペクタの左端をクリックしてドラッグすれば、インスペクタを隠すことができ、その分メインビューのスペースが広くなります。隠れているインスペクタを表示するには、ウインドウの右端を内側に向かってドラッグします。「インスペクタ」▸「インスペクタを表示/隠す」(Shift-Command-I)の順に選択しても、同様の効果が得られます。
OmniPlan のいずれかのビューで項目(通常、タスクビューやネットワークビューのタスク、リソースビューやカレンダービューのリソース、またはスタイルビューのスタイル)を選択すると、インスペクタは選択した項目のタイプに最も関連するものに自動的に切り替わります。何も選択されていない場合は、デフォルトでプロジェクトインスペクタが選択されます。また、他のインスペクタで行った編集はプロジェクト全体の属性に反映されます。
プロジェクトインスペクタには、書類全体に関する情報があります。このインスペクタは 3 つのセクションに分かれており、それぞれプロジェクトの構造や時間的な流れに関連するコントロールを提供します。
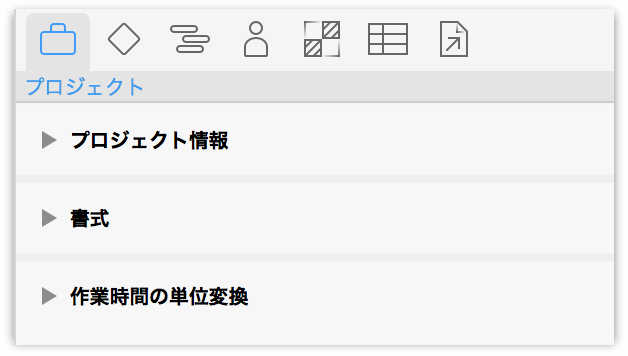
プロジェクト情報 — タイトルやプロジェクトが開始日または終了日のどちらからスケジュールされているかなど、プロジェクト全体に関する一般的な情報。また、スケジュール粒度設定のホームでもあります。
書式 — 時間や通貨の単位を設定します。
作業時間の単位変換 — 指定した稼働日/週/月/年の時間数を定義します。「週間稼働時間を編集」ボタンをクリックすると、カレンダービューが開くので、そこで稼働時間を調整します。
各セクションの横にある開閉用三角ボタンをクリックすると、その内容の表示と非表示を切り替えることができます。
プロジェクトインスペクタの「プロジェクト情報」セクションでは、プロジェクトの構築方法に関する基本的な設定を行います。これらの詳細を決定することは、プロジェクトの範囲やスケジュールを理解する上で非常に重要です。
プロジェクトの日付を特定または不確定に指定する
プロジェクトの開始日または終了日がわからない場合は、プロジェクトインスペクタの「プロジェクト情報」セクションで開始日を不確定に設定します。週間可能時間を適用する目的で、プロジェクトはその週の初日に開始されると仮定されます。プロジェクトの通常の週間稼働時間と個々のリソースの稼働時間が使われますが、祝日などの稼働スケジュールの例外は無視されます。

不確定の日付のプロジェクトでは、すべての日付が ”T 日”(プロジェクトの初日)または ”T + x”(x は時間経過)の形式で表されます。たとえば、”T+2w 1d” はプロジェクトの開始から 2 週間と 1 日が経過した日を意味します。
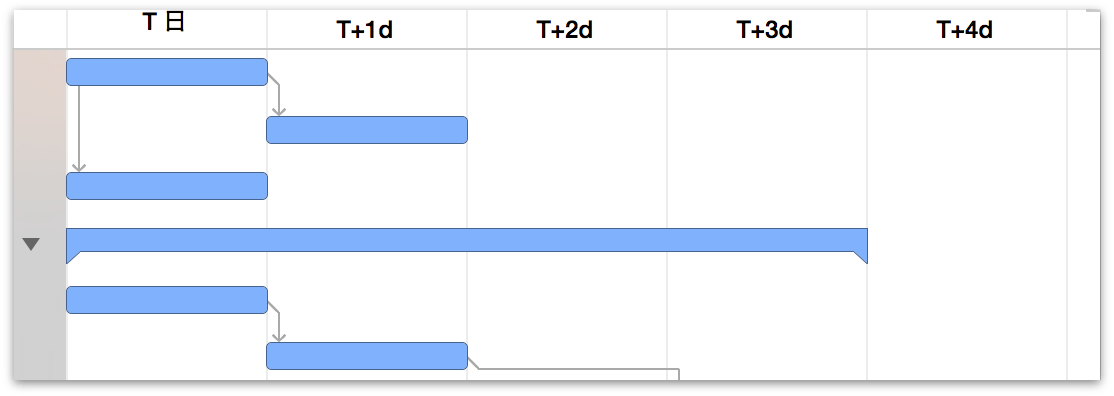
既存のプロジェクトの開始日または終了日を不確定の日付から実際の日付に変更すると、週末、休日、およびその他の例外が考慮されるようになるため、プロジェクトがシフトする可能性があります。
開始日と終了日
プロジェクトがいつ始まるか、または終わるかがわかっている場合は、ここの日付を入力します。カレンダービューで設定した稼働時間や稼働スケジュールの例外はすべて正しく適用され、インターフェイスには実際の日付が表示されます。プロジェクトに開始日がある場合、タスクはその時点からできるだけ早くスケジュールされます。プロジェクトに終了日がある場合、タスクはその日付から逆方向に、できるだけ遅くスケジュールされます。タスクの日付や方向はタスクインスペクタで変更できます。
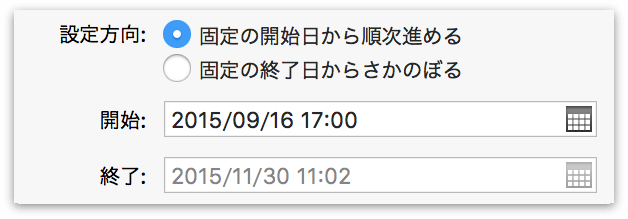
参考
プロジェクトの開始日または終了日を設定することで、プロジェクトの方向、つまりスケジュールが開始日から前向きにスケジュールされるか、それとも終了日から後ろ向きにスケジュールされるかが決まります。開始日を設定した場合は、プロジェクトができるだけ早く(ASAP)完了するようにスケジュールされ、終了日を設定した場合は、すべてのタスクができるだけ遅く(ALAP)スケジュールされます。個々のタスクの方向を変更する方法については、「タスクインスペクタ」セクションで説明しています。
ほとんどのプロジェクトでは、タスクができるだけ早く完了するようにスケジュールされます。しかし、”出荷日” が決まっているようなプロジェクトでは、その日付からさかのぼりながら予定を立てれば、いつプロジェクトを開始しなければならないかがわかるので便利です。
スケジュール粒度
プロジェクトインスペクタの「プロジェクト情報」セクションにある粒度コントロールを使用して、OmniPlan のすべての期間を整数の時間または日に丸めることができます。この設定は表示の目的だけでなく、OmniPlan がタスクをスケジュールする方法にも影響します。
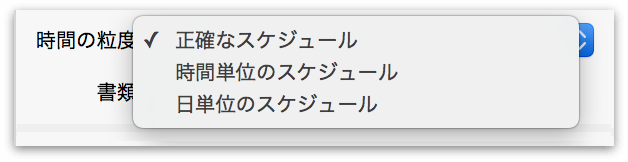
デフォルトでは「正確なスケジュール」が使用されます。作業時間 58 分のタスクが午前 8 時に開始される場合、このタスクはガントチャートで 58 分ちょうどの長さに描かれます。そして、依存タスクは 8:58 から開始され、平準化を行った後も、リソースは次のタスクに対し、8 時 58 分から稼働し始めます。タスクの開始時間と終了時間は秒単位で扱われます。
「時間単位のスケジュール」を使用した場合は、終了と開始が次の整数の時間に調整されます。たとえば、作業時間 58 分(1 分の場合でも同様)のタスクが午前 8 時に開始される場合、後続のタスクやリソース平準化後のタスクは午前 9 時から開始されます。
「日単位のスケジュール」を使用した場合は、開始と終了が常に稼働日の開始時または終了時に合わされます。58 分のタスクもその日の終わりに終了します。また、後続のタスクやリソース平準化後のタスクは翌日から開始されます。
粒度設定にかかわらず、入力した数値が忘れられることはありません。タスクの作業時間やリソースのユニット数は任意の精度で指定できます。これらの値は、後で粒度を「正確なスケジュール」に切り替える必要がでてきたときのために保存されます。
クイックルックプレビュー設定

インスペクタのこの領域にある最後のオプションは、プロジェクトを保存する際に書類のクイックルックプレビューを作成するかどうかを指定するものです。最近のほとんどの Mac では、このプロセスを実行しても、アプリの使用に目に見えるほどの影響が出ることはありません。しかし、保存時にパフォーマンスの問題が見られる場合は、クイックルックプレビューを無効にするとパフォーマンスが改善される可能性があります。
プロジェクトインスペクタの「書式」セクションを使用して、プロジェクトで使用する時間や通貨の単位を定義できます。
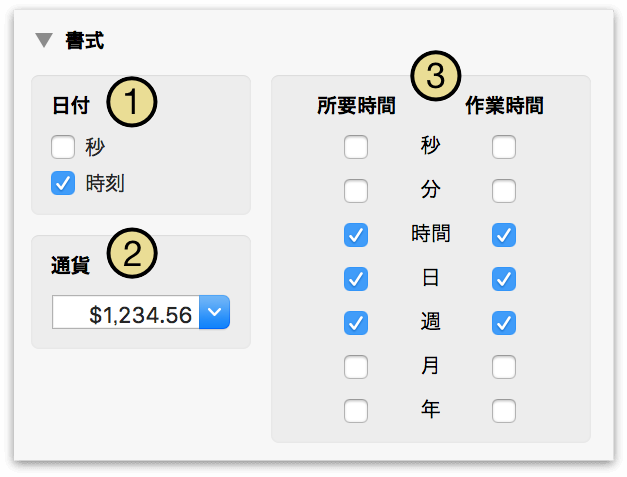
「日付」セクションを使用して、表示される日付に秒単位、時刻、またはその両方を含めるかどうかを指定します。この設定がタスクのスケジュールや所要時間に影響することはありません。プロジェクト内での日付の表示に影響するだけです。
「通貨」セクションのドロップダウンリストから標準の通貨を選択するか、または目的の通貨記号を入力するだけで、フィールドに該当する処理機が自動的に記入されます。
ここで選択した時間単位は、所要時間や作業時間量を表示するのに使用されます。時間や日、または目的に合った任意の時間単位で計画を立てることができます。所要時間の各フィールドでは、単位を付けずに数値を入力した場合、ここで有効にした最も小さな単位が使用されます。OmniPlan では、以下の略字を使って時間単位(所要時間と作業時間)が指定されます。
このように所要時間の表示をカスタマイズできるだけでなく、上記の「プロジェクト情報」セクションのスケジュールの粒度設定を使えば、整数の時間や日数だけでスケジュールできるように OmniPlan を設定できます。表示環境設定を使えば、ガントチャートやリソースタイムラインの日付ヘッダもカスタマイズできます。
参考
値に含まれている時間単位が表示できないほど小さい場合は、丸まられた値が表示されることがあります。たとえば、プロジェクトインスペクタの「書式」セクションで分単位の表示を無効にしてある場合、9 時に始まり 9 時 55 分に終わるタスクは “< 1h” のように表示されます。実際の値を知りたい場合には、「書式」セクションでより小さい単位を有効にするか、またはそのタスクの開始時間と終了時間を確認します。値を編集して単位を確認したい場合は、大なり記号や小なり記号を削除するだけで、値が更新されます。
標準の週間稼働時間(40 時間)や 1 日の稼働時間(8 時間)を使用しない場合は、プロジェクトインスペクタの「作業時間の単位変換」セクションを使用して、プロジェクトの標準の稼働時間数/期間をカスタマイズできます。

稼働日には任意の時間数を指定できます。これらの変換係数によって、時間数が合計され、より大きな単位にまとめられる方法が決まります。
作業時間変換係数により、実際にプロジェクトの稼働時間が変わることはありません。所要時間の入力方法と表示方法が変わるだけです。稼働時間を変更するには、カレンダービューの週間稼働時間のセクションにアクセスしてください。
希望の単位変換を決定したら、週間稼働時間を編集して新しい値に合わせ、十分な人員と時間が確保されていることを確認してください。その際には、「作業時間の単位変換」セクションにあるカレンダービューへのリンクを使うと便利です。
マイルストーンインスペクタでは、マイルストーンやクリティカルパスの表示を管理できます。
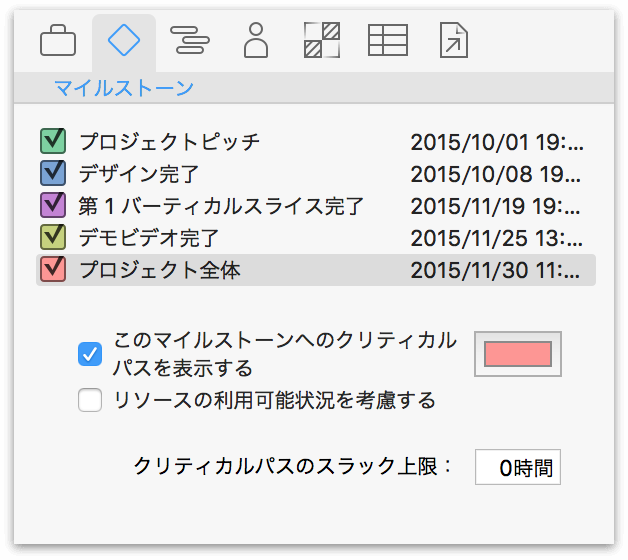
各マイルストーンの横にあるチェックボックスを使用すると、ガントチャートやネットワークビューでそれらのクリティカルパスの表示をきりかえることができます(ツールバーの「クリティカルパス」ボタンからアクセスできるドロップダウンメニューを使って、表示するクリティカルパスを指定することも可能です)。
特定のマイルストーンを表示するように指定すると、最初、そのマイルストーンに対して色が自動的に割り当てられます。この色は、「このマイルストーンへのクリティカルパスを表示する」スイッチの横にある色見本をクリックして変更できます。
「リソースの利用可能状況を考慮する」チェックボックスをオンにすると、クリティカルパスの表示に、タスク間の依存関係やスラック上限だけでなく、独立したタスクを完了するのに必要なリソースを利用できるかどうかも考慮されます。
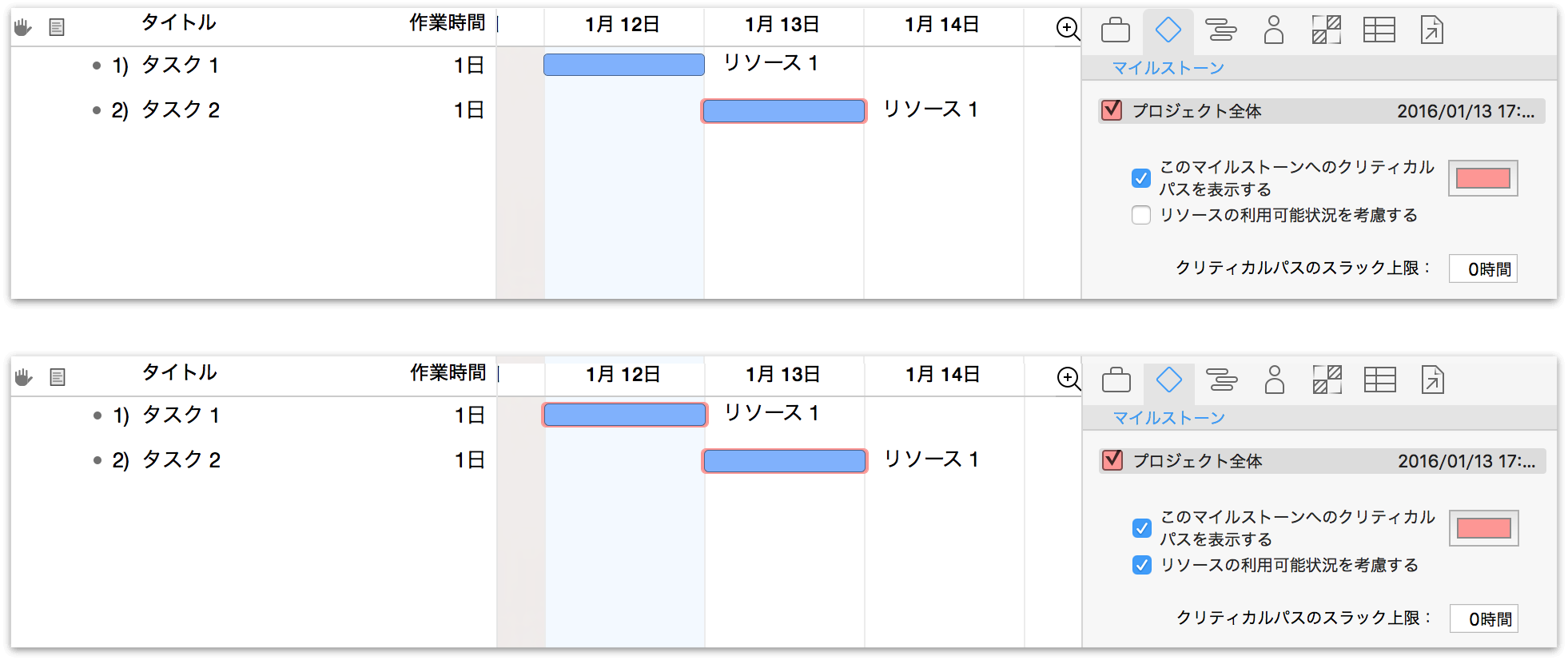
このしくみを明確に説明するために、2 つの独立したタスクを含むプロジェクトを作成し、それらのタスクに同じリソースを割り当てた場合を考えてみましょう。このプロジェクトを平準化すると、2 番目のタスクが最初のタスクの後に移動します。この時点では、クリティカルパスを表示すると、2 番目のタスクだけがハイライトされます (1)。リソースの利用可能状況を考慮するように指定すると、両方がハイライトされるようになります (2)。これは、2 番目のタスクの開始が最初のタスクには依存しているわけではないが、タスクを完了するのに必要なリソースによって抑制されていることを示しています。
クリティカルパスのスラック上限では、タスクがクリティカルパスの一部としてみなされるためにマイルストーンをどのくらい戻せばよいかを指定できます。この時間値を増やすと、クリティカルパスの範囲が広がり、さらに多くのタスクが含まれるようになる可能性があります。つまり、値が大きいほど、タスク間の時間的な余裕が少なくなります。
タスクインスペクタには、現在選択されているタスクに関する情報があります(マイルストーン、グループ、およびハンモックタスクはすべてタスクとみなされます)。
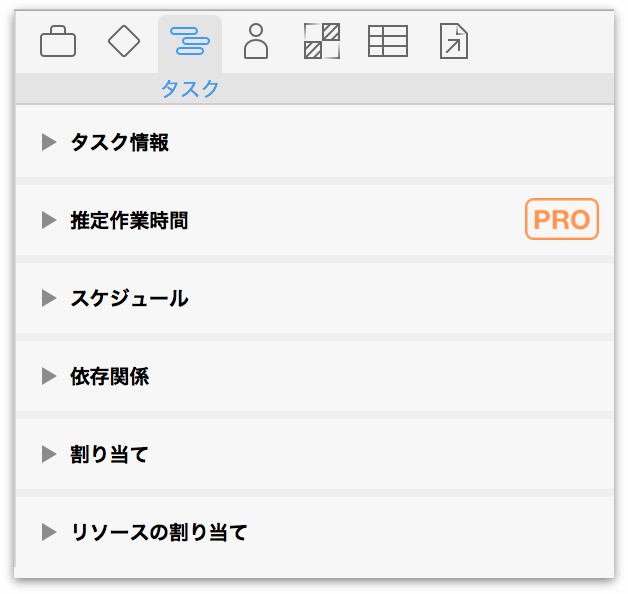
タスク情報 — いつスケジュールされているか、どのくらいの時間がかかるかなど、選択されているタスクに関する一般的な情報。
推定作業時間(Pro) — ここで、OmniPlan Pro のシミュレーション機能と併用して、推定の作業時間を手動で設定します。
タスクのスケジュール — 開始日や終了日、平準化がどのように影響するかなど、選択されているタスクのスケジュールに関する情報。
タスクの依存関係 — このタスクが関与している依存関係のリスト。
タスクの割り当て — このタスクに割り当てられているリソースのリスト。
タスクのタイプやスコープを定義する重要な属性は、タスクインスペクタの「タスク情報」セクションを使用して編集できます。
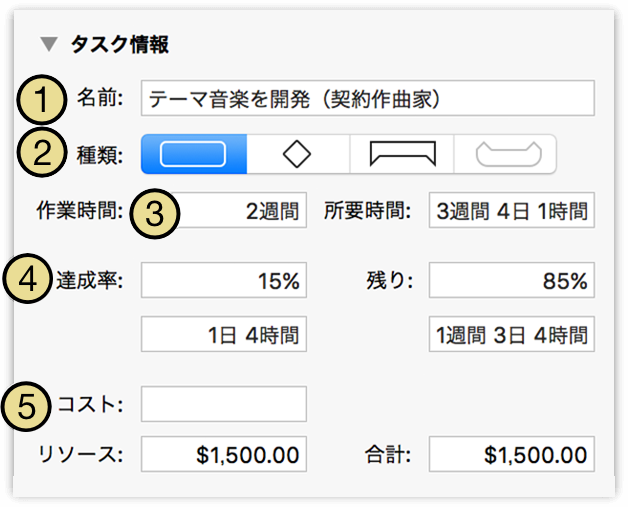
タスクの「名前」は、タスクアウトラインに表示されるものと同じです。
「タイプ」は、通常のタスクからマイルストーン(プロジェクトの期間内で発生する、長さがゼロの重要なイベント)、グループ(子タスクを含めることができます)、またはハンモックタスク(先行タスクの完了および後続タスクの開始に基づいて所要時間が変化するタスク)に変更できます。
「作業時間」は、このタスクを完了するのにかかる合計の時間、つまり作業量です。「所要時間」は、その作業を完了するのにかかる時間です。これらの値は、タスクに割り当てられているリソースの数や、割り当てられているリソースの効率によって変わります。数値を入力して、単位を指定しなかった場合は、プロジェクトインスペクタの「書式」セクションの有効になっている最小の単位が使用されます。
「達成率」の値は、タスクがどのくらい進行しているかを表す割合です。ガントチャートのタスクバーでは、この部分が濃い色で表示されます。これは、つまみをドラッグするかフィールドに時間を入力することにより、手動で調整できます。
タスクの「コスト」は、タスクを完了するのにかかる費用です。「リソース」は、タスクに割り当てられたリソースの使用あたり、または時間あたりのコストです。
OmniPlan の作業時間推定機能はモンテカルロシミュレーションと連動して、マイルストーン完了の適時性を推定します。
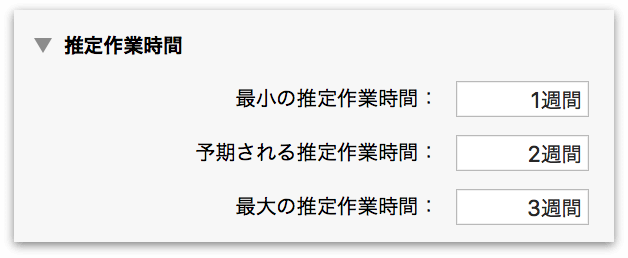
ツールバーにある「シミュレーション」ボタンを使用すれば、選択した任意数のタスクを完了するのに必要な作業時間を自動推定できます。ただし、完了のシナリオで使用している作業時間範囲よりさらに細かい操作性を必要とする場合は、タスクインスペクタのこのセクションを使って任意の値を指定できます。
警告
OmniPlan 3 の時点では、アプリ全体を通して、作業時間の値(タスクアウトラインの「作業時間」列、タスクインスペクタの「作業時間」フィールド、およびその他)が上記の推定作業時間フィールドの 3 つの値の平均に基づいて計算されます。平均値が既存の値に等しい限り、それらの値は変わりません(シミュレーションの自動作業時間推定機能はそのように設計されています)。ただし、ここで(または、関連付けられているカスタム列で)値を手動で変更すると、他の作業時間値も変わります。
タスクインスペクタの「スケジュール」セクションでは、タスクが時間軸上のどこにいちするか(実際の時間と基準に対する時間の両方)を、他の時間的な制約やスケジュール上の優先度とともに指定できます。
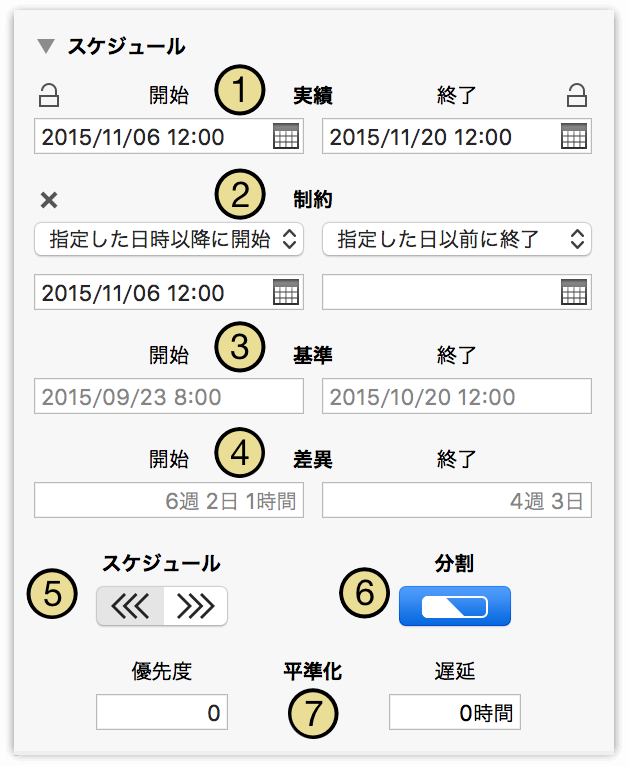
「実績」の開始日と終了日は、プロジェクトの実行期間において、タスクがいつ実際に発生するかを示します。これらは、間違った編集、依存関係による変更、および平準化の影響を受けないようにロックできます。
「制約」は、タスクの開始が可能な最も早い日時、およびタスクの終了が可能な最も遅い日時を示します。下の日付フィールドを選択すると、右側にカレンダーアイコンが表示されます。そのアイコンをクリックするとミニカレンダーが表示されるので、そこで制約の日時を選択できます。
「基準」の開始日と終了日は、最初のプランで設定した、タスクが開始および終了すべき日時です。これらの値は、プロジェクトで「基準を設定」コマンドを使用すると表示されます。
「差異」には、実績の日付が基準の日付とどのくらい異なるかを示します。これは自動的に計算されるので、自分で入力する必要はありません。
「スケジュール」を使用して、タスクをできるだけ早くスケジュールするか(ASAP)、それともできるだけ遅くスケジュールするか(ALAP)を選択します。
平準化を行う際、「分割」が許可されている場合は、リソースの使用効率を最大化するためにタスクが複数の部分に分割される可能性があります。それ以外の場合、タスクは連続した期間としてスケジュールされます。
「平準化」のコントロールを使用すると、タスクの優先度を設定できます。つまり、この設定により、平準化でタスクがリソースに割り当てられる順番が決まります。「遅延」は平準化プロセスで自動的に設定される値であり、リソースが利用可能になるのを待つためにタスクが延期されている期間を示します。
参考
ASAP と ALAP のスケジュールは、個々のタスクとプロジェクトレベルの両方に対して設定できます。これはまた、タスクまたはプロジェクトの「方向」設定として捉えることもできます。
開始日が定義されているほとんどのプロジェクトのタスクはできるだけ早くスケジュールされますが、個々のタスクは ALAP スケジュールに設定した方がよい場合もあります(たとえば、マーケティング作業によっては、製品開発ができるだけ充実してから開始した方がよい場合があります)。
タスクインスペクタの「依存関係」セクションでは、選択されているタスクの、プロジェクト内の他のタスクとの関係を一目で確認できます。また、その場で依存関係を変更または削除することも可能です。
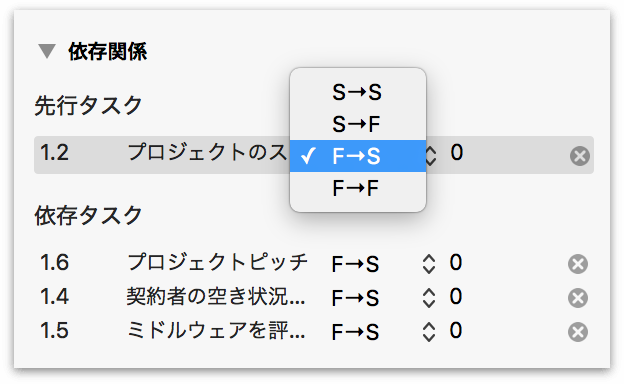
「先行タスク」セクションには、選択されているタスクを開始する前に完了しなければならないタスクが一覧されます。また、「依存タスク」セクションには、選択されているタスクが完了しないと開始できないタスクが一覧されます。
各タスクの行のポップアップメニューを使用すると、そのタスクと選択されているタスク間の依存関係のタイプを変更できます。また、タスクの右側にある「X」をクリックすると、そのタスクと選択されているタスクとの関係を完全に削除できます。
タスクインスペクタの「割り当て」セクションでは、タスクに関連付けられているリソースを確認したり、リソースが貢献する作業時間量を変更したりできます。また、タスクから既存のリソースを削除することや、新しいリソースを追加することも可能です。
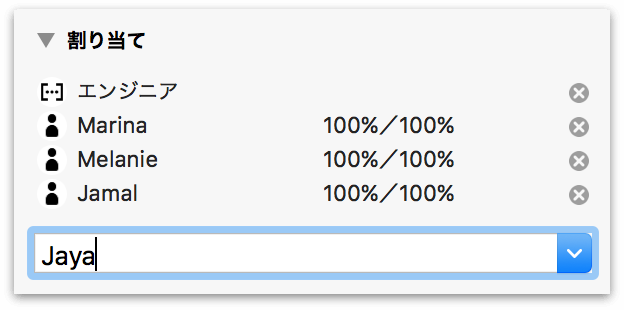
割り当てられているリソースの名前をダブルクリックすると、リソースビューが開き、リソースインスペクタでそのリソースが選択されます。
「X%/X%」フィールドをダブルクリックすると、編集が可能な状態になり、選択されているタスクにあてられているリソースの作業時間の割合(パーセント)を変更できます。
リソースの横にある「X」をクリックすると、そのタスク割り当てが削除されます。
下部のメニューでリソースを選択すると、そのリソースが 100% の作業時間でタスクに追加されます。
参考
リソースグループに含まれているリソースがタスクに割り当てられた場合は、そのグループもそのタスクに割り当てられます。ただし、これは実質的な割り当てではなく、単なる情報上の割り当てです。グループには作業時間の属性がなく、その割り当てを直接削除することはできません。このように表示されているリソースグループは、すべてのメンバーの割り当てがタスクから削除された時点で表示から消えます。
タスクの作業に対してリソースを追加または削除すると、タスクインスペクタのこのセクションで指定した設定に基づいて、タスクが自動的に再スケジュールされます。

リソースの割り当てを変更したときの動作として、以下のオプションがあります。
また、このセクションでは、タスクに対して会議タスクタイプを指定できます。タスクが会議として指定されると、そのタスクは、割り当てられたすべてのリソースが利用可能な状態になるまでスケジュールされません。この機能はもちろん会議の場合に特に便利ですが、チームで同時に何かをしなければならないようなタスクであれば、どのようなタスクにでも使用できます。
リソースインスペクタには、現在選択されているリソースに関する情報があります。
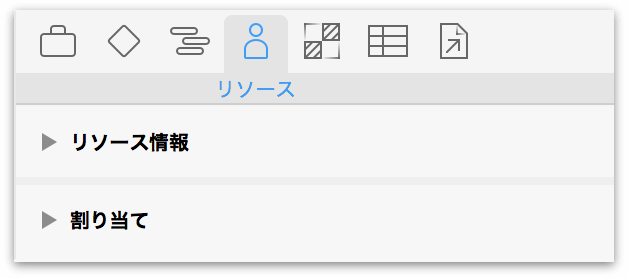
リソース情報 — 利用可能な割合など、選択されているリソースに関する一般的な情報。
リソースの割り当て — このリソースが割り当てられているタスクのリスト。
リソースインスペクタの「リソース情報」セクションには、プロジェクトを完了するのに利用されるスタッフメンバー、装置、または原料に関する重要な情報がすべて含まれています。
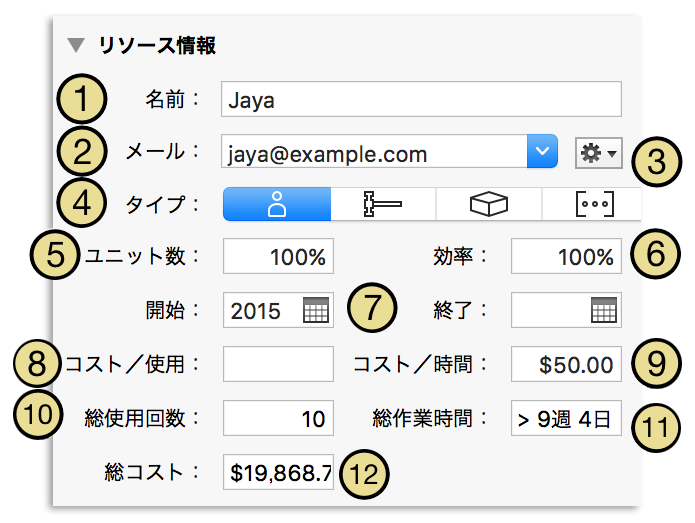
リソースの「名前」は、リソースアウトラインに表示されるものと同じです。
スタッフリソースには、メールアドレスを割り当てることができます。リソースが連絡先カードに関連付けられている場合は、ドロップダウンメニューを使用して使用するアドレスを選択できます。または単にアドレスを入力します。
ギア(歯車)のボタンをクリックすると、このリソースを連絡先カードに関連付けたり、連絡先のカードを開いたり、メールを送信したりできます。
「タイプ」では、リソースのタイプをスタッフ、設備、資材、またはグループに指定できます。
「ユニット」の値は、リソースの利用可能な割合を示します(資材の場合は、必要な量を意味します)。
「効率」は、費やす合計時間に対する実際の作業時間の割合、つまり作業効率です。
「開始」と「終了」の日付は、リソースが利用可能な期間を示します。
「コスト/使用回数」は、リソースがタスクに割り当てられるたびに支払われる金額です。
「コスト/時間」は、リソースが割り当てられた作業時間の時間あたりに対して支払われる金額です。
「総使用回数」は、このリソースがタスクに割り当てられる回数です。
「総作業時間」は、このリソースが割り当てられているすべてのタスクの作業時間合計です。
「総コスト」は、このリソースのすべての使用に対するコストとすべての時間のコストを組み合わせた金額です。
参考
初めてギア(歯車)メニューを使用して連絡先との操作を行おうとしたときに、OmniPlan に連絡先へのアクセスを許可しなかった場合は、後で Apple のシステム環境設定から「セキュリティとプライバシー」▸「プライバシー」タブの順に選択してアクセスを許可できます。
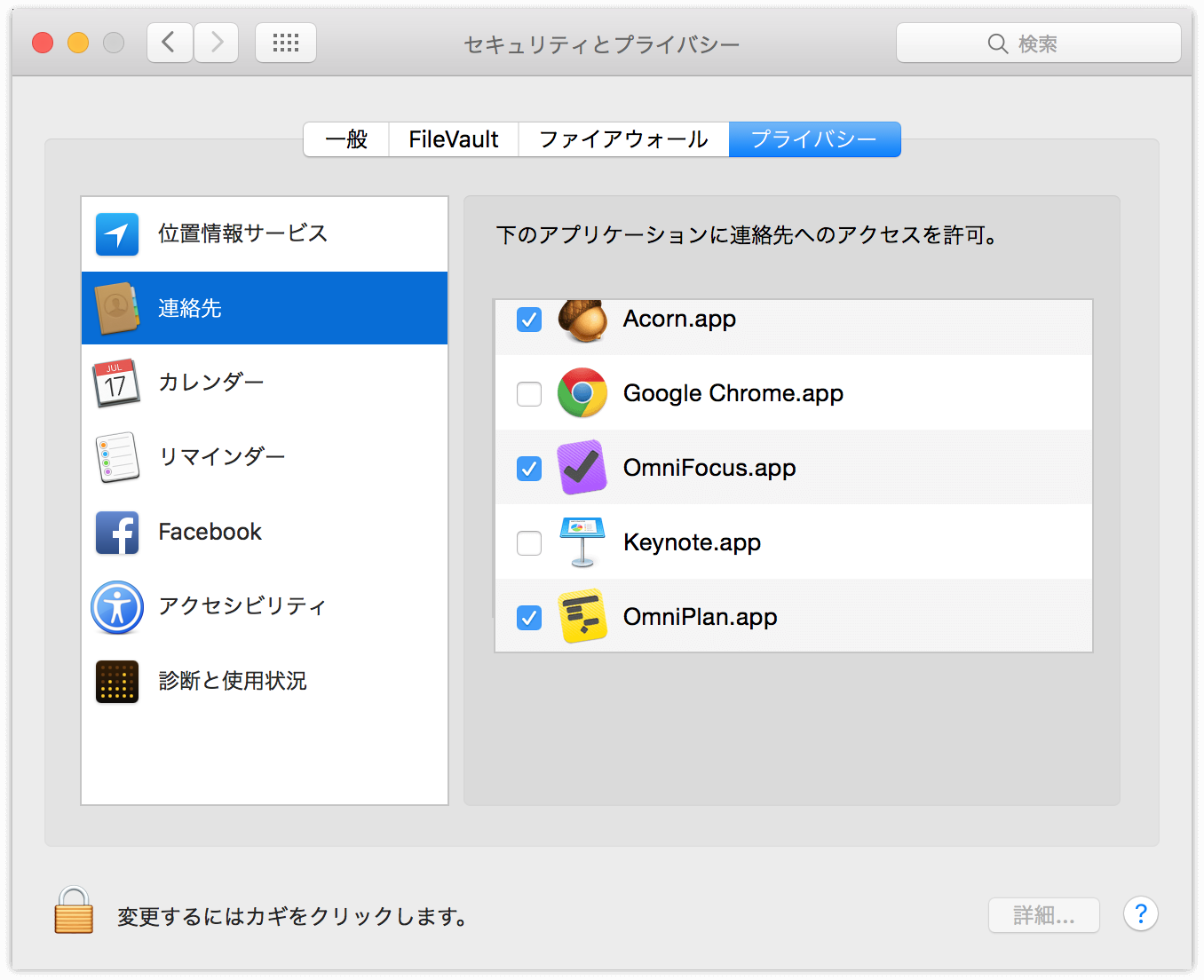
リソースインスペクタの「割り当て」セクションでは、特定のリソースが割り当てられているすべてのタスク(複数のリソースが選択されている場合は、それらのリソースが重なって割り当てられているタスク)を一覧できます。
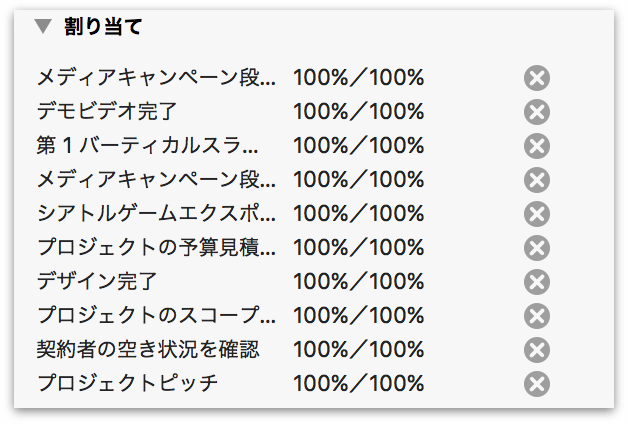
割り当てられているタスクの名前をダブルクリックすると、タスクビューが開き、タスクインスペクタでそのタスクが選択されます。
「X%/X%」フィールドをダブルクリックすると、編集が可能な状態になり、選択されているタスクにあてられているリソースの作業時間の割合(パーセント)を変更できます。
タスクの横にある「X」をクリックすると、リソースの割り当てリストからそのタスクが削除されます。
スタイルインスペクタは、現在の選択内容に影響する視覚的なスタイルに関するウインドウです。そこにあるツールを使えば、その場でこれらのスタイルを変更できます。この機能を使うと、特定のタスクや選択した項目の外観をすばやく変更できるので、とても便利です。また、見た目が今ひとつしっくりこない場合には、どのスタイルが影響しているのかを見極め、ワンクリックで修正することができます。
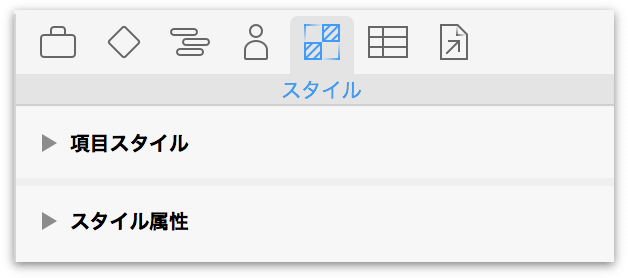
項目スタイル — 選択したタスクやリソースのスタイルをその場でカスタマイズできるツール、あるいは選択したタスクやリソースに名前付きスタイルを割り当てるためのツール。
スタイル属性 — 選択されている項目に割り当てられているスタイルのリストと、そのソース。
プロジェクト全体の視覚的なテーマを設定している場合は、スタイルビューで作業しているときのエディタとしてスタイルインスペクタを使用できます。
プロジェクト全体を通して項目の集合体にスタイルを適用する場合にはスタイルビューを使用しますが、個々の項目に特別な名前付きスタイルを適用する場合は、その項目を選択し、ここにあるドロップダウンからスタイルを選択します。後でそのスタイルに変更を加えた場合は、プロジェクト内でそのスタイルを使用しているすべての箇所がその変更を反映するように更新されます。
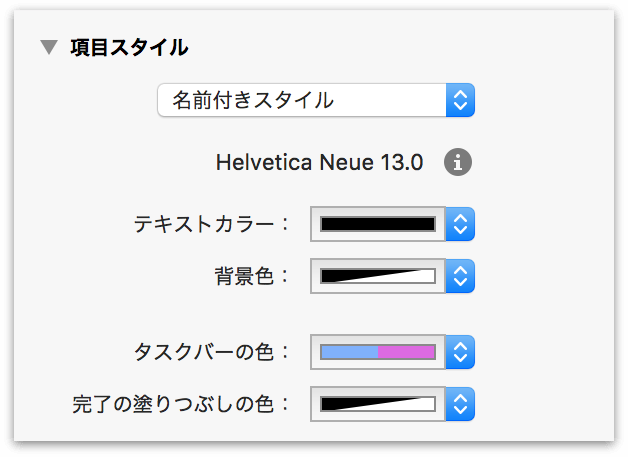
特別なロジックや更新されることなしにスタイルを適用したい場合は、「項目スタイル」にある他のコントロールを使用してアドホックなスタイルを適用できます。
メインウインドウで、スタイルを適用したい項目、またはメモの一部を選択します。
スタイルインスペクタの「項目スタイル」にあるコントロールを使用して、選択した項目にスタイルを適用します。
参考
アドホックなスタイルには、他のタイプのスタイルより高い優先度があります。ある項目にアドホックなスタイルを適用した場合、そのスタイルは名前付きスタイルや構造スタイルより優先されます。
スタイルインスペクタの「スタイル属性」セクションには、現在の選択内容に適用されているカスタムテキストスタイルに関する情報が表示されます。また、これらのスタイルをコピー(スタイルのアイコンをインスペクタから現在のビュー内の項目にドラッグ)したり、削除(インスペクタのスタイルの右側にある「X」をクリック)したりできます。また、スタイルが項目の集合体(タスクグループなど)に適用されているのか、個々の項目に適用されているのかも示され、それに応じて変更が適用されます。
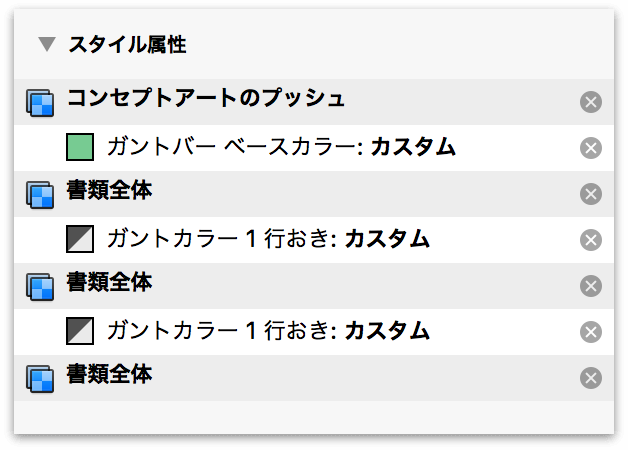
カスタムデータインスペクタを使用して、プロジェクトに関する、または個々のタスクやリソースに関する独自の情報を保管できます。タスクやリソースを選択して、このインスペクタでカスタムデータを追加します。何も選択しないでカスタムデータを追加すると、そのデータはプロジェクト全体に追加されます。
カスタムデータはキー/値ペアの形式で保存されます。キーは保存する情報のタイプを表すラベルのようなもので、値は情報そのものです。
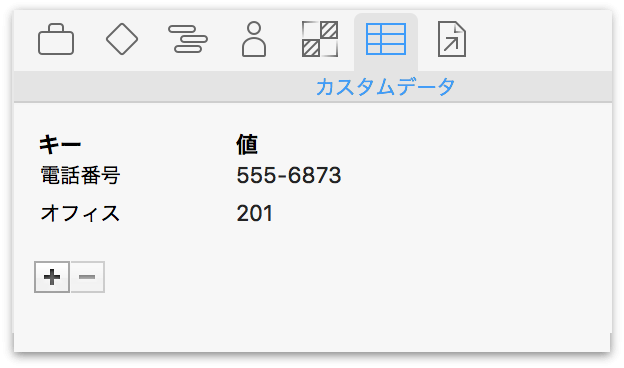
たとえば、以下のようにしてスタッフメンバーの電話番号を管理できます。
リソースアウトラインでスタッフリソースを選択し、カスタムデータインスペクタを開きます。
インスペクタの下部にあるプラス記号のボタンをクリックして、新しいキー/値ペアを作成します。
キーに「電話番号」という名前を付けます。
選択したリソースに対する値として番号を入力します。
これでこのリソースのキーが作成されました。他のすべてのリソースに同じキーがあり、値を入力することができます。
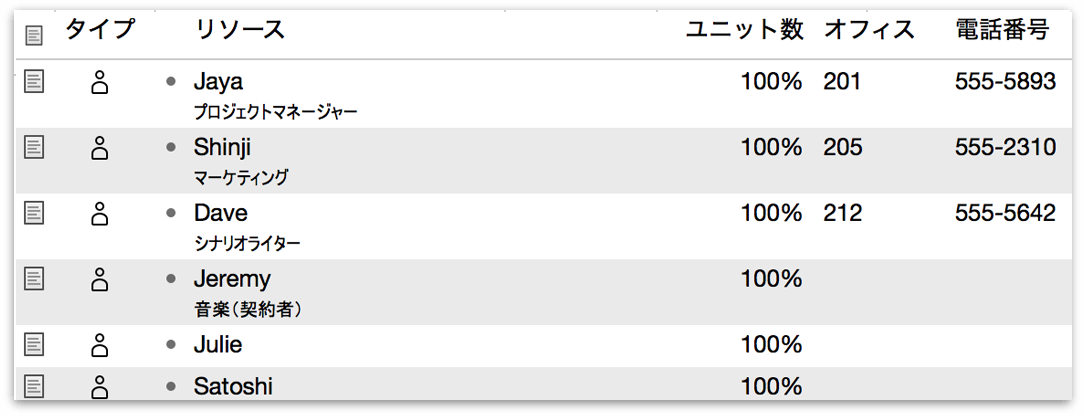
カスタムデータは、「表示」▸「表示オプション」(Command-J)の順に選択して、タスクアウトラインやリソースアウトラインの列として、あるいはガントチャートやリソースタイムラインのラベルとして表示できます。
添付ファイルインスペクタを使用して、プロジェクトに関連する、またはプロジェクト内の特定の項目に関連するファイルへの参照を保管できます。タスクやリソースを選択して、ファイルを添付します。何も選択しないでファイルを添付すると、そのファイルはプロジェクト全体に添付されます。
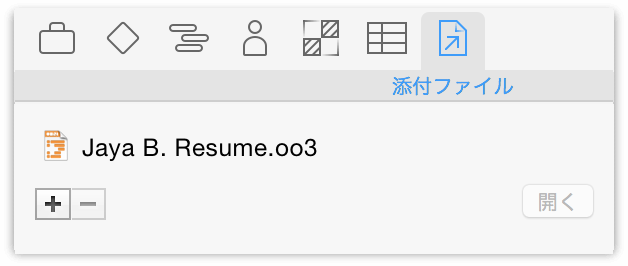
タスクアウトラインまたはリソースアウトラインでファイルを項目にリンクするには:
項目をクリックして選択します。
添付ファイルインスペクタで、添付ファイルリストの下にあるプラス記号のボタンをクリックし、表示されるダイアログでファイルを選択します。アウトラインに「添付ファイル」列を表示している場合は、矢印アイコンをクリックし、ポップアップメニューから「ファイルを添付」を選択して、ファイルを選択することもできます。あるいは、最も簡単な方法として、ファイルを添付ファイルリストにドラッグしてもかまいません。
そのファイルがインスペクタの添付ファイルリストに表示されます。
ファイルをプロファイル自体に添付するには:
メインビューで何も選択されていないことを確認します。
添付ファイルインスペクタで、添付ファイルリストの下にあるプラス記号のボタンをクリックし、表示されるダイアログでファイルを選択します。あるいは、ファイルを添付ファイルリストにドラッグしてもかまいません。
そのファイルがインスペクタの添付ファイルリストに表示されます。
添付されているファイルを開くには、添付ファイルインスペクタでそのファイルを選択し、「開く」ボタンをクリックするか、アウトラインで項目の行にある「添付ファイル」列のポップアップメニューからそのファイルを選択します。
警告
添付ファイルはいずれもディスク上にあるファイルへの参照です。ファイルを移動すると、その参照は新しい場所を追跡しようとします。しかし、プロジェクトを別の人に送信したり、別のコンピュータに移動したりしても、その他のファイルは自動的にはついてきません。その場合は、OmniPlan ファイルとともにすべての添付ファイルを 1 つのフォルダに入れ、そのフォルダごと送信するようにします。
タスクアウトラインやリソースアウトラインで添付ファイルを列として表示するには、「表示」▸「表示オプション」(Command-J)を使用するか、アウトラインの列ヘッダを副ボタンでクリックし、コンテクストメニューから「添付ファイル」を選択します。