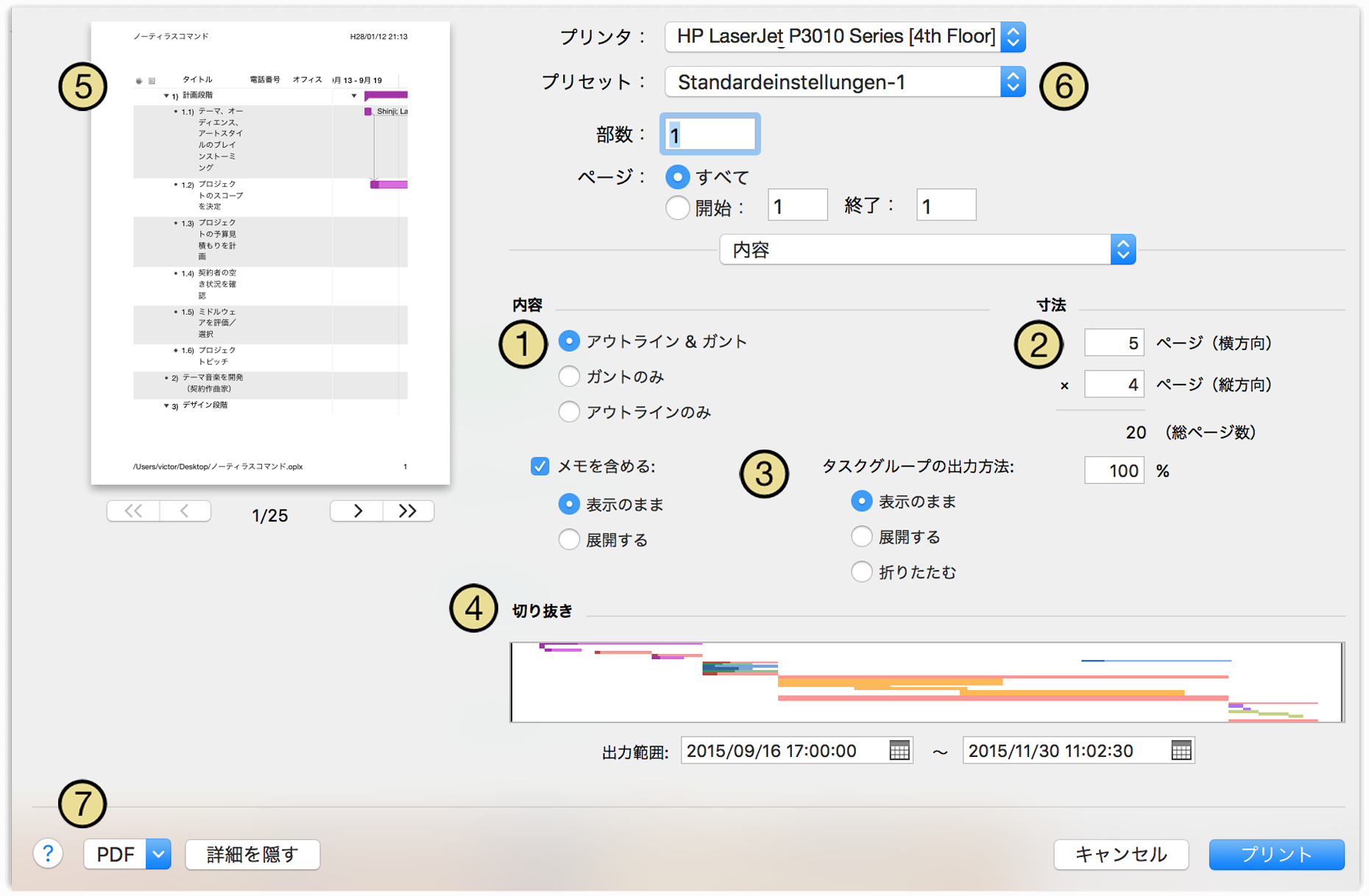
OmniPlan では、プロジェクトを同僚や他の人々と共有する際にさまざまなフォーマットで書き出せるほか、パワフルでカスタマイズ可能なプリント機能を利用できます。また、OmniPlan Pro の場合は、新しいインターフェイスを使って美しいカスタムレポートを作成できます。
OmniPlan には、Mac OS X の標準のプリントダイアログから直接書類をプリントするための柔軟なオプションがあります。
OmniPlan のプリントオプションを表示するには、「ファイル」▸「プリント」(Command-P)の順に選択し、プリントダイアログのポップアップメニューから「詳細を表示」を選択します。
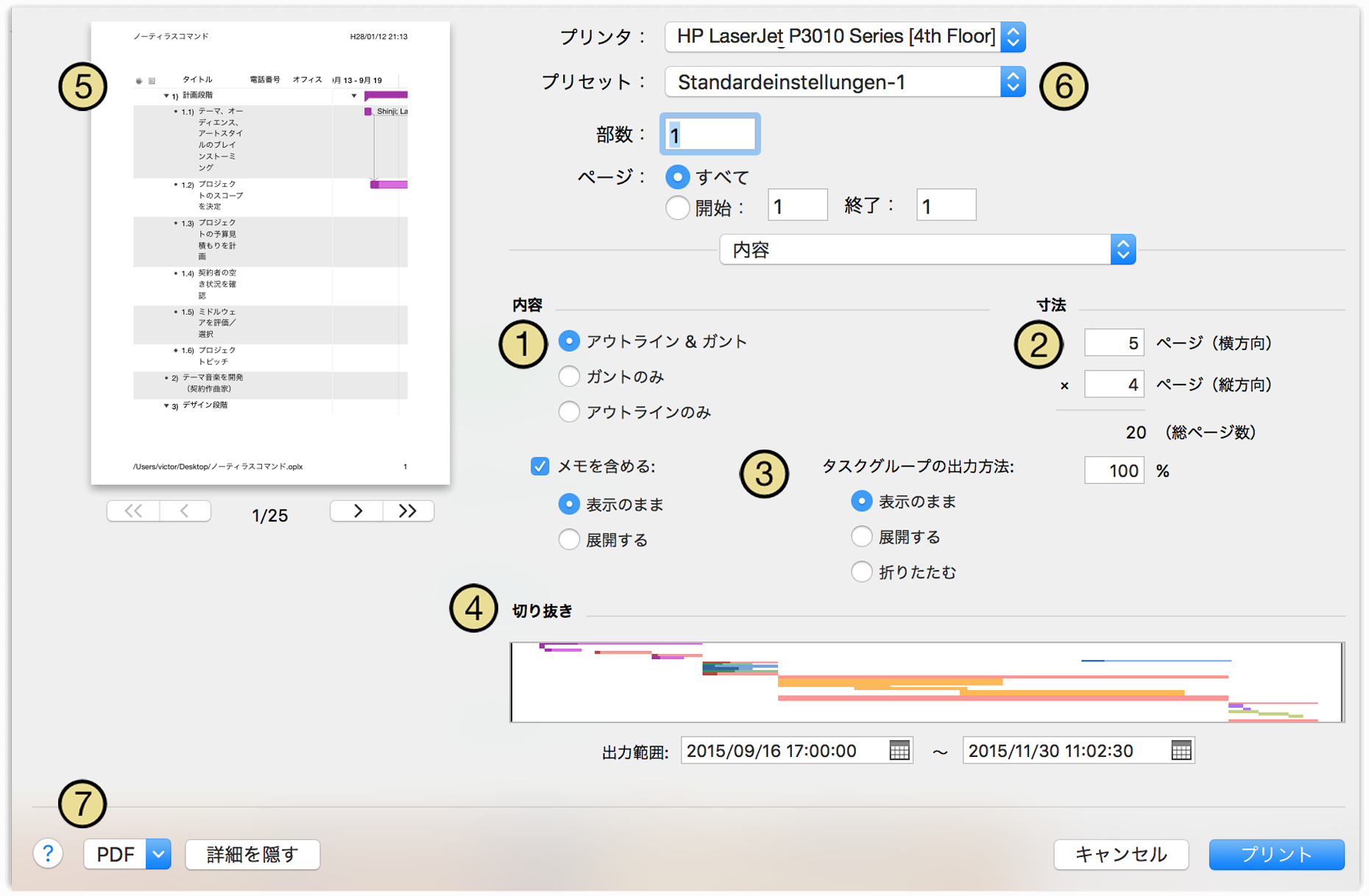
タスクビュー、リソースビュー、ネットワークビューのうち、現在メインウインドウで開いているビューをプリントできます。タスクビューとリソースビューでは、アウトライン、ガントチャート/リソースダイアグラム、またはその両方を選択できます。ネットワークビューにはアウトラインがないため、アウトラインの代わりにヘッダとフッタが表示されます。
寸法は、プロジェクトのサイズと、ここにあるパーセント値のフィールドで設定されたスケールに基づいて計算されます。幅または高さのどちらかを変更すると、もう一方の値も適宜変更されます。ここでの設定は、「ページ設定」ダイアログの「拡大縮小」設定より優先されます。ネットワークビューからプリントする際には、ヘッダとフッタのセクションにスケールのパーセント設定があります。
アウトラインからプリントするときに、メモを表示されているとおりに含めるか、すべて展開された状態で含めるかを指定できます。タスクグループとリソースグループは、プロジェクトに表示されているとおり、すべて展開された状態、またはすべて折りたたまれた状態でプリントできます。
「切り抜き」設定を使用すると、プロパティの不要な部分を切り抜くことができます。ここにはプロパティの概要が表示されます。プリントする領域を定義するには、切り抜きボックスの左端または右端をドラッグしてボックスのサイズを変更するか、またはその中心をドラッグしてボックスを移動します。「出力範囲」および「~」フィールドに日付を入力した場合は、その範囲に一致するように切り抜きボックスが更新されます。
プレビューには、プロジェクトがどのように紙面上にプリントされるかが示されます。ボタンを使用してページ間を移動することにより、スケールやレイアウトを確認できます。
目的に合わせてプリントオプションを設定したら、「プリセット」メニューを使用して現在の設定をプリセットとして保存できます。プリセットを現在選択されているプリンタに適用するか、それともすべてのプリンタに適用するかを指定したり、「プリセット」メニューの「プリセットを表示」から新しいプリセットやその他のプリセットを表示および編集したりできます。
Mac OS X のプリントシステムを使用する他のアプリケーションと同様に、紙面上にプリントする代わりに PDF ファイルに ”出力” することも可能です。
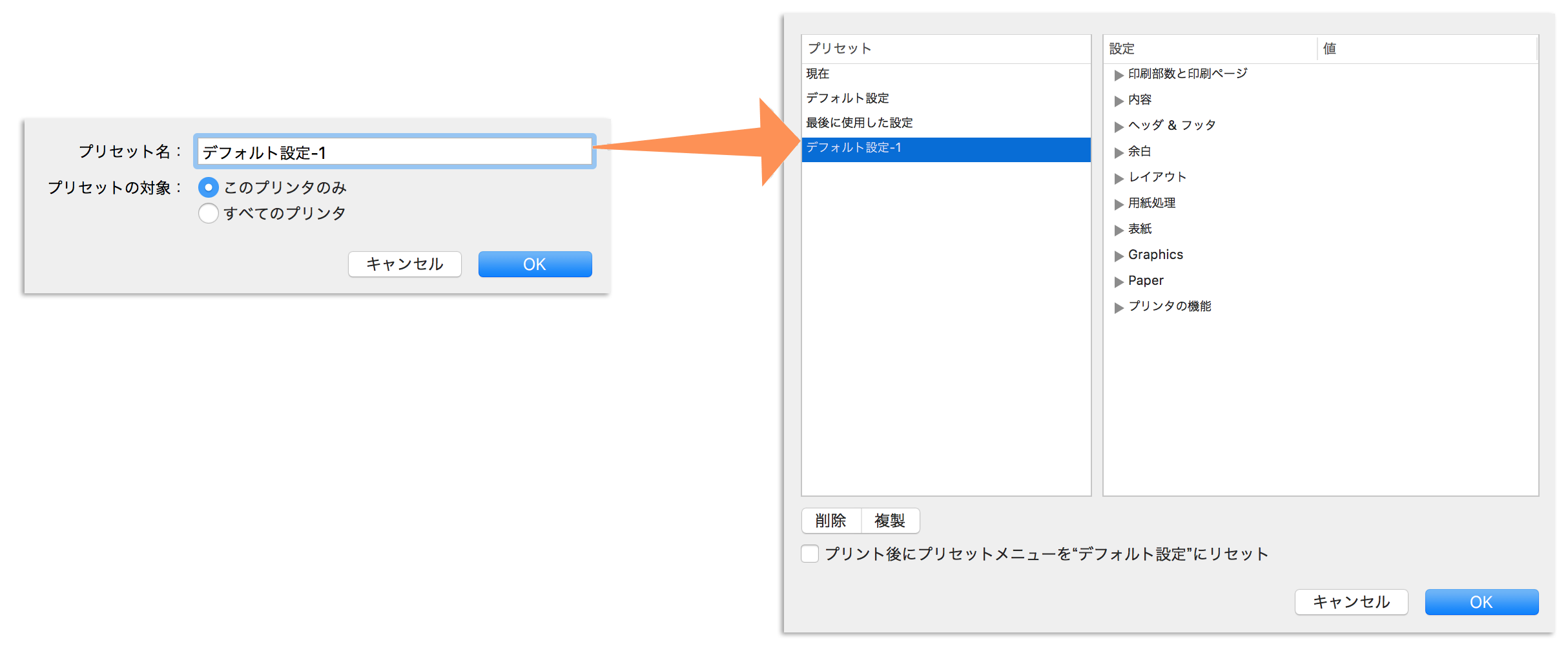
参考
ネットワークビューからプリントする場合は、ビュー内のダイアグラムのスケールによって、プリントダイアログを通じてプリントされる最初のスケールが決まります。これを編集するには、プリントダイアログの「拡大縮小」コントロールを使うか、またはネットワークビューでスケールを変更します(ネットワークビューの右下にある(-)と(+)、または拡大縮小コントロールを使用して拡大縮小します)。
上記で説明したプリントダイアログのオプションに加え、OmniPlan は Mac OS X の標準ページ設定ダイアログをサポートしています。このダイアログにアクセスするには、「ファイル」メニューから「ページ設定」を選択します。ここで用紙サイズ、プリントの向き、書類のスケールを設定できます。この情報は書類と一緒に保存されます。
ヘッダとフッタは、「プリント」ダイアログの詳細ビューでドロップダウンメニューから「ヘッダ & フッタ」を選択することにより、プリントの目的でのみカスタマイズできます。

このメニューを使用して、プリントした書類内のどこにカスタムのヘッダとフッタを表示するのかを指定できます。オプションには、マスターページ(別のページスタイルで上書きされない限り、プリントされるすべてのページに適用)、最初のページ、奇数ページ、偶数ページがあります。
「拡大縮小」設定はネットワークビューからプリントするときに表示されます。この設定を使用して、書類をプリントするときの最初のサイズに対する拡大縮小率(パーセント値)を制御します。
タスクビューやリソースビューからプリントする場合のスケールは、プリントダイアログのコンテンツの詳細にある「寸法」セクションで定義されます。
カスタムのヘッダとフッタを更新すると、その変更はプリントプレビューに反映されるので、書類がどのように紙面上にプリントされるのかを見ることができます。
ヘッダとフッタのセクションにはそれぞれカスタマイズ可能な 3 つのフィールド(左、右、中央)があります。ここにカスタムテキストを入力できます。
「挿入」メニューを使用すると、書類から自動的に取得した情報をヘッダフィールドやフッタフィールドに追加できます。自動的に生成される属性には以下のものがあります。
参考
フィルタを使用しているときにプロジェクトをプリントすると、プリントされた紙面上には画面に表示されているタスクしか含まれません。
OmniPlan 3 Pro には、プロジェクト用の新しいレポートテンプレートがいくつか用意されています。これらのテンプレートを使用すれば、きれいで読みやすいデータをプリントまたは書き出すことができます。
使用可能なテンプレートを使ってプロジェクトをプレビューするには、ツールバーの「レポート」ボタンを使用するか、「ファイル」▸「レポート」(Option-Command-R)を選択して新しい HTML レポートインターフェイスにアクセスします。レポートは、選択したテンプレートを使ってインターフェイスから直接書き出したり、プリントしたりできます。
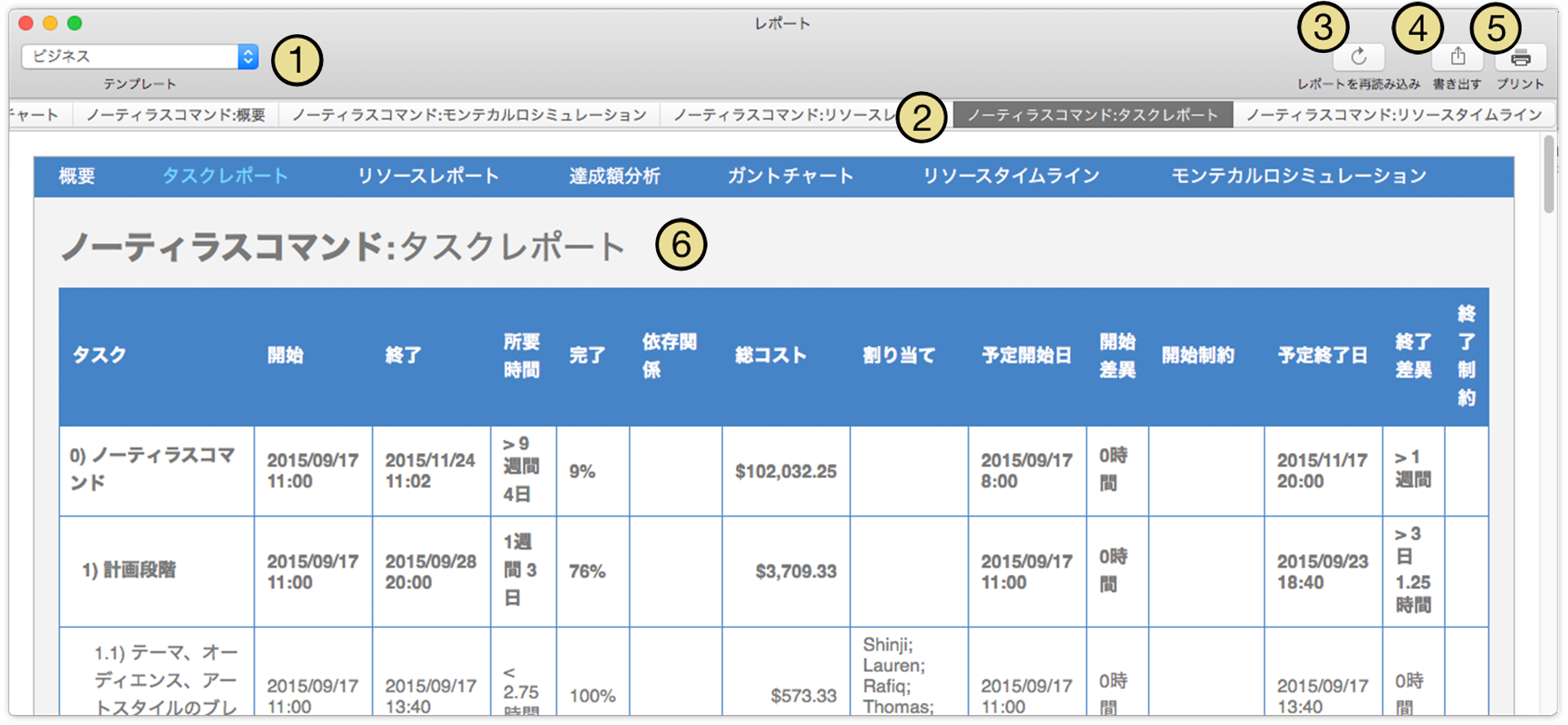
このドロップダウンメニューを使用して、プロパティのプリントまたは書き出しに使用したいテンプレートを選択します。
横方向にスワイプまたはスクロールして、現在のテンプレートで使用可能なレポートタイプをブラウズします。レポートのタイプはレポートの本文内にも表示されます。これにより、HTML フォーマットに書き出したとき、レポート内で移動できるようになります。
使用可能なレポートタイプは以下のとおりです。
「レポートを再読み込み」ボタンを使用すると、プロジェクトに対して行われた新しい変更に基づき、現在までのレポートを生成できます。
「書き出し」ボタンを使用すると、プロジェクトレポート全体を書き出して PDF または HTML フォーマットのレポートを生成できます。HTML 詳細なレポートの内容については、以下で説明しています。
「プリント」ボタンを使用すると、Mac OS X の標準プリントダイアログのオプションを使用して現在選択されているレポートタイプをプリントできます。ここにはプリント出力を PDF ファイルとして保存するオプションもあります。
これは、書き出し後のレポートがどのように見えるかを示した、レポートの HTML プレビューです。
「レポート」ウインドウの「書き出し」ダイアログで「HTML 詳細なレポート」オプションを選択した場合は、Finder でレポートの保存場所を選択できます。
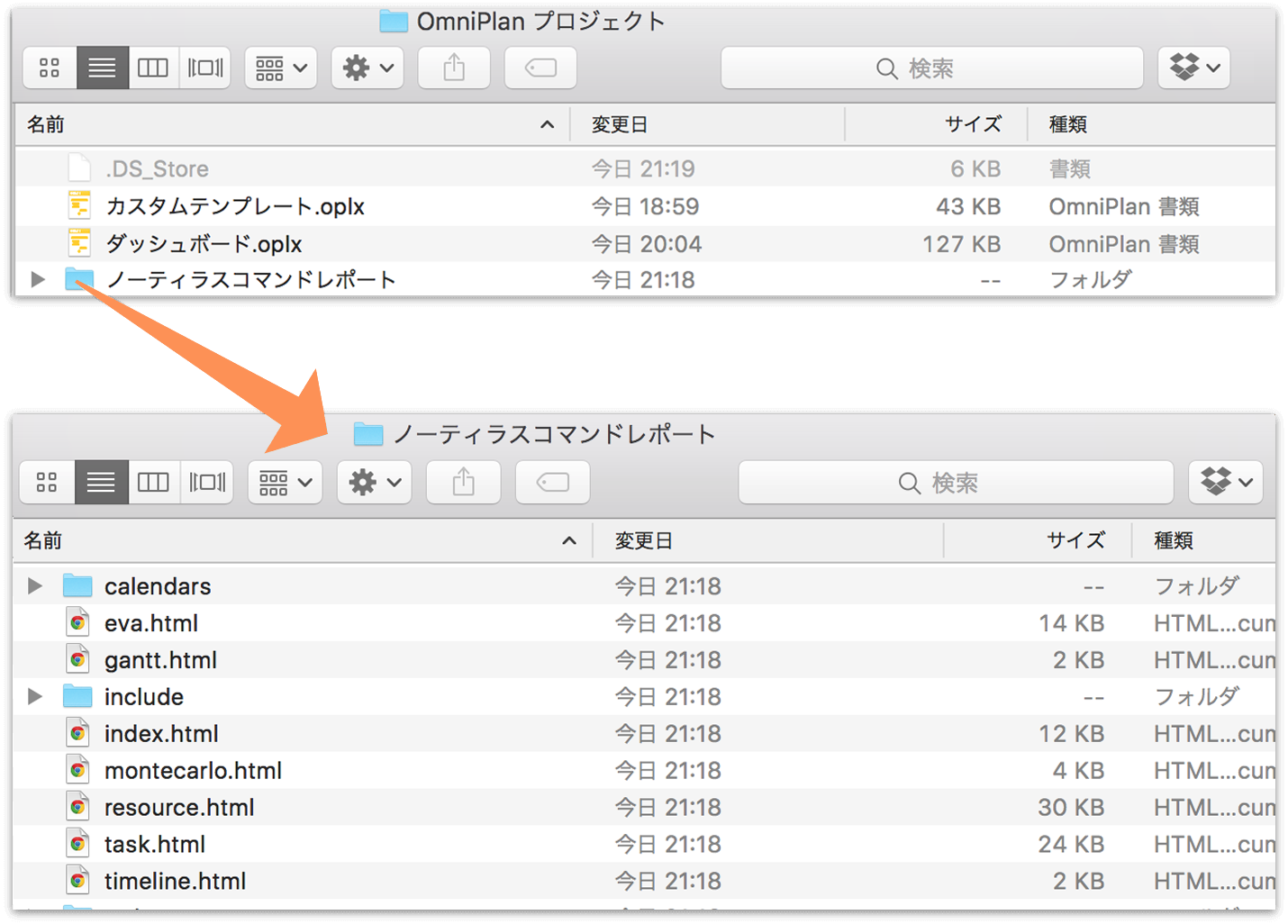
保存時、HTML フォーマットの詳細なプロジェクトレポートを含むフォルダが作成されます。書き出しに使用したテンプレートに応じて、以下の項目が含まれることがあります(内蔵の「ビジネス」テンプレートには以下のすべてが含まれています)。
「レポート」ウインドウでプレビューした各レポートタイプに対応する HTML ファイル(概要、タスクレポート、リソースレポート、達成額分析レポート、ガントチャート、リソースタイムライン、モンテカルロシミュレーション)。
プロジェクトのマイルストーンのリマインダーリスト(.ics フォーマット)とカレンダーイベントとしての各リソースのタスク(同じく .ics フォーマット)を含む、「calendars」という名前のフォルダ。
各リソースのタスクのリマインダーチェックリストを含む「todos」という名前のフォルダ。
イメージアセットと、レポートの外観を記述した .css ファイルを含む「include」という名前のフォルダ。
参考
Apple のカレンダーイベントとリマインダーチェックリストは共に同じファイルフォーマット(.ics)を使用して書き出されるため、OS X にはそれらのファイルを区別するための機能があります。ファイルをダブルクリックすると、スケジュール済み項目の正しい追加先を指定するためのプロンプトが表示されます。
詳細なレポートを書き出したら、Safari で個々のページを開いてプリントしたり、カレンダーイベントやリマインダーをチームに送信したりできます。また、CSS や HTML を編集してプロジェクトのステータスを伝えるための美しい書類に仕上げることができます。
HTML や CSS に関する知識をお持ちの場合は、プリントや書き出し用の独自の HTML テンプレートを作成できます。それでは、以下の簡単な手順に従ってカスタムテンプレートを作成してみましょう。
まずOmniPlan 環境設定の「HTML」パネルにアクセスします。
新しいテンプレートを作成するには、既存のテンプレートを選択し、リストの下にあるギア(歯車)メニューから「コピーを編集」を選択します。
テンプレートの名前を入力し、それを便利な場所に保存します。
新しいテンプレートが Finder に開きます。これはフォルダであり、その中には自由にカスタマイズできる HTML ファイルや CSS ファイルが含まれています。
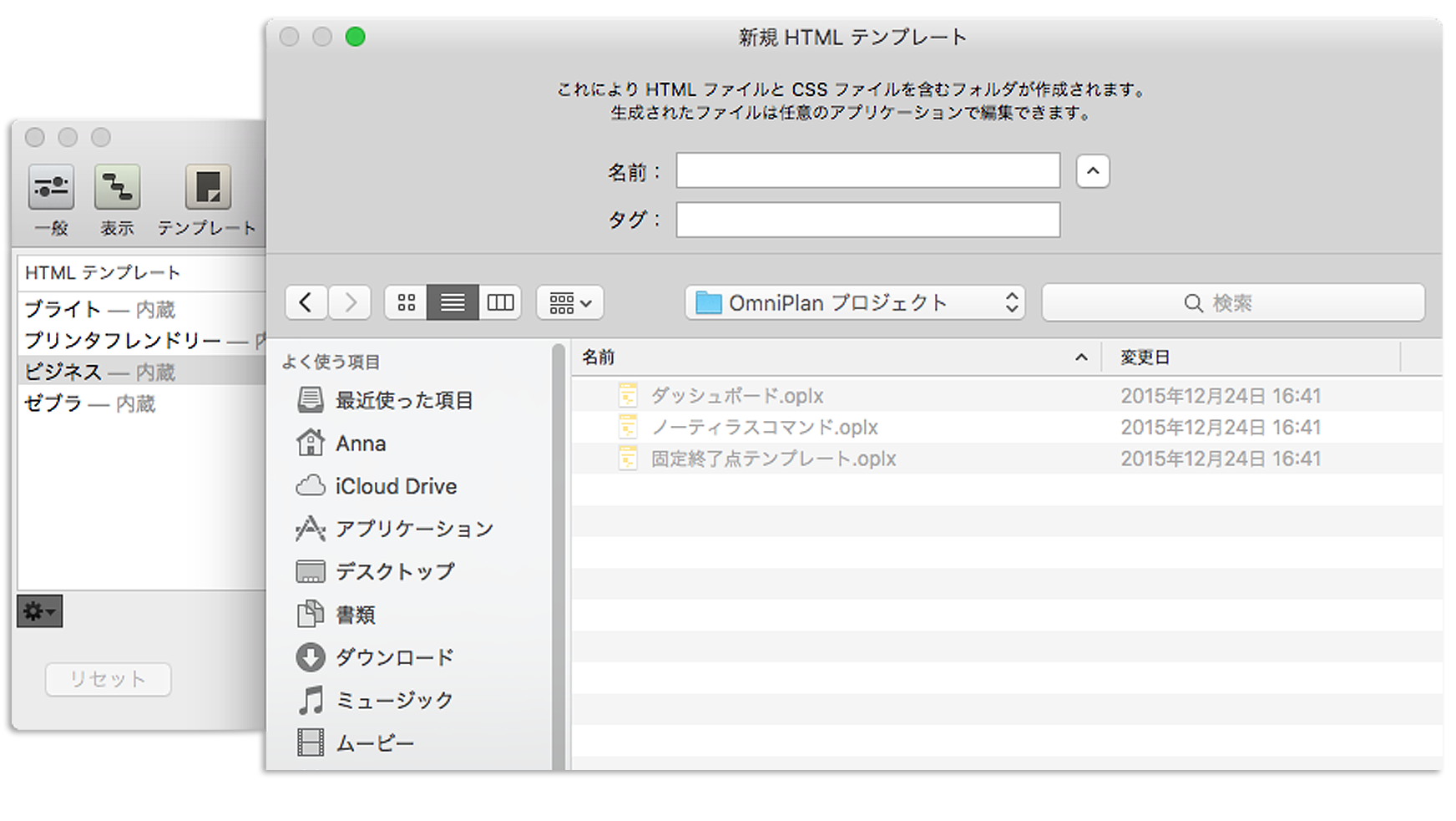
参考
OS X のセキュリティ上の変更のため、OmniPlan バージョン 2.3 またはそれ以前のバージョンで作成された HTML テンプレートは自動的に別の場所に移され、直接編集することはできません。移行されたテンプレートの内容を変更するには、そのテンプレートを選択し、ギア(歯車)メニューから「コピーを編集」を選択します。
テンプレートを希望どおりに設定したら、そのテンプレートを「HTML」環境設定から操作することで、「レポート」ウインドウでプリントおよび書き出し用のテンプレートとして選択できるようになります。
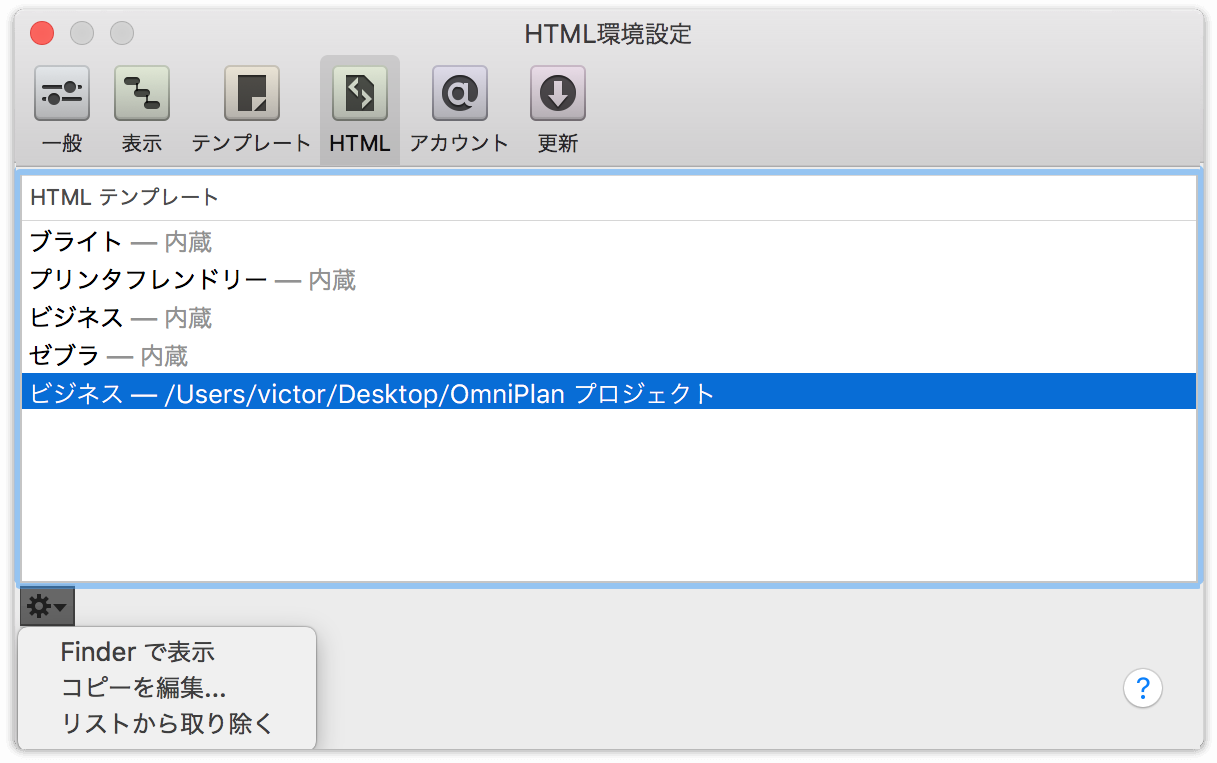
HTML レポートテンプレートでは、プロジェクトからのデータを挿入するために特別な構文が使用されます。お好きなテキストエディタで HTML ファイルの 1 つを開いてみてください。以下に示すような OmniPlan トークンがところどころに挿入された標準の XHTML が表示されます。
{@トークン名@}
これらのトークンは、プロジェクト全体に関するデータのプレースホルダです。テンプレートを使用して OmniPlan ファイルを書き出す際、各トークンはそれぞれトークン名に対応するデータに置き換えられます。
以下、使用可能なさまざまなトークンについて説明します。
プロジェクトトークン
{@Date@} — 書き出しの日付。
{@Version@} — レポートの書き出しに使用された OmniPlan のバージョン。
{@Project Title@} — プロジェクトインスペクタの「プロジェクト情報」セクションで設定されているプロジェクトのタイトル。
{@StartDate@}、{@EndDate@} — プロジェクトの開始日と終了日。
{@StartTime@}、{@EndTime@} — プロジェクトの開始時刻と終了時刻。
{@Duration@} — プロジェクト全体の所要時間。
{@Completion@} — すべてのタスクから計算された、プロジェクト全体に対する達成率。
{@Cost@} — プロジェクト全体のコスト。
{@ResourceData@} — これは表の tr レベルに配置します。これにより、各リソースに対して 3 つのセルからなる行が作成され、そこにリソース名、リソースの割り当てがイベントとして含まれている iCalendar ファイルへのリンク、およびリソースの割り当てが To-Do 項目として含まれている iCalendar ファイルへのリンクが含まれます。
{@ProjectCalendarLink@} — プロジェクトマイルストーンカレンダーへのリンク(マイルストーンがある場合)。
スタイルシートトークン
詳細な HTML レポートを書き出す場合は、外部ファイルとしてのスタイルシートへのリンク。これにより、書き出されたすべての HTML ファイルが同じスタイルシートにリンクされます。
<link rel="stylesheet" href="include/style.css"type="text/css" />
HTML ページ(タスクリストまたはリソースリスト)を 1 つだけ書き出す場合は、埋め込み型のスタイルシートのコピー。これにより、すべてのものが 1 つの HTML ファイルに含まれます。
<style type="text/css"> [...] </style>
ループトークン
これらのトークンは、HTML または XML の開始/終了タグのように機能します。書き出しが実行されると、OmniPlan は開始トークンと終了トークンの間を循環し、各タスクまたはリソースに関するデータを挿入していきます。割り当てループは、そこにリストされるタスクが特定のリソースに割り当てられるようにするため、リソースループの中に入れる必要があります。終了トークンを含めたこと、およびタスク固有またはリソース固有のトークンが適切なループトークン内にあることを確認してください。
{@Tasks@} と {@/Tasks@} — 書き出し内のすべてのタスクをリストします。このループ内では、タスク固有のトークンを使用できます。
{@Resources@} と {@/Resources@} — プロジェクト内のすべてのリソースをリストします。このループ内では、リソース固有のトークンと割り当てループを使用できます。
{@Assignments@} と {@/Assignments@} — リソースに割り当てられたすべてのタスクをリストします。これを使用できるのはリソースループ内のみです。このループ内では、タスク固有のトークンを使用できます。
ヒント
テンプレートには、リソースループから {@Assignments@}{@/Assignments@} セクションを削除できる便利なオプションがあります。{@Resources@} は各リソースを提供し、{@Assignments@} は現在のリソースの各割り当てを提供します。{@Assignments@} を省略すると、リソースのようやく情報だけが残ります。この例については、内蔵の「プリンタフレンドリー」テンプレートの目次ページをご覧ください。
タスク用のトークン
これらのトークンはタスクループ内、またはリソースの割り当てループ内で使用できます。
{@ID@} — アウトラインでのタスクの番号。
{@Title@} — タスク名。
{@Start@}、{@End@} — タスクの実際の開始日時と終了日時。
{@Time@} — タスクの所要時間。
{@Effort@} — タスクの作業時間値。
{@%Done@} — タスクの達成率。
{@Dependencies@} — タスクの依存関係のリスト。フォーマットはタスクアウトラインの「依存関係」列で使われているのと同じです。
{@Cost@} — タスクそのもののコスト。
{@Resources Cost@} — 割り当てられたリソースのコスト。
{@Total Cost@} — タスクと割り当てられたリソースのコスト。
{@Assigned@} — 割り当てられたリソースのリスト。
{@Planned Start@}、{@Planned End@} — タスクの基準の開始日時と終了日時。
{@Start Variance@}、{@End Variance@} — タスクの開始と終了に対する、基準と実績の時間の差異。
{@Constraint Start@}、{@Constraint End@} — タスクの開始日時と終了日時に関する制約(存在する場合)。
{@Notes@} — タスクのメモのテキスト(存在する場合)。
{@Priority@} — タスクアウトラインの列と同様で、タスクの優先度。
{@Status@} — タスクアウトラインの列と同様で、タスクの期限や期限超過の状態を表すテキスト。
{@Violations@} — このタスクに関係する制約違反の数。
リソース用のトークン
これらのトークンはリソースループ内で使用できます。
{@Resource@} — リソース名。
{@Start@}、{@End@} — リソースの最も早い割り当ての実際の開始日時、またはリソースの最も遅い割り当ての終了日時。
{@Time@} — リソースに割り当てられているすべてのタスクの合計所要時間。
{@%Done@} — リソースに割り当てられているすべてのタスクの達成率。
{@Resources Cost@} — このリソースをそのタスクに割り当てる上でかかる合計コスト。
{@Resource Type@} — リソースのタイプ(スタッフ、設備、資材、またはグループ)。
{@#@} — リソースの "合計ユニット数" の値。
{@Notes@} — リソースのメモのテキスト(存在する場合)。
{@Efficiency@} — リソースの効率値。
{@Cost/Use@}、{@Cost/Hour@} — リソースインスペクタの「リソース情報」セクションで定義されている、使用あたりのコストと時間当たりのコスト。
{@Total Uses@}、{@Total Hours@} — リソースに対する、割り当ての合計数、または割り当てられた作業時間の合計量。
{@ResourceCalendarLink@} — リソースに割り当てられたタスクがイベントとして含まれている iCalendar ファイルへのリンク(リソースにタスクが割り当てられている場合)。
{@ResourceToDoLink@} — リソースに割り当てられたタスクが To-Do 項目として含まれている iCalendar ファイルへのリンク(リソースにタスクが割り当てられている場合)。
カスタムデータキー — カスタムデータキーの名前とまったく同じトークンを含めると、そのトークンは該当リソースに対するそのキーの値に変換されます。たとえば、リソースに「電話番号」キーがある場合は、テンプレートで {@電話番号@} トークンを使用できます。
パストークン
これらのトークンは、HTML 書き出し内の特定のページへのパスを提供します。これらのトークンを使用してページ間のリンクを作成できます。例:
<a href="file:{@TaskReportPath@}">
{@TaskReportPath@} — この HTML 書き出しのタスクレポートページへのファイルパス。
{@ResourceReportPath@} — この HTML 書き出しのリソースレポートページへのファイルパス。
{@ResourceTimelinePath@} — この HTML 書き出しのリソースタイムラインイメージへのファイルパス。
{@GanttChartPath@} — この HTML 書き出しのガントチャートイメージへのファイルパス。
{@ProjectCalendarPath@} — この HTML 書き出しのプロジェクトマイルストーンカレンダーへのファイルパス。
達成額分析トークン
これらのトークンは、タスクビューのアウトラインで使われている、達成額分析機能による列に対応しています。
{@ev_budgetedCostOfWorkScheduled@} — スケジュールされた作業の予算コスト。タスクアウトラインの「計画金額」列を表します。
{@ev_budgetedCostOfWorkPerformed@} — 実行された作業の予算コスト。タスクアウトラインの「達成額」列を表します。
{@ev_actualCostOfWorkPerformed@} — 実行された作業の実際原価。タスクアウトラインの「実際原価」列を表します。
{@ev_costVariance@} — 達成額と実際原価間の原価の差異。タスクアウトラインの「原価の差異」列を表します。
{@ev_scheduleVariance@} — 計画金額からの隔たり(通貨)。タスクアウトラインの「スケジュール差異」列を表します。
{@ev_estimateAtCompletion@} — 完了時コスト予測。タスクアウトラインの「完了時コスト予測」列を表します。
{@ev_budgetedAtCompletion@} — 基準計画コスト。タスクアウトラインの「基準計画コスト」列を表します。
{@ev_varianceAtCompletion@} — 完了時コスト差異。タスクアウトラインの「完了時コスト差異」列を表します。
{@ev_costPerformanceIndex@} — コスト効率指数。 タスクアウトラインの「コスト効率指数」列を表します。
{@ev_schedulePerformanceIndex@} — スケジュール効率指数。 タスクアウトラインの「スケジュール効率指数」列を表します。
{@ev_costVariancePercent@} — 原価の差異パーセント。タスクアウトラインの「原価の差異 %」列を表します。
{@ev_scheduleVariancePercent@} — スケジュール差異パーセント。タスクアウトラインの「スケジュール差異 %」列を表します。
{@ev_toCompletePerformanceIndex@} — "残作業効率" 指数(TCPI)。 タスクアウトラインの「残作業効率指数」列を表します。
モンテカルロシミュレーショントークン
これらのトークンは、マイルストーン完了を予測するためにモンテカルロシミュレーションの計算で使用される値に対応しています。トークン自体は、シミュレーションを実行するのではなく、プロジェクトに対して最近計算された結果を使用します。
{@Milestones@} と {@/Milestones@} — プロジェクト内の各マイルストーンについてテンプレートを繰り返します。
{@chainCost@} — このタスクまたはマイストーンまでの先行タスクチェーン全体のコスト。
{@mc_minimumCost@} — 任意のモンテカルロシミュレーション実行に対する最低のチェーンコスト。
{@mc_averageCost@} — すべてのモンテカルロシミュレーション実行に対する平均のチェーンコスト。
{@mc_maximumCost@} — 任意のモンテカルロシミュレーション実行に対する最高のチェーンコスト。
{@mc_earliestCompletion@} — 任意のモンテカルロシミュレーション実行に対する最も早い完了日。
{@mc_fiftyPercentCompletion@} — 50% 以上のシミュレーションが完了した日付。
{@mc_latestCompletion@} — 任意のモンテカルロシミュレーション実行に対する遅い早い完了日。