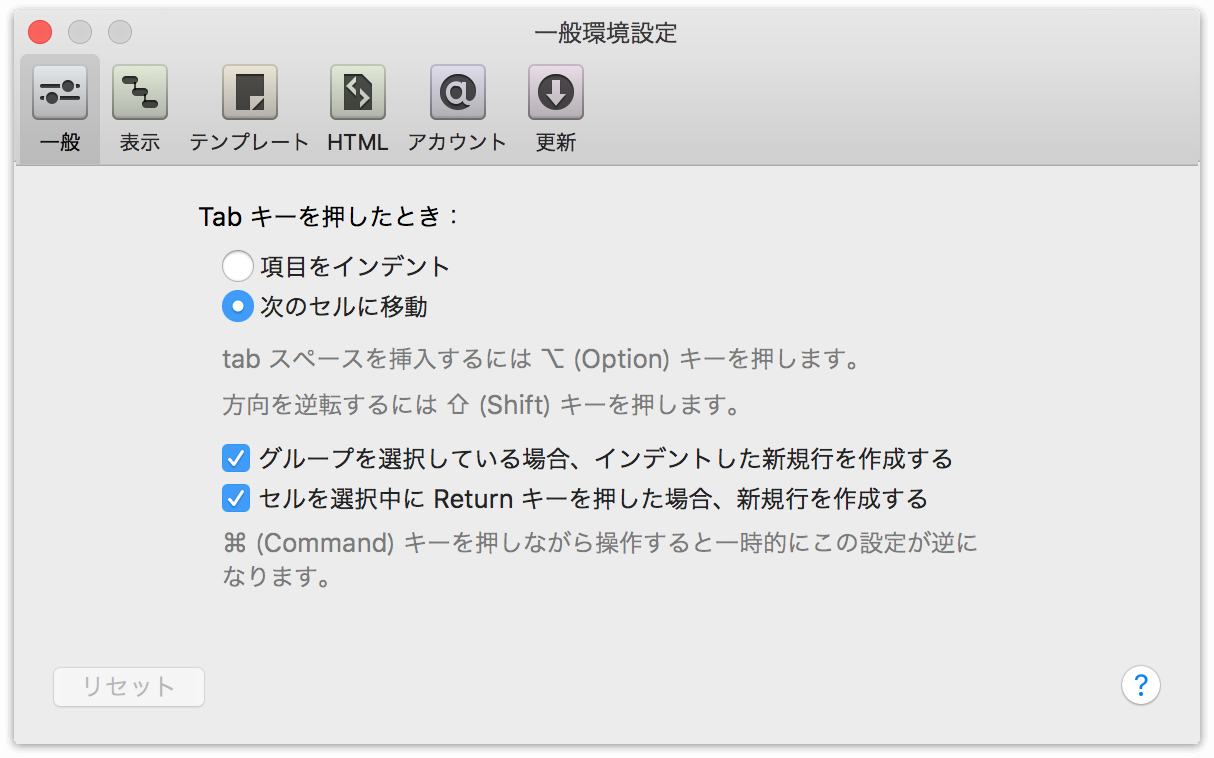
OmniPlan の環境設定には、OmniPlan を操作したり、ユーザのニーズに合わせてその表示や動作をカスタマイズしたりするためのさまざまな便利な設定オプションがあります。環境設定へは、「OmniPlan」メニューから、またはキーボードショートカット((Command-,))を使ってアプリ内でアクセスできます。
最初の OmniPlan 環境設定パネルには、ユーザのキーボードナビゲーション方法に合わせて Tab キーや Return キーの機能をカスタマイズするためのオプションがあります。
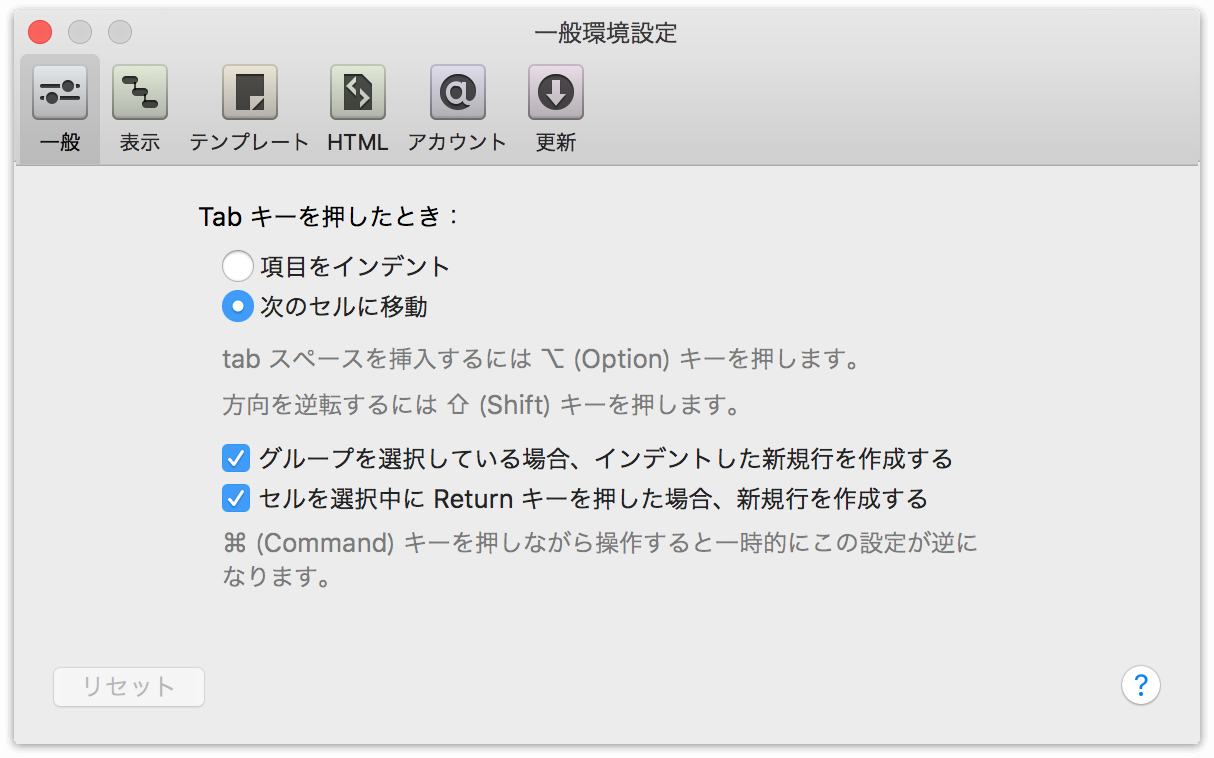
Tab キーを押したとき — 以下のいずれかのことを行うように Tab キーを設定できます。
アウトラインで現在選択されている項目をインデントします。これにより、その項目はすぐ上の項目の子となります。Shift-Tab キーを押すと、選択されている項目のインデントが解除されます。
アウトライン内の次のセルに移動します。Shift-Tab キーを押すと、前のセルに移動します。
どちらのオプションを選択するにしても、「構成」メニューの「インデント」コマンドや「インデント解除」コマンド(デフォルトのキーボードショートカットはそれぞれ Command-[ と Command-])はいつでも機能します。
また、Option-Tab キーを押すことにより、いつでも挿入ポイントにタブ文字を入力できます。
セルを選択中に Return キーを押した場合、新規行を作成する — アウトラインでセルの内容を編集し終わったときには、Return キーを押すと編集が終了します。このオプションが選択されている場合は、新しい項目が作成されます。それ以外の場合は、編集が終わるだけで、現在の項目が選択されます。
このオプションが選択されているかどうかにかかわらず、セルを編集しているとき以外に Return キーを押した場合は、常に新しい項目が作成されます。
Command キーを押した状態で Return キーを押すと、設定を一時的に変更できます。たとえば、この設定が選択されていなくても、Command-Return キーを押せば、編集を終え、新しい項目を作成できます。
2 番目の環境設定ペインは表示環境設定であり、ここで OmniPlan 全体の日時の表示を制御できます。
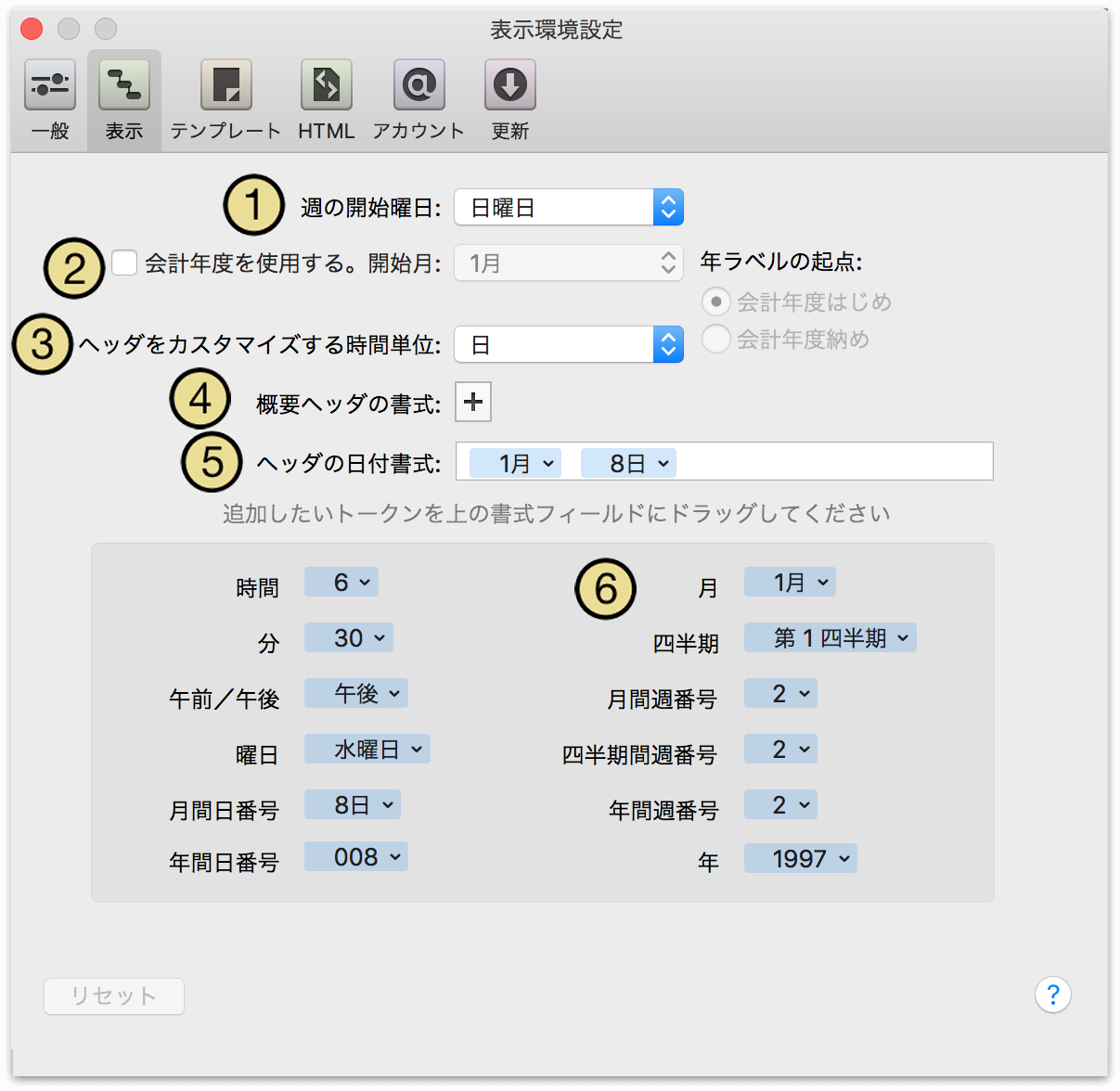
OmniPlan で週の最初の日とみなす曜日を指定します。
会計年度を有効にし、その開始と終了を指定します。会計年度を使用すると、四半期(四半期 1、四半期 2 など)の計算方法やガントチャートの日付ヘッダでの表示方法が変わります。
このポップアップメニューにより、下で編集することになるチャートヘッダのスケールが決まります。このズームスケールに応じて、ガントチャート、リソースタイムライン、および週間稼働時間チャートのヘッダに異なるスケールが表示されます
プラス記号のボタンをクリックすると、現在のスケールに概要ヘッダを追加できます。これにより、ガントチャートとリソースタイムラインの通常のヘッダの上に別の日付ヘッダ層が表示されます。この追加のヘッダ層は表示範囲が広く、たとえば日付の上に週、または週の上に月を表示することができます。概要ヘッダの書式は通常の日付ヘッダの書式と同じ要領でカスタマイズできます。つまり、下のボックスからトークンをドラッグするか、またはフィールド内に直接入力します。概要ヘッダを削除するには、フィールドの右にあるマイナス記号のボタンをクリックするだけです。
ここで日付の書式を指定できます。下のボックスからトークンをドラッグするか、または自分の好きなようにスペースや文字を入力できます。トークンの中には、週や四半期の開始日や終了日に関する情報を提示するものがあります。これにより、たとえば週の最初の日と最後の日を示す週の書式を作成できます。この図では、月名とその後に日付を表示する書式が指定されています。
トークンは、日付の書式を構成するために、上の書式フィールドにドラッグできます。トークンの右側にある三角形をクリックすると、トークンの表示を変更できます。たとえば、このトークンは月を表しています。月名を数字と漢字(1 月)、2 桁の数字(01)、1 桁の数字(1)で表すように指定できます。
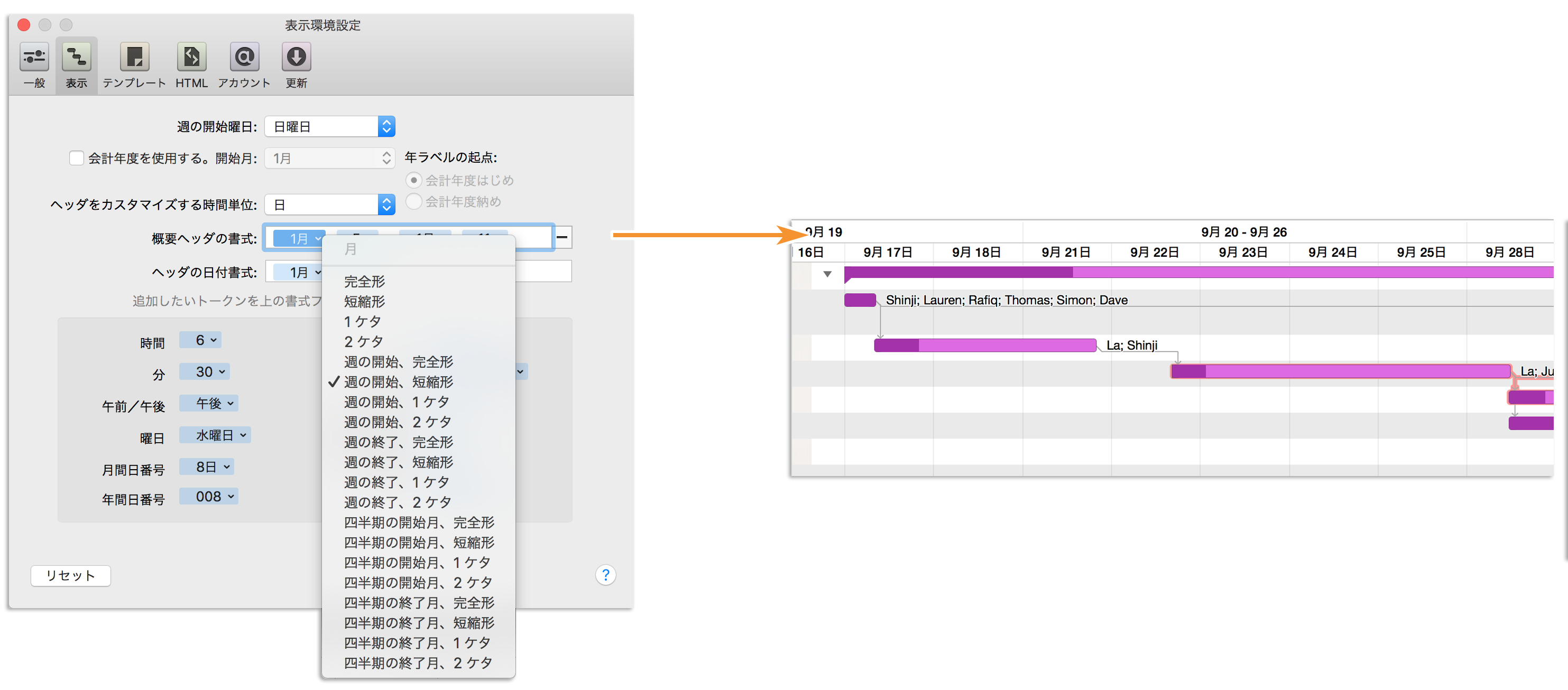
テンプレートとは、新しいプロジェクトの出発点として使えるように準備されたファイルのことです。たとえば、毎回のプロジェクトで使用する特定のリソース、一般的なタスク構造、自分の好きな特定の名前付きスタイル、会社の標準的な稼働時間などです。これらの事項をすべてまとめて設定し、その後、そのテンプレートから新しい書類を作成できます。
「テンプレート環境設定」パネルには、新しい書類の土台として使用できるテンプレートのリストがあります。このアプリケーションには 2 つのテンプレート(空白のプランと、自動平準化が有効になったプラン)がデフォルトで備わっています。また、「ファイル」メニューから「テンプレートとして保存」を選択すれば、現在開いているプランから独自のテンプレートを作成できます。
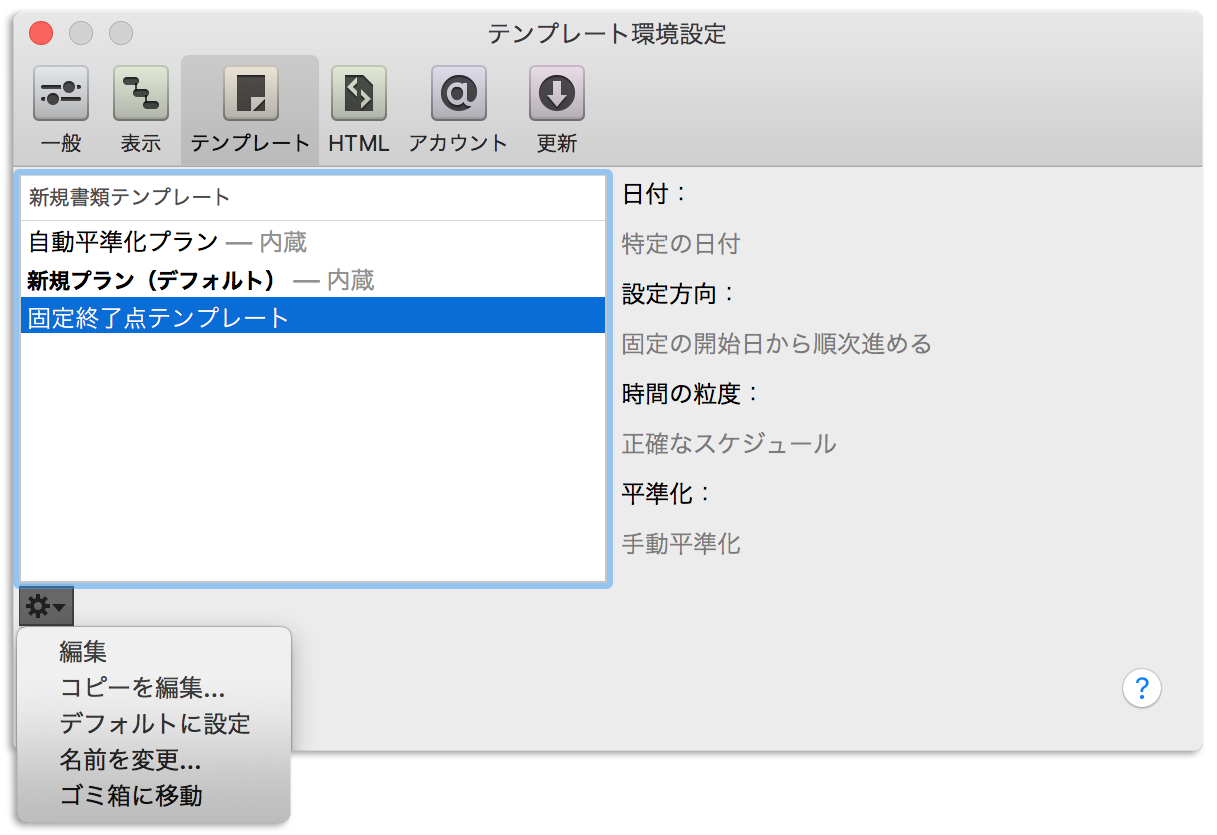
使用可能なテンプレートのリストを編集するには、書類リストの下にあるギア(歯車)を使用します。特定のテンプレートに新規のプロジェクトファイルによく使う設定が含まれている場合は、そのテンプレートをデフォルトに指定できます。それ以外の場合は、「ファイル」メニューから「テンプレートから新規作成」を選択して、さまざまなテンプレートの中から新規プロジェクトを作成できます。
リストの下のギア(歯車)メニューから以下の操作を行うことができます。
編集:選択したテンプレートを変更します。リスト内でテンプレートの名前をダブルクリックしてもかまいません。変更を保存すると、テンプレートが更新されます。
コピーを編集:選択したテンプレートの別のバージョンを作成します。このコマンドを選択し、新しいテンプレートのタイトルを入力します。その後、書類を変更し、通常通りに保存します。
デフォルトに設定:今後「ファイル」▸「新規」コマンドを使って新規書類を作成するときに、選択したテンプレートを使用します。リスト内で、このテンプレートのタイトルがボールドで表示されます。
名前を変更:選択したテンプレートのタイトルを変更できます。
ゴミ箱に移動:選択したテンプレートをリストから削除し、ゴミ箱に入れます。必要であれば、そこからテンプレートを回復させることも可能です。そうでない場合は、次回ゴミ箱を空にしたときに削除されます。
参考
特別に設定されたタスクを同じプロジェクト内で何度も使用したい場合は、複製したいタスクを選択し、「プロジェクト」▸「新規タスクのデフォルトに設定」を選択することにより、その場でそのタスクをテンプレートにすることができます。そすれば、その後で作成する新しいタスクには、選択したタスクの設定が適用されるようになります。
「ファイル」▸「新規」を使って、通常どおりに新規書類を作成します。
その書類をお好きなように設定します。内容、プロジェクトインスペクタの状態、表示オプションなど、その書類に関するすべてのものをテンプレートに保存できます。
書類の準備が整ったら、「ファイル」▸「テンプレートとして保存」を選択します。
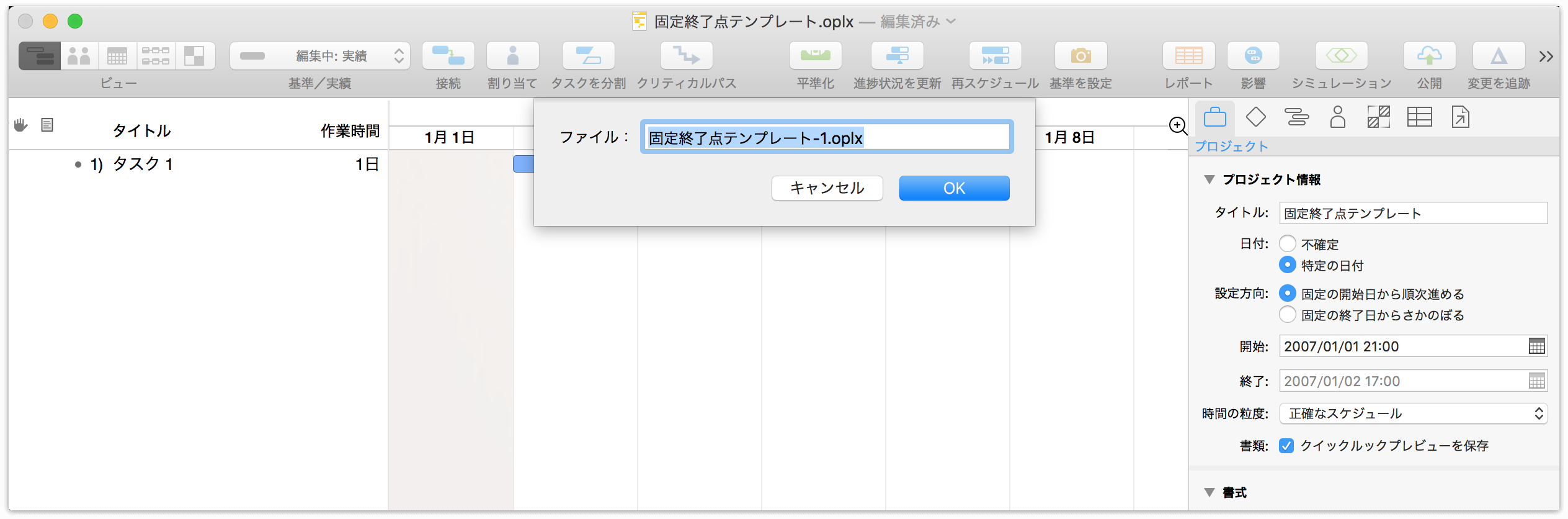
テンプレートの名前を入力し、その名前を確定します。
「ファイル」▸「新規」を使って書類を作成するとき、その新しい書類はデフォルトのテンプレートに従います。別のテンプレートを使用する場合は、代わりに「ファイル」▸「テンプレートから新規作成」を使用します。
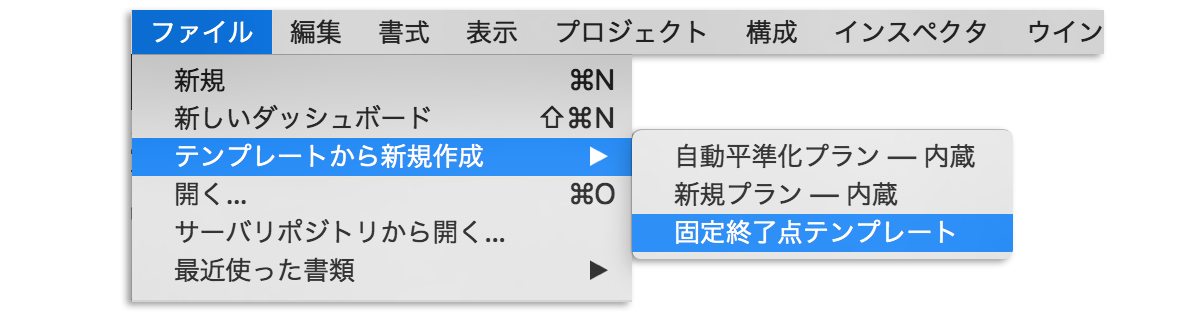
OmniPlan Pro では、「レポート」ウインドウからのプリントや OmniPlan ファイルの HTML 書き出しは、一連の HTML ファイルや CSS ファイルに依存します。これらのファイルはテンプレートを形成し、それによって出力後の書類の見た目が決まります。HTML 環境設定には使用可能な書き出し用テンプレートが一覧されるほか、新しいテンプレートを作成するためのツールも使用されます。
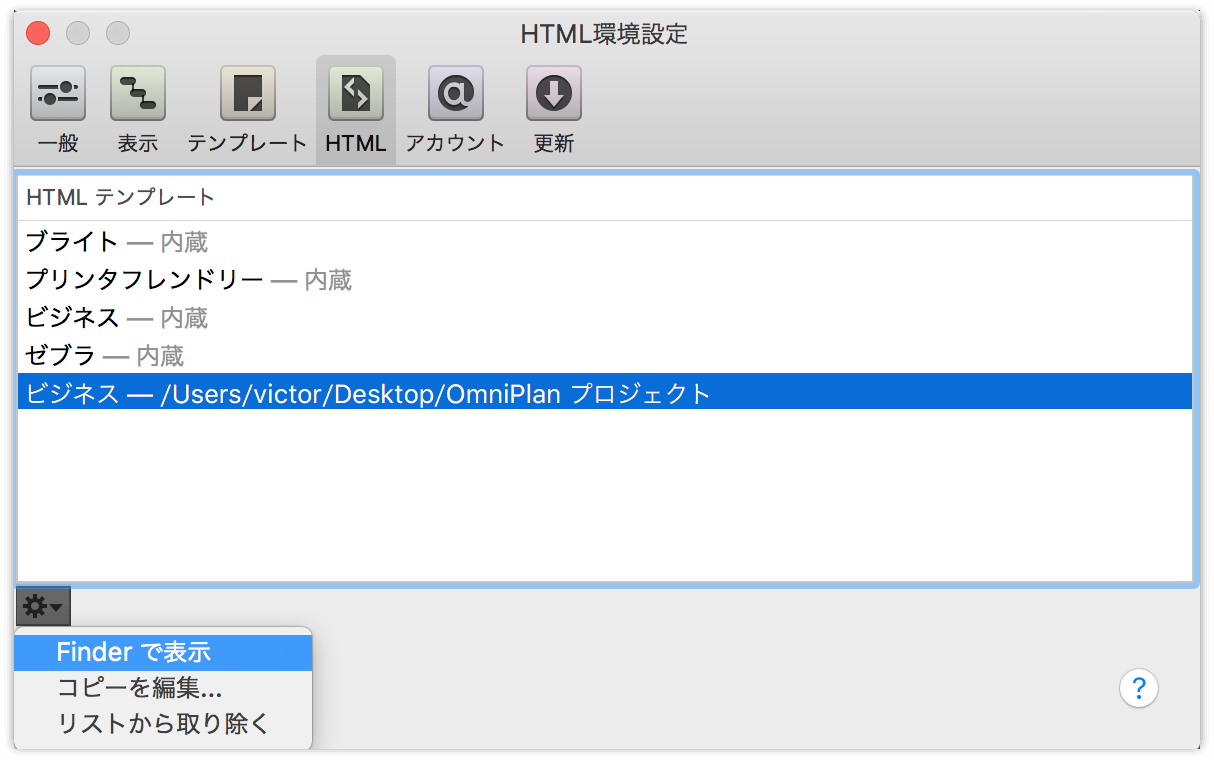
このアプリには優れたテンプレートがいくつか備わっていますが、プリント時または書き出し時にプロジェクトの外観やプレゼンテーションをカスタマイズしたい場合は、このパネルのギア(歯車)メニューを通じて HTML テンプレートの新規コピーを作成し、そのコピーを指定のフォルダに保存した後、ニーズに合わせて HTML ファイルや CSS ファイルを編集できます。
テンプレートを OmniPlan のカスタムデータタイプと統合するには、トークンが用いられます。独自のカスタムレポートテンプレートを設定する方法については、「レポート作成とプリント」章の「レポートテンプレートをカスタマイズする(Pro)」セクション、ならびに OmniPlan から特定のデータを取得するためのトークンのリファレンスリストを参照してください。
複数のユーザが 1 つの OmniPlan プロジェクトを編集する場合は、OmniPlan Pro でプロジェクトをサーバリポジトリに保存することで、全員が同じページにアクセスできるようになります。「アカウント環境設定」パネルでは、そのサーバアカウントを設定します。
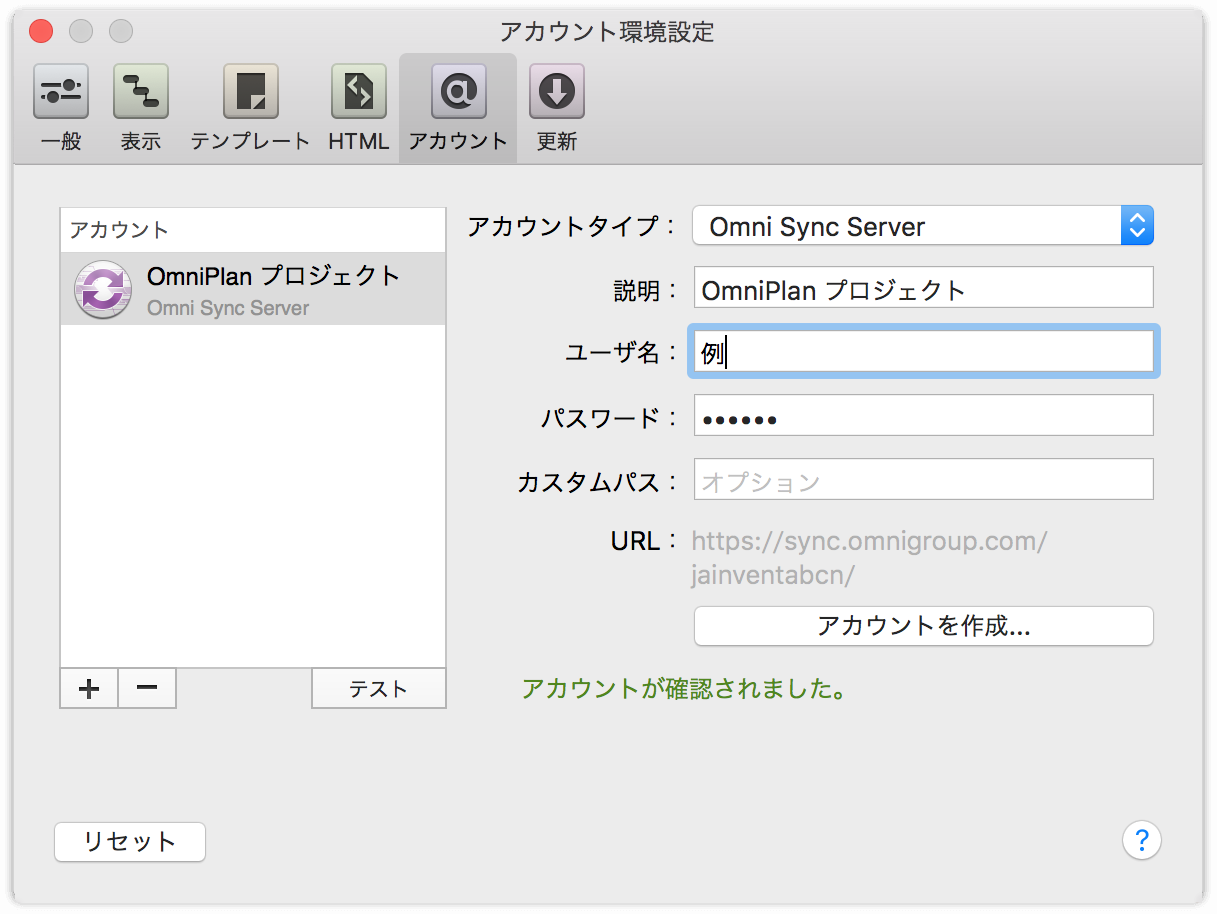
OmniPlan はオープン WebDAV 標準をサポートしているほか、共有プロジェクトを公開/照会するための推奨オプションとして Omni Sync Server を提供しています。同期のクイックスタートガイドについては、このマニュアルの「複数のユーザとともに共同作業する」セクションを参照してください。
ヒント
OmniPlan for iOS でサポートされている同期方法は公開/照会だけです。したがって、同期操作がワークフローの重要な位置を占めている場合は、ぜひこの機能についてご確認ください。
OmniPlan はインターネット接続を自動的に使用して新しい更新バージョンの有無を確認します。このオプションにアクセスするには、「OmniPlan」メニューから「環境設定」を選択し、「更新」をクリックします。
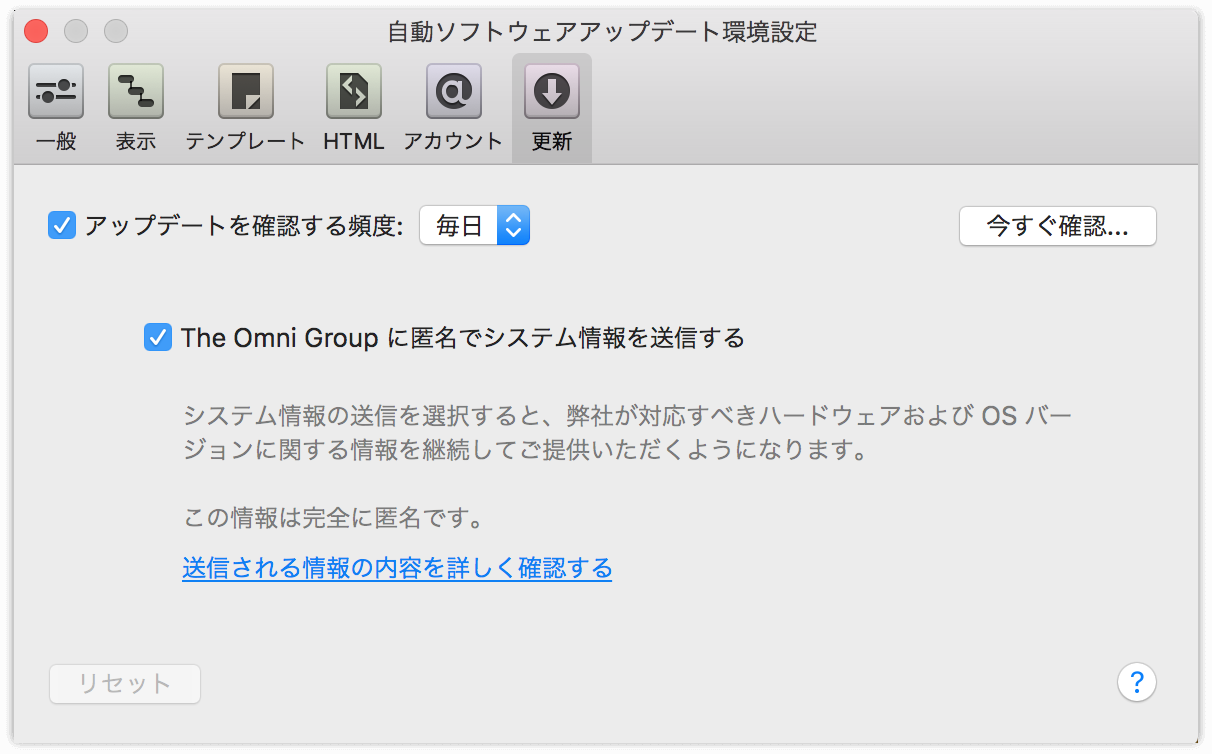
「アップデートを確認」チェックボックスを入にした場合は、新しいバージョンの OmniPlan が入手可能になったときに通知を受け取ることができます。「今すぐ確認」ボタンをクリックすると、その場で最新バージョンを探すことができます。
「The Omni Group に匿名でシステム情報を送信する」チェックボックスを入にすると、アップデートの有無を確認するときにお使いのコンピュータの構成に関する情報が自発的に送信されるようになります。弊社が収集する情報の種類、およびその用途について詳しくは、環境設定パネルの「送信される情報の...」リンクをクリックしてください。