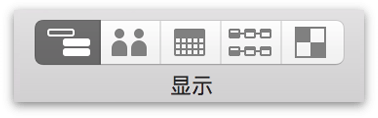
对于任何项目而言,任务都是构筑它的砖瓦。任务也是为完成项目最终目标而必须执行的一切步骤。OmniPlan 能提供一套强大的工具来定制任务及其之间的关系,以精确地满足项目的详细要求。
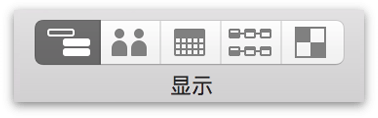
单击工具栏中视图切换器的第一个按钮,或单击“显示”▸“任务视图”(Option-Command-1) 来进入任务视图。
任务视图包含两个主要交互部分:任务大纲和甘特图。开始构建项目时,迅速创建(和删除多余的)任务和里程碑是这一过程的关键,而任务视图的大纲正是专门为此而设。
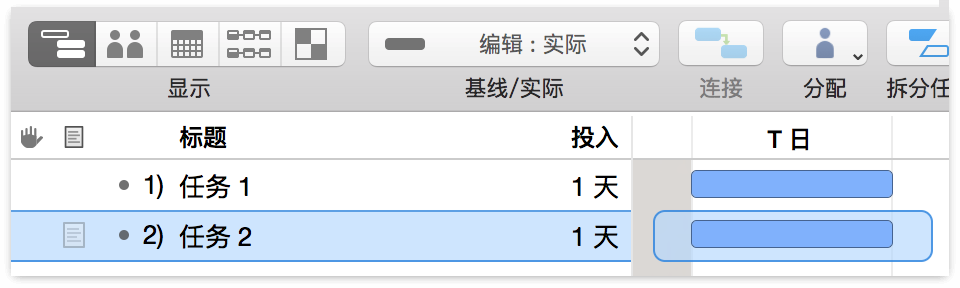
可通过多种方式在任务大纲中创建新任务:
选中大纲中的某一项并按 Return(或 Command-Return,取决于 OmniPlan 的通用预置)。
在工具栏中单击“添加”按钮。
双指点击并在上下文菜单中选择添加 ▸ 任务类型。
删除任务、里程碑或组的方法也有多种:
在大纲中选中某一项,然后按 Delete 键。
选中某一项,然后单击工具栏中的“移去”按钮。
选中某一项,然后双指点击打开上下文菜单,并从中选择“删除”。
注
如果您使用 OmniPlan 专业版进行发布和订阅,则会有来自项目的其他用户的新任务和变更。使用跟踪更改工具条可拒绝这些变更。
任务的很多详细信息都需要记录。您可以在甘特图中直观地编辑任务,也可以在大纲中选中多个任务,并使用任务检查器编辑其详情。
如果某项任务必须先完成,另一项任务才能开始,则两者之间存在关联性。在项目中建立关联性是了解项目的重要路径的关键,有助于项目成功、即时切不超出预算地完成。
用任务视图中的甘特图上,可以关联线来代表任务间的关系。关联线是从一个任务(或群组、里程碑)的开始或结束位置画到另一个任务(或群组、里程碑)的开始或结束位置。
当您创建相关性时,从属任务会自动重新安排本身以遵从相关性。如果安排和分级发生进一步的更改,任务会继续尝试遵循相关性。如果相关性无法实现,或您手动使某个任务不再遵循其相关性,则会发生违例,可使用违例窗口解决此问题。
您可以使用以下几种方式连接任务:
在大纲视图或甘特图中选择两个或多个任务,然后单击连接工具栏按钮来在各个依次排列的项目间创建“完成到开始”关联性。
在任务大纲或甘特图中选择两个或多个任务,然后点按“连接”按钮拐角处的三角形(或点按并按住“连接”按钮),调用相关性类型的菜单;选择所需类型。
将鼠标指针置于甘特图中任务条上,然后拖移其中一条显示在任务条开始或结束位置的箭头。这条线即成为关联线,然后您可以将其放在另一个任务、群组或里程碑的开始或结束位置上。从必要任务的开始或结束位置开始拖移,而终点是放在从属任务的开始或结束位置上,这些都会决定相关性的类型。
在任务的“从属”或“必要条件”栏中键入相关性代码。这些代码会将相关任务的 ID 与相关性类型合并,如下所示:
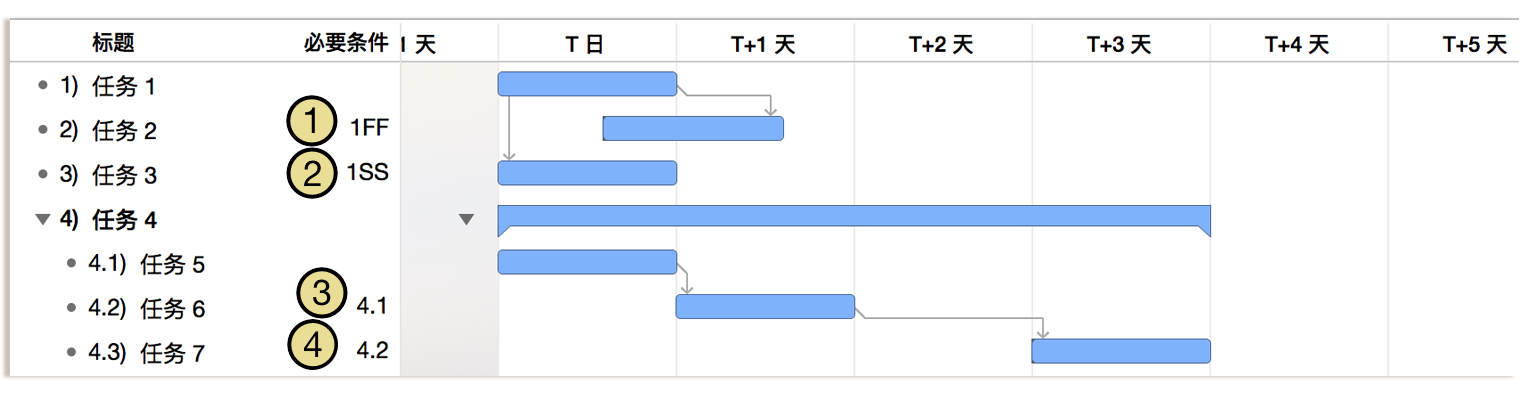
任务 ID 为 1 的开始到完成相关性
任务 ID 为 1 的开始到开始相关性
任务 ID 为 4.1 的完成到开始相关性。(FS(完成到开始)是最常用的相关性类型,因此只有任务 ID 而没有任何字母时都会假定是 FS 类型。)
任务 ID 为 4.2 的完成到开始相关性,前置时间为 1 天。
OmniPlan 支持四种类型的关联性,分别代表任务之间的不同关系。
如果您不清楚为什么其他某项任务需要等待某一任务完成才能开始,或者为什么本应昨天就开始的任务到现在都还未开始(也许这两者间有关联!),可选中任务并单击“显示”▸“显示安排影响因素”(Option-Command-?) 来查看造成任务当前安排状况的一切原因。
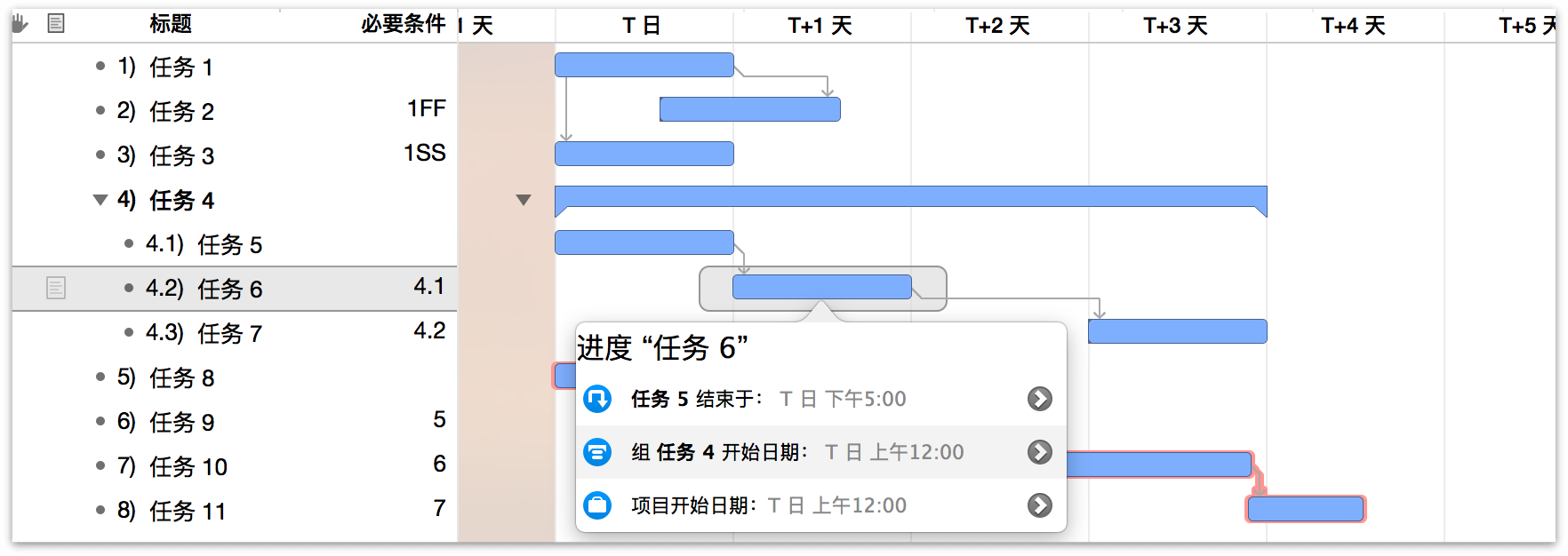
甘特图中,任务旁边会出现一个弹出窗口,其中包括影响该任务的安排的一切因素。在弹出窗口中单击影响因素右边的箭头可直接转到造成限制的任务、组或其他因素,这样就能按需要直接处理这些问题。
吊床任务是指时长同时取决于之前任务的完成时间和之后任务的开始时间的任务。如果截止日期很严格,且需要决定当项目进度落后时或有外部因素影响到项目的某些部分何时必须完成时哪些部分可以压缩,这类任务是很有用的。
例如,如果要准备一份书面文稿,则分配给编辑文稿的时间会随着文稿的完成情况以及截止日期而有所不同。
我们来利用这一情景创建一个示例吊床任务。我们的起始点是两个任务和一个里程碑:撰写新闻稿、编辑新闻稿、发布新闻稿,其之间由“完成 ▸ 开始”关联性连接。

新闻稿的计划发布时间是 10 月 1 日,因此我们将“开始日期不早于”设置为该里程碑日期来反映这一点。

接下来,我们将从“编辑”到“发布”的“完成 ▸ 开始”关联性变更为另一种能够表示编辑的完成也代表发布的开始的关联性。由于发布新闻稿是一个里程碑而非任务,它的开始和结束日期是相同的,因此这一关联性为“完成 ▸ 完成”(如果发布是项任务则这一关联性应为“开始 ▸ 开始”)。
由于这一关联性是有方向性的,为让 OmniPlan 理解这一关系,需要选中里程碑并拖动关联性箭头指向“编辑”任务,而不是在任务检查器的“关联性”部分选择关联性类型。

正确设置好关联性后,设置吊床任务的最后一步是在任务检查器中选中该任务并选择“吊床”作为任务类型。

此时,如果撰写新闻稿的时间比计划要长,则编辑任务的时间会随之缩短来满足其两侧的任务的要求。
当关键的协作人员休假了或项目的其他部分变为重点时,暂停某项任务会非常有用。当您希望某个资源或团队成员专注于其正被分配执行的任务之外的工作时,围绕截止期限将该任务拆分成数个部分是一种理想的解决方式。
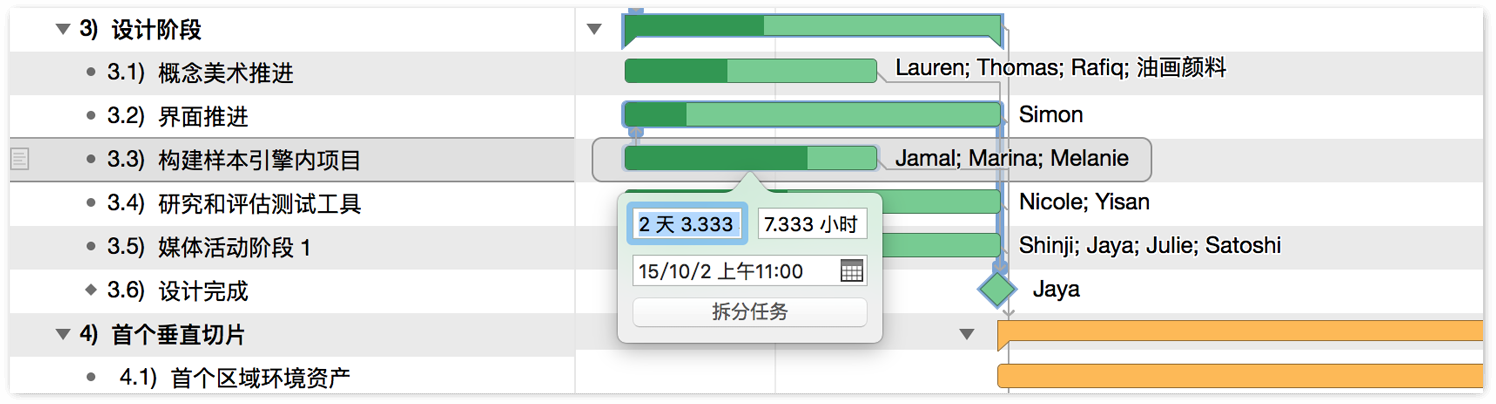
要拆分任务:
选择大纲中的任务。
选择“结构”▸“拆分任务”(Option-Command-S)。
在这一弹出窗口中,调整拆分出来的两侧的长度,选择中断后继续的日期和时间,然后单击“拆分任务”按钮,此时任务即已拆分并可在以后完成。

注
要重新合并分割的任务,单击其某个部分并将其拖放到另一部分上。两个分段随即会在甘特图上重新合并成一个任务。
在拆分任务后,最好再分级一次,以确保能根据项目可用的资源和时限最有效地管理拆分的任务。
警告
拆分后的任务在分级后或许会神秘地重新整合。如果不希望这样,请确保在“分级”子菜单中启用了允许拆分。
任务分组可以用多种方式实现,具体取决于您是准备将现有的一组任务添加到组中、将现有的任务转换成组,还是创建全新的组任务。
任务群组本身只有少数特性,其大部分特性来自于其所包含的任务。组的特性可在任务检查器中查看(有时还可以定义)。
名称 — 当然,任务群组有它自己的名称。
类型 — 任务群组可以包含任务、里程碑和其他群组,但其自身的类型始终是群组。(空群组无需投入,也没有持续时间,但可以用作占位符。)
投入 — 群组的投入是其所包含的所有任务的投入总和。
持续时间 — 群组的持续时间是指从其第一个任务开始到最后一个任务结束之间的时间量,而不是其所有任务持续时间的总和。如果群组包含三个历时一个小时的任务,且所有这些任务都同时发生,则该群组的持续时间为一个小时,而不是三个小时。
安排 — 群组可以具有特定的开始日期,它可以影响群组内任务的开始日期。
相关性 — 群组就像常规任务一样,也可以具有相关性。
资源分配 — 如果您将资源分配给任务群组,则会此资源分配给群组内的所有任务。而对于群组本身不能分配任何资源。
在甘特图中使用鼠标可以直接编辑许多任务属性。当您将鼠标指针放置在任务条上时,会出现操作任务的控制项。
您可以使用图表右上角的放大镜菜单,或将单击图表的标头区域进行左右拖移,来放大和缩小甘特图(和资源时间线),就像您在调整栏的大小一样。
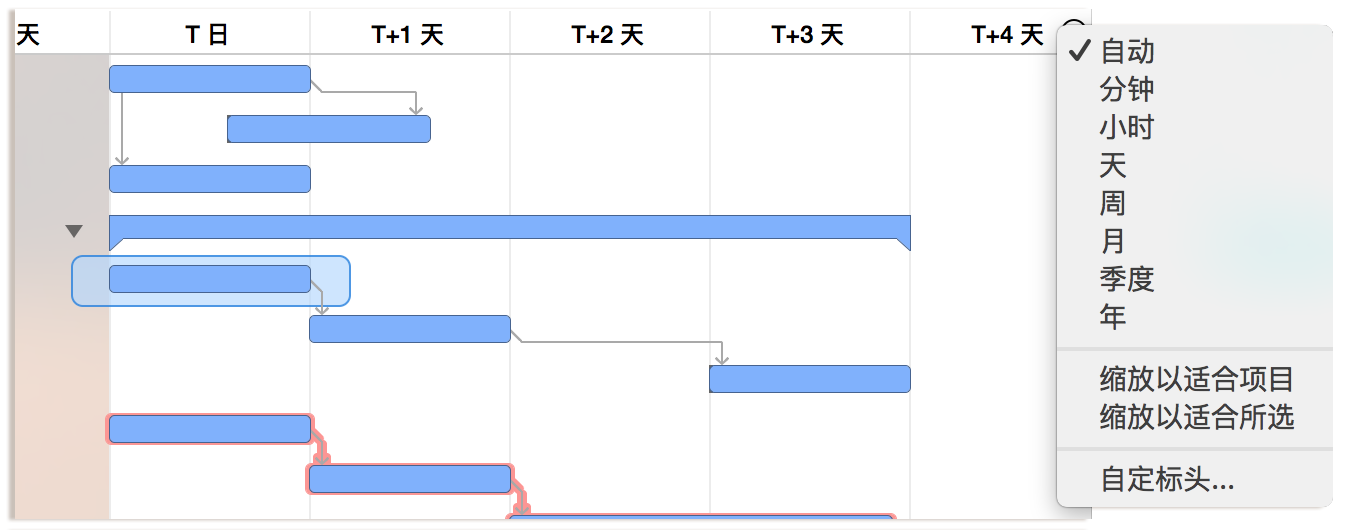
要更改任务的持续时间:

按住任务条右侧结尾处的牵引条。
将任务条的结尾向左或向右拖移,以更改任务的持续时间。您可以按住 Shift 拖移,以获得整数值。
要调整任务的完成度:

单击任务条中房子形状的白色控点。
拖移该控点,以更新完成情况。
要在任务之间绘制关联线:
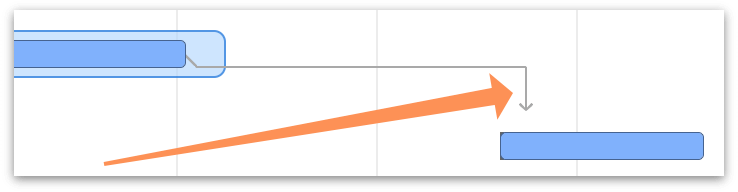
在甘特图中选择一个任务条以查看其关联性箭头。
从一个任务的开始或结束位置拖移关联性箭头。
将该箭头拖放到另一个任务的开始或结束位置,以创建相关性。
要创建任务的时限:
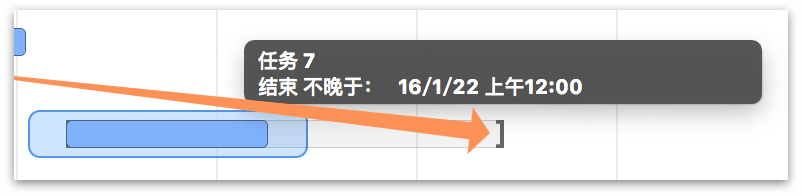
按住 Shift 键从任务的开始或结束位置拖移,以创建开始或结束时限。
按住 Shift 键,连按现有的时限,可以将其移去。
注
开始日期不早于限制也可以通过选中一项任务并将其沿时间线拖动来创建。
要将某个开始或结束日期固定下来:

要在甘特图上以不同的背景色显示通常不工作的日子,可单击“显示”▸“非工作时间”并在子菜单中选择一个适用于您的情况的选项:无、节假日、周末或全部。
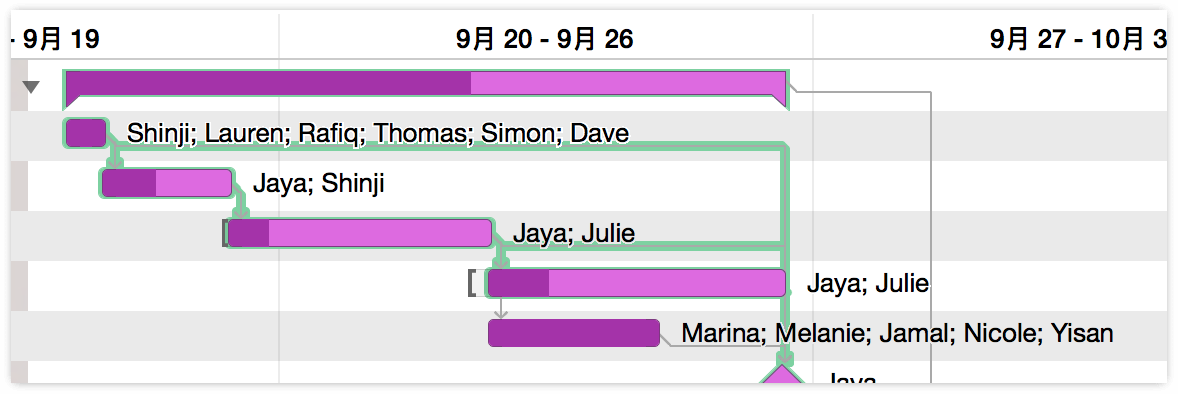
以这种方式突出显示非工作时间能够更直观地表现出实际进行工作的时间,并可以说明为什么甘特图上有些任务条看起来比实际的任务持续时间要长。
您可以在样式视图中选择非工作时间的外观颜色,并能在日历视图中定制这些时间本身。
任务视图中的视图选项有两个主要作用。一是控制在任务大纲中显示哪些可选栏,二是控制哪些栏值需要作为标签显示在甘特图的任务条的两端(和上面)。
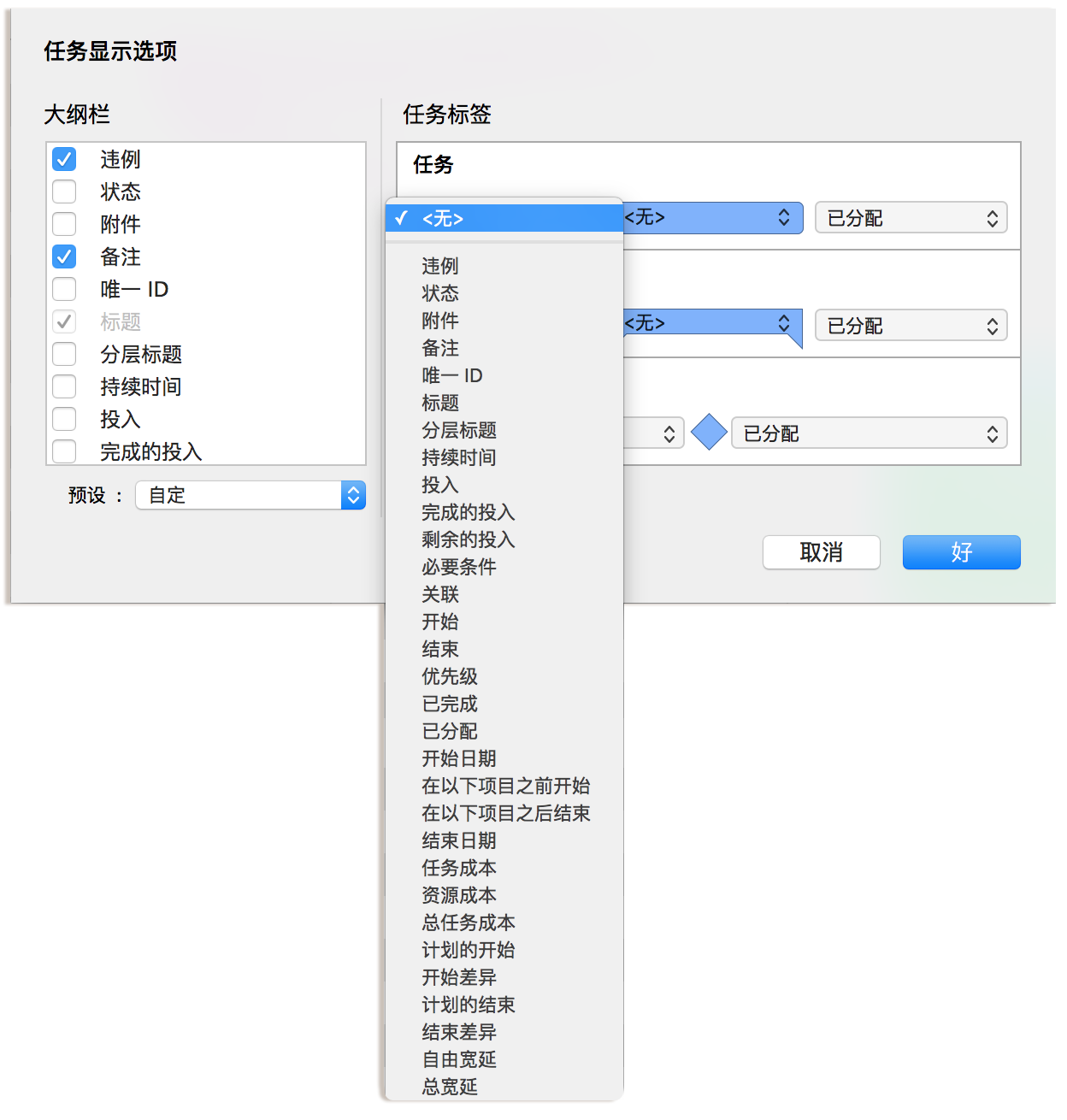
选择“显示”▸“显示选项” (Command-J) 来打开视图选项,其中包含两个部分:左边部分决定大纲栏,右边部分带有下拉菜单,可用于标记相对于任务、组和里程碑的位置。
注
要向大纲迅速添加可选的栏,可双指点击现有的栏标题。可用的栏的完整列表将作为上下文菜单出现,您可以在其中选择要显示或隐藏的项。
可选的栏中的数据对应于甘特图中位于相同行中的任务。在大纲中可以直接编辑栏中的某些值(如“任务成本”),也可以自动计算其他的值(如“总成本”)。一般而言,能够在大纲中编辑的值对应于任务和资源检查器中的可编辑字段。
注
如果您打算向任务大纲添加自定义栏(或如果您在列表中看到了意外的项),请注意您在通过自定义数据检查器中用于设置任务的关键字会在大纲中作为栏出现。
下表说明了更为复杂的可选栏,这些栏可显示在任务视图的大纲中,或作为数据字段关联在甘特图中的项上。
接近过期(绿):此任务未完成,且将于 3 个工作日后到期。
即将过期(黄):此任务未完成,且将于 1 个工作日后到期。
已经过期(红):此任务未完成,且已过期。
注
在分配优先级时(不论选择了什么范围),优先级最高的任务是分配到最大数字的任务。优先级按数字从大到小降低,负值比正值优先级更低。
如果项目具有备注,则您可以按下 Command-’(停止编辑后隐藏备注)移进和移出备注栏位。即使取消选择带有备注的行,这些行也会显示备注图标。
可在样式视图中设置备注的字体样式。
OmniPlan 3 专业版提供多个新的自定义栏类型,对于跟踪和管理项目的预算和进度非常有用。综合而言,它们代表一套对挣值分析项目管理技巧(又称挣值管理或 EVM)的完整实现。我们在 OmniPlan 和本手册中将其统称为挣值分析 (EVA)。
由于 EVA 的价值来源于将项目的实际状态与初始计划的对比,我们首先需要的是一条基线。如果您尚未设置基线,应先完成设置。如果您希望模拟项目之前或以后的状态,可单击“项目”▸“设置当前编辑日期”并输入所需的日期。
警告
如果您与在项目的开始时设置的基线对比,许多 EVA 栏的值都不会出现。这是因为您相当于执行了被零除运算(该基线的当前实际成本)来生成成本绩效指数,而挣值仅在具有其他影响项目进行的因素的环境中才有意义。要预览项目的计划成本,可使用总任务成本栏。
设置好基线后,可以开始构建 EVA 需要用来生成有意义的结果的任务和资源属性。要一次性说明 EVA 栏的所显示的整套原始和推算值可能会让人感到难以消化,因此我们在这里化整为零分别说明。
首先我们启用一些比较熟悉、预先存在的栏,并确保其填充了有效的数据。
在任务视图中:
在资源视图中:
设置好这些后,就可以开始使用 EVA 栏了。第一组栏显示的是我们到目前为止在项目的任务中花费的金钱,并与我们的初始预算比较。
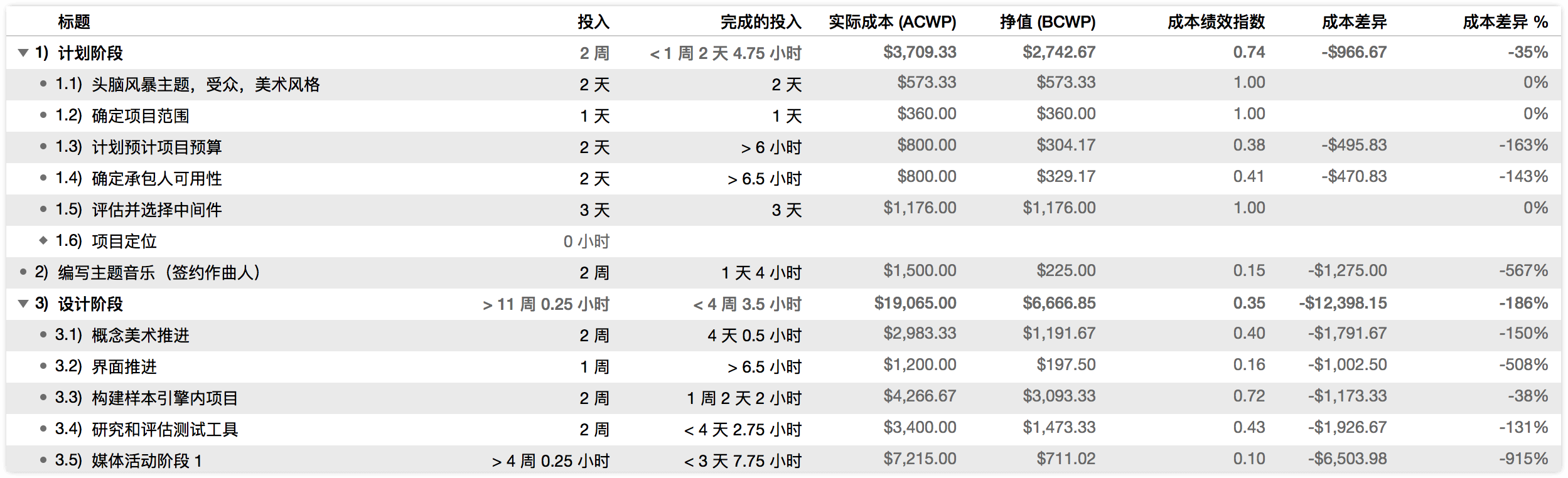
下一组 EVA 栏说明项目相对于计划的时间表的状态。
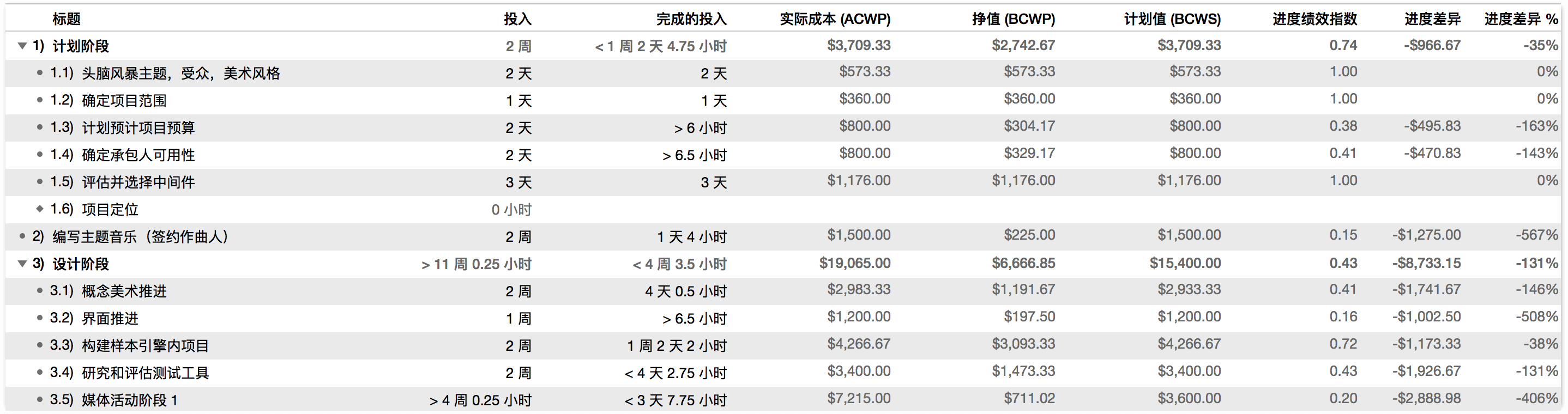
最后一组 EVA 栏与预报任务在完成时的预算相关。
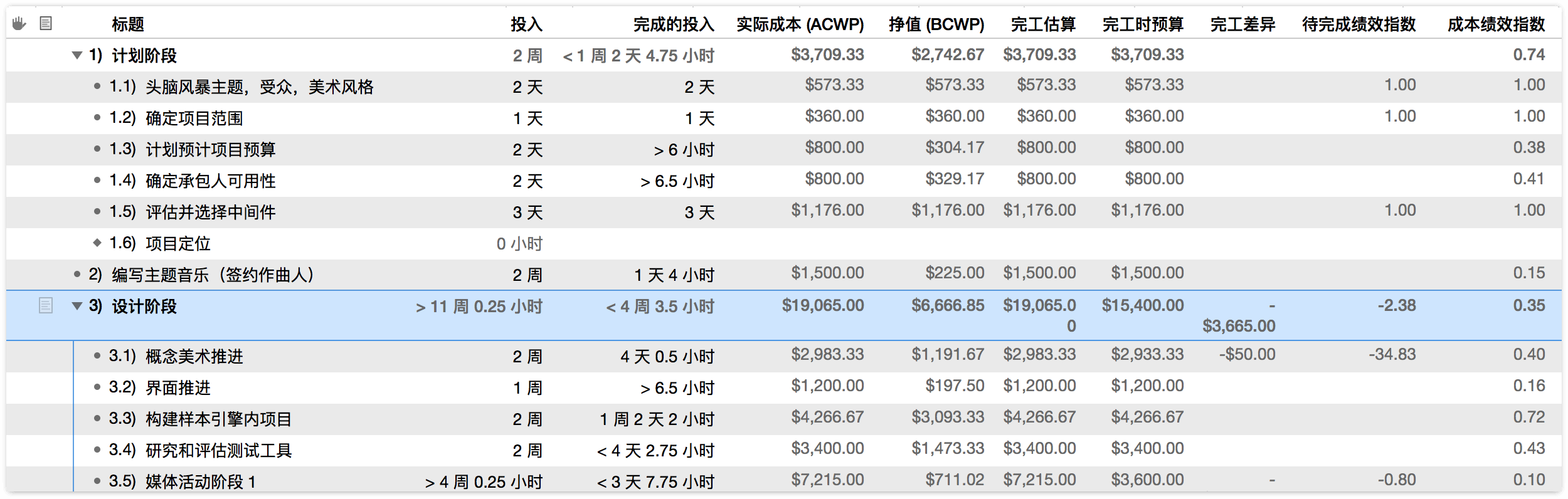
提示
从另一个方面来思考 EVA,可将当前编辑日期和基线分别视为一张图表的 x 和 y 轴,且其参数可以用来为项目设置模拟情景。基线为项目的事件状态提供 y 轴时间锚点,当前编辑日期则是沿日历的 x 轴前行的时间机器,这样就好像项目到目前的进度已经在以前达到,或者所有的进度均已冻结且项目在到达未来某个时间点之前均处于静止状态。
如果您想要专注于项目的某一具体方面,可创建具有具体条件的过滤器从而查看任务的子集。可能的过滤器包括关注上周完成的任务、位于基线目标日期之后且大于三天的任务,或如下示例:完成不到 50% 的任务。
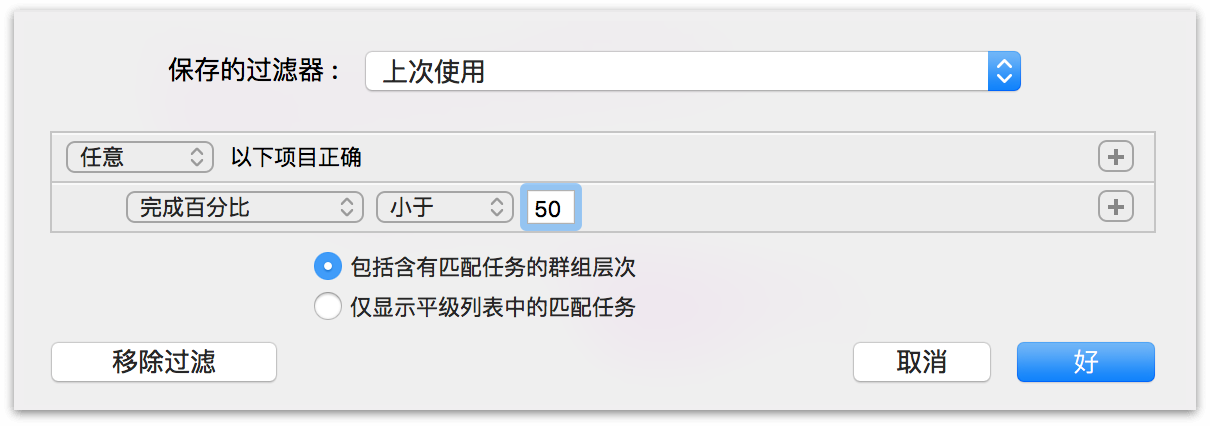
单击“显示”▸“过滤任务” (Option-Command-F),或单击工具栏中的“过滤”按钮。此时会出现一张表单,让您设定过滤条件。您可以根据需要通过点按输入行右侧的“+”按钮添加条件,然后在按住 Option 键的同时点按添加按钮过滤条件自身,从而在过滤器层次内创建嵌套的条件。当条件按您所需的方式设置时,单击保存过滤菜单可保存当前过滤器或重置先前保存的过滤器。(还可使用“显示”▸ “恢复保存的过滤器”菜单项。)
过滤器设置后,符合条件的任何任务都会保留在大纲中,而项目的其他部分则会隐藏起来。您可以在项目进行过滤时正常使用项目,但是只可以编辑可见的任务。使用过滤器时,过滤栏会随即显示,提供有编辑或移去过滤器的选项并显示隐藏的任务数。
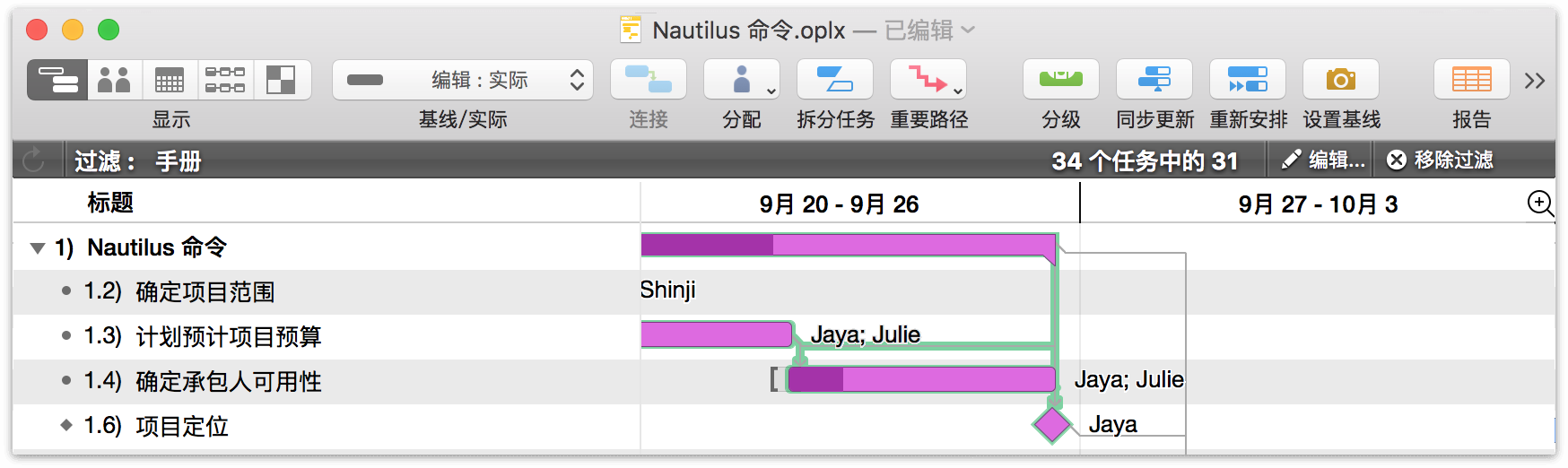
如果您在过滤器打开时输出或打印一个项目,则只有可见任务会包括在输出的文件中。
注
从 OmniPlan 3 输出至更早的 OmniPlan 1.x 版本的文件格式时,不会包括过滤器本身。
执行完毕后,单击“显示”▸“移除过滤”,或者再次单击工具栏按钮。此时所有任务都会再次出现,而不会有所丢失。