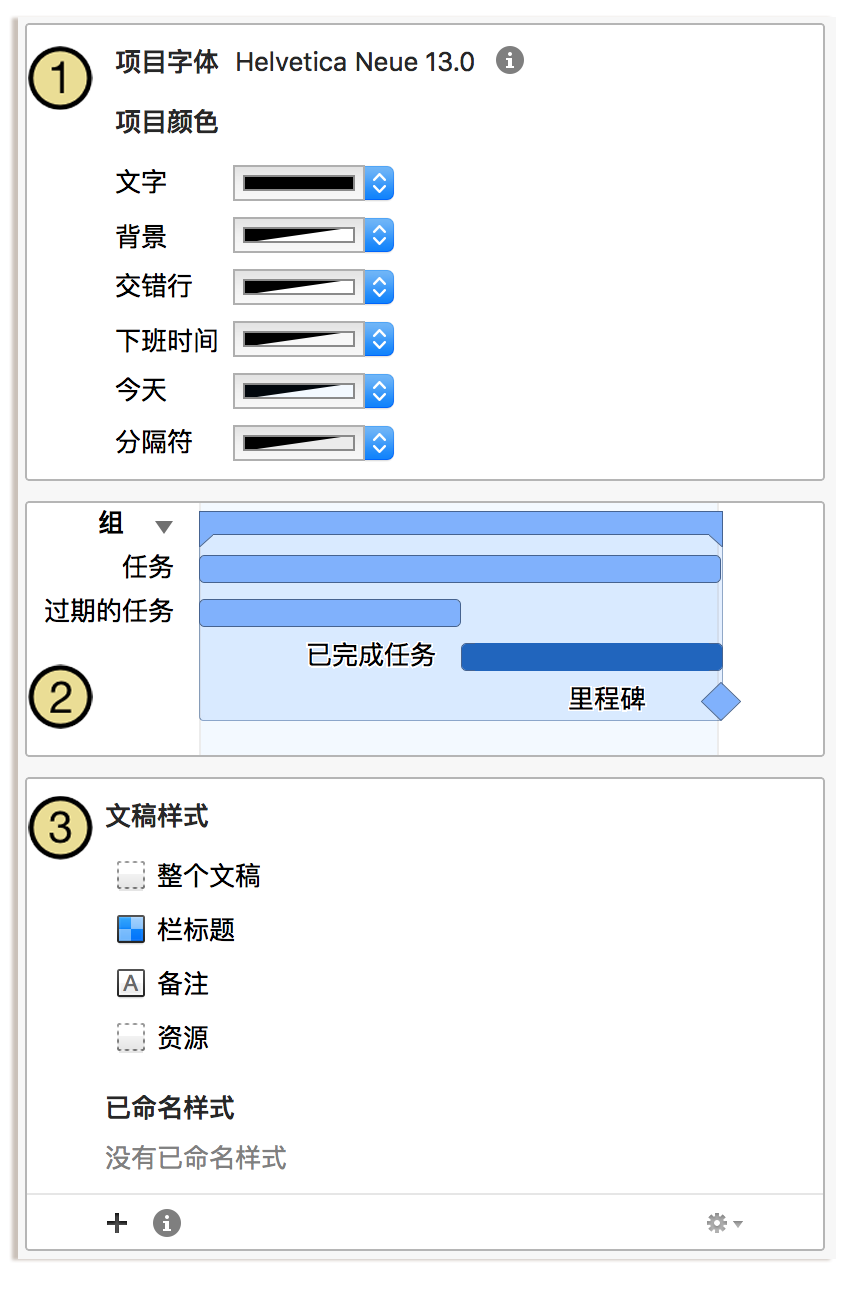
OmniPlan 的预设视觉呈现旨在以清晰、专业的方式为您即时显示项目数据。但是,如果您想配置项目的外观让其呈现不同的视觉效果,您可以使用 OmniPlan 样式视图中的工具。
注意
样式视图以模块化的方式设置项目各个部分的外观。在此处更改设置将会更改整个文稿中给定类型的每个项目的预设外观;如果您想自定义单个项目或自定义选择的外观,请使用样式检查器中的特殊样式。
样式视图由三个部分组成,可通过不同方式控制项目直观样式的元素,并能够自定义项目外观及其内部的个别元素。
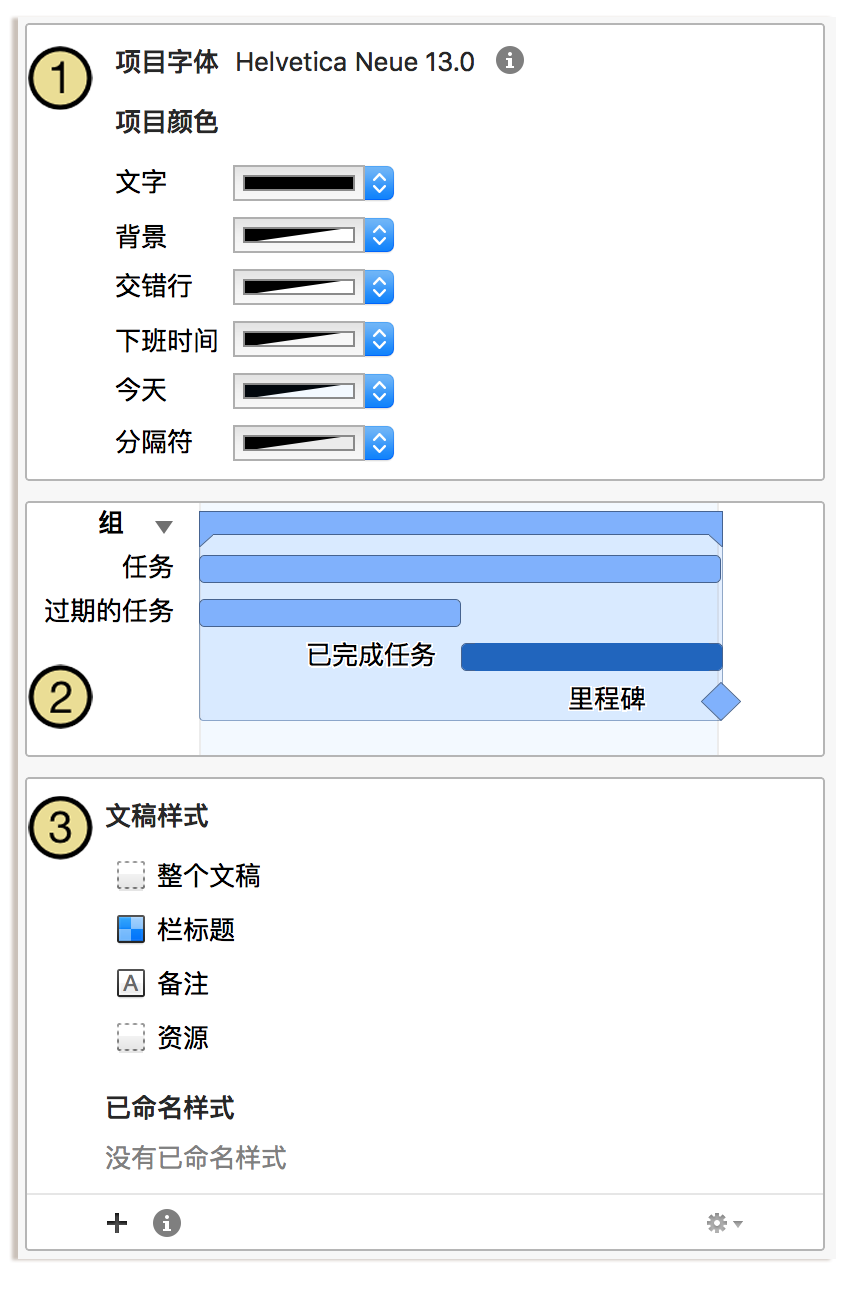
“样式视图”的“项目字体和颜色”部分提供用于自定义整个项目中所示颜色的工具,包括:
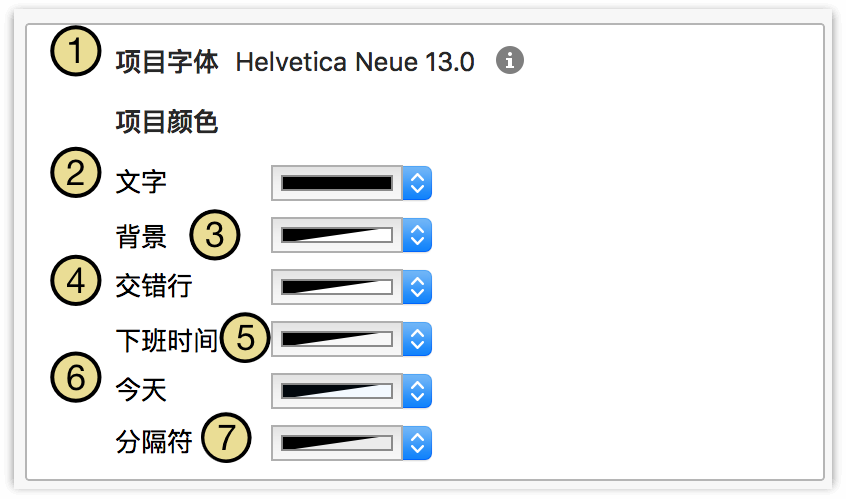
项目字体。这是用于整个项目的项名称和备注的字体。
项目文本颜色。这是应用到整个文稿的项目字体的颜色。
整个文稿的背景颜色。
每隔一个项目的颜色;将此选项设置为低透明度的漂亮颜色,会更容易区分各行。
非工作时数的颜色。仅当您已设置显示选项来显示非工作时数时才使用。
图表中今天的日期。仅当您已在项目检查器的“项目信息”部分中设置特定的开始日期时才使用。
时间跨度之间线条的基本颜色(随着您缩放变深和变浅)。
选择甘特图预览中的某个项目类型将更改其在整个项目中的外观。在此处选中某个项目后,样式检查器将作为控制界面对该项目的外观进行编辑。
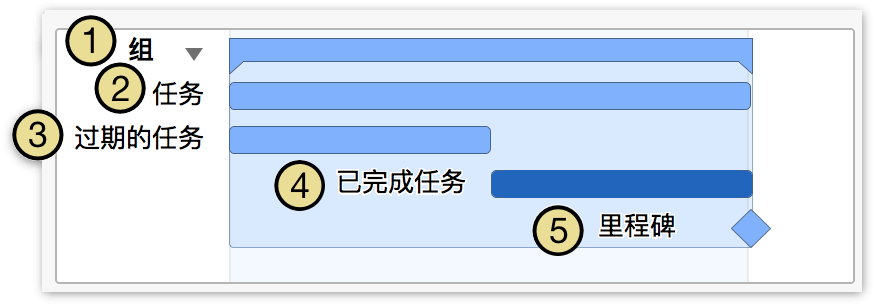
可使用该预览编辑甘特图的以下视觉特征。
注意
应用到甘特图预览的颜色也会显示在如网络视图所示的项目中。
除了项目颜色和甘特图属性,还可在样式视图的文稿样式部分编辑整个项目的文本样式。
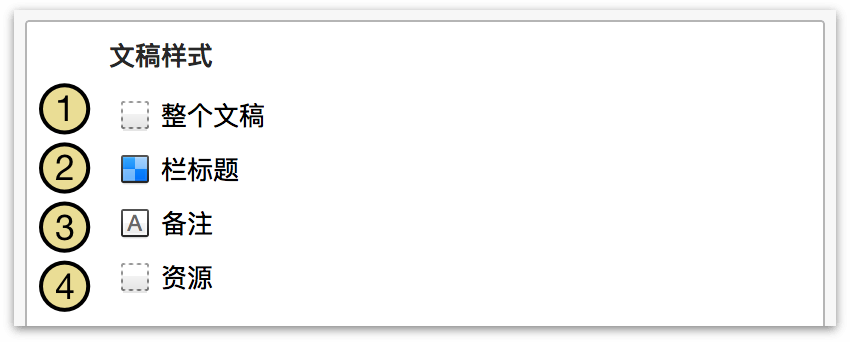
要设置文稿样式,从样式视图“文稿样式”部分中的列表选择要更改的文稿样式。
使用样式检查器中的样式控制项,更改所选类型全部设置的预设样式。
下列结构化样式与 OmniPlan 界面的各个元素相关联:
文稿样式是最常规的样式类型,所以可以被已命名样式或特殊样式改写。
如果您想将某个特定样式反复应用到个别项目,您可以创建并保存已命名样式,以便触摸按钮即可调用该样式。
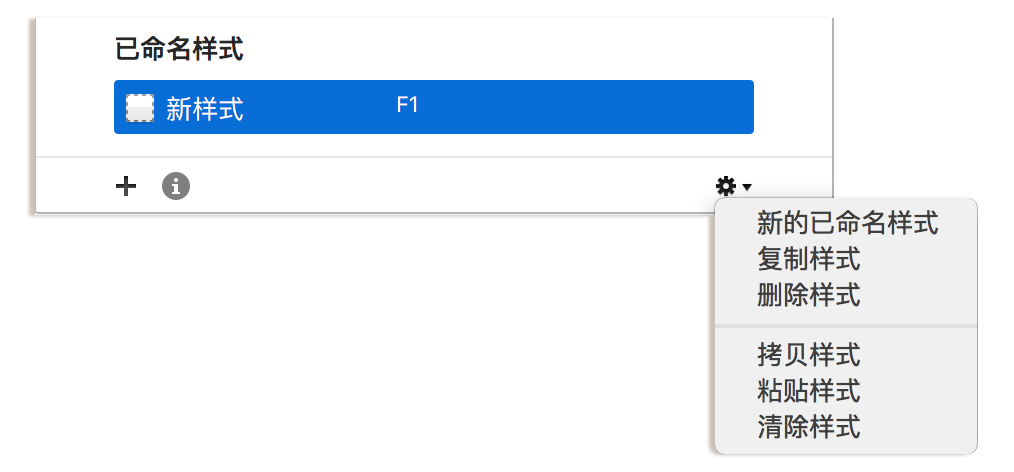
点按样式列表底部的加号按钮,创建新的已命名样式。
然后,选择该已命名样式,即可使用样式检查器中的控制项来更改样式的属性。已命名样式列表下方加号按钮旁边的字体按钮为所选样式打开字体控制项。
样式达到您的要求后,通过选择相应项目并从样式检查器“项目样式”部分的下拉菜单中选择样式,或选择项目后按下适当的功能键,就可以将样式应用到主窗口中的项目。
注意
默认情况下,您创建的每个已命名样式将分配给不同的功能键(F1、F2、F3 等),最多到 F9。这样可为您使用的最常见的已命名样式提供自动键盘快捷键;拖放样式以在列表中对它们进行重新排列并升级您使用最多的样式。
您可以继续将该已命名样式应用到其他项目,如果您对该已命名样式进行任何进一步更改,该更改也会应用到已应用该样式的每一个项目。
已命名样式优先于文稿样式;如果将文稿样式和已命名样式应用到同一个项目,则项目将显示在已命名样式中。
提示
按您想要的方式设置项目样式后,您便可以将您的项目保存为模板以便在新项目中使用这些样式。