Welcome to OmniGraffle 2 for iOS!
Since we last met, your friends at The Omni Group have been busy working on squashing bugs and adding new features to OmniGraffle for iOS 9.
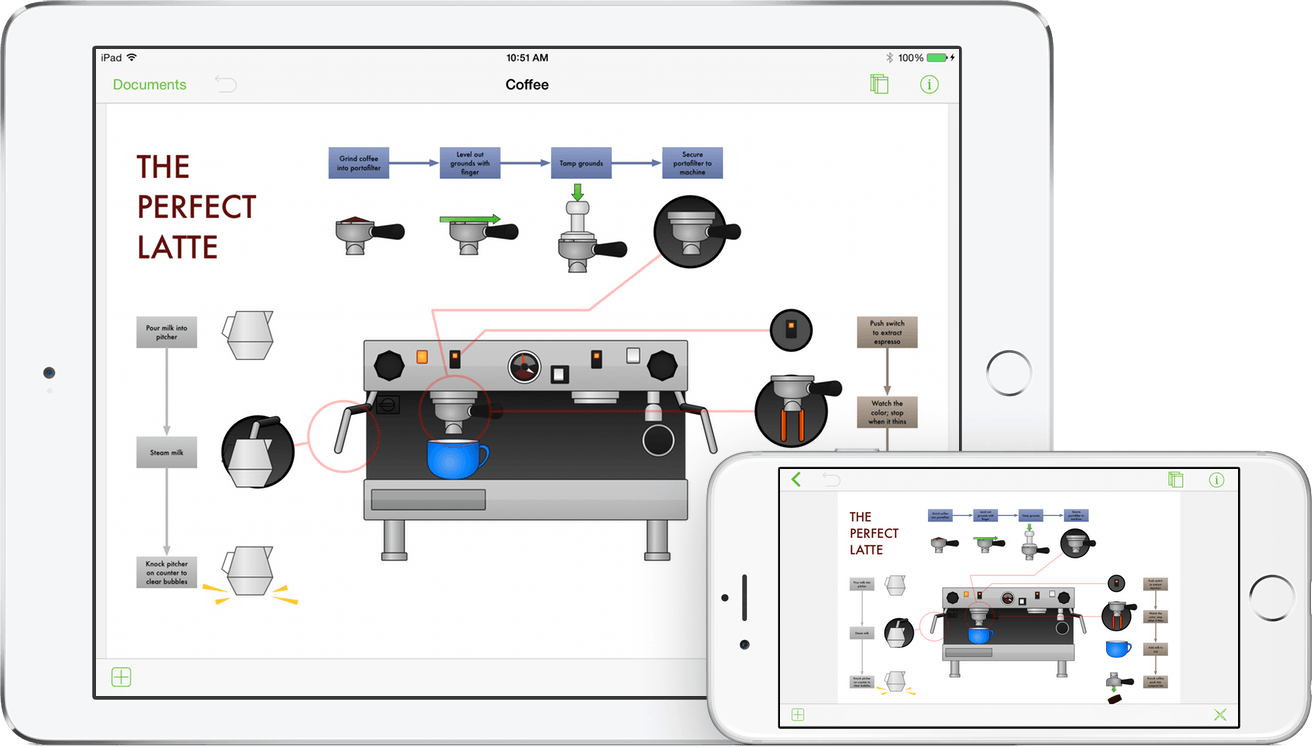
A recent addition to OmniGraffle 2 for iOS is Shape Recognition. When using the Freehand drawing tool, you can turn on Shape Recognition by tapping  and then use your finger or Apple Pencil to create the shape you’re looking for. The thing you drew gets converted to a shape path.
and then use your finger or Apple Pencil to create the shape you’re looking for. The thing you drew gets converted to a shape path.
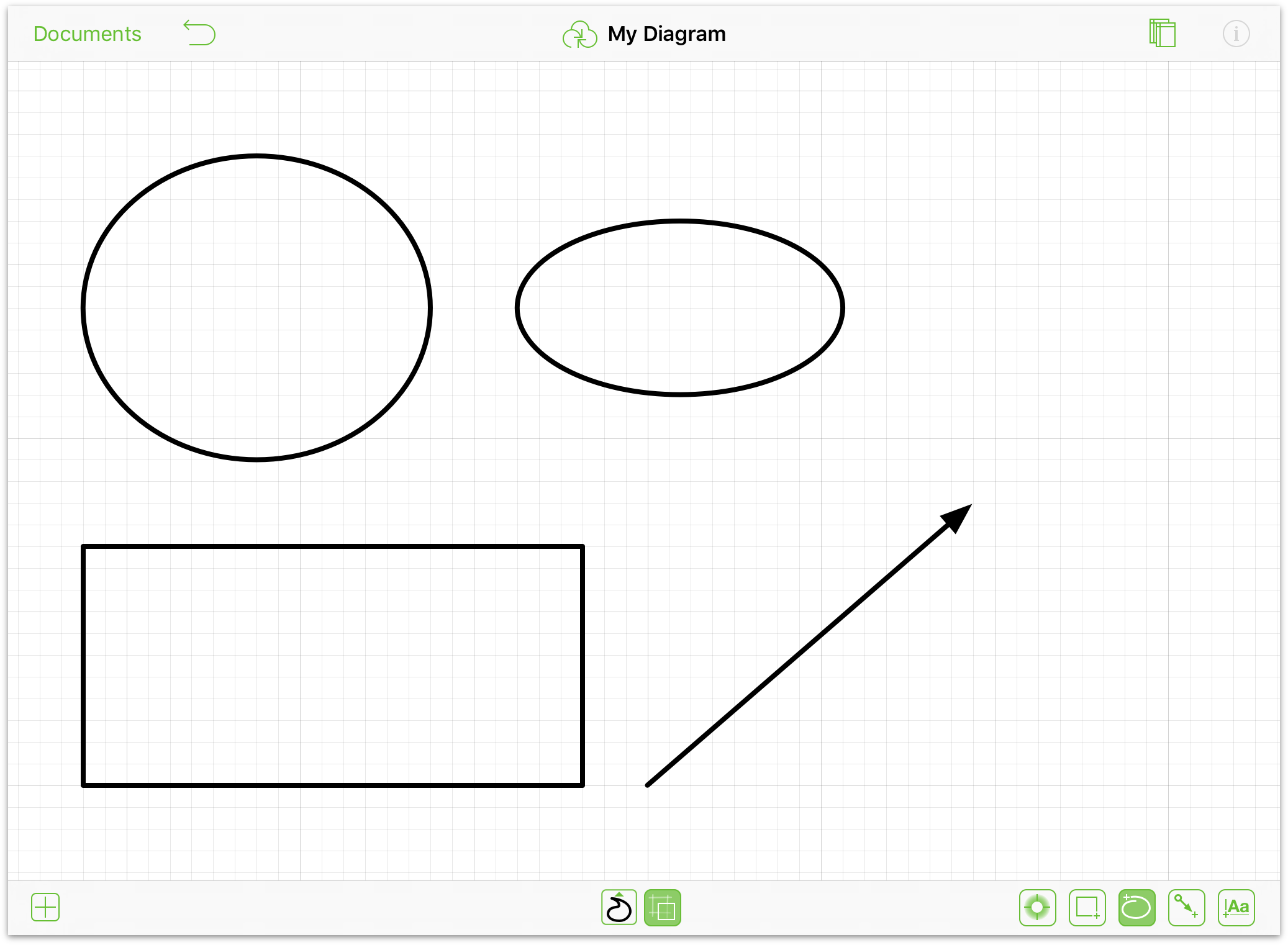
See Drawing Basics for more information on how to use Shape Recognition in OmniGraffle v2.5.
Some of the changes and improvements we’ve made to OmniGraffle for iOS 9 (and otherwise) include:
- 3D Touch—If you have an iPhone 6s or iPhone 6s Plus, you can Peek and Pop into OmniGraffle 2 for iOS with a long press on the app icon:
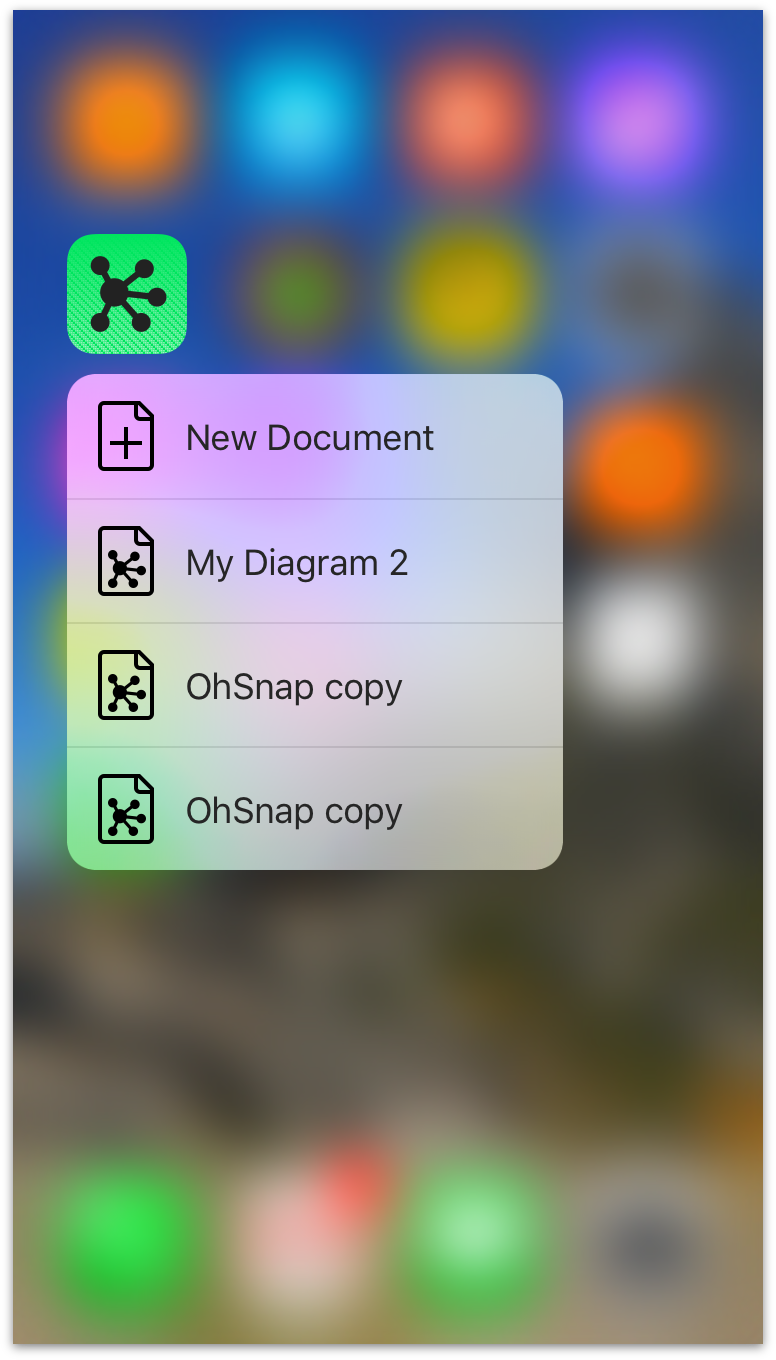
When you feel the iPhone’s Taptic Engine react to your finger press, OmniGraffle’s app icon takes the focus, and a tiny menu appears showing you the last three files you’ve worked on, and provides you with another option to create a New Document.
- Keyboard Shortcuts!—While OmniGraffle for iOS has long-supported keyboard shortcuts, you can view them in a heads-up overlay if you are using a Bluetooth keyboard with your iPad or iPhone. Just hold down the Command key (⌘) to find the keyboard shortcut you’re looking for:
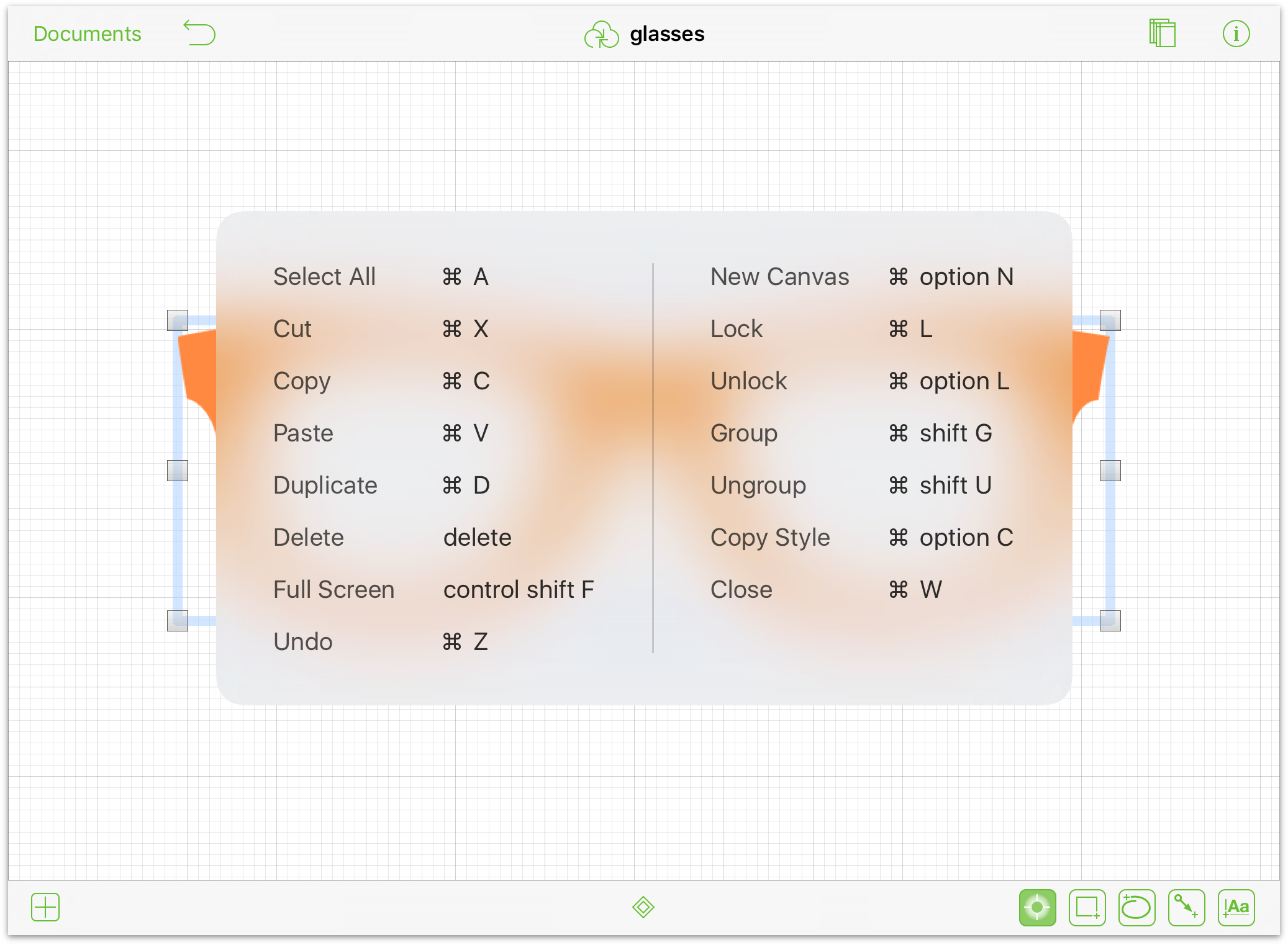
For more information about the keyboard shortcut overlay, and for a complete list of shortcuts, see Keyboard Shortcuts later in this book.
- iPad Pro-Ready—Just in case you’re thinking about getting the new iPad Pro, rest assured that OmniGraffle 2 has already been retooled to work on the iPad Pro. So go ahead, splurge on that iPad Pro upgrade and get ready to multitask with OmniGraffle alongside our other apps on iOS 9.
- Multitasking in iOS 9—OmniGraffle 2 supports Multitasking in iOS 9 (on iPad Pro, iPad Air 2, or iPad mini 4), giving you the ability to use Slide Over and Split View so you can work on OmniGraffle files and keep track of your tasks in OmniFocus or look at notes you have in OmniOutliner!
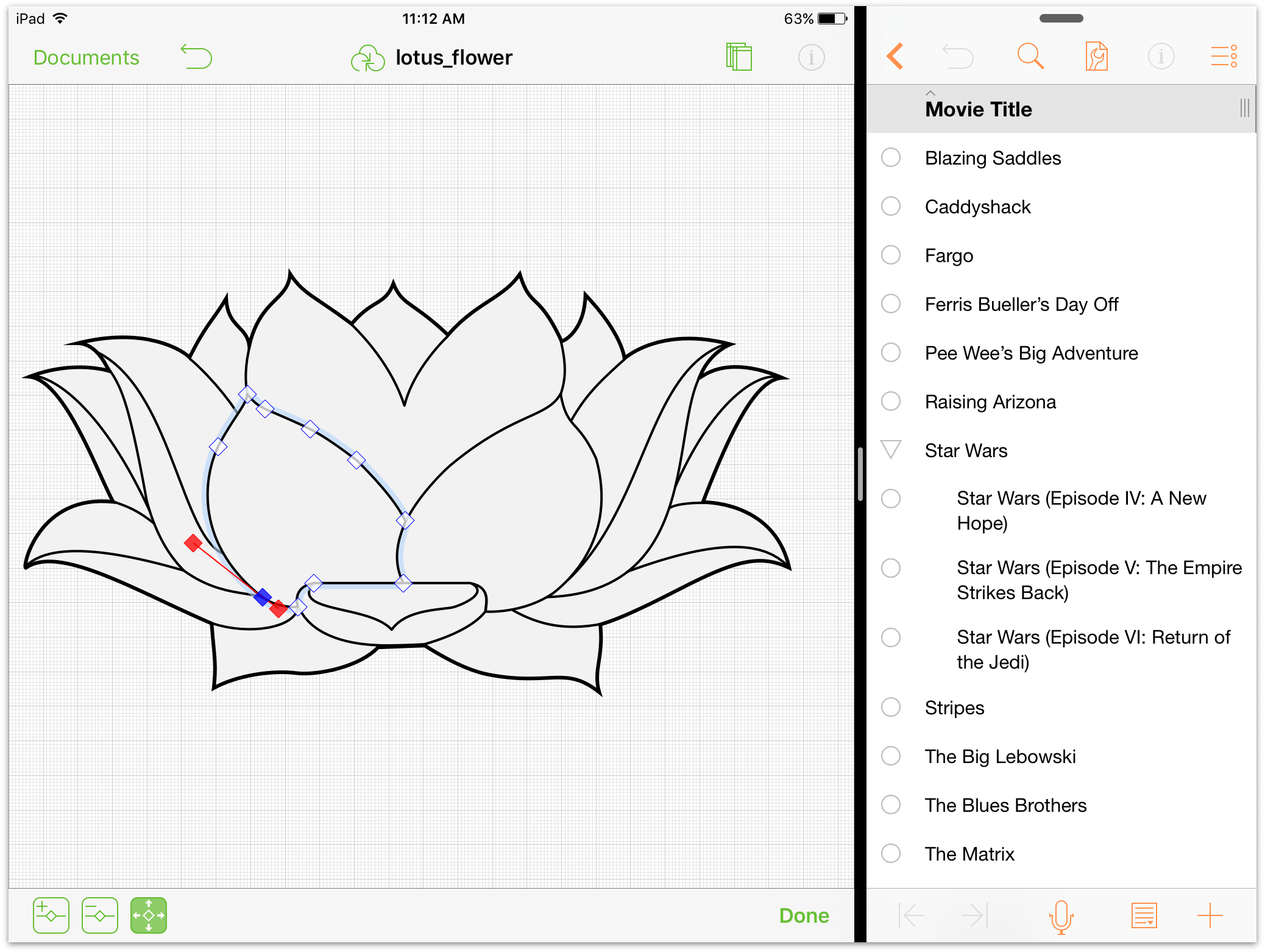
- Alignment Inspector—We have brought the Alignment inspector to OmniGraffle for iOS from OmniGraffle for Mac. Now you can align objects the canvas with precision!
- Point Editing Tools—We’ve added a new set of tools for editing the points of a shape. To use the Point Editing Tools, first select a shape or line on the Canvas, and then tap
 in the bottom toolbar. This makes it much easier to drag existing points, add points, and remove points from an object.
in the bottom toolbar. This makes it much easier to drag existing points, add points, and remove points from an object. - Fill Effects and Filters—We’ve brought OmniGraffle 6.1 for Mac’s Fill Effects and Filters over to OmniGraffle for iOS.
Note
For a list of all the changes we’ve made in OmniGraffle for iOS, be sure to read the Release Notes by tapping the Gear icon in the toolbar and choosing Release Notes from the list of options.
And finally, there’s a new place in Omni’s family: Stenciltown. Stenciltown is where you can safely find and download new stencils for use with OmniGraffle. For more information about Stenciltown, and stencils in general, be sure to read the new chapter, Using and Creating Stencils, later in this book.
How This Documentation is Organized
This wonderful manual that you have before you (either in OmniGraffle itself, online, or in iBooks on your Mac or iOS device—or both) has been assembled in such a way that you’re provided with a complete tour of OmniGraffle.
You’ll start out with an overview of OmniGraffle’s interface. Don’t skip over this chapter, as you’ll find many nuggets of information and fine details about OmniGraffle that you might otherwise miss. And, if you do decide to skip this chapter and later find yourself wondering, “Hey, what’s that doohickey do?”, you can always come back here to discover what it’s all about.
To help guide you through the documentation and better learn all the things you need to know about OmniGraffle, here’s a list of all of the chapters in this book:
- Chapter 1, Working in the Cloud
- With OmniGraffle v2.2, we’ve expanded the range of possibilities for storing files in the cloud. In addition to our own OmniPresence sync service, we’re trying something new in
 for version 2.2: Cloud Storage Providers.
for version 2.2: Cloud Storage Providers.
This new service is something many of you have been asking for; the ability to store files on other services, such as Box, Dropbox, Google Drive, OneDrive, and others. It’s not perfect—which is why we are calling this a BETA feature—but we know the demand is great, so we want to let you try it out.
This first chapter walks you through the process of setting up a cloud account in OmniGraffle, discusses how get the best performance out of Omni Sync Server, and shows you how to turn on and store files with other Cloud Storage Providers.
- Chapter 2, Using the Document Browser
- Since OmniGraffle is a document-based application, you’ll need a way to manage the documents on your devices. This chapter provides an overview of the Document Browser, which is what you use to manage the files you create in OmniGraffle.
- Chapter 3, The Many Gestures of OmniGraffle for iOS
- Beneath OmniGraffle’s hood lies a sophisticated and extremely powerful layer of custom gestures. Gestures for things like switching between Canvases or layers, grouping and ungrouping, heck, even for converting text objects on the Canvas into labels, and for decoupling them. This chapter introduces you to all of the gestures that we’ve built into OmniGraffle 2 for iOS.
- Chapter 4, Using OmniGraffle on iOS
- The first chapter dives right in and gives you a top-down overview of OmniGraffle’s user interface. You’ll learn about the differences of using OmniGraffle on large- and small-screened iOS devices, and get a close look at all of the tools available to you. Nothing too deep; just the basics to get you rolling.
- Chapter 5, Using the Inspectors
- Once you’ve learned about the Tools, you can use the Inspectors to examine the things you draw and modify their properties. Chapter 3 also examines the Stencils built into OmniGraffle and introduces you to Stenciltown.
- Chapter 6, Drawing Basics
- Here you’ll learn some of the basic ways to draw and create objects on the canvas. You will learn how to create, select, resize, and move shapes, how to group and ungroup objects, how to connect objects with lines—including how to adjust the connecting lines and endpoints—and how to add color to your objects using the Fill inspector. You’ll also see how to enable and use Shape Recognition in OmniGraffle v2.5 and higher.
- Chapter 7, Using and Creating Stencils
- Stencils make it easy for you to quickly draw and create things in OmniGraffle. The Stencil Library gives you access to a variety of standard shapes that you can add to the Canvas and then later manipulate and combine. This chapter shows you how to use the stencils that come with OmniGraffle, create new ones, or search for them on Stenciltown and add them to your bag of tricks.
- Chapter 8, Keyboard Shortcuts
- If you use OmniGraffle for Mac, you know just how essential keyboard shortcuts are to making your outline work move along swiftly. For iOS 9, we brought some of OmniGraffle for Mac’s keyboard shortcuts over to OmniGraffle for iOS. If you have a Bluetooth keyboard connected to your iOS device, you can access a list of keyboard shortcuts by holding down the Command key, or you can peruse the list of shortcuts found in this chapter.
- Chapter 9, Getting Help
- There’s no shame in admitting that you need help. In fact, that’s what we’re here for. If you ever get stuck when working on something in OmniGraffle, or if you have a problem with the app’s license, or you just want to tell our Support Humans and the DocWranglers what an awesome job they’re doing, feel free to get in touch. This chapter points you to all of the resources we have available: Support Humans, Support Articles, Videos, and Documentation.
Using This Book
One of the beauties of having OmniGraffle’s documentation available in electronic form is that it’s always available whenever you need it. We have put all of the documentation on our website where it can be searched and bookmarked. And we’re continuing the ongoing trend of creating EPUB versions of the documentation and making them freely available on the iBooks Store.
What’s New in OmniGraffle 2 for iOS
![]() OmniGraffle 2 has new and re-designed features to make drawing and graffling even easier. If you’ve been a long-time OmniGraffle user, it won’t take long before you notice some changes.
OmniGraffle 2 has new and re-designed features to make drawing and graffling even easier. If you’ve been a long-time OmniGraffle user, it won’t take long before you notice some changes.
Some new features you’ll find in OmniGraffle 2 include (but certainly aren’t limited to):
- In-App Purchase—Several Pro features, such as Visio® support, shape combinations, tables, and more, have been moved into an In-App Purchase bundle.
- Stencil Searching—You can now search for user-submitted stencils at our own repository: Stenciltown.
- Canvases Sidebar—A new Canvases sidebar has been added, as well as the ability to completely hide interface controls.
- Shape Combinations (Pro)—Combine two or more objects on the Canvas to create custom shapes. (This is included with the Pro In-App Purchase.)
- Visio Support (Pro)—Import and export illustrations and diagrams for Microsoft® Visio®, including Visio 2013. (This is included with the Pro In-App Purchase.)
- OmniOutliner Support—Import and Export support for OmniOutliner files.
- Inspectors—New fill, stroke, and shadow styles have been added.
- AirDrop—Easily AirDrop files between iOS 8 and OS X clients.
- Drawing Tools—Manipulate vertex points on shapes with the Freehand Tool, and convert them to Bézier points.
- Templates—When you create a new document, you are presented with a list of available templates which you can start from. Easily turn an existing document into a template or create one from scratch.
- Folders—Have a lot of illustrations and diagrams on your iPad? Organize them with folders, and if you’re syncing with OmniPresence, the same folders and files are visible on your Mac.
These new features, combined with file synchronization with OmniPresence and Omni Sync Server, make this an incredible update worthy of a whole number.
What’s Extra in Pro?
OmniGraffle 2 Pro, available via In-App Purchase includes a lot of advanced features that might not be needed by everyone. OmniGraffle 2 Pro features include:
- Actions!—If you have used OmniGraffle Pro on the Mac, chances are you have employed Actions to trigger interactions between objects on the Canvas. We have brought Actions over to OmniGraffle Pro for iOS, so you can prototype that app or website idea you’ve had.
- We’ve brought OmniGraffle 6 for Mac’s Fill Effects and Filters over to OmniGraffle 2 for iOS!
- Vertex Point Geometry
- Note tooltip preferences
- Canvas zoom options
- Share layers between canvases
- Combine shapes
- Add Notes and custom data
- Create tables
- Subgraph support
- Visio® Support
Throughout this guide, we’ll call attention to the features exclusive to OmniGraffle 2 Pro in a little box like this one. All of the other features are available in both the Standard and the Pro editions of OmniGraffle.
Tell Us What You Think
We’re constantly working on updates for our documentation. Whether it’s CSS work, correcting the occasional typo (yeah, they do sometimes slip through), or adding details or clarification for a specific feature based on something we’ve heard from a customer, we’re always trying to make our documentation better and more useful for you.
If you have any specific comments you’d like to send us about the documentation, please do. You can email us, or ping us on Twitter.
Finally, thank you for taking time to read the docs.
