OmniPlan 3.7 for Mac and OmniPlan 3.5 for iOS introduced native support for elapsed time values for task duration and lead/lag times - entering an “e” before either value in the most recent version of OmniPlan 3 will now convert the value to an elapsed time value. If elapsed time values are useful in your project schedule, we recommend installing the most recent version of OmniPlan 3 rather than “faking” this functionality as described below.
What do you do when planning a task that has an elapsed lead or lag time, like planning for drying paint or concrete? One way to accomplish this in OmniPlan would be to set your project calendar to run 24/7, and then set your resource schedules to their planned hours of operation.
The following example illustrates a Wall Painting project, in which each wall requires two coats of paint, requiring two hours of drying time between coats.
First, use the Calendar View to establish a normal work week for your project that runs 24/7. Click and drag the edges of the existing blocks in the Work Week to resize them, or double-click and drag in an empty area to create a new block.
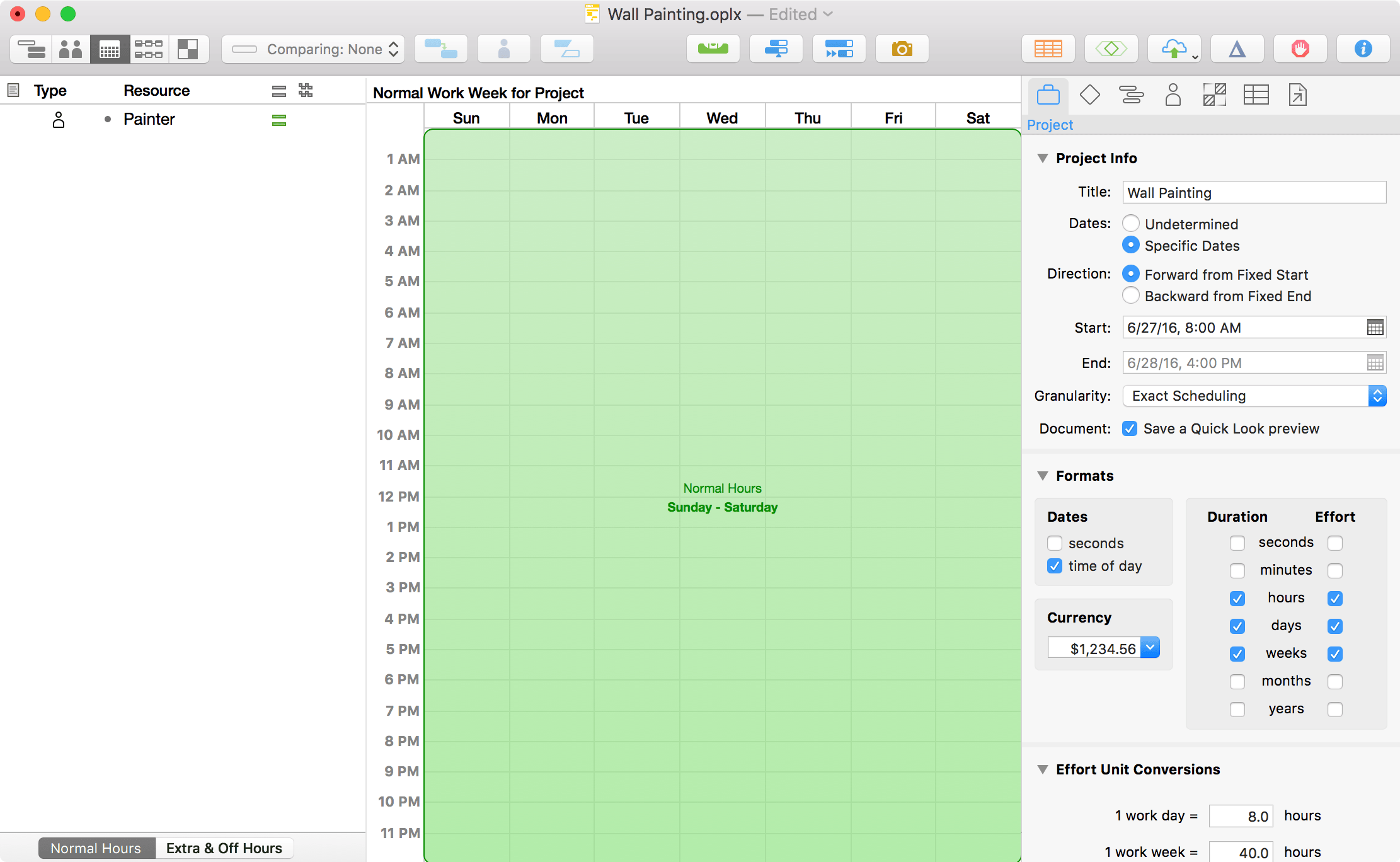
Then, select your resource in the sidebar to edit the work week for that particular resource.
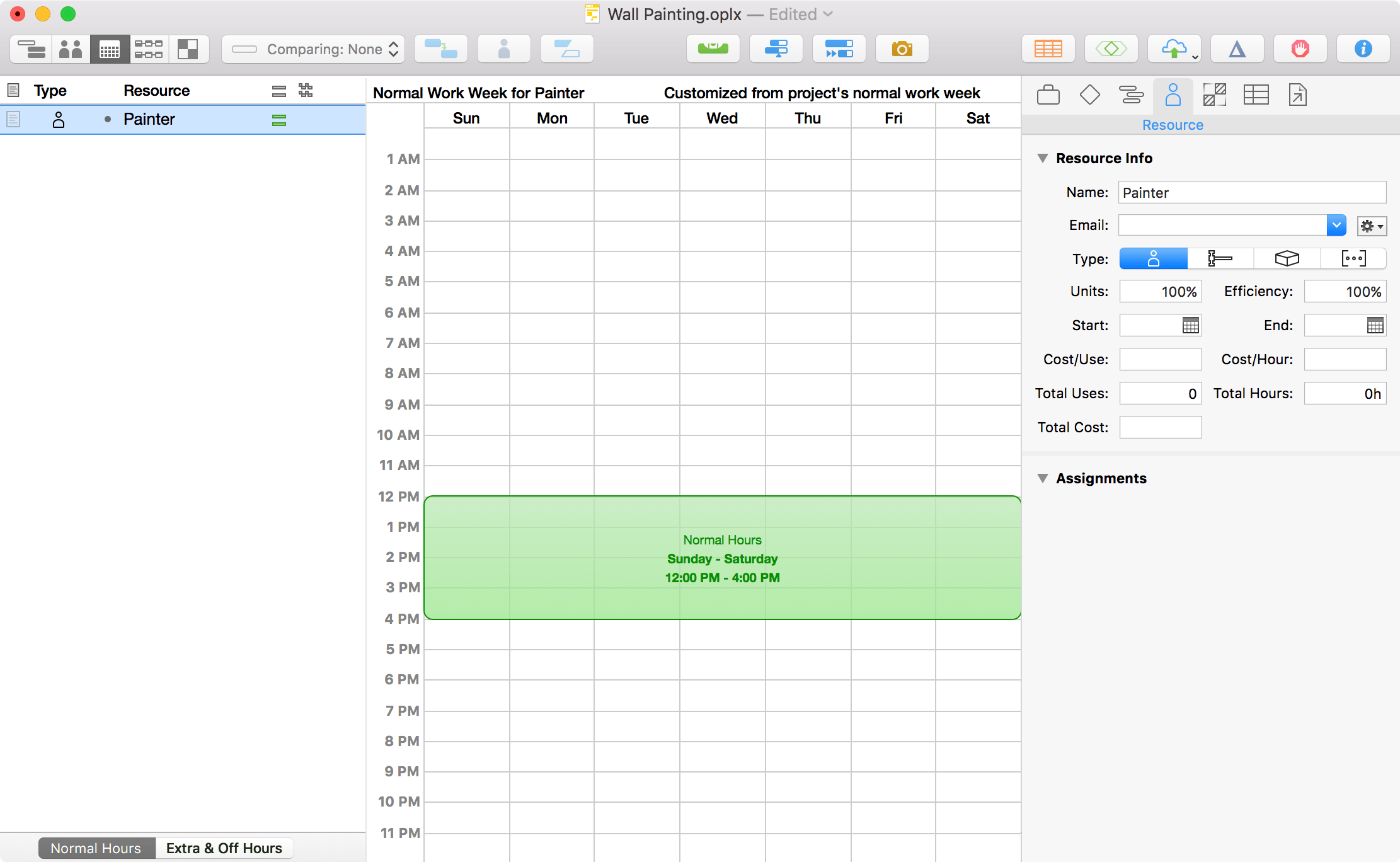
After establishing the working schedule, begin adding the tasks to the OmniPlan project. In this case, each “Paint coat” task is a half an hour long.
Create a Finish-Start dependency between each of the two Paint coat tasks. In the Task: Dependencies Inspector, click into the right text field to add your lead/lag time — in this case, we’ll enter +2h to specify a two-hour lag time while the paint dries.
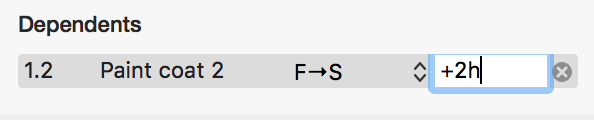
Assign these tasks to your resource. Then, go to Menu Bar > Project > Level Resources or click the green Level button in the toolbar. After leveling the project, OmniPlan will schedule the Paint coat tasks within the Painter’s working schedule, while accounting for the 2-hour lag time during which the paint is drying. Since paint can dry 24 hours a day, this interval will elapse even outside the painter’s working hours — quite handy!
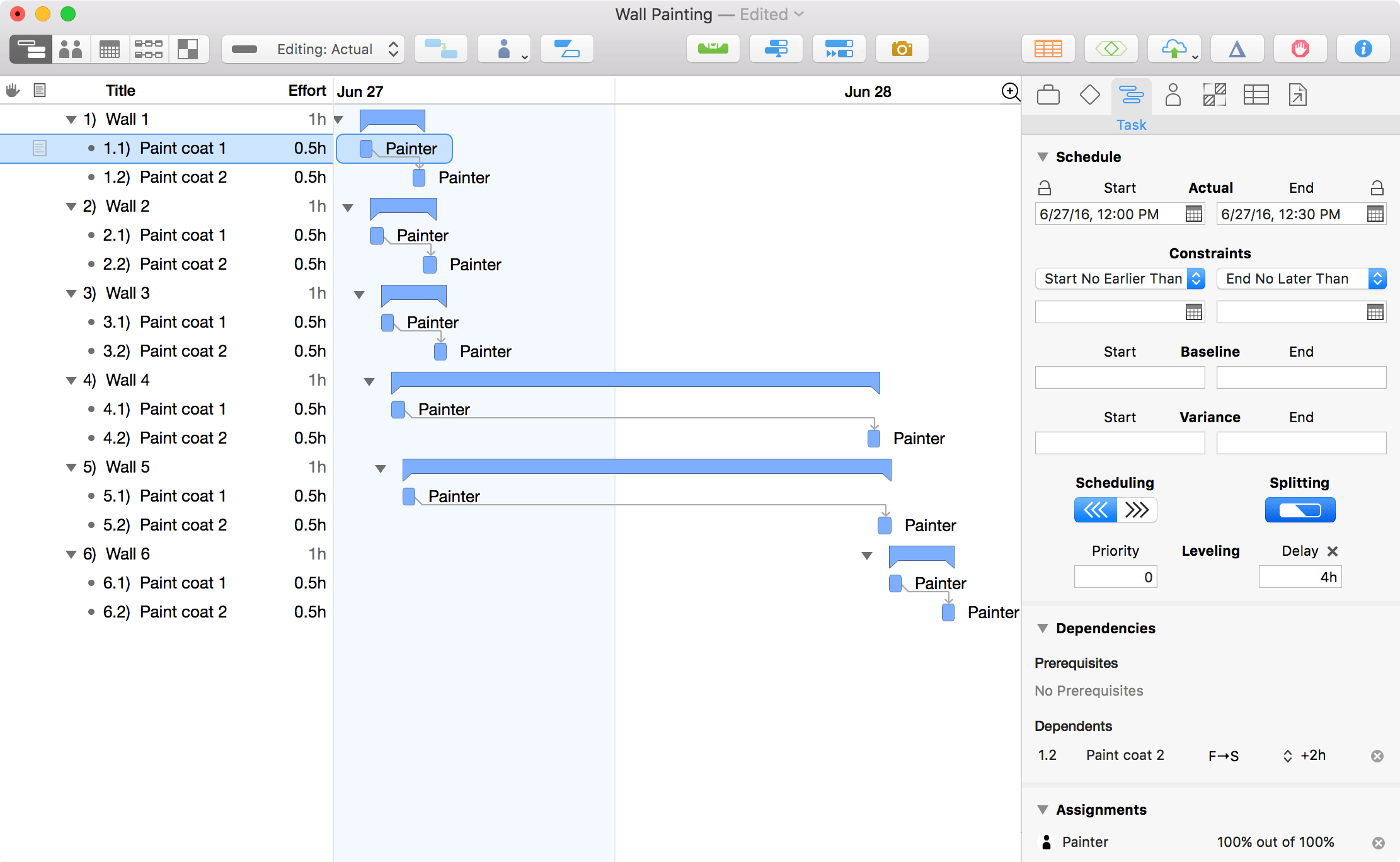
Alternatively, for the same example described above, you could create a “Paint Drying” resource that has 24/7 availability. Then, create two-hour-long “Wait for paint to dry” tasks, and assign them to that resource. You could also name this something like “Time” or “Nobody”, depending on how specific you’d like it to be. Tasks you assign to that resource will continue undisturbed during your working and non-working hours.
Last Modified: Jul 15, 2020