Appendix B
OmniFocus for Apple Watch
Apple Watch offers great opportunities for making OmniFocus even more useful. OmniFocus 3 for iOS includes a Watch app designed to work seamlessly with your OmniFocus experience on iPhone and beyond.
To start using OmniFocus on Apple Watch, configure it like you would any other Apple Watch app.
For more general information on using your Apple Watch, see Apple’s User Guide and video tutorials.
The OmniFocus for Apple Watch Home Screen
When you open OmniFocus from the Apple Watch Home Screen, the Dock, or a complication, you’ll see the OmniFocus for Apple Watch Home Screen: a succinct overview of your OmniFocus database divided into several sections.
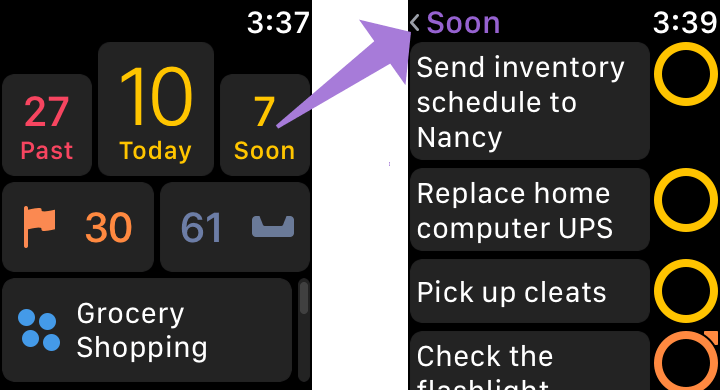
The top row is a condensed version of Forecast, which counts items by due date. The second row counts the items you’ve marked with a flag and the unprocessed items in your inbox.
Tap any count on the home screen to open the list it represents. Each action shows a color-coded status circle—just like on OmniFocus for Mac and iOS—so you can immediately see which items are due, flagged, repeating, or completed.
Turning the Digital Crown (or swiping vertically on the screen) while viewing the OmniFocus for Apple Watch Home Screen changes what is displayed in the Continuity Slot at the bottom of the screen. Up to three views are available, depending on how you have set your Today & Watch settings in OmniFocus for iOS (and whether OmniFocus Pro is installed).
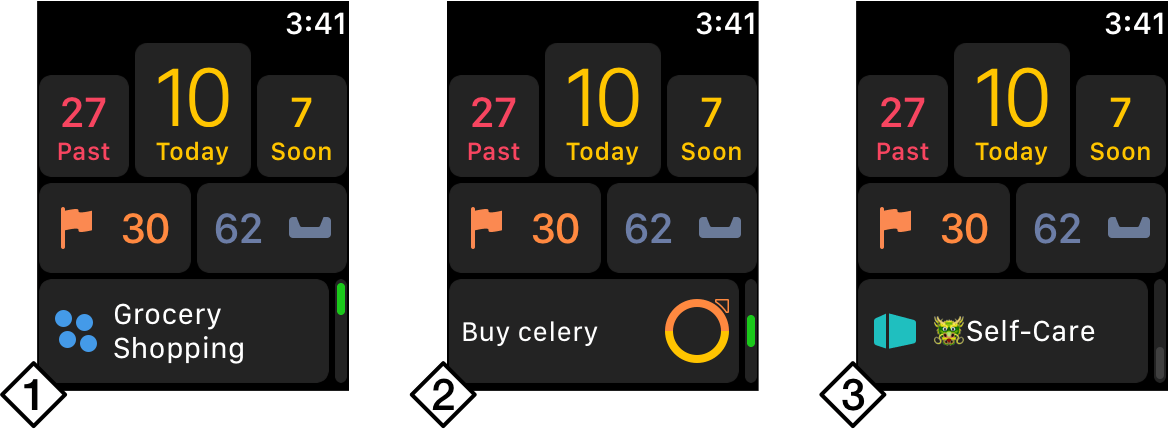
-
Continuity—this view shows the same thing that you’re looking at in OmniFocus on your iPhone. (This mode is blank if you are viewing a screen on the iPhone that is otherwise already represented on the OmniFocus for Apple Watch home screen.)
-
Next Up—this view shows the next item of relevance to you. This is generally the soonest due item (or oldest overdue item, if nothing is due today) in the perspective(s) chosen in OmniFocus for iOS’s Today & Watch settings.
-
 Custom Perspective—with the OmniFocus for iOS Pro upgrade installed, this view shows the custom perspective you’ve chosen in OmniFocus for iOS’s Today & Watch settings. If you haven’t chosen one (or if you’re not using OmniFocus Pro), this slot isn’t available.
Custom Perspective—with the OmniFocus for iOS Pro upgrade installed, this view shows the custom perspective you’ve chosen in OmniFocus for iOS’s Today & Watch settings. If you haven’t chosen one (or if you’re not using OmniFocus Pro), this slot isn’t available.
Adding Inbox Items
Since the Apple Watch doesn’t have a keyboard, you can use your voice to record the titles of new actions. Long press anywhere within the app to reveal the menu, then tap New Item and start speaking.
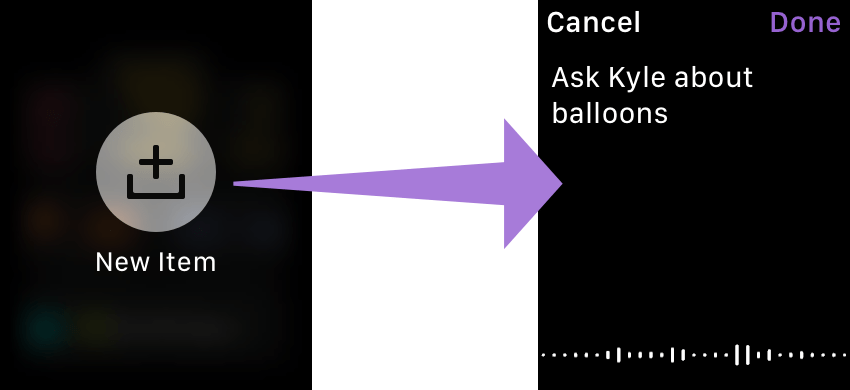
Items added to OmniFocus in this way appear in your inbox, just as if you’d tapped the New Inbox Item button and created a task in OmniFocus for iOS. They’re transferred to your iPhone and tucked away until you have time to review them.
Viewing and Editing Tasks
Just like the rest of OmniFocus for Apple Watch, task views have a scope designed for the customizable display on your wrist.
Viewing Item Details
The greatest amount of detail in OmniFocus for Apple Watch can be found by tapping the title of an action in any of the app’s list views.
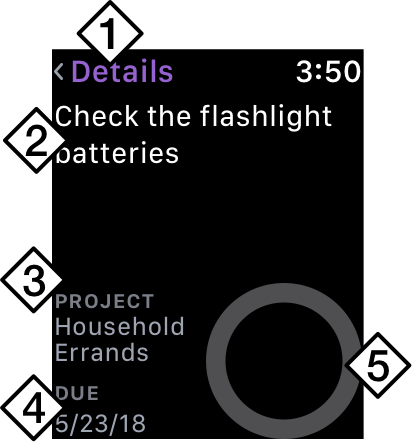
-
Screen Title—When navigating deeper in the app, the colored text at the top of the screen—the screen title—tells you which screen you’re viewing.
-
Action Title—When viewing an action in detail, its title is prominently displayed here.
-
Project—If the action is assigned to a project, the related project is shown here.
-
Due Date—Likewise, if the action has a due date, you’ll see it here.
-
Status Circle—Finally, the large status circle provides an easy target for tapping to complete it.
Completing Items
Wherever you see a status circle, tap it to complete the associated item. This is useful for checking off lists viewed from the home screen, or completing items in the individual action view.
Note: Actions are the only items that can be marked complete in OmniFocus for Apple Watch. Use the iOS and Mac apps for making other, more complex changes to the state of items in your database.
Flagging Items
When you’re pressed for time to devote to OmniFocus on your iPhone, flagging important actions on your Apple Watch is a good way to remember that they’ll need some attention soon.
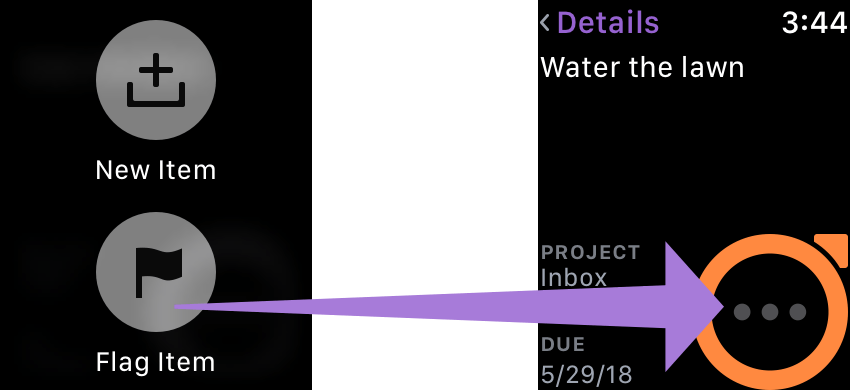
To flag an item, view its details, long press to show the menu, and tap Flag Item.
OmniFocus on your Watch Face
OmniFocus offers several complications so that you can see important data directly on your watch face, no matter which face you’ve chosen. Follow the instructions in Apple’s guide to customizing your watch face to add an OmniFocus complication.
Customizing Today
OmniFocus has a Today & Watch setting to its settings screen that offers the ability to customize what today means to you. On Apple Watch, the setting you choose here governs the items that are displayed in the Next Up view of the continuity slot as well as the OmniFocus Complication on your watch face (if you choose to use it).
The options for this setting include a variety of high priority categories that you can choose to represent items most important to you and your workflow. Due Today is the default selection; however you can choose one or more of the following:
- Overdue
- Due Today
- Due Soon
- Deferred Until Today
- Flagged
- Inbox Items
With the OmniFocus for iOS Pro upgrade, you also have the option of choosing a custom perspective instead of the above presets. The custom perspective count appears in your Complication instead, and can be selected as one of the views in the continuity slot on the home screen of OmniFocus on your Apple Watch.
OmniFocus and the Siri Watch Face
With watchOS 5, OmniFocus can use Siri Shortcuts to suggest relevant activities that appear on the Siri face of your Apple Watch.
As with shortcuts on iOS, these suggestions occur automatically based on how you use the app and your watch. No special configuration is required.
If watchOS decides that other activities are taking precedence over OmniFocus, those will be presented on the Siri face instead. OmniFocus has no direct control over what appears on the Siri watch face.
To set up the Siri watch face and make sure OmniFocus data is being collected for it:
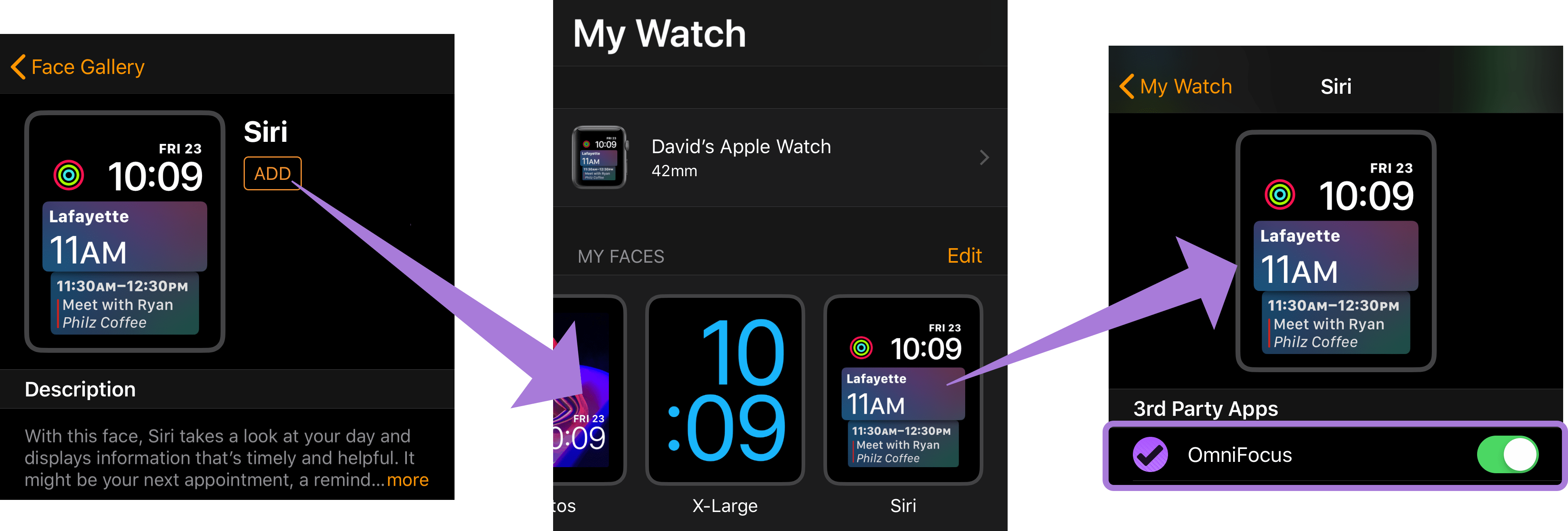
-
Add Siri to My Faces from the Face Gallery in the bottom bar of iOS Watch app.
-
In the Watch app, tap to open the Siri watch face in My Watch. Scroll down to 3rd Party Apps.
-
Check to see that OmniFocus is listed and turned on.
If OmniFocus doesn’t appear in the list of 3rd Party Apps, check to make sure you have OmniFocus 3.1 or later and your device is running iOS 12. If the list of 3rd Party Apps doesn’t appear at all, check to make sure your Apple Watch is running watchOS 5 or later.
As long as OmniFocus is turned on as a data source for your Siri watch face, Siri will suggest relevant shortcuts based on how you use OmniFocus and your Apple Watch. watchOS controls what it considers relevant behind the scenes, so it may take a little while to display your first OmniFocus-related suggestion.