OmniFocus Settings
To open the settings in OmniFocus for iOS, drag down on the sidebar or home screen to reveal the secret bar, then tap Settings.
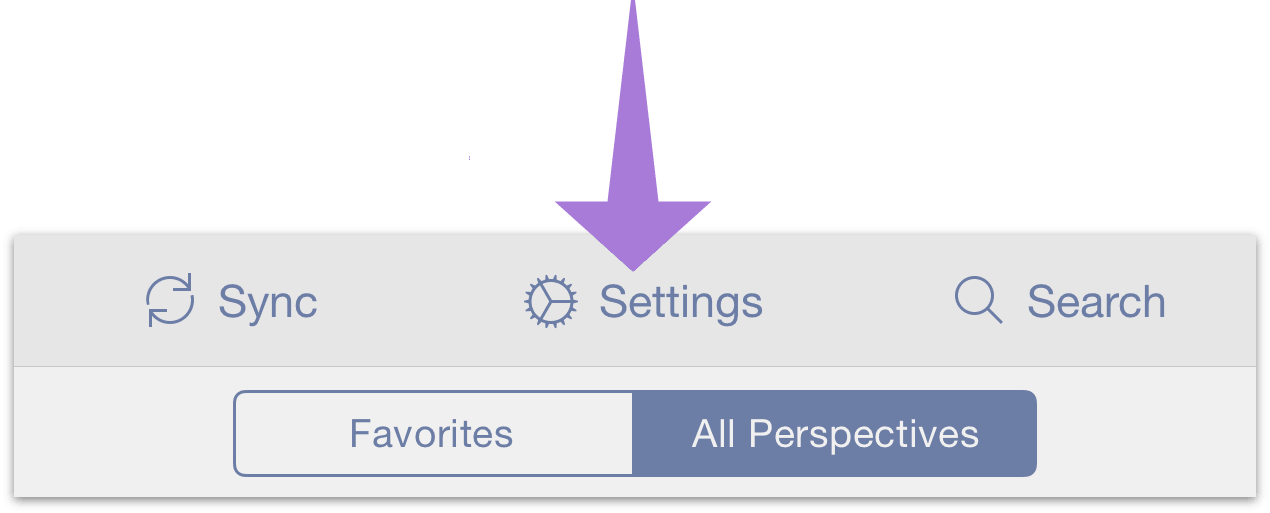
The first section contains general information about the version of OmniFocus that you're using, and links to additional resources that can enrich your OmniFocus experience.
About OmniFocus—See details about your version of OmniFocus for iOS, including version number and any in-app purchases you have unlocked.
Upgrade to Pro—Purchase and upgrade to the Pro version of OmniFocus for iOS, or restore a previously purchased upgrade.
Help—View the online help documentation and other support resources.
News—View the latest information from Omni about changes to OmniFocus or iOS that affect your use of the app.
Release Notes—Read the release notes for the current version of the app.
Contact Omni—Send us feedback about OmniFocus or request assistance.
Sync
This section contains settings for keeping your database up to date on all your devices (or backed up on a single device) by syncing it with a cloud server.
- Sync Method—Choose a Sync Method and configure the sync settings for OmniFocus. For a refresher on what to do if you haven’t already set up sync, see Getting Synced.
- Push—Check the status of push-triggered sync on your sync account. This feature is currently in beta, but will ultimately lead to faster, more frequent syncs; for more information, see this support article and this blog post.
- Last Synced—View the timestamp for your last database sync at a glance here, or tap to view the log of all recent syncs and the reasons for them.
Registered Devices—Tap to view a list of devices registered to sync with your cloud database.
The Registered Devices screen shows a few useful bits of information: The entry for your current device is highlighted in purple, and the day a device last synced is shown adjacent to it (if a device hasn't synced in over a week, its last sync date is highlighted in yellow).
From the Registered Devices screen, you can also Edit the list to remove any devices you no longer want to sync with.
Colors
With the addition of the optional Dark Mode color scheme, this section controls the palette of colors used throughout the app.
- Switch Automatically—If you'd like OmniFocus to switch color schemes automatically, this sets a threshold of screen brightness that the app uses as a tipoff to make the change. When the screen dims below the threshold — either automatically because your screen is set to adjust dynamically based on ambient light, or by manually changing the screen brightness — OmniFocus will switch to Dark Palette on its own. Likewise, when the screen brightens above the set threshold, OmniFocus reverts to the lighter default palette.
- Dark Palette—Choose to use the Dark Palette color scheme throughout the app persistently, regardless of your iPhone's brightness setting.
Note
To set your device to adjust its screen brightness automatically, choose Display & Brightness in the iOS Settings app and turn on Auto-Brightness.
Due Dates
This section includes options for when items should appear as Due Soon.
- “Due Soon” Means—Set the timeframe for how you would like OmniFocus to define items that are due soon. Options include 24 hours, 2 days (the default), 3 days, 4 days, 5 days, and 1 week.
Notifications
This section holds options for customizing the alerts OmniFocus displays on your iOS device, and what you'd like to see in the Today view of Notifications Center.
- Sounds, Alerts, and Badges—Choose what items are counted in the badge attached to the OmniFocus app icon (the little red circle laid over the icon's upper right corner), and set alerts and sounds for due and location-based notifications.
- Today—Customize the items you'd like to see in the Today view of iOS Notification Center via OmniFocus's Today extension.
Note
On devices that support pairing with Apple Watch, the Today setting changes to Today & Watch. If you happen to have an Apple Watch paired with your device, the option you choose here governs what's displayed in the OmniFocus for Apple Watch Glance and Complications.
Calendar Integration
Extend notifications beyond OmniFocus with the options to publish calendar alarms with the settings in this section.
- Calendar Alarms—Turn on alarms associated with events you’ve added to the Calendar app (learn more at Calendar Alarms).
Note
When OmniFocus publishes due items as calendar alarms, it looks for actions and projects that are due within the next two weeks and no further. This is to prevent inaccuracies based on predictions of future activity from creeping in to your calendars. For important occasions outside of this timeframe, scheduling regular calendar events is advised.
Capture
Use the settings in this section to have OmniFocus capture reminders you add with Siri.
- Reminders—Turn on Reminders Capture so you can use your personal assistant, Siri, to add items to OmniFocus.
Device Information
Use this section to optionally contribute to future OmniFocus development efforts by sending us your anonymous usage data.
Send Anonymous Data—If you’d like to help us improve future versions of OmniFocus, you can choose to send general data about your device and OmniFocus app usage by enabling this setting. Before choosing whether to share your data anonymously, you’ll get a preview of exactly what we’ll receive (it’s technical information that helps us reproduce and fix bugs). We’d love it if you’d like to help us out!
Other Settings
Finally, this section contains several useful tools for troubleshooting or resetting your database, exporting it for retention in the Comma Separated Values format, and checking the status of your database and OmniFocus app version.
TextExpander—If you have TextExpander from Smile Software installed on your device, you’re in luck - OmniFocus supports TextExpander snippets! With TextExpander installed you’ll see an additional entry in OmniFocus Settings with a button for updating the snippets that OmniFocus recognizes based on your latest changes in TextExpander.
Reset Options—If you want to revert to the default OmniFocus experience, you can reset various parts of the app.
- All Settings—Tap Reset to restore all the preferences here in Settings, as well as view options and other visual customization throughout the app.
- Home Screen (Pro)—Revert the home screen or sidebar tiles to their original positions using this reset option (no other settings are affected).
- Database—To start over from scratch (are you sure you really want to delete everything?!), tap Reset to delete your entire database of OmniFocus projects.
Export—As part of our commitment to your complete ownership of your data, we offer the ability to export your OmniFocus database in the open CSV format. Your data is available this way whenever you need it, presented in a tabular format viewable in just about any text editor.
Database Info—The text section at the bottom of the Settings screen has statistics about your OmniFocus library, specifically how many items you have and the number of zip files used to contain the data. If you are syncing, you should try to sync all of your OmniFocus databases regularly to keep the number of files down. This also shows the version and build of OmniFocus installed on your device (useful when contacting Support).
