Glossary & Appendices
This chapter contains a list of terms particular to OmniFocus or task management systems in general that may not be familiar to all users, along with explanations of how they work in the context of OmniFocus.
It also contains appendices with information useful to new users of OmniFocus 2, or those upgrading from previous versions of the app.
- Appendix: Interface Updates—Explains the information conveyed by summary dots adjacent to projects and contexts, the color coding of status circles, and the location of the secret bar.
- Appendix: Terminology Updates—Explains the updated terms for interface elements and app functions that were different in earlier versions of OmniFocus.
Glossary
The following is an alphabetical list of terms you'll encounter throughout this manual, some of which may be unfamiliar or have special uses particular to OmniFocus.
- Action
- An item that's part of a project, or part of a group within a project.
- Action Group
- Also referred to as a sub-project, an action group is a set of actions nested hierarchically within a parent action (which itself can be part of a project).
- Active
- The status for an item that's planned for completion, or a context that's currently in use.
- Available
- A view setting that shows items that aren't blocked, deferred, or on hold.
- Blocked
- The status of an action in a sequential project that is ordered to come after the first available action.
- Complete
- The status assigned to an item when you've finished it, or finished all the actions that comprise it (in the case of a project or group).
- Context
- The person, place, thing, state of mind, or other factor most relevant to the completion of a given action or project. These exist outside the project hierarchy and represent another axis from which to view the items you've accumulated in your database.
- Defer Date
- A date and time assigned to an item that you don't want to (or can't) consider for completion until later. When the defer date is reached, the item becomes available for further execution.
- Dropped
- The status for a project or context that is no longer being considered for completion.
- Due Date
- A date and time assigned to an item by which the item must be completed.
- Due Soon
- A status for items whose due dates are approaching. Items that are due soon are styled in amber for greater visibility. The exact meaning of Due Soon is configurable in Settings.
- Editor
- The suite of tools for adding and changing the details of an action, project, or context. The editor appears when an item is tapped in the main outline.
- First Available
- A view setting that affects how actions in projects are shown. A sequential project has one available action and one first available action. A parallel project has one first available action and many available actions. A single action list potentially has many first available actions.
- Flag
- A mark of privileged, eye-catching status bestowed on an item. What this special status denotes is completely up to you, but it's a great way to keep important things from falling through the cracks. Items that are flagged are styled in orange for greater visibility.
- Group
- A collection of items nested hierarchically within another item. Groups created from inbox items are item groups, while groups created within projects are action groups (also sometimes called sub-projects).
- Hidden
- An item that exists in your database but isn't exposed by the view options of your current perspective. Relevant when the app gives notice that you might be deleting something by mistake.
- Home
- The top level of hierarchy in the sidebar or home screen, from where you can navigate to all other perspectives and views in the app. The toggle switch in the secret bar governs what home displays: either the default list of perspectives (in OmniFocus Pro, these are favorites you've specified using the tile editor), or all the perspectives that are available. To return home from another view, tap the chevron in the upper left of the view (or touch and hold it to return home immediately, without passing through each level of the view hierarchy).
- Home Screen
- On iPhone, the landing screen that provides a summary of all your OmniFocus activity. The home screen is analogous to the Sidebar on iPad: a navigable list of the default perspectives that (with OmniFocus Pro) can be customized to show, hide, and rearrange perspectives.
- Inbox
- The built-in perspective designed to hold tasks and to-dos that you've entered into OmniFocus as items, prior to processing them into projects, actions, and groups. Once an item becomes a project or an action it's moved out of the Inbox at the next clean up.
- Item
- Items are representations of tasks and to-dos in an OmniFocus database. Types of items include: inbox items, actions, projects, and groups.
- Main Outline
- The place where you see and interact with your items in OmniFocus, usually through a hierarchical view of your database. Specific perspectives (such as Contexts and Forecast) have specialized ways of showing your data that eschew or modify the typical project hierarchy.
- On Hold
- A status for projects and contexts that aren't relevant to your plans right now, but may be in the foreseeable future.
- Overdue
- A status for items whose due dates are past. Items that are overdue are styled in red for greater visibility.
- Parallel
- A project or group that doesn’t place particular emphasis on the order in which its actions are completed. All actions are considered available, though the topmost action is still considered the first available action for the purposes of view settings.
- Pending
- A filter option for projects when creating or editing a project hierarchy-based custom perspective (Pro). Filtering projects by Pending shows projects with defer dates set to the future; deferred is another word with the same meaning.
- Perspective
- A view on your OmniFocus database, shown in the main outline. OmniFocus 2 comes with seven built-in perspectives and two transient reference perspectives (Completed and Changed), and custom perspectives can be added in OmniFocus Pro.
- Perspectives Editor
- The screen used to create new perspectives or edit existing custom perspectives when OmniFocus Pro is installed. Creating a new perspective from the secret bar or editing an existing one with View Options will reveal the Perspectives Editor.
- Project
- A to-do item that’s larger in scope or permanence than a simple action, potentially containing several actions and groups within it that must be completed before the project can be marked complete.
- Remaining
- A view setting that shows all items that haven’t been completed or dropped.
- Secret Bar
- A menu bar reached by dragging down on the sidebar or home screen that contains buttons to prompt an on-demand database sync and open the OmniFocus settings, and a switch to toggle visible perspectives between Default (or Favorites, customizable with OmniFocus Pro) and All Perspectives. The secret bar in OmniFocus Pro also provides tools for creating new perspectives and the tile editor for customizing the home screen or sidebar.
- Sequential
- A project or group whose actions must be completed in a specific order. The first action in the list is the only one available for completion.
- Sidebar
- On iPad and larger iPhones, a vertical pane to the left of the main outline that’s shown by default (in landscape orientation) or by tapping the chevron in the upper left (in portrait orientation on iPad only). It contains content identical to the Home Screen on iPhone: a navigable list of the default perspectives that (with OmniFocus Pro) can be customized to show, hide, and rearrange perspectives.
- Single Action List
- A project whose actions are unrelated to a sequence of any sort, or one that’s maintenance-oriented as opposed to completion-oriented. All actions in a single action list are considered equally available.
- Stalled
- A project with no remaining actions (all of its actions have been completed). This status is used primarily as a filter for custom perspectives (Pro).
- Sub-Project
- A term synonymous with action group; a group of actions nested hierarchically within a project.
- Status Circle
- A graphical depiction of an item’s status (due soon, overdue, flagged, or repeating), as well as a target to tap to mark an item completed (hooray!).
- Summary Dots
- A row of colored dots shown beneath sidebar entries in the Projects and Contexts perspectives, used for an at-a-glance view of the number and urgency of items remaining to be completed within them.
- Task
- In the context of this manual, a task is something you’d like to accomplish in the real world that you’d capture with OmniFocus (where it would then become an item). To-do is another word with the same meaning.
Appendix: Interface Updates
If you're updating to OmniFocus 2 from an earlier version, this section provides a quick primer on improvements to the interface that we've adopted across the OmniFocus family to make the apps even more powerful and easy to use.
Summary Dots — These handy bits represent an overview of the amount and priority of items within a project or context, giving you an at-a-glance estimate of the size and urgency of things relative to other things.
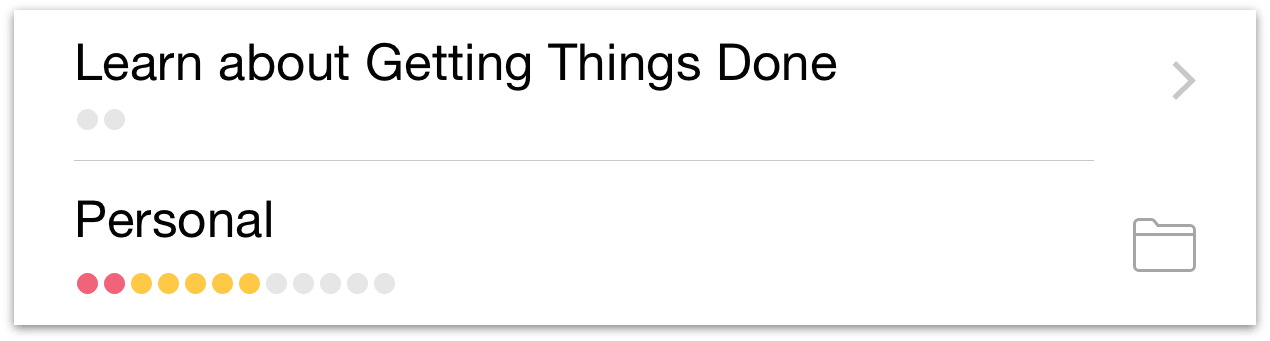
Status Circles — Checkboxes for marking items complete have been replaced by status circles. Still great for checking things off when they're finished, status circles also convey the status of an item at a glance: whether it's due soon (amber), overdue (red), or flagged (orange). Repeating items are also distinct by virtue of the elipses in their center – when you see them, you know they'll keep coming back for more.
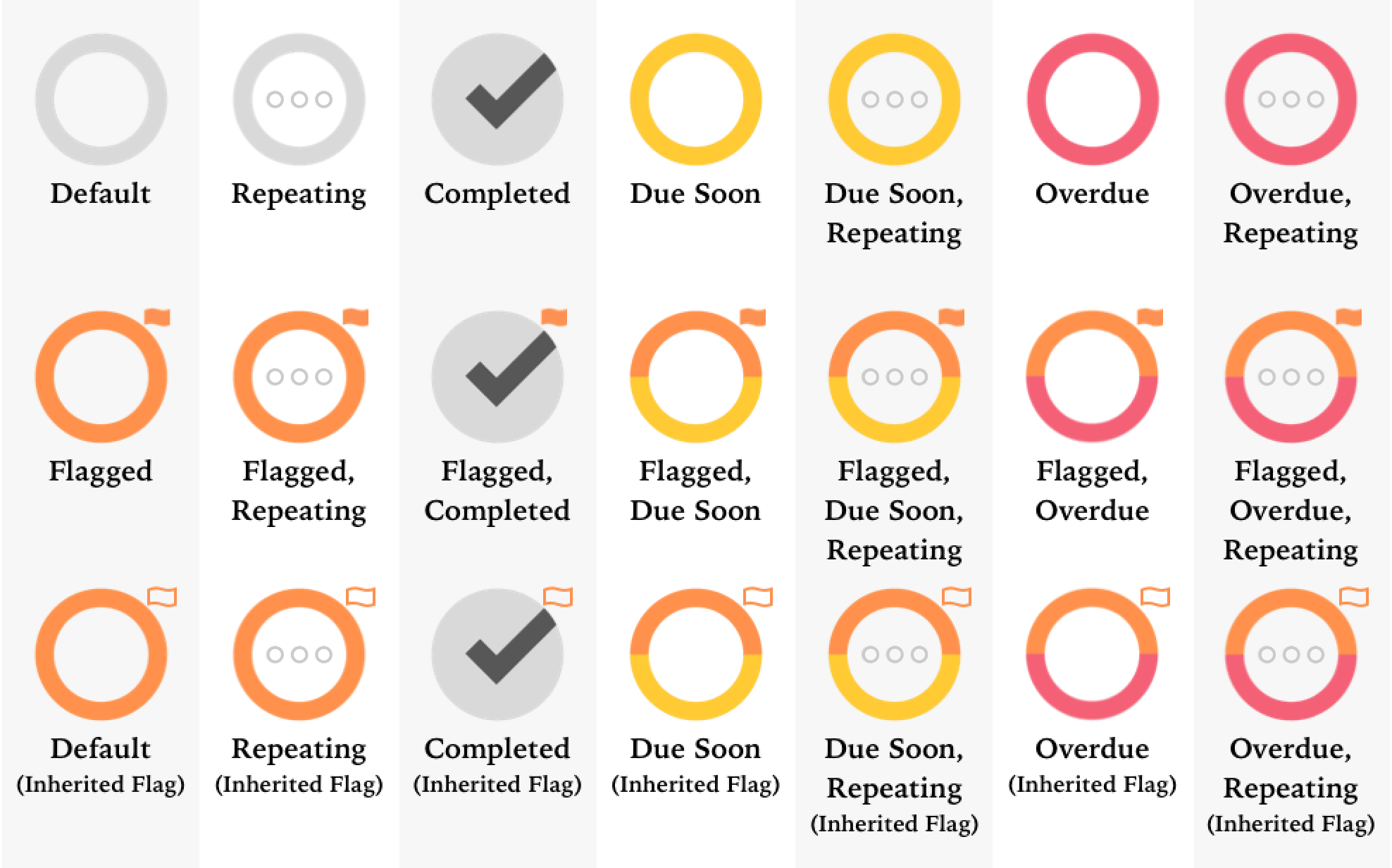
Got an action that’s more than one status, like flagged and overdue? The circle will take on multiple status colors simultaneously—half orange on top, half red on bottom—to communicate everything that's going on. Likewise, an item that's nested inside a flagged project or group will inherit the flagged property; when a flag is inherited, its icon is hollow rather than filled.
Secret Bar — Drag down on the sidebar or home screen to reveal the secret bar, where the Sync, Settings, and Search buttons are safely tucked away.
Toggle between lists of all available perspectives and just your favorite ones (and with the Pro upgrade installed, you'll create new perspectives and edit the tiled layout of your home screen here, too).
Appendix: Terminology Updates
To help better represent their function, OmniFocus 2 changes the way a few features of the app are described (versus how they appeared in earlier versions).
What were start dates in OmniFocus 1 are now defer dates. This is to more accurately capture the intent that an item shouldn't be considered until a later time—it's been deferred.
Next actions are now first available actions. This helps explain view options more clearly, and helps further disambiguate sequential projects, parallel projects, and single action lists.
Project and Context-based perspectives have become Use Project Hierarchy and Don't Use Project Hierarchy, respectively. This is to better reflect the role this choice plays in affecting other aspects of a custom perspective's view settings.
Since the act of “focusing” has such a specific meaning in OmniFocus, the Focus command in contextual menus has been replaced with the more accurate Go To Project and Go to Context. Its functionality remains the same.
Note
On iPad and larger iPhones (in landscape orientation), if you've delved in to view a subset of your items in the Project or Context perspectives (perhaps via Go to Project or Go to Context), you can quickly ascend to the perspective's top level by tapping its name in the toolbar or sidebar header.
