Interacting With Drag and Drop
iOS 11 brings a new way of interacting with—and moving content between—your apps: drag and drop. Drag and drop behaves on iOS much like you would expect: tap and hold to pick up content, then drag it to a drop target (either within the app or to another app entirely). OmniFocus 2.21 supports drag and drop both as a content source and a destination for other apps.
Note
iOS 11 offers drag and drop within individual apps on both iPhone and iPad, while moving items between apps is supported on iPad only.
When used as the source for drag content, OmniFocus supports dragging items one at a time (adding additional items to a drag in progress is not supported at this time).
What follows is a summary of the behaviors you can expect when moving items around using drag and drop with OmniFocus.
Drag and Drop Within OmniFocus
Use drag and drop within OmniFocus to rearrange items, create action groups, insert new actions, and arrange perspective tiles on the home screen.
Tap and hold an inbox item or action to lift it, then drag it anywhere else in the outline. You can even switch to another project or perspective while holding the item, then release to drop it in place.
Drag and drop an action or item on top of one of its peers to create an action group with the dropped item “inside” it.
Tap and hold the New Inbox Item button
 in any perspective where it appears. Pick up the button and drag it into the outline, and it transforms into a new item that you can put anywhere.
in any perspective where it appears. Pick up the button and drag it into the outline, and it transforms into a new item that you can put anywhere.Tap and hold a perspective tile on the home screen to enter edit mode, where you can rearrange perspective tiles to a custom configuration that meets your needs (OmniFocus has had this function for awhile, but it's worth repeating!).
Drag and Drop Between OmniFocus and Other Omni Apps
OmniFocus works as both a drag source and destination for OmniPlan for iOS (version 3.7 and later) and OmniGraffle for iOS (version 3.2 and later).
With OmniPlan open to a project in Gantt view, dragging an item from OmniFocus into the project copies and inserts it as a task (adjacent tasks move apart to make dropping easier). If a due date is set, it comes along for the ride and is applied to the task as an end constraint.
Dragging tasks from OmniPlan into OmniFocus adds them as actions or items to whatever perspective you're viewing in the outline.
Note
In addition to dragging individual tasks from OmniPlan to OmniFocus, after picking up a single task you can tap others to add them to the drag selection to drop into OmniFocus all at once. Also, dragging a task group from OmniPlan to OmniFocus adds it as an action group with the parent task as the parent action in OmniFocus.
Dragging items out of OmniFocus into OmniGraffle (either onto the canvas or into the sidebar) adds them as text labels to the canvas, along with their TaskPaper syntax.
Dragging objects from OmniGraffle into the OmniFocus outline creates new actions for each object, with PDF versions of the objects as attachments to those actions and the object name as the action title.
OmniOutliner 2 for iOS does not support drag and drop at this time.
Dragging Into OmniFocus From Other Apps
When you drag and drop from other apps into OmniFocus, OmniFocus does its best to integrate the content intelligently.
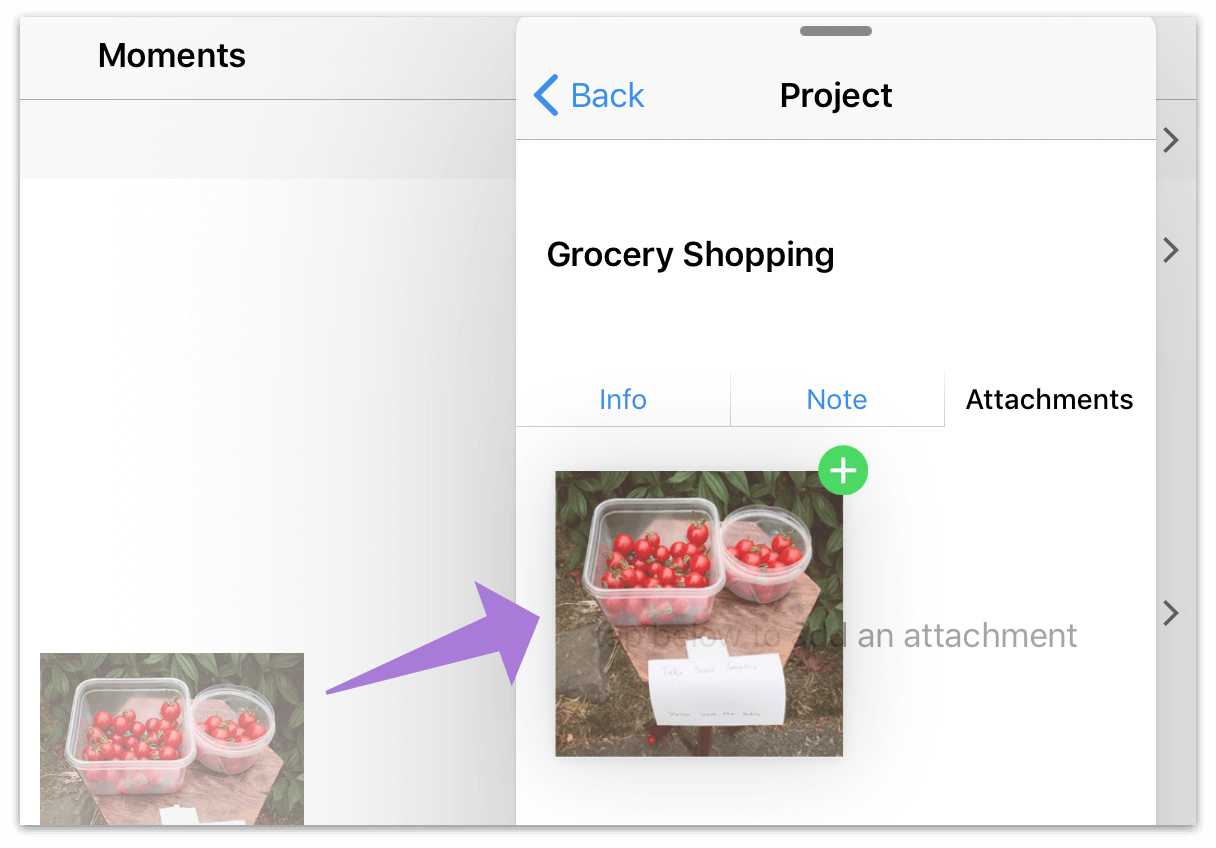
Dragging an image in from another app does one of two things. If the drop target is in the main outline, it creates a new item and adds the image as an attachment to it.
If an action or project is open to the Attachments pane of the editor and that is the drop target, the image is added as an attachment to that action or project.
Drag one or more email messages from Mail’s message list into OmniFocus and items are created with titles matching the email title and sender, and a link in the Note field back to the original message in Mail.
Select text in an app like Mail, Safari, or Notes, then touch and hold to lift it and drag it into the OmniFocus outline. Adjacent items will move aside so you can insert the text as a new action wherever you like.
Dragging Out Of OmniFocus Into Other Apps
Individual items can be dragged from OmniFocus into other apps, and bring along a good bit of information for the ride. Depending on how the destination app is set up to receive it, the data that OmniFocus delivers is interpreted in a variety of ways.
Drag an OmniFocus action into an app that supports text input and the action’s name is copied to the target location along with metadata such as context, due date, and flagged status. This metadata is presented in TaskPaper format, a commonly used metadata syntax.
Many apps understand TaskPaper syntax and will automatically parse it into their appropriate equivalent content. Some (such as Notes and Mail) do not, so the metadata appears as text appended to the OmniFocus item’s title.
If an app supports the .ics task scheduling format used by Calendar, OmniFocus delivers its action data that way as well. This makes Calendar pretty good at placing events based on date and time info you’ve set up in OmniFocus (OmniPlan uses this logic for scheduling tasks dragged from OmniFocus, as well).
