OmniFocus Settings
To open the settings in OmniFocus for iOS, drag down on the sidebar or home screen to reveal the secret bar, then tap Settings.
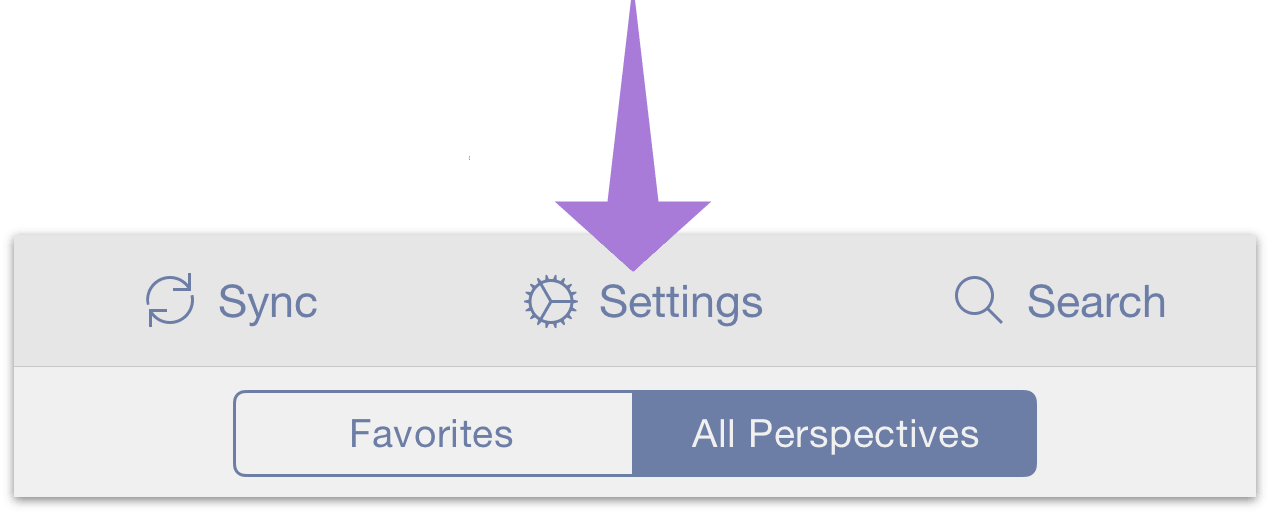
The first section contains general information about the version of OmniFocus that you're using, and links to additional resources that can enrich your OmniFocus experience.
About OmniFocus—See details about your version of OmniFocus for iOS, including version number and any in-app purchases you have unlocked.
Upgrade to Pro—Purchase and upgrade to the Pro version of OmniFocus for iOS, or restore a previously purchased upgrade.
Help—View the online help documentation and other support resources.
News—View the latest information from Omni about changes to OmniFocus or iOS that affect your use of the app.
Release Notes—Read the release notes for the current version of the app.
Contact Omni—Send us feedback about OmniFocus or request assistance.
Sync
This section contains settings for keeping your database up to date on all your devices (or backed up on a single device) by syncing it with a cloud server.
- Sync Method—Choose a Sync Method and configure the sync settings for OmniFocus. For a refresher on what to do if you haven’t already set up sync, see Getting Synced.
- Encryption—Check whether your OmniFocus database is encrypted on the server, and optionally choose a separate passphrase (distinct from your sync password) for decrypting it. Find details on this optional security feature at Setting a Separate Database Passphrase.
- Push—Check the status of push-triggered sync on your sync account (it's set to On by default). This feature offers faster, more frequent syncs; for more information, see this support article and this blog post.
- Last Synced—View the timestamp for your last database sync at a glance here, or tap to view the log of all recent syncs and the reasons for them.
Registered Devices—Tap to view a list of devices registered to sync with your cloud database.
The Registered Devices screen shows a few useful bits of information: The entry for your current device is highlighted in purple, and the day a device last synced is shown adjacent to it (if a device hasn't synced in over a week, its last sync date is highlighted in yellow).
From the Registered Devices screen, you can also Edit the list to remove any devices you no longer want to sync with.
Colors
With the addition of the optional Dark Mode color scheme, this section controls the palette of colors used throughout the app.
- Switch Automatically—If you'd like OmniFocus to switch color schemes automatically, this sets a threshold of screen brightness that the app uses as a tipoff to make the change. When the screen dims below the threshold — either automatically because your screen is set to adjust dynamically based on ambient light, or by manually changing the screen brightness — OmniFocus will switch to Dark Palette on its own. Likewise, when the screen brightens above the set threshold, OmniFocus reverts to the lighter default palette.
- Dark Palette—Choose to use the Dark Palette color scheme throughout the app persistently, regardless of your iPhone's brightness setting.
Note
To set your device to adjust its screen brightness automatically, choose Display & Brightness in the iOS Settings app and turn on Auto-Brightness.
Due Dates
This section includes options for when items should appear as Due Soon.
- “Due Soon” Means—Set the timeframe for how you would like OmniFocus to define items that are due soon. Options include 24 hours, 2 days (the default), 3 days, 4 days, 5 days, and 1 week.
Notifications
This section holds options for customizing the alerts OmniFocus displays on your iOS device, and what you'd like to see in the Today screen of Notifications Center.
Sounds, Alerts, and Badges—Choose what items are counted in the badge attached to the OmniFocus app icon (the little red circle laid over the icon's upper right corner), and set alerts and sounds for due and location-based notifications.
This section also offers the option to show a summary breakdown of items included OmniFocus's badge count in the Today widget. With Show Explanation in Today Widget turned on, the badge count appears in the Today widget (and the “peek” on the app icon for devices with 3D Touch) and contains a summary of the item types that comprise it.
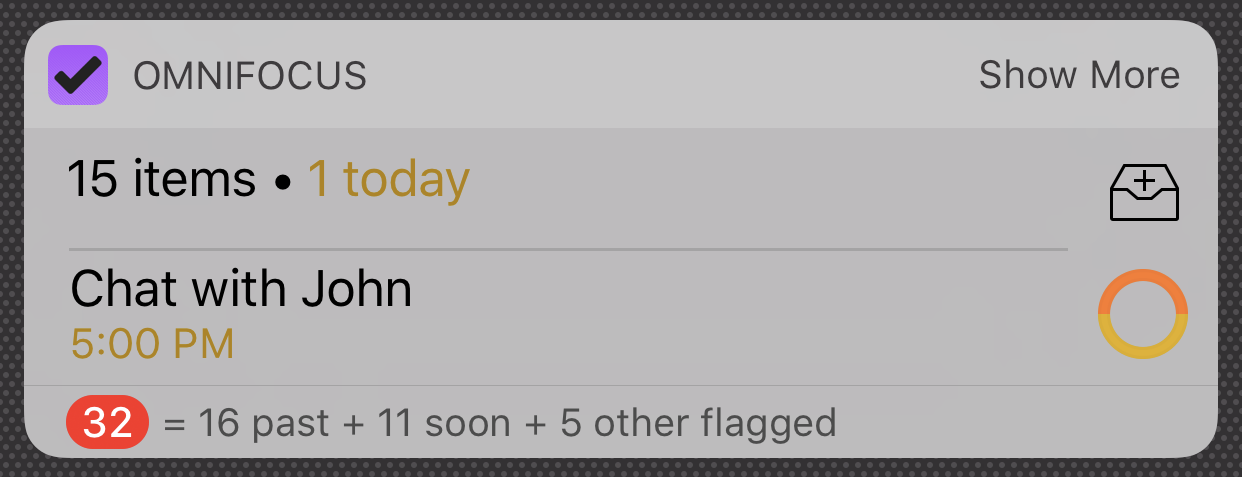
- Today & Watch—Customize the items you'd like to see in the Today view of iOS Notification Center via OmniFocus's Today widget. With the OmniFocus Pro upgrade, you can also choose a custom perspective in Today.
Note
If you have an Apple Watch paired with your device, the option you choose here governs what the app considers most important today for display in the OmniFocus for Apple Watch home screen and Complications.
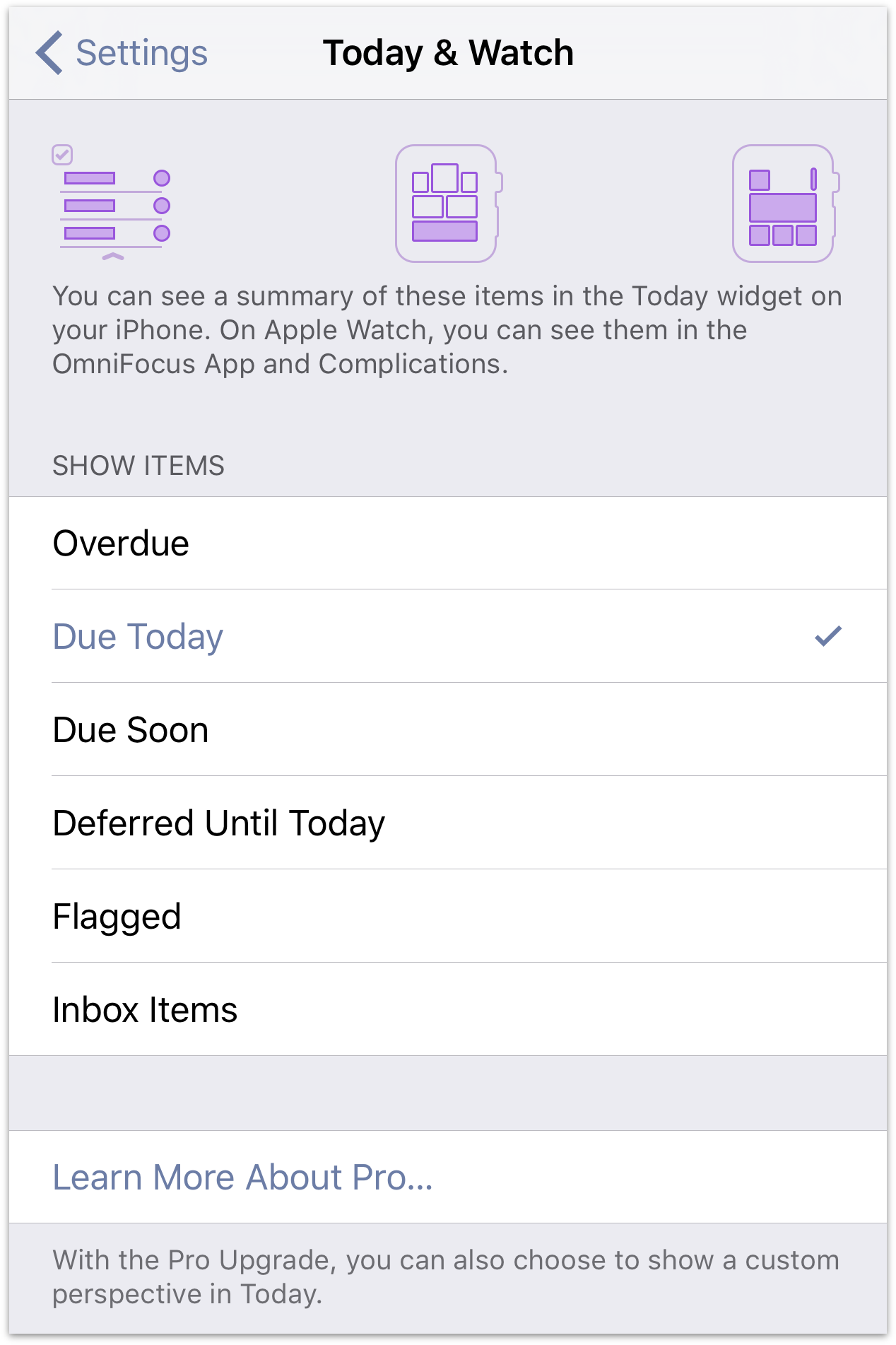
Calendar Integration
Extend notifications beyond OmniFocus with the options to publish calendar alarms with the settings in this section.
- Calendar Alarms—Turn on alarms associated with events you’ve added to the Calendar app (learn more at Calendar Alarms).
Note
When OmniFocus publishes due items as calendar alarms, it looks for actions and projects that are due within the next two weeks and no further. This is to prevent inaccuracies based on predictions of future activity from creeping in to your calendars. For important occasions outside of this timeframe, scheduling regular calendar events is advised.
Capture
Use the settings in this section to have OmniFocus capture reminders you add with Siri.
- Reminders—Turn on Reminders Capture so you can use your personal assistant, Siri, to add items to OmniFocus.
TextExpander
This section only appears if you have TextExpander from Smile Software installed on your device, and governs the behavior of TextExpander snippets in OmniFocus.
TextExpander—OmniFocus supports TextExpander snippets. With TextExpander installed you’ll see this additional entry in OmniFocus Settings with a button for updating the snippets that OmniFocus recognizes based on your latest changes in TextExpander.
Privacy
This section contains controls for App Lock, a way to keep your work shielded from casual inspection or alteration by someone with temporary access to your device.
Keeping Your Work Private with App Lock
If you use OmniFocus on a device that you occasionally share (with your children, coworkers, or clients, for example), there may be times when you would prefer that your OmniFocus data be out of reach.
The App Lock feature prevents accidental taps and casual glances by adding a password-locked privacy screen that must be dismissed before any of your data or settings can be accessed.
A Note on Security
App Lock does not encrypt your OmniFocus data, nor does it prevent someone with physical access to your device from connecting it to iTunes and copying your database file or deleting OmniFocus from your device outright.
The iOS 11 Files app can also be used to retrieve your OmniFocus database file regardless of whether App Lock is enabled.
App Lock is intended as a privacy feature to prevent accidental exposure or corruption of data when others are using your device. It is not meant to thwart serious attempts to access or compromise your data.
Device-level security measures are recommended for those with additional security needs.
To use App Lock, tap the gear icon ![]() in the secret bar to access OmniFocus Settings. App Lock appears in the Privacy section of Settings, and is turned off by default.
in the secret bar to access OmniFocus Settings. App Lock appears in the Privacy section of Settings, and is turned off by default.
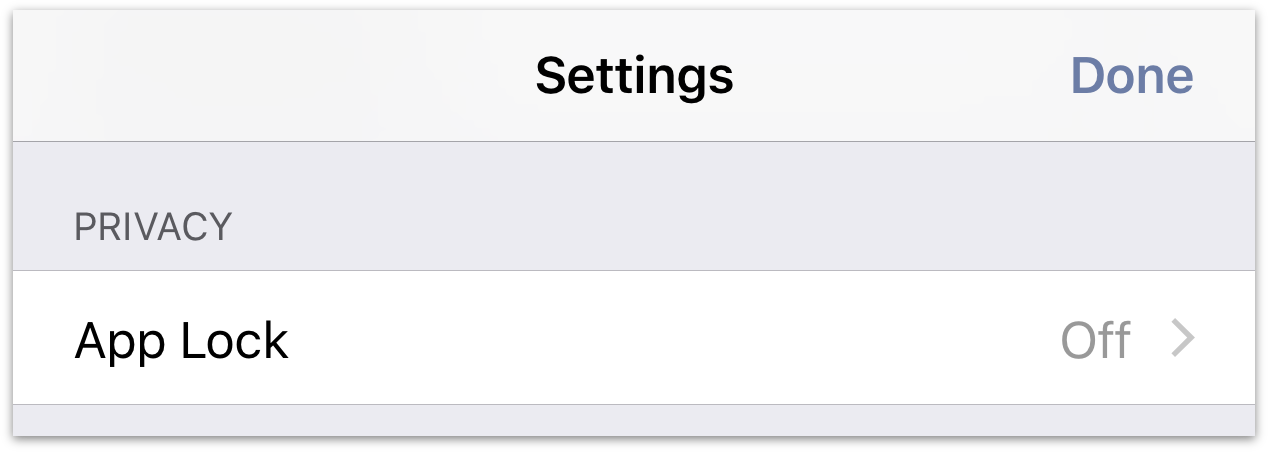
When you turn on App Lock, you will be prompted to choose and confirm a new password. If you use OmniFocus on multiple iOS devices, you need to configure and set an App Lock password on each device. App Lock passwords are device-specific and do not sync across devices.
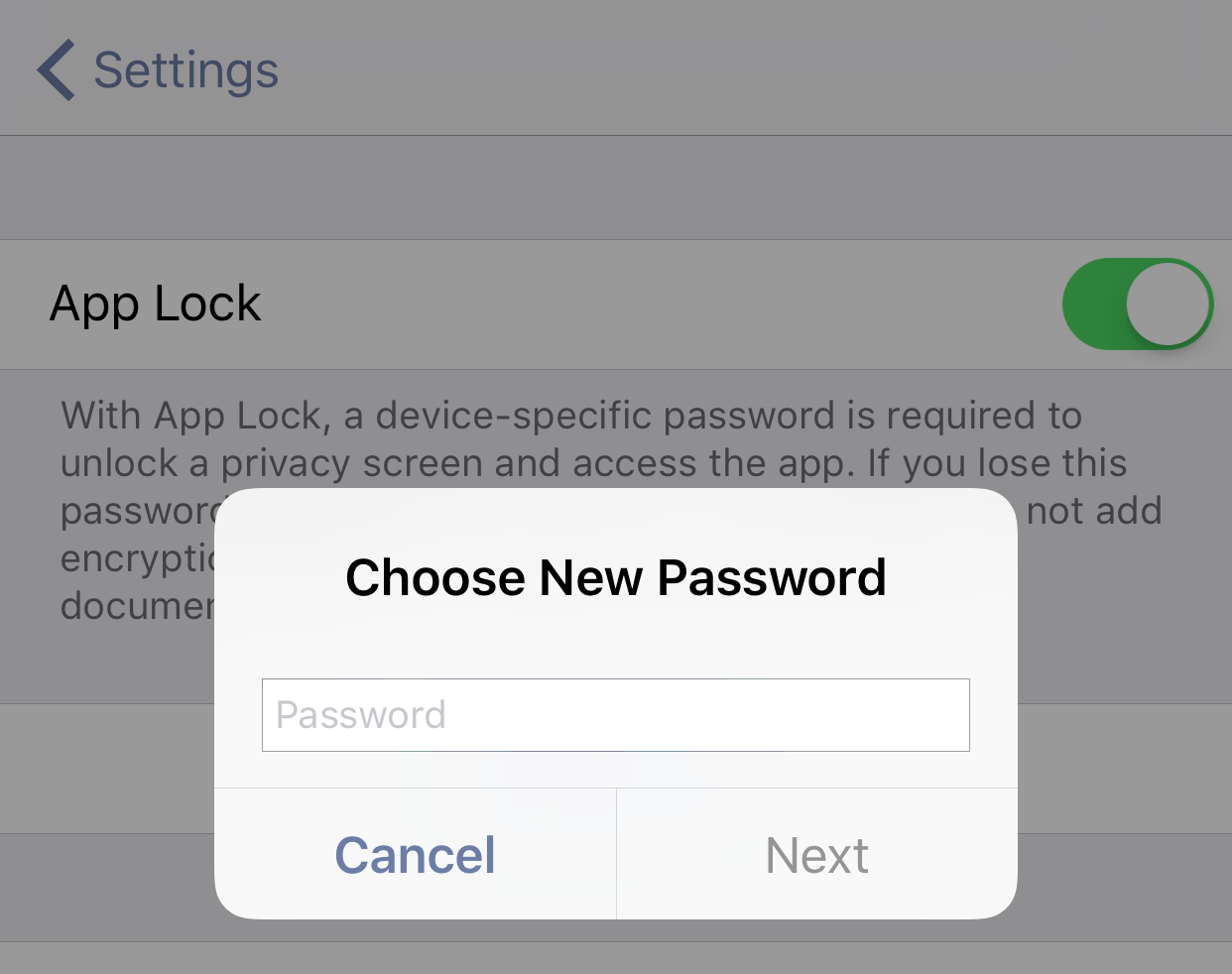
Warning
If you forget the App Lock password, OmniFocus can no longer be used on your device. If you are syncing your OmniFocus data with a cloud server (such as the Omni Sync Server), the easiest way to get running again is to delete OmniFocus and then reinstall the app from the App Store, log in using your existing sync credentials, and restore your database from the sync server.
If you have chosen not to sync, you can retrieve your OmniFocus data by connecting your device to a computer with iTunes and copying your OmniFocus data (the OmniFocus.ofocus file) to a safe location.
You can also use the iOS 11 Files app to retrieve your database file and share it (via email or other means) to another location.
After saving a backup of your data, delete OmniFocus from your device and reinstall it from the App Store. After reinstalling OmniFocus, you can set a new App Lock password and use iTunes to load your OmniFocus.ofocus file back onto your device.
After choosing a password, App Lock is turned on. The App Lock Settings screen offers the option to turn App Lock back off, change your password, or enable Touch ID as an alternative means of unlocking OmniFocus on devices that support it.
To change your password, Tap Change Password.... You are prompted to enter your old password, and then to choose and confirm a new one.
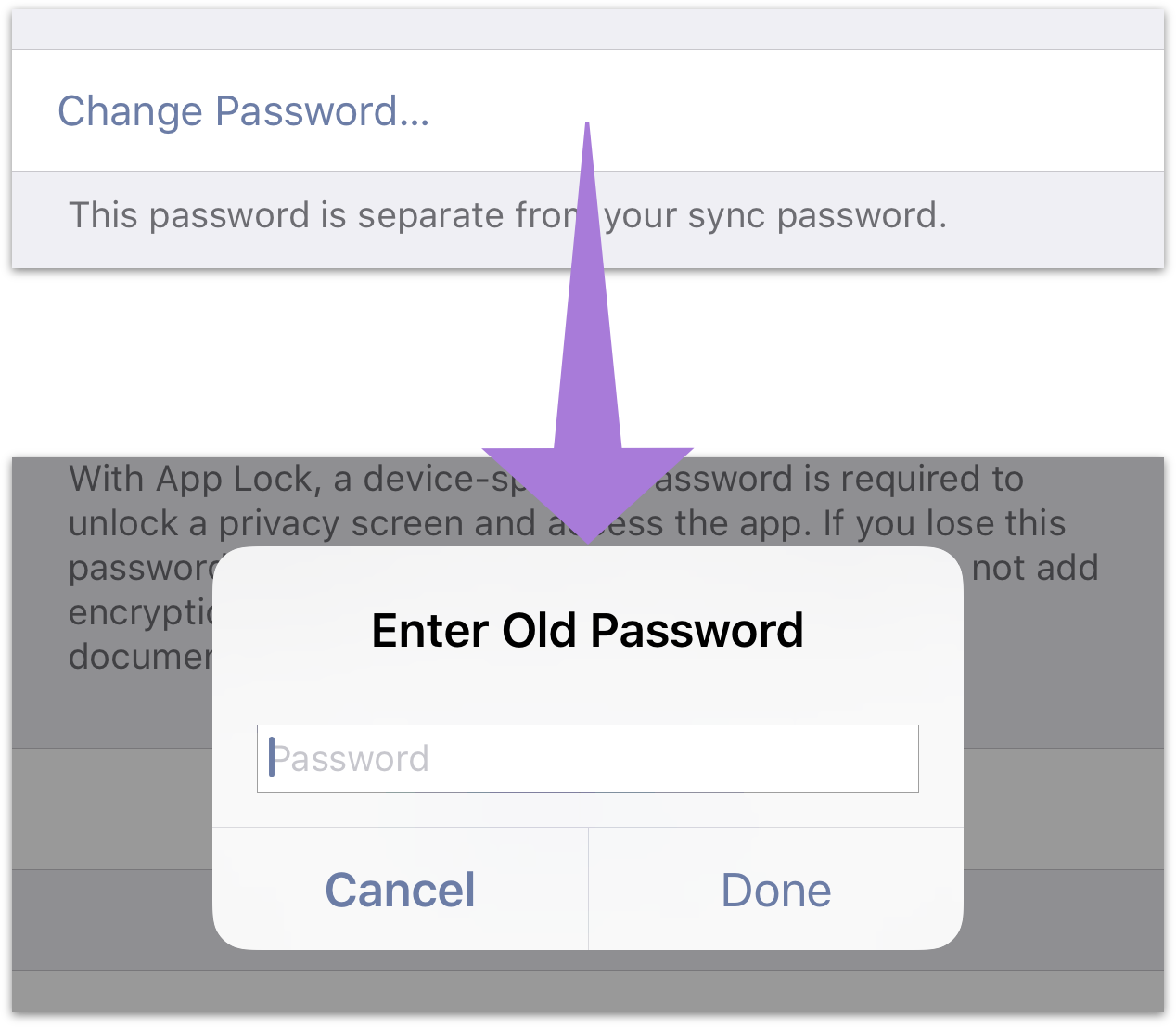
With App Lock turned on, the next time you open OmniFocus you will see a privacy screen with a field to enter the password you chose. Enter the password, and work resumes unimpeded.
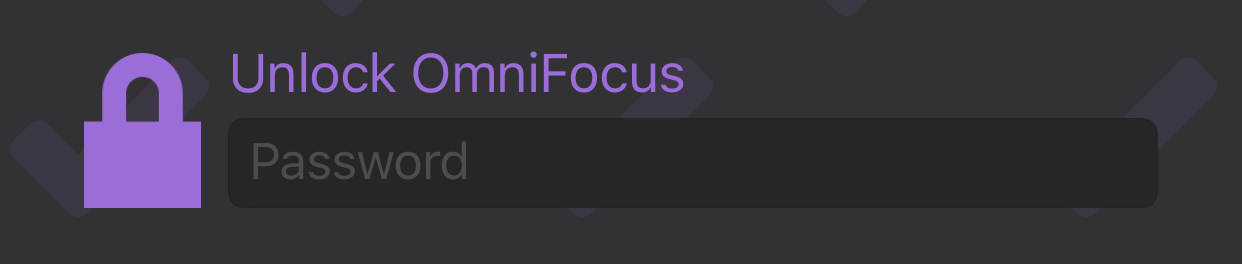
Note
To minimize interruption when switching between apps, App Lock will not engage for a 90 second “grace period” after switching away from OmniFocus (in case you decide to switch back).
If you choose to use Touch ID, a prompt for your fingerprint will appear instead. You will still have the option to enter your password, or you can tap the fingerprint icon next to the password field to unlock with Touch ID if you dismissed the prompt initially.
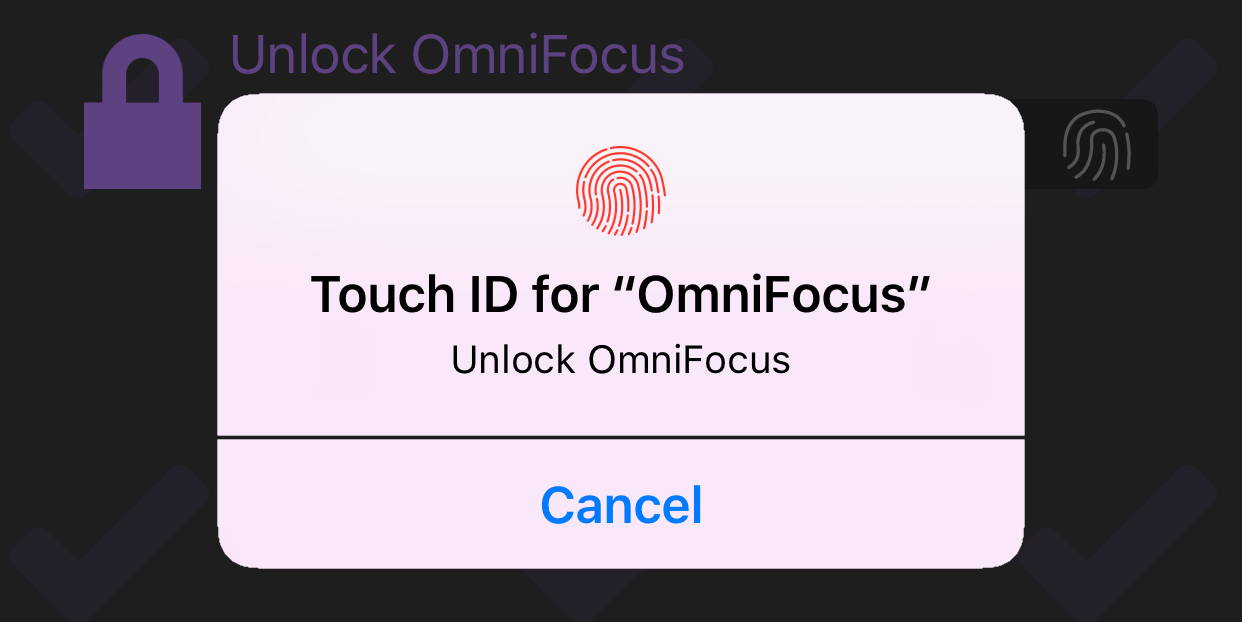
Device Information
Use this section to optionally contribute to future OmniFocus development efforts by sending us your anonymous usage data.
Send Anonymous Data—If you’d like to help us improve future versions of OmniFocus, you can choose to send general data about your device and OmniFocus app usage by enabling this setting. Before choosing whether to share your data anonymously, you’ll get a preview of exactly what we’ll receive (it’s technical information that helps us reproduce and fix bugs). We’d love it if you’d like to help us out!
Database
This section contains several useful tools for troubleshooting or resetting your database, exporting it for retention in the Comma Separated Values format, and checking the status of your database and OmniFocus app version.
Attachments—Opens the Attachment List, a view that displays all of the files attached to your OmniFocus database and links to their corresponding tasks. Sort attachments by file size or date added and quickly delete any unwanted ones here.
Backups—OmniFocus for iOS can create and store a backup of your database locally on your device. With Automatic Backups turned on, the backup is replaced every 24 hours with a new copy; otherwise, you can back up manually at any time by pressing the Back Up Now button.
Restore from your most recent backup by tapping it and choosing Revert to This Backup. Unlike a remotely synced database that's kept identical to the one on your device, this backup database is only available on the specific iPhone or iPad with OmniFocus installed. If you remove OmniFocus from your device the backup is deleted as well.
Replace Sync Database—If your data is in conflict with another version stored on your sync server and you are confident that the version on your device is the one you prefer to keep, choose this item and tap Replace Database to overwrite your remote database with the local one.
Migrate Database—This item appears if you're syncing to an older database version that doesn't support some of the newer features of OmniFocus. See Migrating Your Database for instructions on getting your database up to date.
Export to CSV—As part of our commitment to your complete ownership of your data, we offer the ability to export your OmniFocus database in the open CSV format. Your data is available this way whenever you need it, presented in a tabular format viewable in just about any text editor.
Database Info—The text beneath Backups has statistics about your OmniFocus library: the number of items in your database, and the number of zip files used to contain your data. If you are syncing, you should try to sync all of your OmniFocus databases regularly to keep the number of files down.
Reset
If you want to revert to the default OmniFocus experience, you can reset various parts of the app using the tools here. Tap Reset to choose from among the following options.
- Home Screen (Pro)—Revert the home screen or sidebar tiles to their original positions using this reset option (no other settings are affected).
- All Settings—Restore all the preferences here in Settings, as well as view options and other visual customization throughout the app.
- Database—To start over from scratch (are you sure you really want to delete everything?!), tap Reset Database to delete your entire database of OmniFocus projects, actions, and perspectives.
OmniFocus Version—Finally, the text at the bottom of the Settings screen shows the version and build of OmniFocus installed on your device (useful when contacting Support).
