Collecting with the Inbox
When you first start using OmniFocus, you might be thinking “Where do I start?”. The best place to go is your Inbox, since this is the place where you’ll do most of your initial work in OmniFocus.
The Inbox is the hub of all activity, and is the catch-all space for depositing just about everything that’s on your mind, no matter how big or small. The things that you’d like to do—tasks, to-dos, aspirations, plans, chores, life goals—all have a home in OmniFocus. You can throw any stray thought into your Inbox.
One of the best ways to get familiar with OmniFocus is to sit down and do a brain dump into your Inbox. Let OmniFocus be your brain away from brain for when you can’t remember that really important thing you need to do by next Monday.
To add an item to the Inbox, tap the Add Inbox Item ![]() button in the toolbar (or on iPhone, in the bottom right corner of the screen).
button in the toolbar (or on iPhone, in the bottom right corner of the screen).
Tip
When adding a new item to your Inbox you can quickly create subsequent inbox items using Save + in the editor, and when you create a new action from within a project you can use it to rapidly file additional actions in the same project.
Inbox Items
The things you create are placed in your Inbox, and are known as inbox items. Some of these inbox items are so simple that you can knock them off while they still reside in your Inbox. For example, let’s say you create an inbox item to remind you to change the lightbulb in your workshop. That’s a simple enough task that you can do it at any time.
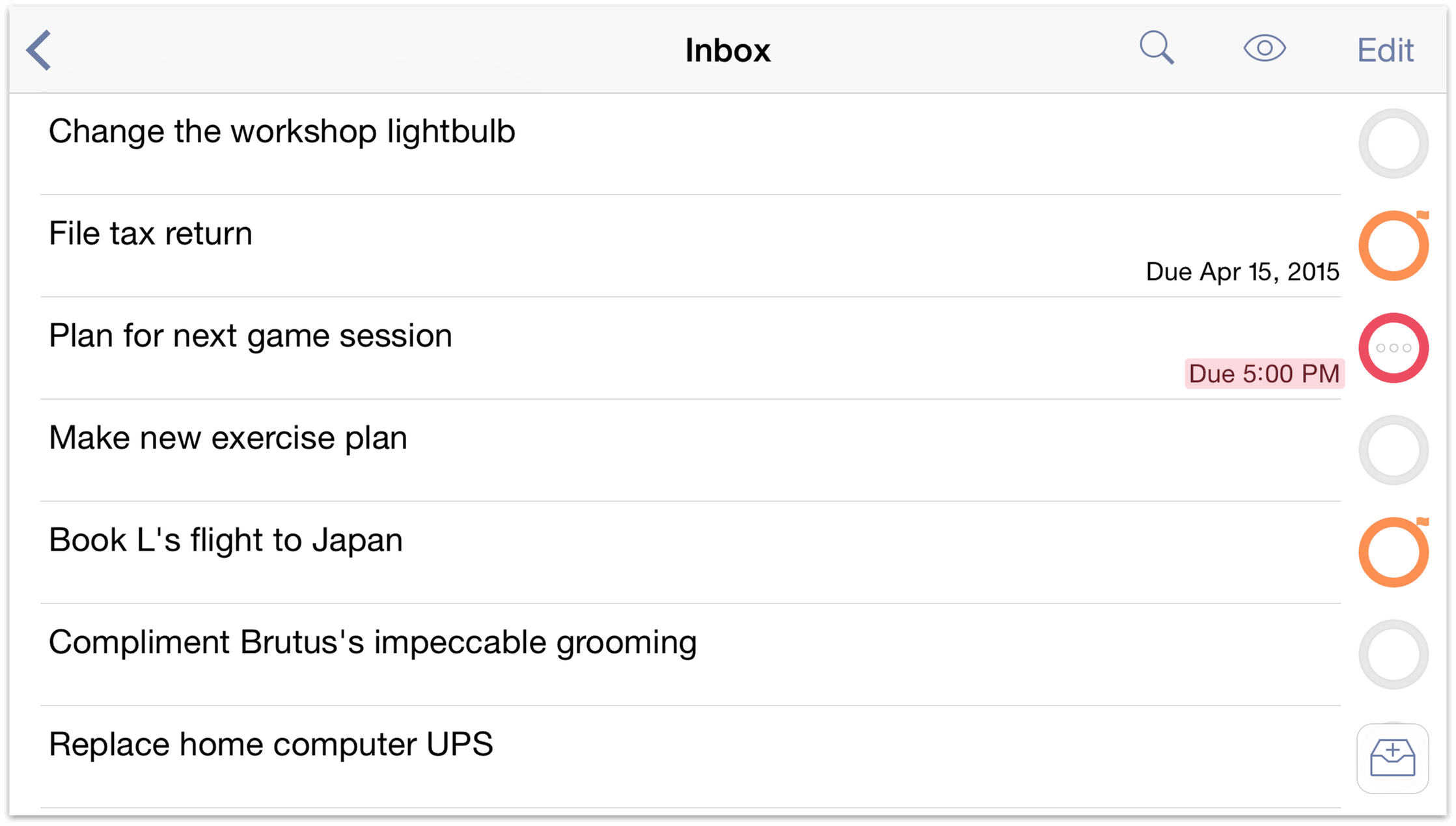
This inbox item doesn’t need to be part of a larger project, and adding a context seems like overkill. Instead, you just leave this item in your Inbox as a constant reminder to yourself that you need to change the lightbulb in your workshop, especially before you plan to use any power tools.
Some items, though, are worth categorizing and providing fine details so that you have all the information you need at hand when you’re in a particular place or focusing on completing a complex project.
Actions
Most of the inbox items you create ultimately end up as actions. This happens when you decide that an item is part of a larger goal—a Project—and you file it away with similar to-dos (more on this in the Projects and Contexts sections).
Each action has a Status Circle on its right edge for marking it complete. When you check an item as completed, it’s moved from the list of available items to the list of Completed items and becomes invisible under the default View options.
Once you’ve assigned an inbox item to a project, it becomes an action that you can see in the Projects or Contexts perspectives, or in any custom perspective you’ve assigned it to.
To edit the details of an action, tap it to open the action editor. You can enrich the information you include with an action by adding notes and attachments, such as images and audio recordings. You’ll find more information about these in Notes and Attachments. You can also set due dates, defer dates, and repeat intervals for actions—for the details, see Dates and Times.
Completing Items
When you’ve finished a task, tap on its status circle to mark it complete. The task disappears from view, but not from your database: you can change your view settings to All to view completed items in your current perspective.
If you mistakenly complete an item, tap Undo to revert the change (or shake to undo, on iPhone).
Note
For a reverse chronological list of your completed items, check out the Completed perspective. If it's not currently shown in the sidebar, drag down and choose to view All Perspectives from the secret bar.
