Guided Tour (iPad)
Getting to know OmniFocus by navigating through its various bits and pieces is a great way to start working with the app. This chapter takes you on a tour through OmniFocus 2 for iOS as it appears on iPad; if you're using OmniFocus on another device, your adventure begins elsewhere:
- Guided Tour (iPhone)
- Guided Tour (iPhone 6/6s Plus)
- OmniFocus for Apple Watch (online support)
The Home Screen
An exploration of OmniFocus begins at the Home Screen, which acts as the central hub of your OmniFocus activity. Navigate between perspectives by tapping their tiles here, and see what’s on your plate for the day and week ahead with badge icons showing a count of your most important actions.
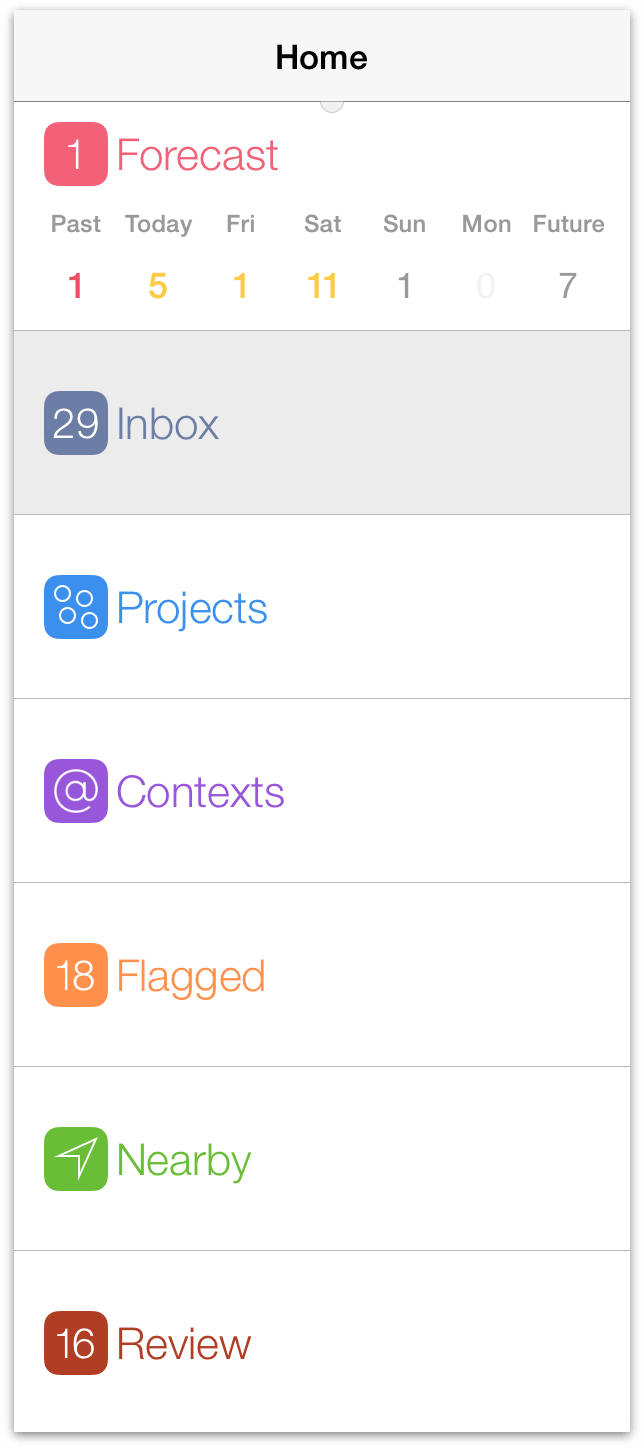
On iPad, the home screen lives in the sidebar. When in landscape mode the sidebar is always shown; when in portrait, reveal the sidebar by swiping in from the left (swipe to the right to hide it), or use the chevron ![]() in the upper left of the toolbar. When viewing a perspective in the sidebar, the chevron can also be used to return to the home screen (just touch and hold it and you'll be whisked back in an instant).
in the upper left of the toolbar. When viewing a perspective in the sidebar, the chevron can also be used to return to the home screen (just touch and hold it and you'll be whisked back in an instant).
The home screen includes the following perspective tiles by default (with OmniFocus Pro, these can be hidden, rearranged, or supplemented by your own custom perspectives):
 Forecast
Forecast- Tap Forecast to enter forecast view, where tasks for the day are shown alongside any calendars you’ve chosen to include. The badge icon counts the number of tasks currently overdue.
 Inbox
Inbox- Tap Inbox to view and process items collected in your Inbox.
 Projects
Projects- Tap Projects to view a list of your projects, and estimate their urgency using the handy summary dots beneath each project title.
 Contexts
Contexts- Tap Contexts to view a list of your contexts, and likewise get an at-a-glance appraisal of each from the summary dots.
 Flagged
Flagged- Tap Flagged to see a list of items you’ve flagged for visibility. The number of flagged items is shown in the badge icon in the sidebar.
 Nearby
Nearby- If you’ve assigned locations to your contexts, tap Nearby to view the available actions near your location.
 Review
Review- Tap Review for a periodic organized check up on the progress of your projects — easily assess the status of projects one at a time, mark items complete or on hold, and adjust them as circumstances change. The badge icon shows the number of projects currently scheduled for review.
For a deeper look at how each of these perspectives work to help you accomplish your goals, see their individual chapters throughout this manual.
The Secret Bar
Whenever you're "home" — viewing the list of perspectives in the OmniFocus sidebar — drag down on the list to reveal the secret bar. The secret bar holds tools of great power, but relatively infrequent use; that’s why they’re safely kept out of the way for just when you need them.
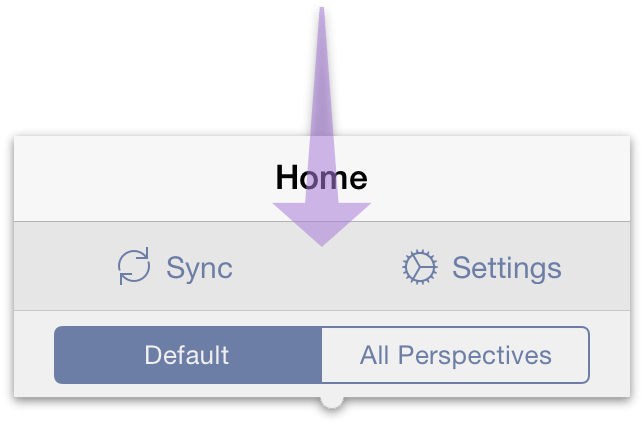
 Sync
Sync- Tap Sync to trigger a sync manually. This is useful any time you want to update OmniFocus on your other devices, or make sure your device is up to date with your remote database.
Note
OmniFocus syncs automatically whenever changes are made, so you shouldn't have to do this very often (if ever).
 Settings
Settings- Tap Settings to customize your OmniFocus experience, contact Omni Support, find help, and more. Read about the available options in detail in the Settings chapter.
- Default and All Perspectives
- Use this switch to choose the set of perspectives that appears in the sidebar. Default shows the seven built-in perspectives, while All Perspectives reveals Completed and Changed as well. With the Pro upgrade installed Default becomes Favorites, a space that's fully customizable using the Tile Editor (see below).
The OmniFocus Pro upgrade adds two additional buttons to the secret bar that unlock some pretty powerful features: creating custom perspectives with the perspective editor, and customizing the home screen with the tile editor.
 New Perspective
New PerspectiveTap New Perspective to create a new custom perspective. After a new perspective is created, tap the special custom perspective view icon
 to browse and edit its settings. Learn more about custom perspectives in the Perspectives chapter.
to browse and edit its settings. Learn more about custom perspectives in the Perspectives chapter. Tile Editor
Tile EditorTap the Tile Editor button to change the position and visibility of your perspective tiles. Completely customize the appearance of your home screen by touching and dragging perspective tiles into the desired full- and half-width rows (existing perspectives will kindly get out of your way), or drag them down to the Other Perspectives section to indicate that they aren't part of your favorites.
Tap Done — or anywhere else on the screen — to confirm your layout change, or tap Cancel to exit tile editing without saving your changes. Tip: the tile editor can be summoned by touching and holding any perspective tile on the home screen, too!
The Main Outline
This is where you’ll view, add, and manipulate the tasks you’re working on at a given moment. What you see here is based on which perspective you’re viewing, where you've navigated from the home screen, and more—you can narrow your concentration on just a few things you’d like to accomplish in the near term, or get a broad overview of the tasks ahead across a number of projects.
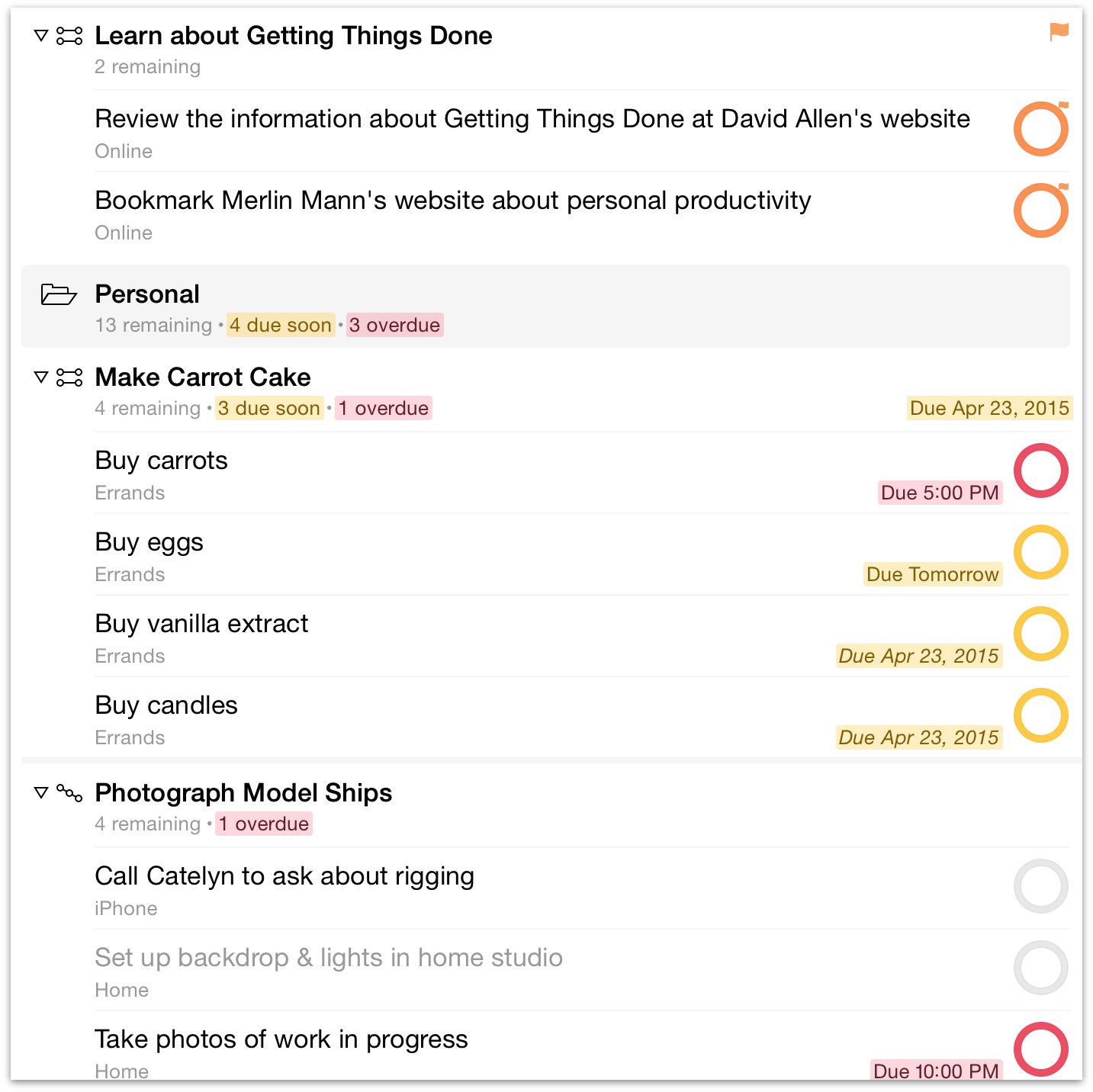
The main outline shows a list of items — inbox items, projects, actions, or groups — that fit the criteria you've established with your other view parameters. Each item shows associated information — like Project and Due Date — important to accomplishing the task.
To delete an item in the main outline, touch and drag from right to left until the Delete button appears, then tap it. This removes the item from your database entirely; to mark it complete instead, just tap its status circle.
How Items Are Ordered
Actions, projects, and other items in the main outline are ordered based on the sequence in which you entered them, or how you’ve manually arranged them in edit mode, with a couple of exceptions: when you’re in a context-based view with a different sort priority set, or in Forecast, where items are sorted by due date and time.
Other sorting parameters can also be applied with custom perspectives when the Pro upgrade is installed.
The Toolbar
When viewing the main outline with your iPad in landscape orientation, or in portrait with the sidebar hidden, the toolbar at the top of the screen is fully visible. Here you’ll find several important functions, described below:

 Edit
Edit- Tap Edit to delete and rearrange items in the main outline using the deletion switch
 and reordering handles
and reordering handles  that appear. On iPad, edit mode is a particularly good way to move items between projects – just drag an action’s reordering handle until it’s within the desired project, group, or folder.
that appear. On iPad, edit mode is a particularly good way to move items between projects – just drag an action’s reordering handle until it’s within the desired project, group, or folder.  Undo
Undo- Tap Undo to revert the latest change made to your database. This is the easiest way to restore an accidentally completed or deleted item, or revert a change made while editing. To redo an undid change, just tap and hold Undo.
 Search
Search- Filter title text and note field contents for search terms across three useful scopes: Here, which includes everything visible in the main outline; Remaining, which includes all items not completed or dropped; or Everything, which searches your entire database.
 View
View- Choose which items are visible in the current perspective's main outline. View settings are based on item status, and include First Available, Available, Remaining, and All. In context-based perspectives, view settings also control how items are sorted: either with items shown in order of soonest Due Date & Flagged status, or grouped by Project.
 Add New…
Add New…Add a new item based on your current view in the main outline. When multiple options for new items are available (such as at the top level of a perspective), tapping Add New displays a list of available items to create.
When you're deep inside a project, looking at a specific day in Forecast, or using the Flagged perspective, this icon changes to
 to indicate that it'll create a new action there right away (the only possible option).
to indicate that it'll create a new action there right away (the only possible option). New Inbox Item
New Inbox Item- Formerly known as Quick Entry, this button lets you add a new task to your Inbox from virtually anywhere in the app.
The Editor
To delve deeper into the details of a task, just tap its name. The main outline makes way for the editor, where you can flesh out the task at hand with additional bits of info like when it’s due for completion, whether it’s part of a larger project, how long it’ll take, whether (and how) it repeats, and more. Enrich an item further with a text note and add audio and image attachments, all from tabs within the editor.
Note
The editors for inbox items, actions, and projects are pretty similar, since these all represent tasks that can be accomplished. The editor for contexts is special because it represents a person, place, or thing that you need to help accomplish a goal; importantly, the context editor is where you give a context a location so it can be tracked from the Nearby screen.
Ways that inbox items, actions, projects, and contexts can be enriched using the editor are explored in their individual chapters.
Editor Tools
When using the editor on iPad, a new set of commands becomes available at the top of the screen (replacing the toolbar that’s visible when you’re viewing the main outline).
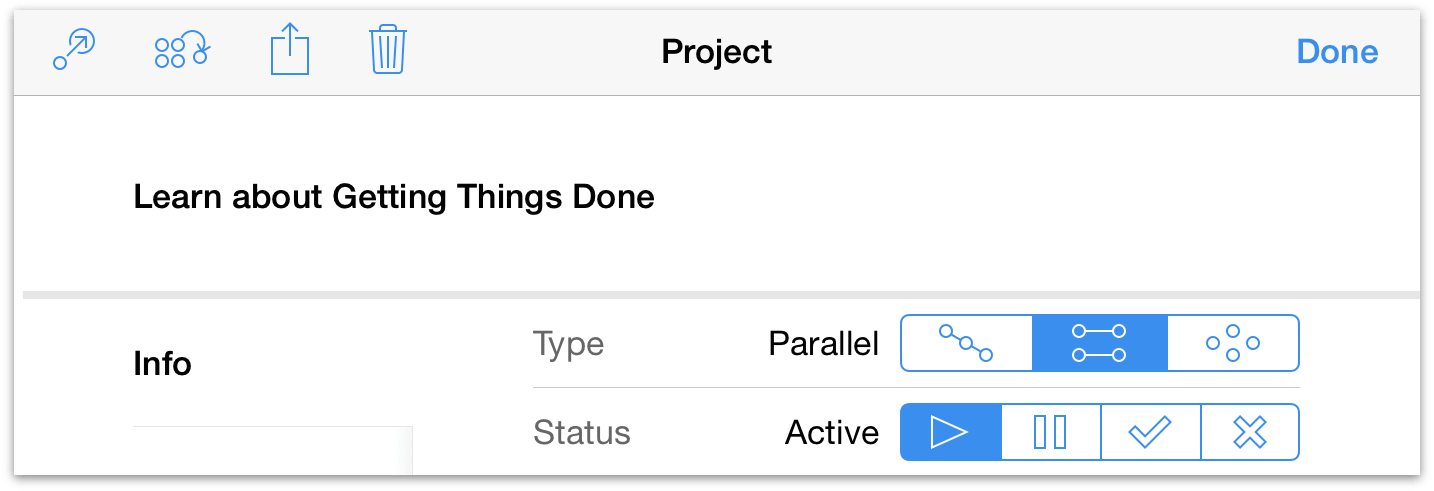
 Move
Move- Tap to create a nesting hierarchy of items within the Inbox; actions within projects; or contexts within other contexts.
 Convert
Convert- When editing an inbox item or an action, tap to convert it to a project. When editing a project, tap to convert it to an action (the action will appear in the “Miscellaneous” project).
 Share
Share- Tap to send the current selection as a message, an email, or via any other service that shares with OmniFocus.
 Delete
Delete- Tap to remove the edited item from your OmniFocus database entirely.
Contextual Menus
A long press on many of the items in OmniFocus reveals the contextual menu with commands relevant to that item. These commands work in ways that are specific to OmniFocus, and might not be completely obvious at first glance.
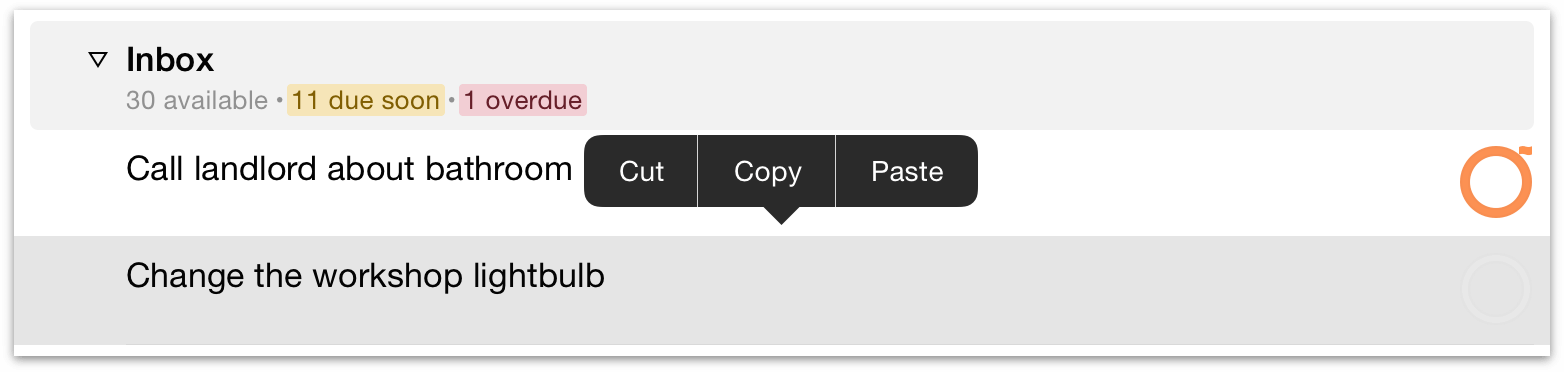
The Cut and Copy commands appear only in the contextual menus of inbox items and actions. They act as you'd expect: the selected item is either removed and copied, or simply copied.
When Pasted via the contextual menu, a copied action will appear either inside the selected item (if it's a project or context) or as a peer to it (if it's another action). Text copied from other sources can also be pasted into OmniFocus from the contextual menu; in this case, choosing Paste creates a new action with the copied text as its title.
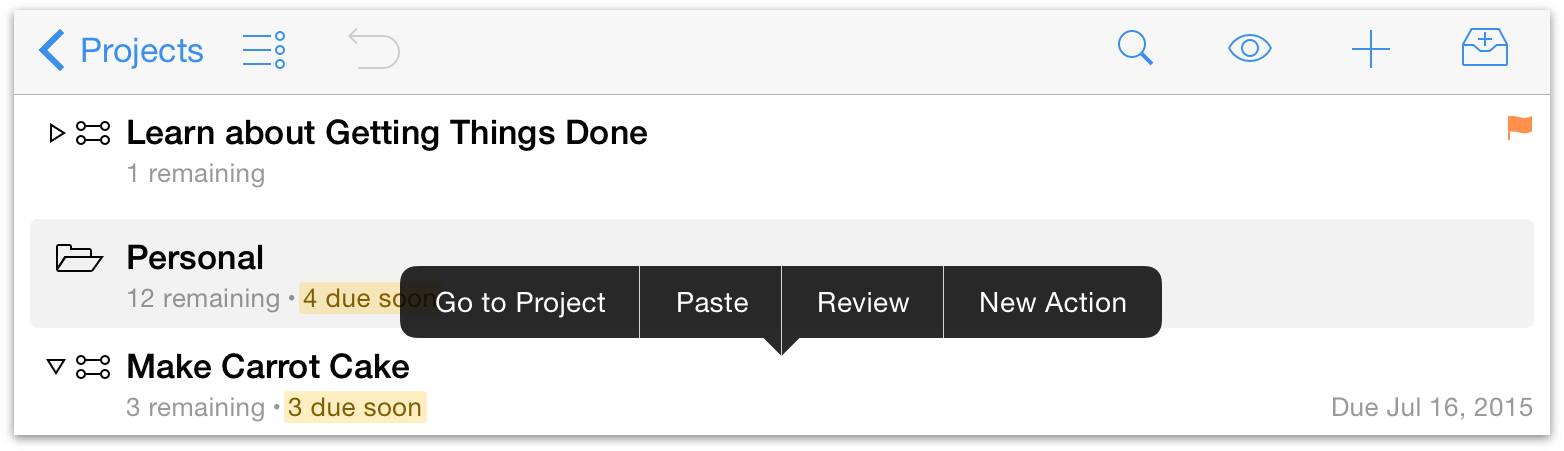
With a project selected, choosing Paste from the contextual menu adds the copied action (or text as an action) inside the project. Choosing Review opens the project in the Review perspective, ready for perusal. This is the best way to view and edit the review settings of a project.
Choosing Go to Project hides all other projects, showing only the selected project in the main outline until you navigate away from it (this is the same as the Focus command in older versions of OmniFocus for iPad). Finally, choosing New Action with a project selected creates a new action inside that project, ready for fleshing out.
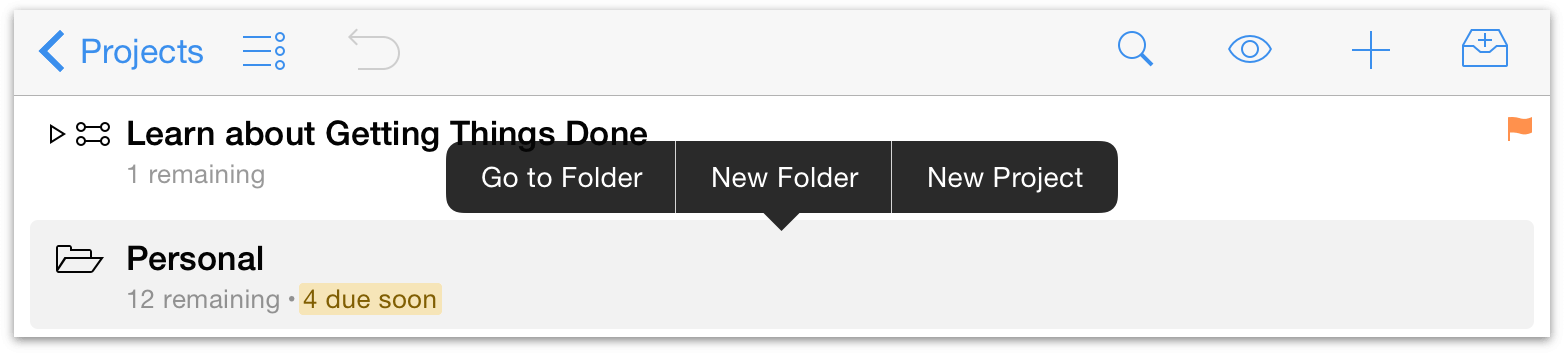
Project folders have their own slimmed-down contextual menus as well. Go to Folder displays the contents of the folder alone in the main outline, New Folder creates a new folder within the selected folder, and New Project creates a new project within the selected folder.
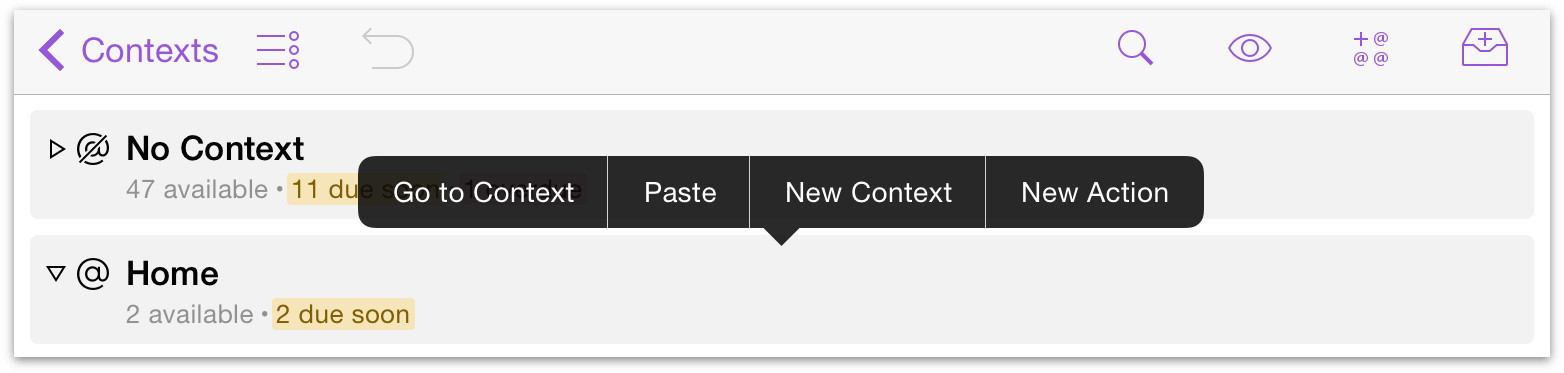
When selecting a context in the Contexts perspective, the contextual menu offers the Go to Context command, which narrows your view in the main outline to just the selected context until you navigate away. Paste adds a copied action inside the selected context, New Context creates a new context nested inside the selected one, and New Action creates a new action with that context assigned to it.
Now that you have an idea of the road ahead, let's start putting the pieces together with the first — and most fundamental — OmniFocus perspective: the Inbox.
