Introduction
Welcome to the OmniFocus 2.16 for iOS User Manual!
Note
If you are updating from OmniFocus for iOS version 2.14 or earlier, you will be prompted to migrate your database to an updated format capable of supporting many new and upcoming OmniFocus features. For details on this process, see Migrating Your Database in the Getting Synced chapter.
If you're installing OmniFocus for the first time, your database is in the newest format and you're all set!
OmniFocus is the personal task management tool that helps you keep track of all the goals, plans, errands, and aspirations that come up in your life. Now in a universal version you can use on any device with iOS 9, OmniFocus 2 for iOS is even better at helping keep you on top of everything you need to do throughout your day.
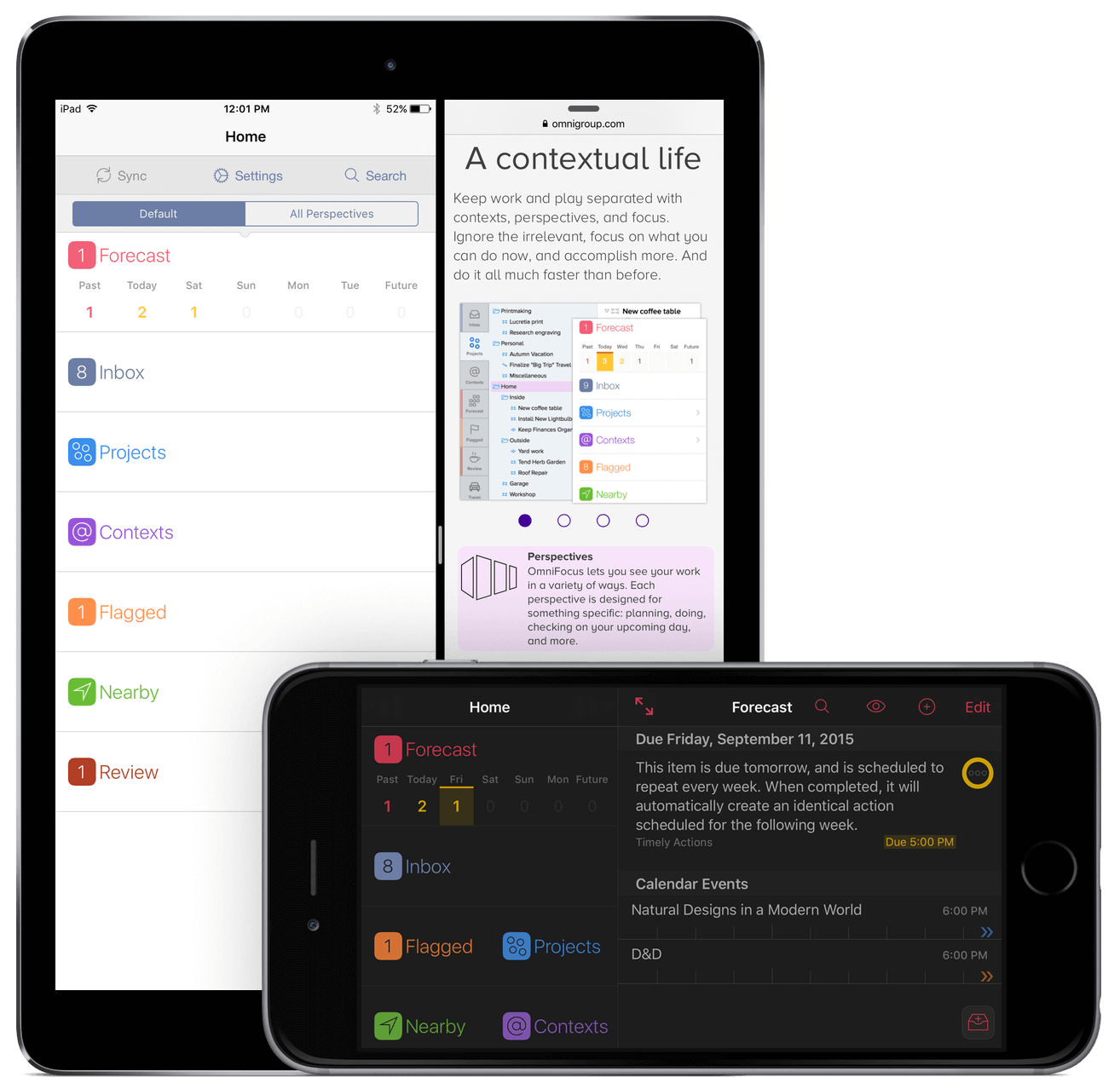
Available on your iPad, iPhone, and Apple Watch (through the OmniFocus for Apple Watch extension), OmniFocus for iOS is packed full of tools to help you prioritize steps within complex projects or simply jot a quick to-do list for a weekly meeting. OmniFocus works great as a standalone productivity aid or in conjunction with whatever time and task-management scheme suits your personal style.
Note
OmniFocus for iOS (the subject of this manual) is available on the App Store, and works on all of your iOS devices as well as your Apple Watch (through the OmniFocus for Apple Watch extension).
OmniFocus for Mac is available both on the Mac App Store and directly from The Omni Group.
OmniFocus for iOS is the mobile counterpart to OmniFocus for Mac, and works seamlessly to bring all the power and versatility of the OmniFocus system to your fingertips. It uses the newest iOS and Apple hardware updates to help you get things done when it's most sensible, convenient, and efficient to do them.
For a video tour of the features of OmniFocus 2, check out:
https://www.omnigroup.com/video/omnifocus/#omnifocus-2-for-ios
For a list of the latest updates to OmniFocus 2 for iOS, see the Release Notes in OmniFocus Settings.
If you're upgrading from OmniFocus 1, changes to the interface and terminology are summarized in the Appendices.
How This Documentation is Organized
This manual that you have before you (online, in iBooks on your Mac or iOS device, or both) has been assembled in such a way that you’re provided with a complete tour of OmniFocus.
We designed this book to help both new and experienced OmniFocus users hit the ground running with the latest version of OmniFocus for your mobile devices. The chapters that follow explain the layout of the app, and then delve into the various perspectives that help you get a handle on the panorama of tasks that fill your day. The manual finishes with ways you can get even more out of OmniFocus, diving inward to the details of scheduling and enriching your tasks, and branching outward to the wide world of interactions OmniFocus has with other apps and platforms you use.
To help guide you through the documentation and better learn all the things you need to know about OmniFocus, here’s a list of all of the chapters in this book:
- Chapter 1, Getting Synced
- Before you start using OmniFocus in earnest it's a good idea to set up a sync account, and this chapter explains how. Even if you only have OmniFocus on one iOS device, syncing is a great way to keep a second copy of your data handy — and if you're running OmniFocus in multiple places, syncing keeps you up to date no matter where you are.
- Chapters 2-4, Guided Tour (iPad, iPhone, iPhone 6/6s Plus)
- After you're all synced up, it's time to start exploring OmniFocus. The Guided Tour chapter for your particular device is the place to earn your OmniFocus navigator's license, acting as your guide from the home screen to the contextual menus throughout the app — a great jumping-off point for further adventures in productivity.
- Chapter 5, Collecting with the Inbox
- The Inbox is the indispensable first point of entry for notes, goals, tasks, and aspirations that come up throughout your day. Whether you're just starting with OmniFocus or a seasoned veteran, adding to, then working through the items in your Inbox is a great way to get started.
- Chapter 6, Planning with Projects
- When a task has multiple moving parts, steps that need completing, or a scope more complex than a one-off shopping trip, organizing multiple simple actions into a project can help you handle even the most daunting of challenges. This chapter covers the various types of projects and how they can be used to most effectively aid your productivity.
- Chapter 7, Organizing with Contexts
- Setting a context for a person, place, or thing needed to move a task along helps you track and complete otherwise unrelated actions when it's most convenient. This chapter delves into the concept of contexts, and shows how OmniFocus can be location-aware with alerts to remind you when you're near a nexus of potential activity.
- Chapter 8, Looking Ahead with Forecast
- If you use OmniFocus for time-sensitive projects, the Forecast perspective is your friend. This chapter helps you ground your OmniFocus experience among everything else happening in a busy week, and guides you through integration of your external Calendars with OmniFocus.
- Chapter 9, Prioritizing with Flags
- The Flagged perspective offers another way to mark important projects and actions. By design the exact meaning of "flagged" isn't defined, so you can use it for whatever you like — and this chapter explains how flagging items works.
- Chapter 10, Taking Action Nearby
- If you've set up location information for a context, the Nearby perspective provides a look at the context — and its associated actions — based on physical proximity. This chapter describes how to use the Map and List views to get stuff done, geographically.
- Chapter 11, Updating Project Status with Review
- After you've been using OmniFocus for awhile you may find that you've accumulated a daunting list of tasks. This chapter helps you set up regular reviews of your work in progress to keep the most important projects on track.
- Chapter 12, Working with Perspectives
- There's a whole lot you can do with the default perspectives included with OmniFocus. With custom perspectives, views on your projects and contexts become infinite — this chapter delves into the ways you can use the OmniFocus Pro upgrade to customize OmniFocus to suit your exact needs.
- Chapter 13, Using Notes and Attachments
- Adding custom data to actions and projects is a great way to ensure they fully and accurately describe your goals. This chapter helps make sure your vision is realized through attached images, sounds, and text.
- Chapter 14, Using Dates and Times
- OmniFocus is all about things you need to do in the gaps between events scheduled on your calendar. How you express when projects and actions become available for work, are due, and (possibly) recur is important, and this chapter dives into the details of how OmniFocus items can be grounded in time.
- Chapter 15, OmniFocus Extended
- While it works great as a standalone app on your device, OmniFocus can be so much more. This chapter describes how you can integrate OmniFocus into your broader workflow, working with email, Siri, the Calendar app, iOS 9 extensions, and more.
- Chapter 16, OmniFocus Settings
- This chapter describes the various configuration options available in OmniFocus Settings.
- Chapter 17, Glossary & Appendices
- This chapter provides an alphabetical list of terminology associated with OmniFocus. If you see a word used in this manual that you can't puzzle out, it's (hopefully) included here. It also contains appendices with information relevant to users updating from previous versions of OmniFocus.
- Chapter 18, Keyboard Shortcuts
- If you're using OmniFocus for iOS with an external keyboard connected to your device, you can take advantage of the app's built-in keyboard shortcuts. This chapter provides a list of the available shortcuts based on where you are and what you're doing in OmniFocus.
- Chapter 19, Getting Help
- Finally, if there's something OmniFocus-related you're having trouble with — anything at all — this chapter contains resources for finding a solution.
Using This Book
One of the beauties of having OmniFocus's documentation available in electronic form is that it's always available whenever you need it. We have put all of the documentation on our website where it can be searched and bookmarked. We're also continuing to create EPUB versions of the documentation that are freely available on the iBooks Store.
Tell Us What You Think
We’re constantly working on updates for our documentation. Whether it’s CSS work, correcting the occasional typo (yeah, they do sometimes slip through), or adding details or clarification for a specific feature based on something we’ve heard from a customer, we’re always trying to make our documentation better and more useful for you.
If you have any specific comments you’d like to send us about the documentation, please do. You can drop us an email message via our Support queue, or you can ping us on Twitter; we’re @OmniWranglers.
Finally, we’d like to thank you for taking the time to read the docs.
