Planning with Projects
As you work through your Inbox, some of the items will stand out as larger in scope than a simple action. Planning a vacation or move, for example, are the sort of things that could benefit from being broken down into more manageable parts. Projects to the rescue!
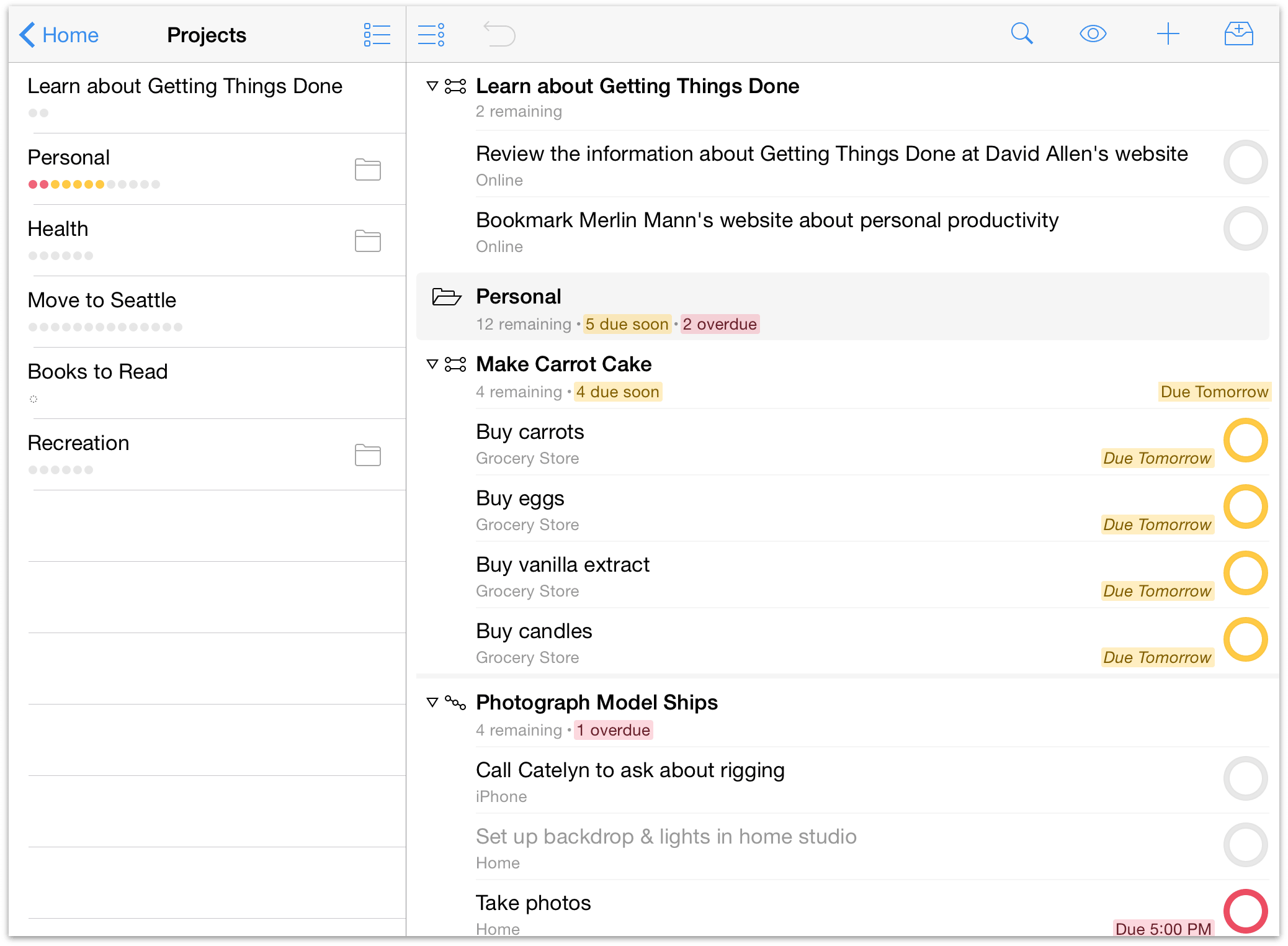
A Project is an item that's made up of multiple actions. Projects are typically more complex than actions, and can include several related actions.
Understanding Project Types
Projects can be as elaborate as necessary, and you can specify the project type to be either Sequential, Parallel, or a grouping of Single Actions.
 Sequential Projects
Sequential Projects
Some projects, such as building a papier-mâché pterodactyl, require one action to be completed before the next action starts. These are sequential projects.
Sequential projects have actions that need to be completed in a predetermined order; the first item needs to be completed before you can move on to the next. Another example of a sequential project could be a checklist that an astronaut goes through during the launch sequence. Each item in the list is dependent on the previous item's completion.
 Parallel Projects
Parallel Projects
Parallel projects consist of actions that can be completed in any order, such as picking up items at a few different locations. In a parallel project, all incomplete actions are available, and the First Available is just the first one in the list.
Note
The difference between parallel and sequential projects is most visible when the View option is set to show only Available actions. (Actions beyond the first available action in a sequential project are blocked, and therefore hidden.) In other View settings the distinction is there, but more subtle: future actions in a sequential project have their titles in gray text instead of black.
When viewing the Projects perspective on iPad, each project has an icon to its left that indicates the project type. Using these icons you can quickly scan a list of projects and tell which project is which type. On iPhone, tap the project name until the editor appears. The project type is shown in the Info tab.
Tip
For added flexibility in creating just the right dependencies for your project, consider making an action group parallel within a sequential project, or vice versa.
 Single Action Lists
Single Action Lists
A single action list isn't really a project in the traditional sense; it's a list of loosely-related actions that aren't interdependent. A Shopping List project is a good example of a single action list because it contains a list of things that you need to pick up at the grocery store. You can gather these items and check them off as completed (or acquired) as you make your way through the store. The order in which you collect them is irrelevant—it doesn't matter if you pick some of them up today or tomorrow; they're just things you know that you need to grab.
A Single Action list is often more about a state you want to generally sustain (spoiled cat, non-spoiled food, functional household), rather than a state you want to achieve (ship an app, take a vacation, find a new apartment). Another way of looking at this is that Single Action lists rarely have due dates, and they rarely get checked off as completed. The items within the Single Actions list may get checked off, but the project itself is ongoing.
Creating Action Groups
Groups can also be used to create a project within a project—an action group (also sometimes called a sub-project). If you find that you have an action that requires many steps of its own, you could split that action off as a separate project. However, a better solution could be to leave the action in its current project, and then move the related tasks underneath.
For example, when planning your move to Seattle, you realize that you need to make a house-hunting trip to find a place to live. You need to book your flights, rent a car, reserve a hotel room, and make appointments with real estate agents to find an apartment or that dream house in Alki Beach. You can create these actions within the Move to Seattle project, and then move them into the Plan a house-hunting trip action to create an action group.
Let's break it down. Here's how to add an action group to a project in OmniFocus for iOS:
Tap Projects
 in the sidebar or home screen, then open the project you want to modify.
in the sidebar or home screen, then open the project you want to modify.Tap the plus button
 in the toolbar at the upper right to create a new action.
in the toolbar at the upper right to create a new action.Give the new item you're creating a name that will describe all the steps it will end up containing.
Tap the Save + button in the toolbar.
Give this next item a name that represents the first action in the group, but tap the “Save” button this time.
Locate the item you just created and tap it to bring up the editor.
Next, use the Move
 button in the toolbar (on iPhone, at the bottom of the editor's Info pane) to embed the item inside the item you created in step 3.
button in the toolbar (on iPhone, at the bottom of the editor's Info pane) to embed the item inside the item you created in step 3.Tap the Done button in the upper right to see the action group you've created. You can now use the plus button to create the remaining items that need to be added, and they'll be created inside the group.
Once you've created that action group, you can change the type from Parallel to Sequential so that the next task only becomes available when you tick off the previous task. And when you've completed the final action for that subproject, the parent action can be checked off, too.
Tip
An alternative way to create an action group is to initially create it as a project, populate it with actions, then convert the project to an action and move it inside the project intended to be its final home.
Grouping Projects with Folders
Occasionally, you’ll find that some of your projects are similar enough that you want to keep them together so you can look at everything in one place. These projects might have different goals, timelines, or objectives, but they contribute to the greater whole. For projects such as this, you can use Folders in OmniFocus to group multiple projects together.
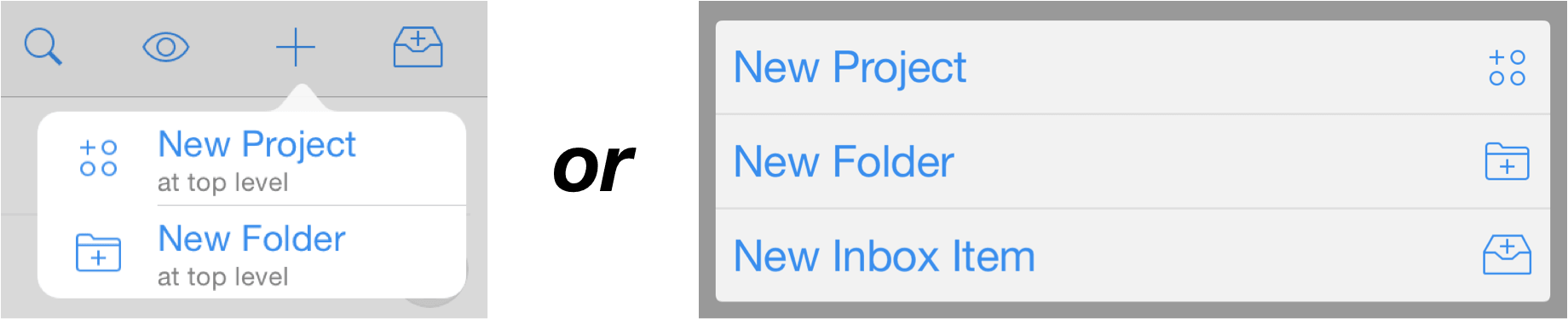
From the Projects perspective (tap Projects in the sidebar or home screen), you can create a project folder by tapping the plus button in the toolbar and choosing New Folder from the popup. To move a project into a folder, tap on the project (not its actions) to bring up the project’s details, and then tap the Move button. Then all you need to do is select the folder that you want the project to be in, and the project will be moved to its new location.
You’ll also notice that folders look a little different than a regular project — they’re tagged with a folder icon ![]() in your project list. To open a folder and view the projects it contains, just tap it.
in your project list. To open a folder and view the projects it contains, just tap it.
Marking a Project Complete
Eventually you're going to reach the successful end of a project. When you're sure that you've really accomplished Move in to new house, Carve Halloween pumpkins, or Write pterodactyl novel, you can mark the project complete.
Select the project and then choose Completed ![]() in the Status section of the editor. If you'd like to revisit a completed project, change your view options to All or search for the project with the Everything filter.
in the Status section of the editor. If you'd like to revisit a completed project, change your view options to All or search for the project with the Everything filter.
Placing a Project On Hold
If you're not quite sure whether you want to start (or continue) a project, you can change the project's status from Active to On Hold ![]() . When you place a project on hold, the project and its actions are removed from the project list in the sidebar or home screen and main outline (if you've chosen to show Active projects in view options).
. When you place a project on hold, the project and its actions are removed from the project list in the sidebar or home screen and main outline (if you've chosen to show Active projects in view options).
You can switch the Project perspective's view options to Remaining so you can review on hold projects for any you'd like to make active, drop, or mark completed.
Tip
If you don't want On Hold projects cluttering your Projects list, you can leave the Projects view options set to Available, but then change the view options for the Review perspective to Remaining. This way, anything that is On Hold, Deferred, or Blocked shows up in the sidebar whenever you review all of your projects, and you can decide then whether to reactivate a project or action. See the Review chapter for details.
Dropping a Project
If you've decided not to work on a project any further, you can Drop ![]() it completely. It disappears from the list in the sidebar, and its actions likewise stay hidden. Of course, you could just delete the project, but then you wouldn't have any record of it or its actions ever having existed. Keeping them around in a dropped state means you can go back and check on how often you give up on projects, check which actions you've completed regardless of whether they're from still-relevant projects, and so on.
it completely. It disappears from the list in the sidebar, and its actions likewise stay hidden. Of course, you could just delete the project, but then you wouldn't have any record of it or its actions ever having existed. Keeping them around in a dropped state means you can go back and check on how often you give up on projects, check which actions you've completed regardless of whether they're from still-relevant projects, and so on.
To find a dropped project in your database, choose All in view options or search for it with the Everything filter.
Note
Dropped and completed items accumulate in your database over time. If you find the load of data excessive, OmniFocus for Mac offers archiving of these items according to time parameters that you control.
