キャプチャ方法
整理や完了を重ねながら、タスクの入力、プロジェクトの作成、パースペクティブの操作などのコツをつかんでいくと、OmniFocus がいかにパワフルで使いやすいアプリであるかがお分かりになるでしょう。
OmniFocus には、データベースへの入力を容易にするため、クイックエントリ、クリッピング、Mail Drop、OmniOutliner からのリストの読み込みなど、いくつかの便利な機能が備わっています。
標準テキストからコピーする
どこか別の場所作成した項目のリストを OmniFocus にコピーする場合(メモアプリで作成した買い物リストなど)、OmniFocus は改行を使用して各項目の区切り位置を判断できます。
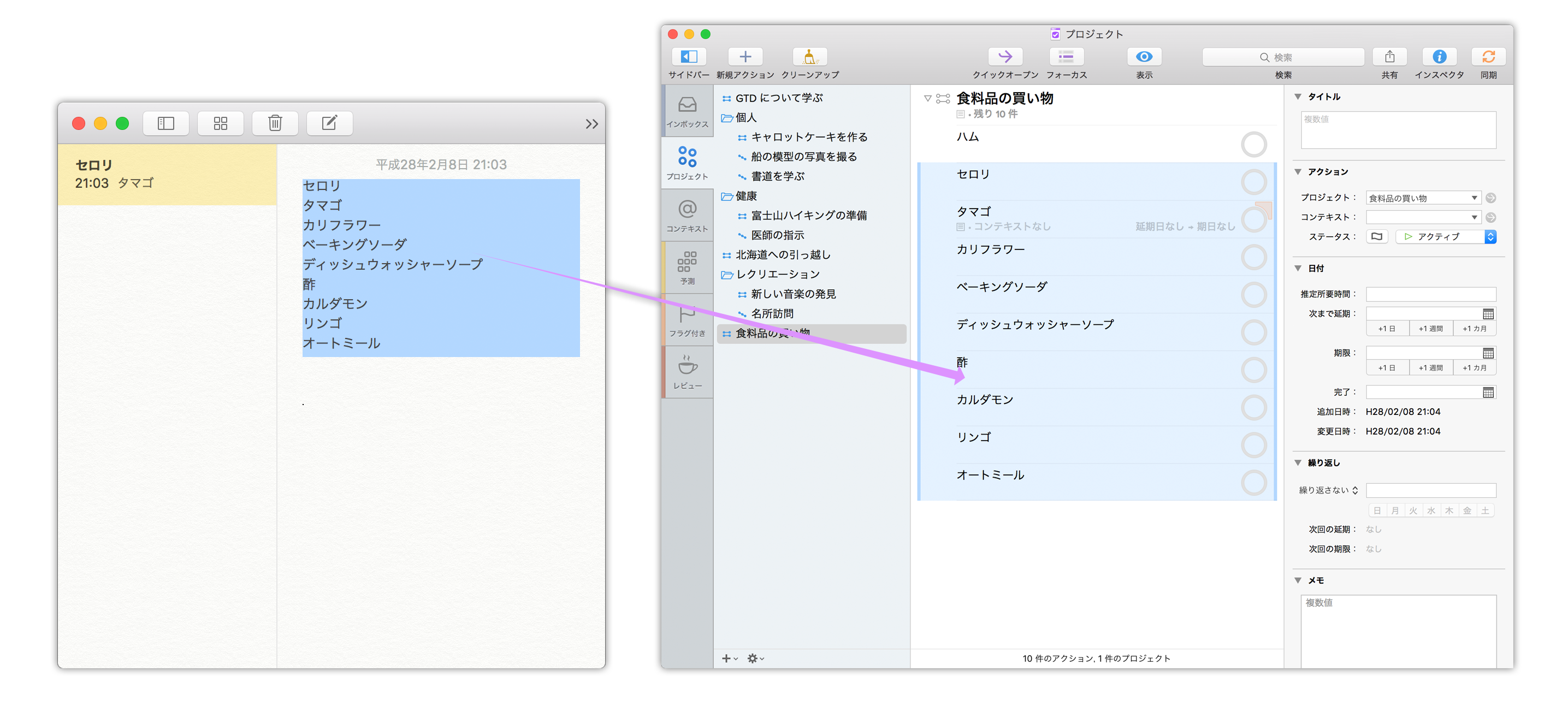
項目として追加したいテキストを選択し、コピー(Command-C)します。次に、OmniFocus でどのテキストフィールドも有効にしないで 1 つの項目を選択し、ペースト(Command-V)すれば、コピーしたテキストが項目リストとして選択した場所の下に追加されます。
参考
コピーした項目は、最初に選択したものと同じレベルにペーストされます。つまり、テキストをプロジェクト内の一連のアクションとしてペーストしたい場合は、先にプロジェクト内の既存のアクションを選択します(ここでプロジェクトを選択すると、ペーストした各項目はアクションではなくプロジェクトになってしまいます)。
クイックエントリ
OmniFocus の実行中、キーボードショートカットを使うクイックエントリを利用して Mac 上の他のアプリからデータベースに項目を追加できます。このキーボードショートカットは簡単に構成できます。使用したいキーボードショートカットが「OmniFocus」▸「環境設定」▸「一般」で設定されていることを確認してください。このショートカットを使用すると、どのアプリがフォアグラウンドで実行されていても、クイックエントリウインドウが開きます。
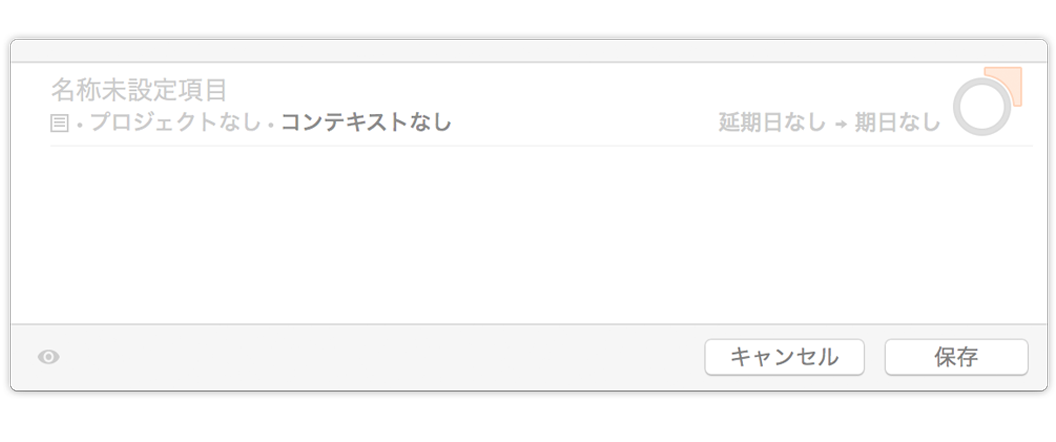
クイックエントリを使用するとき、その他のいくつかのキーボード操作が一般環境設定のアウトライン指定による影響を受けます。
- クイックエントリを使った項目の投稿を止める場合、モダンモードでは Esc キーを押してウインドウを閉じます。クラシックモードの場合は、代わりに「キャンセル」(Command-.)を使用します。
- クイックエントリを使用しているときに Return キーを押すと、現在の項目が保存され、ウインドウが閉じます。クイックエントリウインドウを閉じる前に別の項目を追加するには、Shift キーを押したまま Return キーを押します(モダンモードでは 2 回、クラシックモードでは 1 回)。
OmniFocus Pro では、クイックエントリウインドウにもメインアウトラインをカスタマイズするためのオプションがあります。ウインドウの左下にあるボタンを使って表示オプションを開き、クイックウインドウで項目を追加する際にレイアウト環境設定で設定されているスタイルを使用するか、元のフルード行スタイルを使用するか、必要なデータだけが表示されるようにカスタムの列セットを使用するかを指定できます。
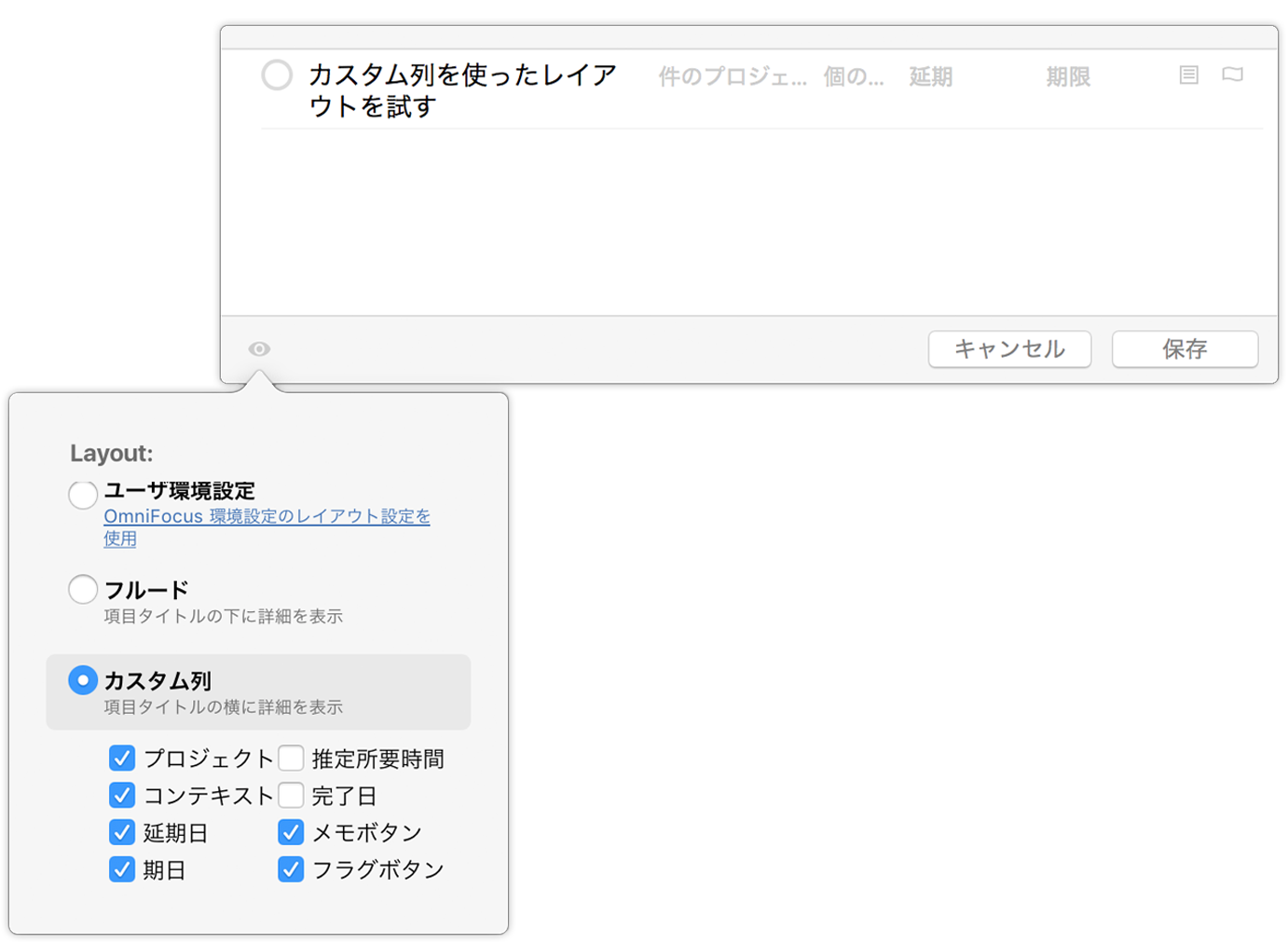
クリッピング
メールメッセージ、Web ページ、ニュースリーダーの記事、またはその他のスクラップ情報を OmniFocus のアクションにしたいことがあります。以前は、マウスを動かし、テキストをハイライトしてコピーした後、OmniFocus のクイックエントリウインドウを呼び出して情報をペーストしなければなりませんでした。でも、今は違います。このような場合は、OmniFocus クリッピングサービスを使用します。
別のアプリケーションのコンテンツをクリップするには:
- 任意のアプリケーションでテキストをハイライトします(つまり、Mac OS X のサービスをサポートするアプリケーション: 最近ではすべてのアプリケーションがそうです)。
- クリッピングのキーボードショートカットを押すか(設定方法については下記を参照)、アプリケーションメニューを開き、「サービス」サブメニューから「OmniFocus:インボックスに送信」を選択します。
- クイックエントリウインドウに、コンテンツがメモとしてハイライトされた状態で新しい項目が表示されます。このクイックエントリウインドウで、項目を修正し、保存できます。
クリッピングショートカットを設定する
OmniFocus の「一般」環境設定の下部にはクリッピングショートカットの設定があり、そこから操作手順や、システム環境設定の「キーボード」セクションのウインドウにアクセスできます。
参考
サンドボックスアプリでは、そのサービス(OmniFocus の「インボックスに送信」サービスなど)のキーボードショートカットをカスタマイズできません。したがって、この後の設定は独自に行う必要があります。
そのウインドウには 2 つのパネルがあり、左側にはショートカットカテゴリのリスト、右側にはカテゴリ内の項目の概要が表示されます。左側のパネルで「サービス」を選択し、右側のパネルにテキストサービスのグループが現れるまで下方向にスクロールします。そこに OmniFocus の「インボックスに送信」サービスの項目があります。そのサービスをクリックすると、キーボードショートカットを割り当てるための「ショートカット追加」ボタンが表示されます。
複数の OmniFocus がインストールされている場合は、このサービスの項目が重複している可能性があります(インストールされている各 OmniFocus につき、それぞれ 1 つ) 。クリッピングの内容が間違った OmniFocus に送信されないように、目的以外の OmniFocus に関連付けられているサービスのチェックマークは外して無効にしておくことをお勧めします。
メールキャプチャ(Mail Drop)
Mail Drop は、メールを自分の OmniFocus インボックスに直接送信できる Omni Sync Server の機能です。プライベートの送信先アドレスを複数個作成し、友人、家族、同僚、クラスメートなどに渡しておけば、その送信先アドレスをもらった人物はアクションを作成し、それをあなたの OmniFocus インボックスに送信できます。さらに便利な機能として、それらのアドレスはいつでも取り消すことができます。
以下、Mail Drop の使い方をいくつか紹介します。
- 勤務先のコンピュータから、アクションとして使用できるメールを転送する
- iPhone または iPad 上でメールを処理する
- if this then that(IFTTT)を使用してインターネット関連のあらゆるものを自動化する
- パートナーが自分の OmniFocus システムに直接アクションを委ねることができる
すでに Omni Sync Server を使用して OmniFocus を同期している場合は、その同期サーバの Web インターフェイスにログインし、最初の Mail Drop アドレスを作成できます。ログインした後、「Create Address(アドレスを作成)」ボタンをクリックするだけでメールアドレス(たとえば、アカウント名とランダムな文字列の組み合わせ)が自動的に生成されます。

Omni Sync Server のアカウントをまだお持ちでない場合は、こちらからサインアップできます。アカウント作成プロセスでは、その新しいアカウントを使用するように OmniFocus を構成する方法も提示されます(メール内のリンクをタップまたはクリックするだけです)。
メールメッセージを Mail Drop に送信すると、そのメッセージの件名が新しいインボックス項目の名前となり、本文がメモとなります。メモにはテキスト、添付ファイル(イメージやファイルなど)、シンプルな HTML(より複雑なフォーマットは削除されます)を含めることが可能です。
参考
Mail Drop が機能するように、お持ちの OmniFocus データベースの同期先には Mail Drop の設定に使った Omni Sync Server アカウントを使用してください。
OmniOutliner から読み込む
OmniFocus は OmniOutliner for Mac と統合されているため、OmniOutliner で予定表をアウトライン化し、それを OmniFocus に読み込んで実行に移せます。以下に示すように、OmniOutliner のデータを OmniFocus に読み込むには 3 通りの方法があります。
- 書類を読み込む
- OmniFocus の「ファイル」▸「OmniOutliner 書類を読み込む」を使用して、選択した OmniOutliner アウトラインを OmniFocus データベースに読み込みます。アウトラインの行は OmniFocus 項目となり、列は OmniFocus 項目のフィールドとなります(読み込みプロセスの一環として、各アウトライン列に対応する OmniFocus 項目フィールドを指定できます)。
- ドラッグアンドドロップ
- OmniOutliner 書類で選択した行をドラッグして、OmniFocus 内のプロジェクトまたはグループにドロップします。すると、それらの行は階層構造を維持したまま、そのプロジェクトまたはグループ内のアクションとなります。読み込み用のメニューコマンドと同様に、行をドロップする際、アウトラインの各列のデータをどのフィールドに対応させるかを尋ねるメッセージが表示されます。
- コピーしてペースト
- OmniOutliner 書類で任意の数の行を選択し、それらの行をコピーします(Command-C)。そして、それらをインボックス、または選択した別の OmniFocus 項目内にペーストします(Command-V)。すると、コピーした行が階層構造を維持したまま目的の場所に表示されます。読み込み用のメニューコマンドと同様に、有効な場所に行をペーストする際、アウトラインの各列のデータをどのフィールドに対応させるかを尋ねるメッセージが表示されます。
