パースペクティブ
OmniFocus ウインドウの項目を、ある条件を満たすグループとして表示するとき、それをデータのパースペクティブと言います。OmniFocus には、入念に設計された内蔵パースペクティブがいくつか組み込まれており、ユーザはこれらのパースペクティブを使うことで OmniFocus を最大限に活用できます。以下のパースペクティブが用意されています。
- インボックス
- プロジェクト
- コンテキスト
- 予測
- フラグ付き
- レビュー
- 完了
- 変更
最初の 6 つのパースペクティブは OmniFocus における操作の基礎をなすもので、ユーザのニーズに合わせて物事を達成するためのパワーと柔軟性を提供します。
最後の 2 つの標準パースペクティブ(「完了」と「変更」)は、「パースペクティブ」メニューで選択したときにのみサイドバーに現われる過渡的なビューであり、間違ってどこかに登録してしまった項目やよくわからない理由で消えてしまった項目をデータベース内で検索する際に便利な手段です。
OmniFocus をしばらく使用していると、もっと別な方法でタスクを表示したいと思うことがあるかもしれません。たとえば、特別な検索語句を使ったり、あるグループのプロジェクトをサイドバーに表示したり、単独アクションリスト内のアクションに特別な並べ替え条件を適用したりする場合です。あるいは、デフォルトのパースペクティブでは得られない効果を得るための特別な方法があるかもしれません。
OmniFocus Pro では、カスタムパースペクティブを作成できます。つまり、頻繁に利用する OmniFocus ウインドウ設定に簡単にアクセスできます。Pro にアップグレードすれば、独自のワークフローに適したパースペクティブを整理およびカスタマイズするための「パースペクティブ」ウインドウにアクセスできます(「パースペクティブ」▸「パースペクティブを表示」または Control-Command-P)。
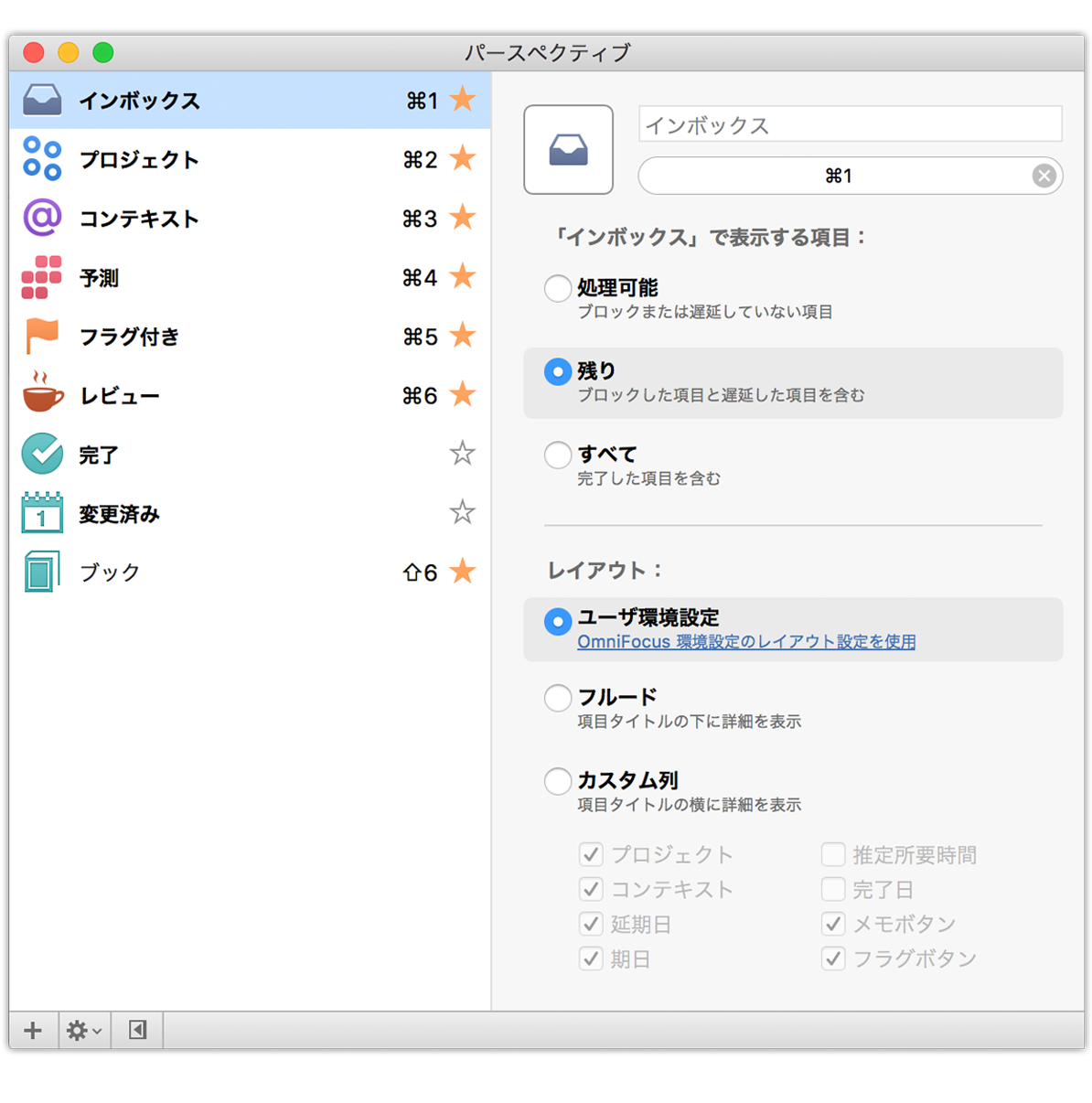
「パースペクティブ」ウインドウには主に 2 つの領域、つまり左側にパースペクティブの名前、順序、およびサイドバーでの表示/非表示を編集できるパースペクティブリスト、右側に各パースペクティブの表示属性を広範囲にわたって構成できるパースペクティブエディタがあります。
パースペクティブリスト
パースペクティブリストには、アプリ内に存在するパースペクティブのリストが表示されます。一部のパースペクティブには、その右側にオレンジ色の星が付いています。これらのパースペクティブは、デフォルトの 6 つのパースペクティブを含め、サイドバーのパースペクティブタブに常時表示されるように指定されているものです。
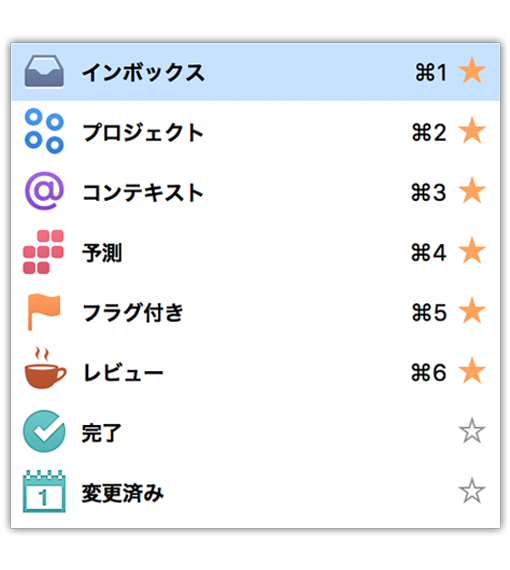
作成した新しいパースペクティブにはキーボードショートカットがなく(設定可能)、星も付いていません。これらのパースペクティブは、星の点灯状態を切り替えることで常時表示されるように設定できます。同様に、いずれかの内蔵パースペクティブの星を外すと、そのパースペクティブはサイドバーから削除されます。
星の付いていないパースペクティブでも、パースペクティブリストでその名前をダブルクリックするか、または「パースペクティブ」メニューでその名前を選択してアクセスすることは可能です。ただし、このようにして開いたパースペクティブは、一時的にサイドバーに表示されているだけで、いったん別の画面に移動するとサイドバーから消えます。
サイドバー内のパースペクティブはその表示/表示を切り替えられるだけでなく、パースペクティブリストを使って順序を変えることもできます。たとえば、「予測」パースペクティブを「プロジェクト」パースペクティブの前に表示したい場合は、「予測」をクリックして「プロジェクト」の上にドラッグするだけです。
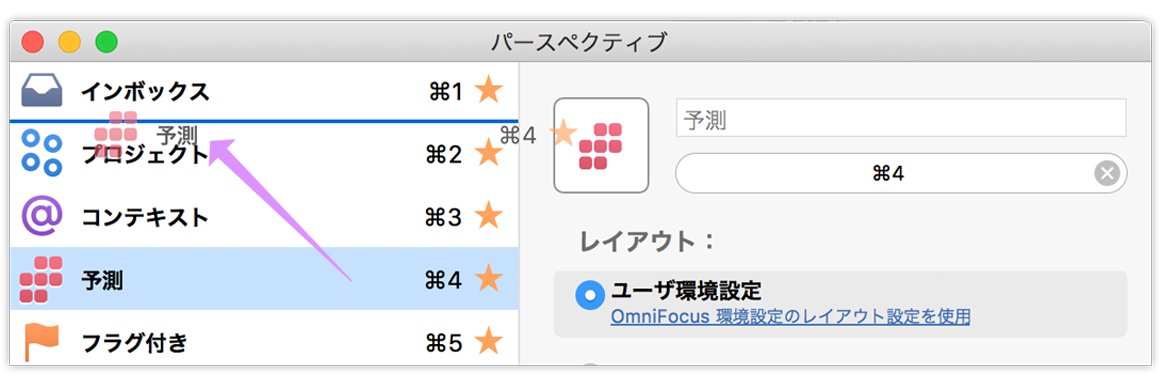
パースペクティブを削除するには、リストでその名前を選択し、下部のバーにあるギア(歯車)メニューから「パースペクティブを削除」を選択します。
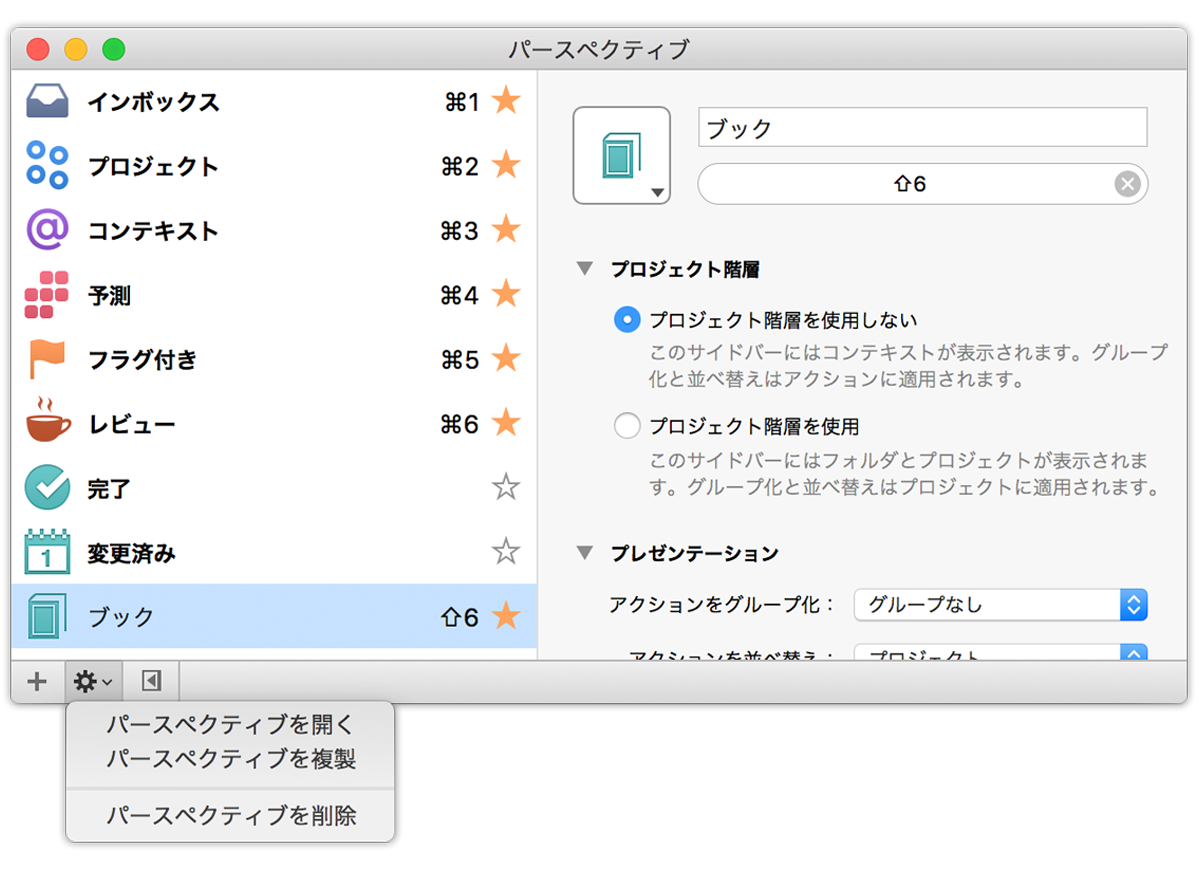
参考
何らかの理由で内蔵パースペクティブの制御が完全に不能になった場合は、ギア(歯車)メニューの「パースペクティブをデフォルト設定に戻す」を使用して工場出荷時の状態に戻すことができます。
パースペクティブエディタを使用する
パースペクティブエディタを使用すると、さまざまな方法でパースペクティブの表示設定をカスタマイズできます(メインアウトラインにパースペクティブを表示しているときは、ツールバーの表示オプションからでもこれらの設定にアクセスできます)。
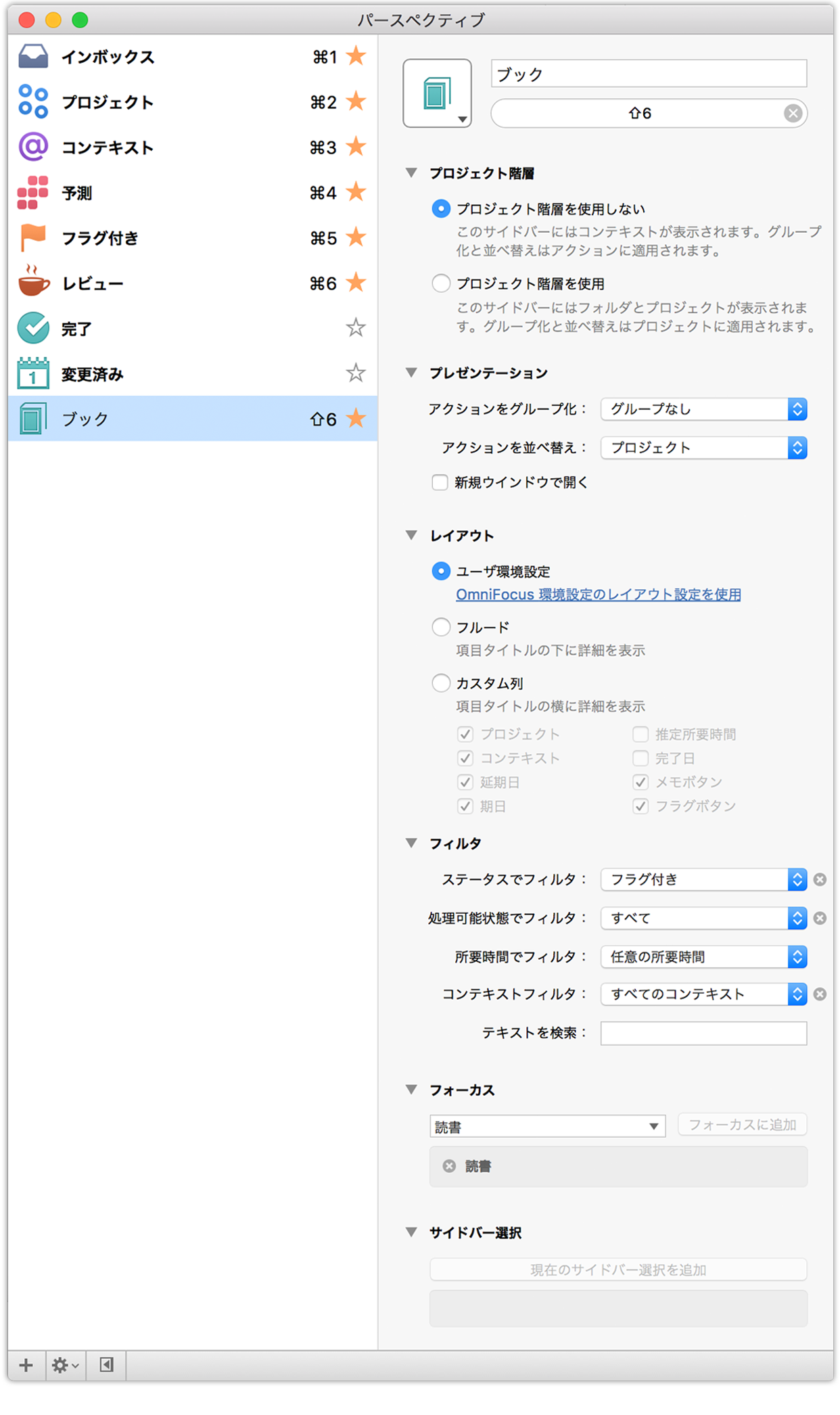
以下、その機能を簡単に説明します。
アイコン—隅の矢印をクリックして多数のカスタムアイコンの中からパースペクティブ用のアイコンを選択するか、または独自のアイコンを追加します。独自のアイコンを追加するには、OmniFocus の外側からパースペクティブアイコン上にイメージをドラッグするか、「ファイルを選択」を使ってイメージを追加します。イメージには透過 PNG の使用をお勧めします。
名前—ここで、カスタムパースペクティブの名前を編集します。
参考
内蔵パースペクティブの名前(インボックス、プロジェクト、コンテキスト、予測、フラグ付き、レビュー、完了、変更)は編集できません。ただし、「完了」および「変更」パースペクティブのアイコンは別のものに変更できます。Shortcut Recorder—アイコン領域の下には、選択したパースペクティブにキーボードショートカットを割り当てるための場所があります。フィールド内をクリックし、使用するキーボードショートカットのキーを押すだけです。Command キーまたは Control キーと他のキーの組み合わせであれば、どのようなショートカットでも指定できます(Command キーや Control キーを使用したくない場合はファンクションキーを使用することも可能です)。
プロジェクト階層—パースペクティブには大きく分けて 2 つのタイプがあります。プロジェクトの構造に依存してデータベースを階層的に表示するものと、他のパラメータでグループ化するために階層を避けるものです。「プレゼンテーション」のグループと並べ替えの機能では、プロジェクトが前者にあてはまり、アクションが後者にあてはまります。
プレゼンテーション—特定の条件に基づいてプロジェクトまたはアクションをグループ化または並べ替えたい場合は、ここでそれらの条件を選択します。また、パースペクティブが「パースペクティブ」メニューやパースペクティブリストから呼び出されたとき、そのパースペクティブを新しいウインドウ内に開くように指定することも可能です。
レイアウト—パースペクティブに特定のデータフィールドだけを使用し、その他のフィールドを除外したい場合は、カスタム列のレイアウトを設定することで、視覚的効率を増長できます。フルードレイアウトは OmniFocus 2 のデフォルトですが、特定のパースペクティブにアプリ全体のレイアウト環境設定を使用することも可能です。
フィルタリング—パースペクティブに表示される内容をフィルタリングするためのオプションで、フラグ付きステータス、処理可能、所要期間、プロジェクトまたはコンテキストのステータス(「プロジェクト階層」での選択によって異なる)に基づいて、あるいはテキスト検索に基づいてフィルタリングできます。
フォーカス—プロジェクトまたはフォルダをパースペクティブの一部として保存するには、ここにあるドロップダウンメニューからそのプロジェクトまたはフォルダを選択します。
サイドバー選択—パースペクティブを開くたびにメインアウトラインに表示したいサイドバー内の選択項目については、サイドバーで目的の項目を選択し、「 現在のサイドバー選択を追加」をクリックします。下に現れる項目の横の X をクリックすると、その項目が選択から削除されます。
カスタムパースペクティブの一部として一連のフォルダの開閉状態を保存しておきたい場合は、以下の要領で操作します。
- カスタマイズするパースペクティブを開きます。
- 各フォルダを開いたり閉じたりして、目的の開閉状態にします(または、「表示」▸「すべてを展開/すべてを折りたたむ」を選択してひとまとめに変更を加えます)。
- フォルダが希望する状態になったら、ツールバーの「表示」ボタンをクリックし、「保存」を選択します。
- これで、フォルダの開閉状態が、パースペクティブのその他の設定とともに保存されました。
ヒント
現在存在するカスタムパースペクティブの派生形を作成したい場合は、パースペクティブリストで元のパースペクティブを選択し、「編集」▸「複製」を選択すると、そのパースペクティブのコピーが追加されます。
