プロジェクト
インボックスの内容を見ていくと、単なるアクションと言うには少し複雑で、規模の大きなものがあります。たとえば、休暇や引っ越しなどを計画する項目は、処理しやすいように、より小さな部分に分けると便利です。このような項目がプロジェクトです。
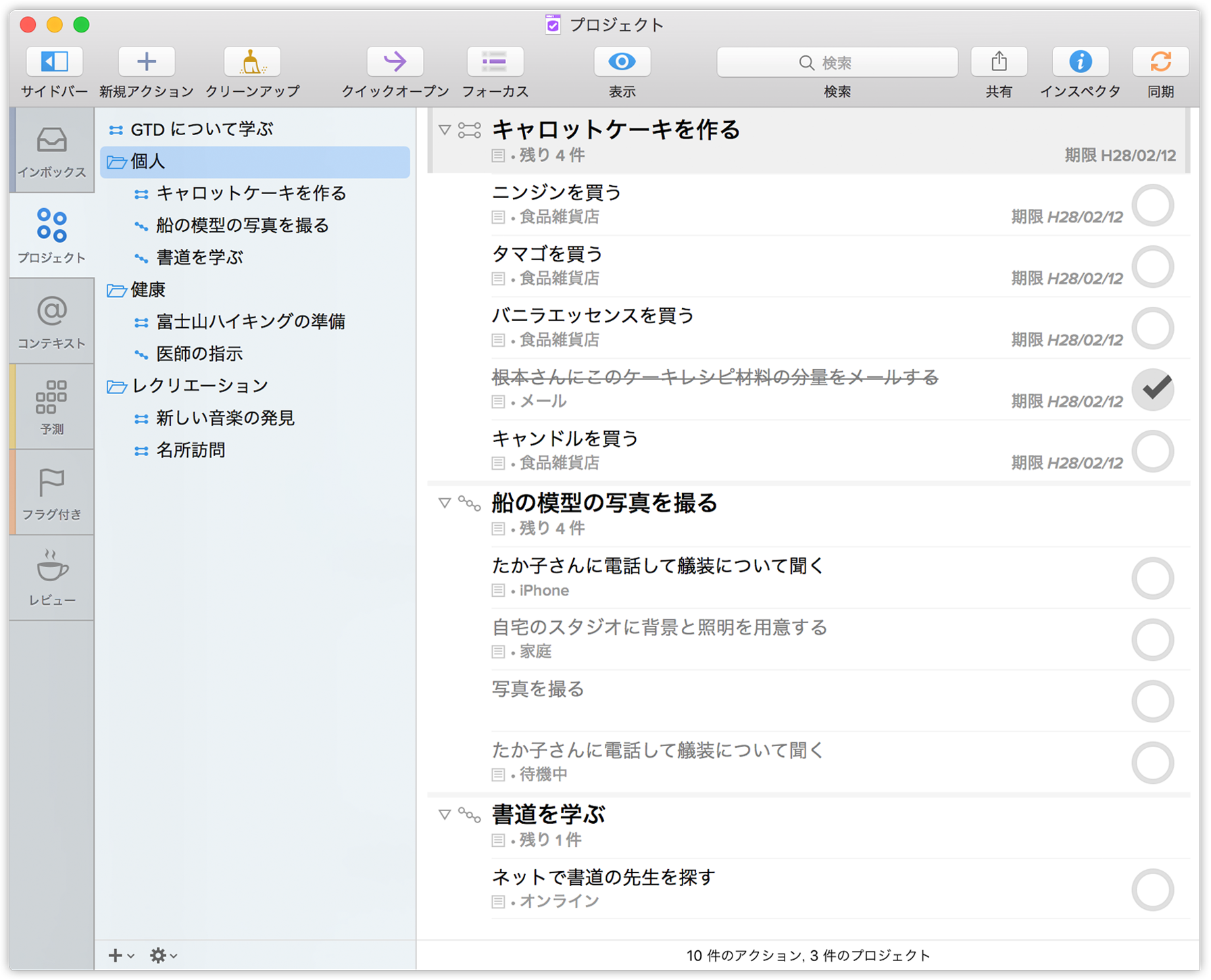
プロジェクトとは、複数のアクションで構成される項目のことです。一般に、プロジェクトはアクションより複雑であり、関連する複数のアクションを含めることができます。
プロジェクトのタイプを理解する
プロジェクトは必要に応じて細かく作成できます。また、プロジェクトのタイプは「順次進行」または「並列進行」のいずれか、あるいは「単独アクション」の論理的グループとして指定できます。
順次進行プロジェクト 
ペーパーアートの作成など、プロジェクトの中には 1 つのアクションを完了しないと次のアクションを開始できないものがあります。このようなプロジェクトを順次進行プロジェクトと言います。
順次進行プロジェクトには、あらかじめ決められた順序で遂行しなければならないアクションが含まれています。最初の項目を完了しないと、次の項目へ進むことはできません。順次進行プロジェクトの別の例としては、宇宙飛行士がロケットの打ち上げシーケンスで使うチェックリストが挙げられます。リスト内の各項目は、それぞれ前の項目の完了に依存します。
並列進行プロジェクト 
並列進行プロジェクトは、複数の場所から何らかのアイテムを集める場合など、どの順序で遂行してもかまわないアクションから成ります。並列進行プロジェクトの場合、未完了のアクションはすべて処理可能です。そのため、「最初の処理可能」なアクションは単にリスト内の最初のアクションという意味にすぎません。
参考
並列進行プロジェクトと順次進行プロジェクトの違いは、処理可能なアクションだけが表示されるように表示オプションを設定したとき、最も顕著に現れます(順次進行プロジェクトの場合、最初の処理可能なアクションの後にあるアクションはブロックされ、非表示になります)。その他の表示設定でも違いはありますが、それほど顕著ではありません。順次進行プロジェクト内の後続アクションについては、タイトルが黒ではなくグレイで表示されます。
「プロジェクト」パースペクティブを表示すると、各プロジェクトの左側にそれぞれプロジェクトのタイプを示すアイコンが表示されます。これらのアイコンを見るだけで、プロジェクトのリストにすばやく目を通し、それぞれのプロジェクトのタイプを把握できます。
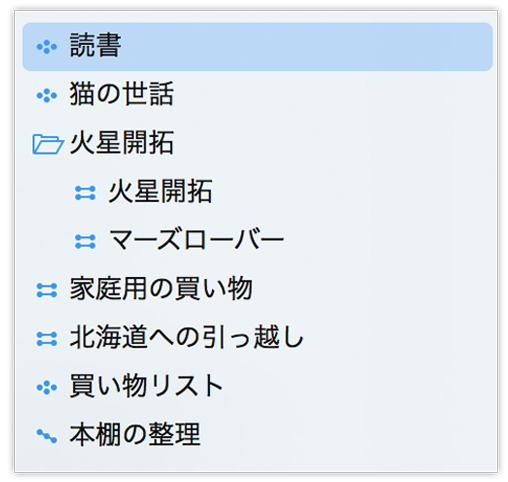
特定のタイプだけを頻繁に使用する場合は、「OmniFocus」▸「環境設定」▸「整理」でデフォルト設定を変更できます。
単独アクションリスト 
最後に紹介するプロジェクトのタイプは単独アクションです。これは実際にはプロジェクトではなく、互いに依存しない、それとなく関連したアクションのリストです。単独アクションリストの良い例としては、たとえばショッピングリストプロジェクトが挙げられます。このプロジェクトには、スーパーマーケットで買う必要のある品物のリストが含まれています。スーパーマーケット内でこれらの品物を探し、完了(つまり、獲得)した時点でチェックマークを付けることができます。品物を集める順序は重要ではありません。また、すべての品物を同じ日に買わなければならない理由もありません。これらの品物は、単に買えればよいのです。
一般に、単独アクションリストは、達成したい状態(アプリを出荷、休暇をとる、新しいアパートを見つける)というよりはむしろ、概して継続したい状態(猫の世話、新鮮な食料があること、家が機能的であること)に関して作成されます。別の見方をすれば、単独アクションリストに期日があったり、完了時にチェックマークを付けたりすることは稀だと言えます。つまり、単独アクションリスト内の項目にはチェックマークを付けられますが、プロジェクト自体は継続します。
プロジェクトのステータス
アクションやグループのステータスを見る際、一番気になるのはそのアクションが完了しているかどうかです。プロジェクトの場合は少し異なり、以下の 4 つのステータスがあります。
- アクティブ

特に設定を変更しない限り、新規プロジェクトのステータスはすべて「アクティブ」に設定されます。これは、そのプロジェクトが最新の状態で、進行中であることを意味します。
- 保留中

プロジェクトのスタータスはいつでもインスペクタを使用して、またはプロジェクトのレビューを行っているときに「保留中」に設定できます。プロジェクトを「保留中」にするということは、そのプロジェクトとそれに含まれるアクションを遅らせていることを意味します。プロジェクトの再開日がわかっている場合は、「日付」インスペクタでスケジュールを調整するか、またはある時点まで待ってからスケジュールを調整します。
- 完了

プロジェクトのステータスを「完了」に変更すると、そのプロジェクト自体が完了したとみなされます。ただし、プロジェクトのステータスを「完了」に変更しても、プロジェクト内にアクティブなアクションがある場合、それらのアクションのステータスは影響されません。つまり、それらのアクションのステータスは、それぞれ個別に「完了」に設定されるまで「アクティブ」のままです。
- 取り止め

状況によっては、プロジェクトをキャンセル、または無期限に延期しなければならないことがあります。そのような場合は、プロジェクトのステータスを「取り止め」に設定できます。取り止めになったプロジェクトとそれに含まれるアクションはすべて非表示になり、「すべて」以外の表示設定には表示されなくなります。また、そのプロジェクトは最終的に別のデータベースにアーカイブされることになります。
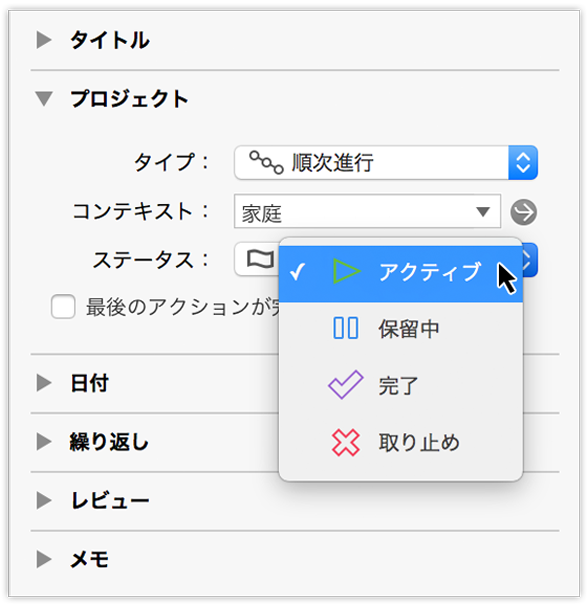
参考
プロジェクトのステータスは、「プロジェクト」インスペクタ、「アクション」メニュー、または「編集」▸「ステータス」メニュー項目を使用して変更できます。
アクショングループを作成する
グループはプロジェクト内に別のプロジェクトを作成する際にも使用できます。このようなグループをアクショングループ(またはサブプロジェクト)と呼びます。1 つのアクションに多数の段階が要求される場合には、そのアクションを別のプロジェクトとして分離することができます。しかしそれよりも、そのアクションを現在のプロジェクト内に残したまま、関連する複数のタスクをその下位に移動した方が良い場合もあります。
たとえば、北海道への引っ越しを予定している場合は、事前に現地に出向いて新しい住居を見つけなければなりません。それには、航空券を予約する、レンタカーを手配する、ホテルを予約する、アパートまたは家を見つけてもらう不動産業者との予約をとる、などのタスクが伴います。そして、これらのタスクを 1 つずつ作成した後、「住居探しを計画する」アクションの中に入れます。
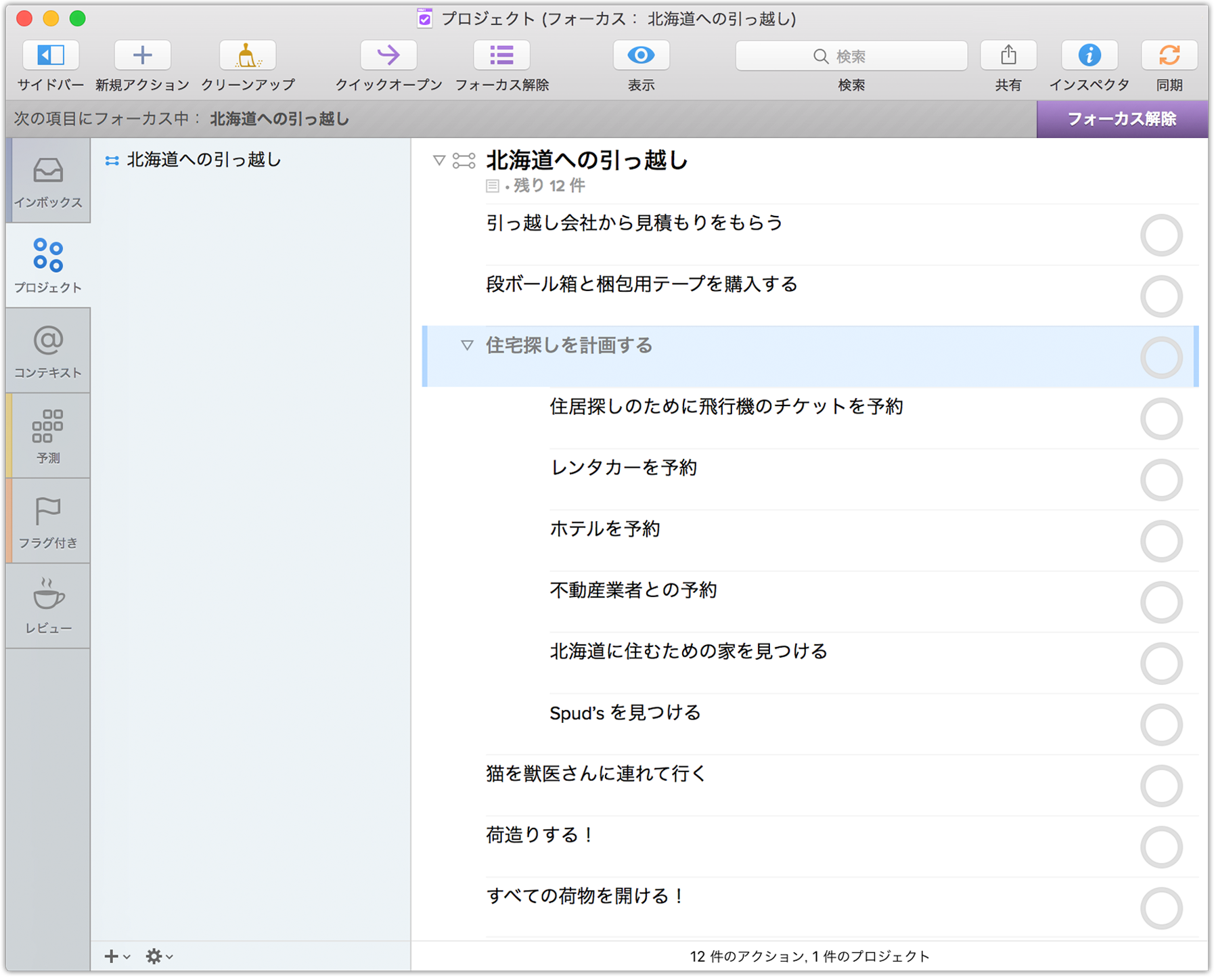
つまり、アクショングループを作成するというのは、ある 1 つのアクションと、その中で入れ子になった複数のアクションとの間に親子の階層関係を作成していることにほかなりません。目的の親と子がすでに存在しているアクションの場合は、子となるアクションを選択してから以下のいずれかの操作を行います。
- それらのアクションを親アクションの上までドラッグします。すると、その親アクションが選択され、その下にインデントされた縦の挿入線が表示されるので、その中に子アクションをドロップします。
- アウトラインでそれらのアクションを親となるアクションのすぐ下に配置し、「整理」▸「インデント」(Command-])の順に選択します。
グループの親アクションまたは子アクションのどちらかがまだ作成されていない場合は、以下の 2 通りの方法でグループを作成できます。
親となる既存のアクションからグループを作成するには:
親となるアクションを選択したまま「整理」▸「子を追加」(Shift-Command-])の順に選択して、新しい子アクションを作成します。選択されているアクションを親とする、新しいアクションが作成されます。
既存の親アクションがない状態で、既存のアクションからグループを作成するには:
グループにまとめる複数の項目を選択し、「整理」▸「グループ化」(Option-Command-G)の順に選択します。グループを代表する名称未設定の新規アクションが作成され、選択されている項目はインデントされてそのアクションの子となります。
アクショングループを作成した後、そのタイプを「並列進行」から「順次進行」に変更できます。そうすれば、前のタスクにチェックマークを付けない限り、次のタスクに進むことはできなくなります。そして、サブプロジェクトの最後のアクションが完了すると、その親のアクションにもチェックマークが付けられます。
ヒント
プロジェクトで適切な依存関係を柔軟に作成するには、順次進行プロジェクト内に並列進行のアクショングループを含めること(またはその逆)を考慮してください。
フォルダを使ってプロジェクトをグループ化する
類似した複数のプロジェクトがある場合、それらのプロジェクトを一目で確認できるように 1 箇所にまとめたいと思うことがあります。これらのプロジェクトにはそれぞれ異なる目標、タイムライン、または目的があるかもしれませんが、1 つのグループとしてまとめることは可能です。OmniFocus のフォルダを使用すれば、このようなプロジェクトを複数集めて 1 つのグループにすることができます。
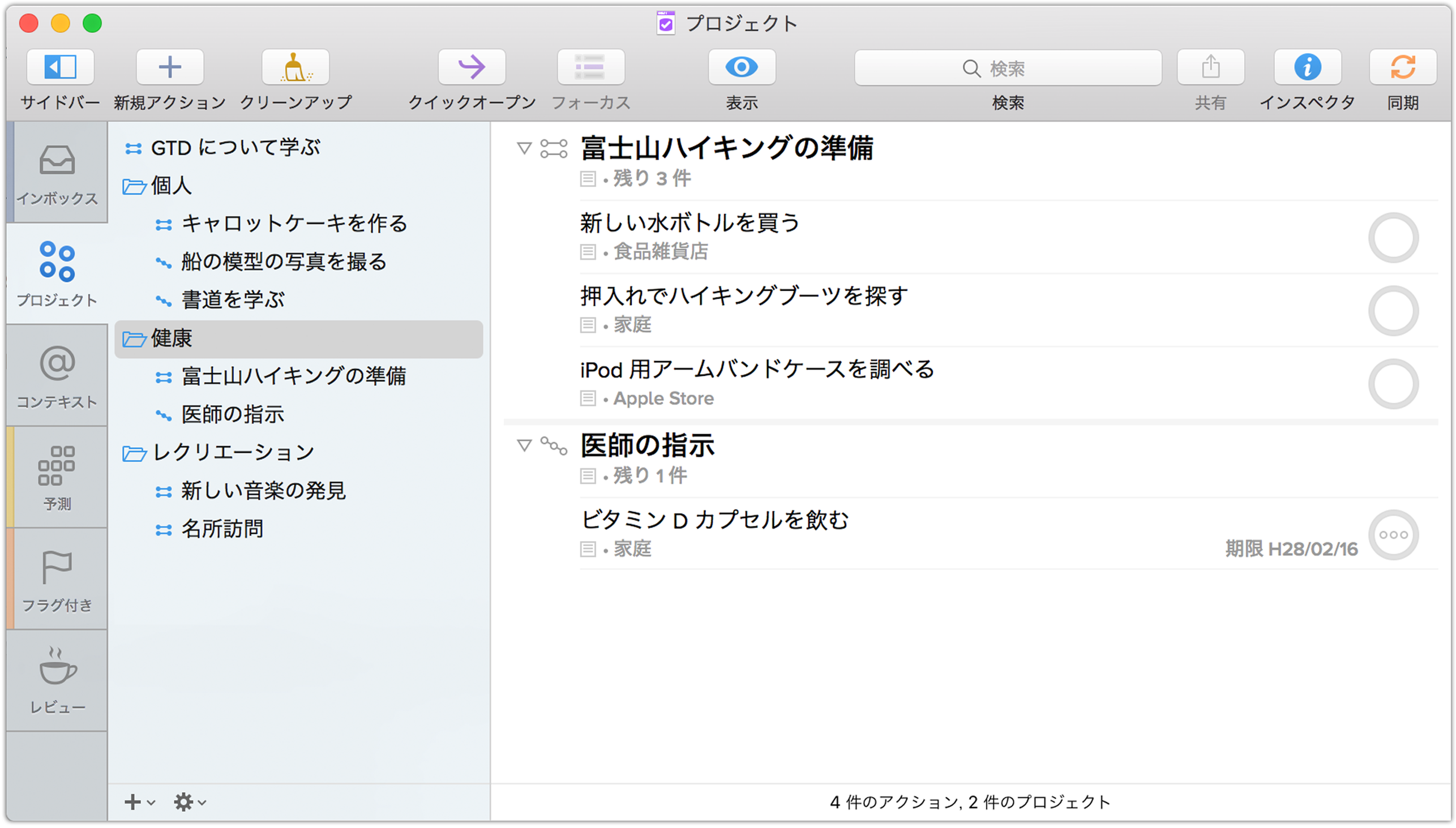
プロジェクトフォルダを作成するには、以下の手順で操作します。
「プロジェクト」パースペクティブで 2 つ以上のプロジェクトを選択します。
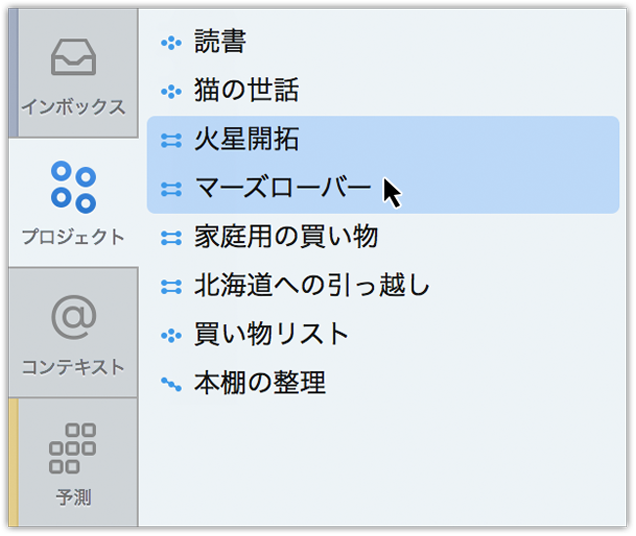
「整理」▸「グループ」を選択します(Option-Command-G)。これで、選択したプロジェクトがフォルダに入れられます。
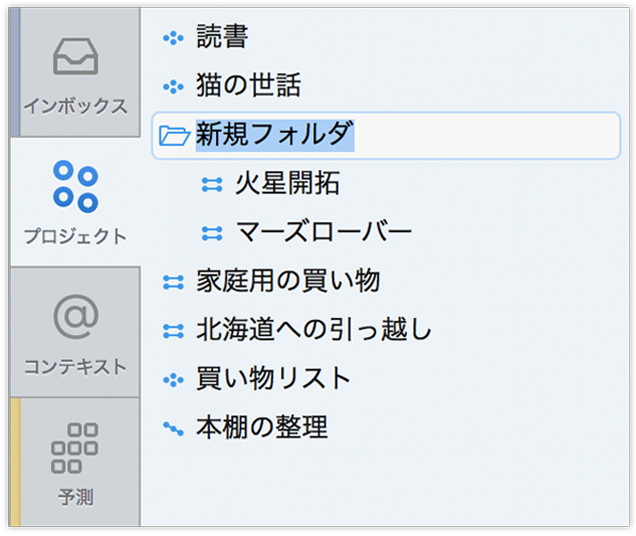
フォルダの名前を入力して、「新規フォルダ」というテキストを上書きします。
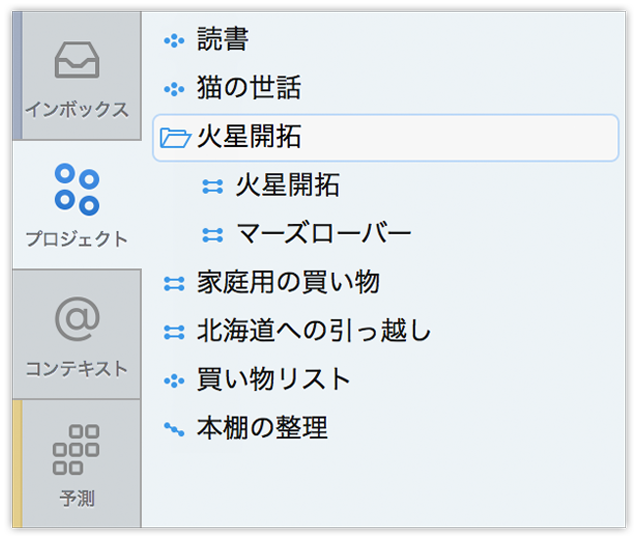
Return キーを押してフォルダ名を確定します。
別の方法として、プロジェクトリストの下にあるプラス記号のメニューから「新規フォルダ」を選択するか、「プロジェクト」パースペクティブが表示されている間に「ファイル」▸「新規フォルダ」の順に選択します。
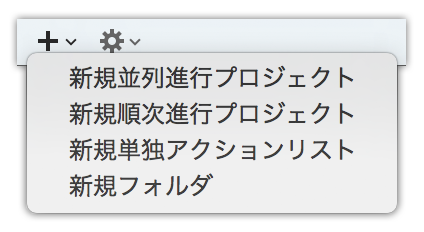
ヒント
フォルダ内に別のフォルダを作成したり、フォルダ内のフォルダを移動したりできます。これにより、必要に応じてプロジェクトの入れ子階層を自由に作成できます。
プロジェクトのステータスを完了にする
物事がうまく進んだプロジェクトは、最終的に終わりを迎えます。実際に「新居に引っ越す」、「ハロウィンかぼちゃのランタンを作る」、または「ドラゴン小説を書く」という目標が達成されたら、そのプロジェクトのステータスを完了にします。
プロジェクトを選択した後、コンテクストメニューから「ステータス」▸「完了」を選択し、インスペクタでステータスを変更するか、ツールバーの「完了」項目をクリックするか、「編集」▸「ステータス」▸「完了」を選択します。または、単にスペースバーを押してもかまいません。プロジェクトのステータスが完了に変更され、保管の目的でライブラリに保存されます。
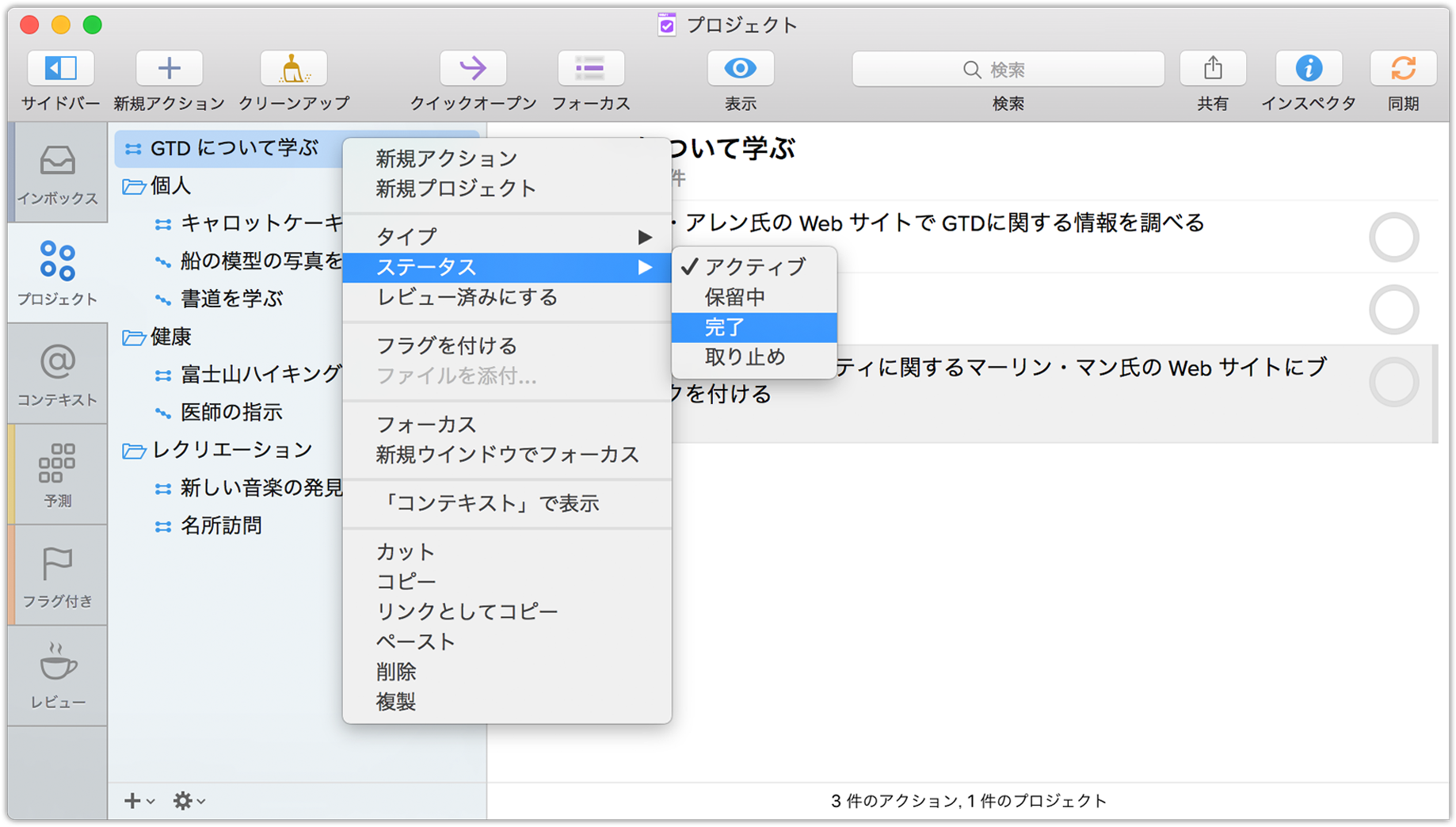
プロジェクトを保留にする
プロジェクトを開始(または続行)することに迷いが生じた場合には、そのプロジェクトの「ステータス」を「アクティブ」から「保留中」に変更できます。プロジェクトのステータスを保留中にすると、そのプロジェクトはサイドバーのプロジェクトリストから削除されます(表示オプションでアクティブなプロジェクトを表示するように指定していた場合)。
ステータスをアクティブまたは取り止めに変更したいプロジェクトや、保留中のままにしたいプロジェクトをレビューするには、「プロジェクト」の表示オプションを「残り」に切り替えます。
プロジェクトのステータスを「保留中」にするには、いくつかの方法があります。
メインアウトラインでプロジェクトを選択し、プロジェクトインスペクタを開いて(Option-Command-I)、「ステータス」を「保留中」に変更します。
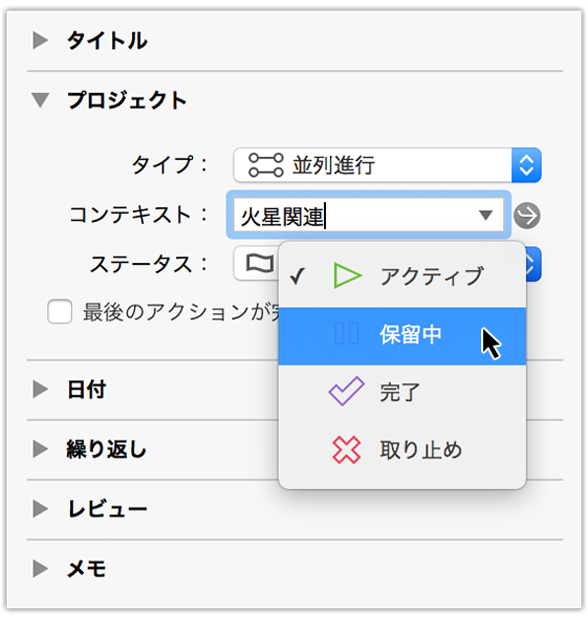
サイドバーでプロジェクトを選択し、サイドバーの下部にあるギア(歯車)のメニューから「ステータス」▸「保留中」を選択します。
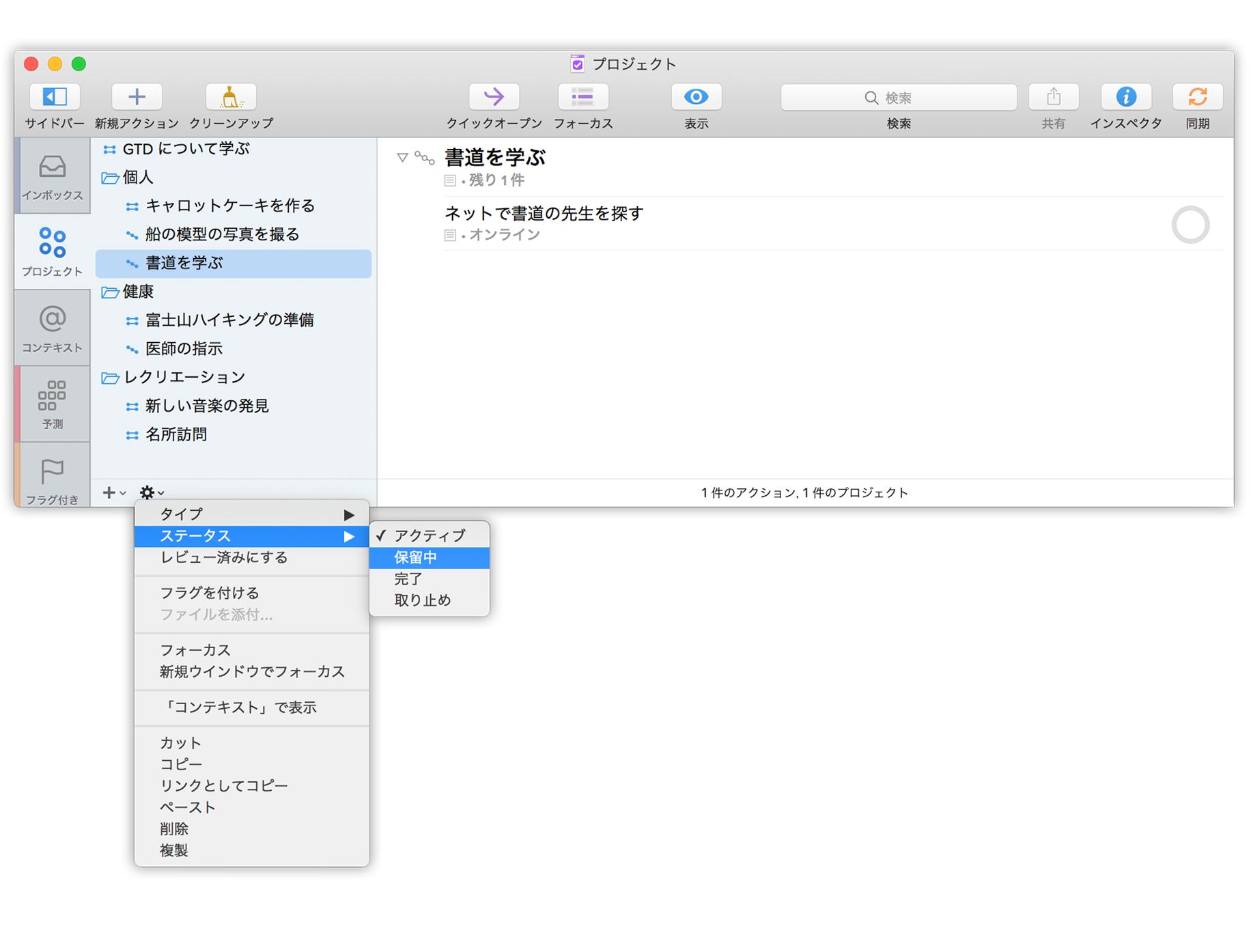
メインアウトラインまたはサイドバーでプロジェクトを Control-クリックまたは右クリックし、コンテクストメニューから「ステータス」▸「保留中」を選択します。
保留中のプロジェクトを再びアクティブに切り替えるには:
「パースペクティブ」▸「プロジェクト」(Command–2)を選択します。
ツールバーの「表示」をクリックするか、「表示」▸「表示オプションを表示」(Shift-Command-V)を選択して、表示オプションのポップオーバーメニューを開きます。
「残り」表示オプションを選択します。すると、保留中のプロジェクトや、延期(まだ開始されていない)またはブロックされているプロジェクトがすべてサイドバーに表示されます。
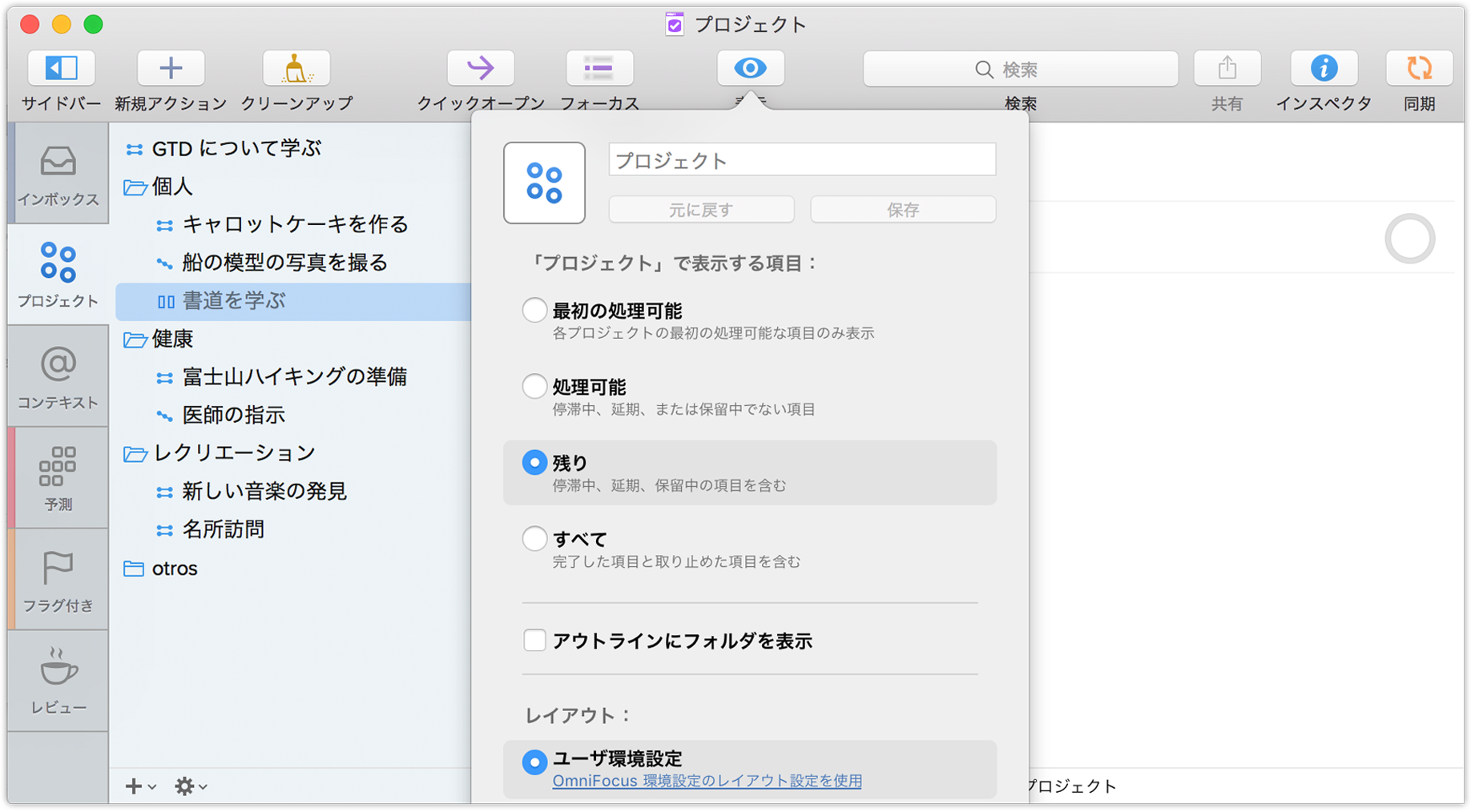
表示オプションポップオーバーの外側をクリックして、ポップオーバーを消します。
サイドバーでプロジェクトを選択し、以下のいずれかの方法でプロジェクトのステータスをアクティブに戻します。
- メインアウトラインでプロジェクトを選択し、プロジェクトインスペクタを開いて(Option-Command-I)、「ステータス」を「アクティブ」に変更します。
- サイドバーでプロジェクトを選択し、サイドバーの下部にあるギア(歯車)のメニューから「ステータス」▸「アクティブ」を選択します。
- メインアウトラインまたはサイドバーでプロジェクトを Control-クリックまたは右クリックし、コンテクストメニューから「ステータス」▸「アクティブ」を選択します。
ヒント
プロジェクトサイドバーが保留中のプロジェクトで混雑するのを避けたい場合は、「プロジェクト」の表示オプションを「処理可能」にしたまま、「レビュー」の表示オプションを「残り」に変更します。そうすれば、すべてのプロジェクトをレビューするときに、保留中、延期、ブロック済みのものがすべてサイドバーに表示されるので、プロジェクトやアクションを再びアクティブにするかどうかを決定できます。
プロジェクトを取り止める
プロジェクトの作業中止を決意した場合は、そのプロジェクトのステータスを「取り止め」にすることができます。「取り止め」にすると、そのプロジェクトはサイドバーから消え、それに含まれているアクションも非表示になります。もちろん単にプロジェクトを削除してもかまいませんが、その場合、そのプロジェクトやそれに含まれていたアクションも削除され、その存在を確認できるものがなくなってしまいます。プロジェクトを取り止めの状態にしておくことで、それらのプロジェクトに戻り、取り止めたプロジェクトの頻度を確認したり、どのアクションが完了したか(プロジェクトとの関連性に関係なく)を確かめたりできます。
参考
プロジェクトを取り止めると、そのプロジェクトは保管用のアーカイブとして保存されます。メインデータベース内のプロジェクトは、ユーザが故意に削除しない限り、そのまま残ります。詳しくは、「アーカイブとバックアップ」を参照してください。
プロジェクトを取り止めるには、いくつかの方法があります。
メインアウトラインまたはサイドバーでプロジェクトを選択し、「編集」▸「ステータス」▸「取り止め」を選択します。
メインアウトラインでプロジェクトを選択し、プロジェクトインスペクタを開いて(Option-Command-I)、「ステータス」を「取り止め」に変更します。
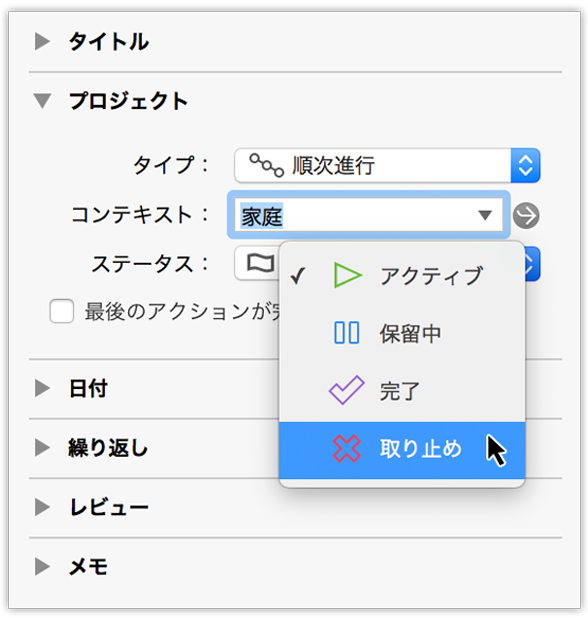
サイドバーでプロジェクトを選択し、サイドバーの下部にあるギア(歯車)のメニューから「ステータス」▸「取り止め」を選択します。
メインアウトラインまたはサイドバーでプロジェクトを Control-クリックまたは右クリックし、コンテクストメニューから「ステータス」▸「取り止め」を選択します。
取り止めたプロジェクトまたはフォルダを再びアクティブに切り替えるには:
「パースペクティブ」▸「プロジェクト」(Command–2)を選択します。
ツールバーの「表示」をクリックするか、「表示」▸「表示オプションを表示」(Shift-Command-V)を選択して、表示オプションのポップオーバーメニューを開きます。
「すべて」表示オプションを選択します。取り止めたプロジェクトがすべてサイドバーに表示されます。
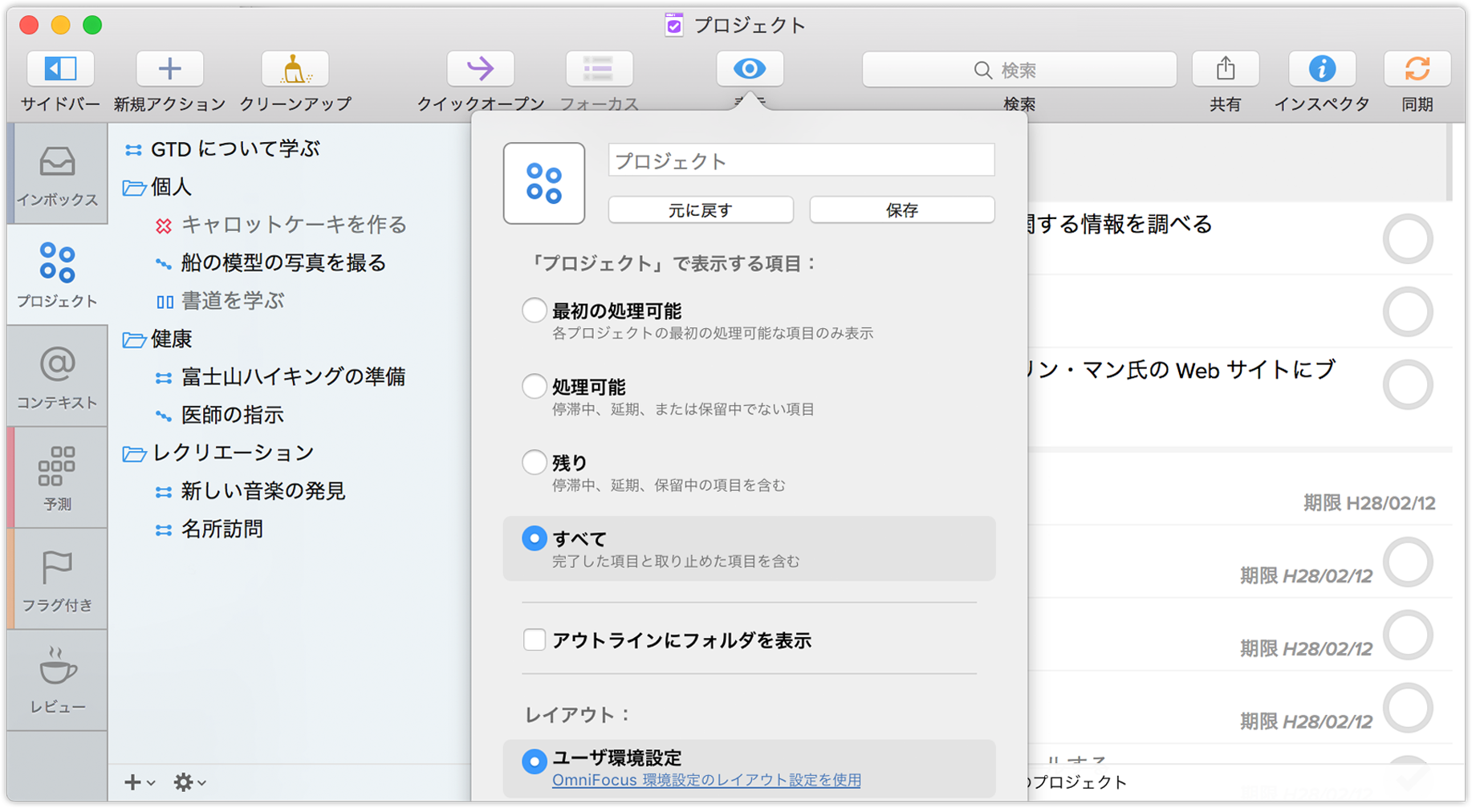
表示オプションポップオーバーの外側をクリックして、ポップオーバーを消します。
サイドバーでプロジェクトを選択し、以下のいずれかの方法でプロジェクトのステータスをアクティブに戻します。
- メインアウトラインでプロジェクトを選択し、「編集」▸「ステータス」▸「アクティブ」を選択します。
- メインアウトラインでプロジェクトを選択し、プロジェクトインスペクタを開いて(Option-Command-I)、「ステータス」を「アクティブ」に変更します。
- サイドバーでプロジェクトを選択し、サイドバーの下部にあるギア(歯車)のメニューから「ステータス」▸「アクティブ」を選択します。
- メインアウトラインまたはサイドバーでプロジェクトを Control-クリックまたは右クリックし、コンテクストメニューから「ステータス」▸「アクティブ」を選択します。
