Методы добавления данных
Когда вы научитесь вводить задачи, создавать проекты и перемещаться между перспективами, вы обнаружите в OmniFocus ряд мощных и удобных в использовании функций.
Чтобы помочь вам с внесением информации в базу данных OmniFocus, мы создали ряд удобных методов ввода данных, включающий функцию быстрого ввода, вырезки, добавление из почты и импорт списков из OmniOutliner.
Копирование текста без форматирования
Если вы написали список элементов в другом месте и хотите скопировать его в OmniFocus (скажем, список покупок, введенных в программе «Заметки»), OmniFocus может использовать разрывы строк для определения, границ элементов.
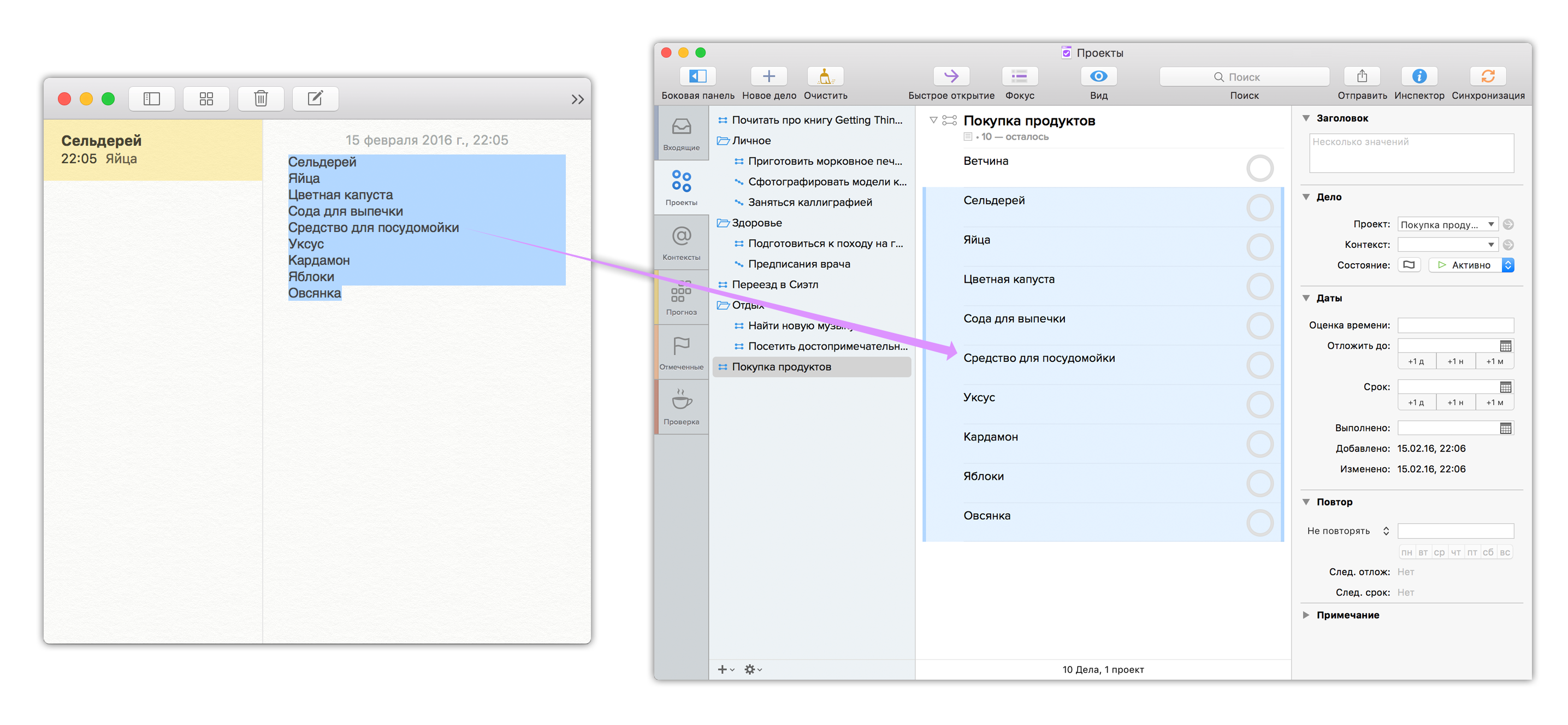
Просто выделите текст, который нужно добавить в качестве элементов, и скопируйте его (Command-C). В OmniFocus выберите элемент, не переходя ни в одно из его текстовых полей, а затем вставьте (Command-V), чтобы добавить скопированный текст как список элементов под выбранным.
Примечание.
Элементы будут вставлены на том же уровне, что и первоначально выбранный, так что если вы хотите вставить текст как список дел в проекте, необходимо сначала выбрать уже имеющееся в проекте дело (выбрав данные проекта в списке проектов, а не дел).
Быстрый ввод
Благодаря настраиваемому сочетанию клавиш функцию «Быстрый ввод» можно использовать в любой программе на вашем Mac для добавления элементов в базу данных OmniFocus, когда программа OmniFocus запущена. Проверьте сочетание клавиш для этой функции, выбрав OmniFocus ▸ Настройки ▸ Общие, и опробуйте его, открыв окно «Быстрый ввод» в любой программе.
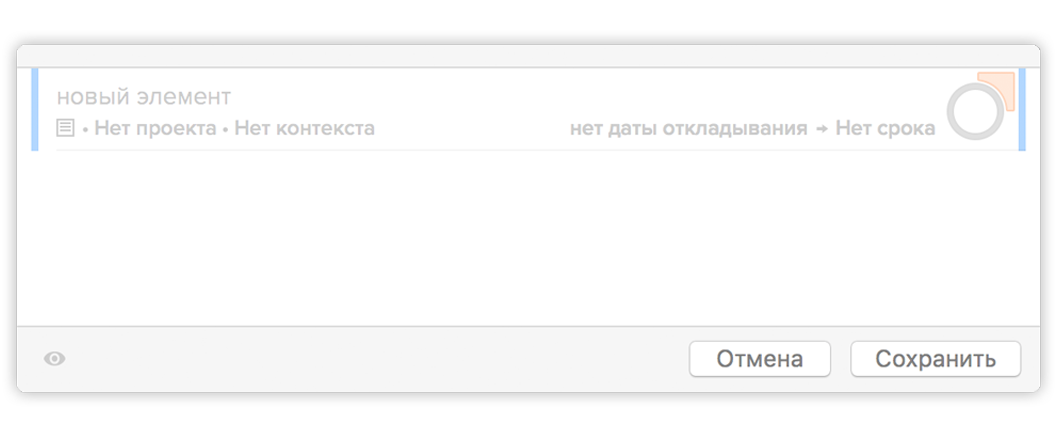
При использовании окна «Быстрый ввод» несколько сочетаний клавиш зависят от параметров, выбранных в общих настройках.
- Если вы решите не добавлять элемент с помощью окна «Быстрый ввод», в современном режиме нажмите клавишу Esc, чтобы закрыть окно. В классическом режиме используйте команду Отмена (Command-.).
- Нажатие клавиши Return сохраняет текущий элемент и закрывает окно «Быстрый ввод». Чтобы добавить другой элемент до закрытия окна «Быстрый ввод», удерживайте клавишу Shift и нажмите клавишу Return (дважды в современном режиме, один раз — в классическом).
В OmniFocus Pro возможность настроить основной план распространяется и на окно «Быстрый ввод». Откройте панель параметров «Просмотр» с помощью кнопки в нижнем левом углу окна и укажите, следует ли использовать стиль, указанный в параметрах макета, переопределить его оригинальным динамичным стилем или использовать настраиваемый набор столбцов для отображения только нужных данных при добавлении элементов с помощью быстрого ввода.
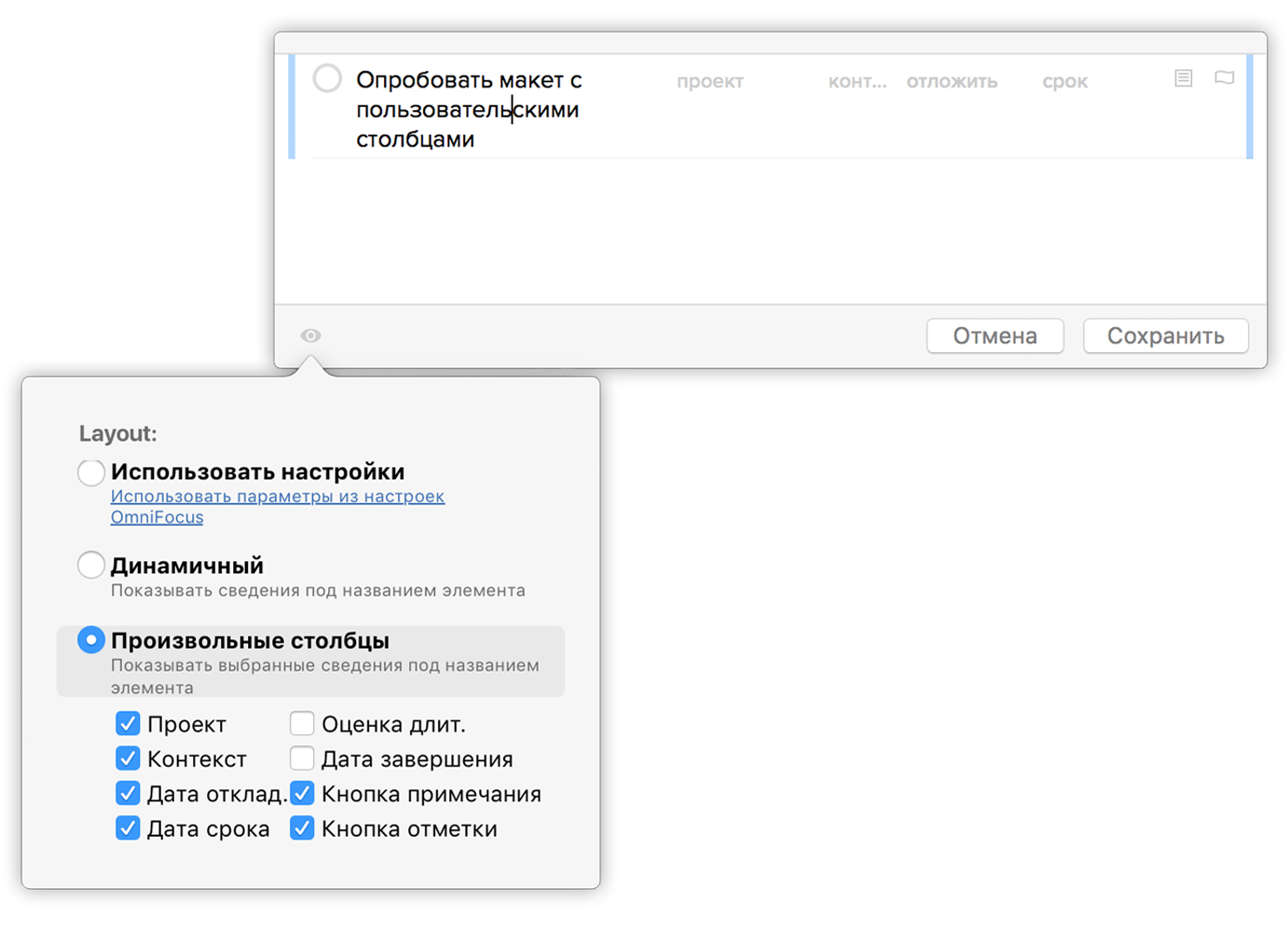
Вырезки
Зачастую в письме эл. почты, на веб-странице, в тексте новости в новостном агрегаторе и в других местах может оказаться информация, которую вы захотите превратить в дело в программе OmniFocus. В старые добрые времена вы бы взяли мышь. выделили текст, скопировали его, вызвали окно быстрого ввода OmniFocus и вставили туда текст. Однако будущее уже наступило. Вам поможет функция вырезок OmniFocus.
Чтобы вырезать содержимое из окна другой программы, сделайте следующее.
- Выделите текст в любой программе (эта программа должна поддерживать службы Mac OS X; в наши дни их поддерживают практически все программы).
- Нажмите сочетание клавиш для создания вырезки (инструкции по настройке сочетания см. выше) или откройте меню программы и выберите в нем пункт «Службы», а затем — пункт OmniFocus: Отправить во Входящие.
- Откроется окно быстрого ввода, содержащее выделенный текст с форматированием и изображениями в виде примечания, который можно просмотреть и сохранить.
Настройка сочетания клавиш для вырезки
В нижней части окна общих настроек OmniFocus, находится параметр сочетания клавиш для вырезки, позволяющий открыть данные инструкции и панель «Клавиатура» настроек системы.
Примечание.
Для программ. выполняемых в изолированной среде (песочнице), настройка сочетаний клавиш для собственных служб, таких как служба OmniFocus «Отправить во Входящие», не разрешена. Поэтому последующие действия должен выполнить пользователь.
В этом окне находятся две панели: слева представлен список категорий сочетаний клавиш, а справа — содержимое выбранной категории. В левой панели щелкните «Службы», а в правой прокрутите список до текстовых служб. Среди них будет представлена служба OmniFocus «Отправить во Входящие». Щелкните эту службу и нажмите появившуюся кнопку «Добавить сочетание клавиш», чтобы назначить службе сочетание клавиш.
Если на Mac установлено несколько копий OmniFocus, в списке могут отображаться несколько дубликатов служб, по одному на каждую установленную копию программы. Может потребоваться отключить службы, связанные с другими копиями, чтобы вырезка случайно не была отправлена в другую копию OmniFocus.
Сбор данных из электронной почты (Mail Drop)
Mail Drop— это функция сервера Omni Sync, позволяющая пользователю отправлять сообщения электронной почты прямо во Входящие OmniFocus. Можно создать несколько отдельных адресов для отправки, чтобы дать возможность друзьям, членам семьи, коллегами или одноклассникам возможность создавать дела прямо в вашей папке «Входящие» в OmniFocus. Любой такой адрес можно отключить в любой момент.
Вот несколько способов использовать эту возможность:
- пересылка писем с описанием дел с рабочего компьютера;
- сортировка писем на iPhone или iPad;
- использование сервиса if this then that для автоматизации действий в Интернете;
- предоставление другому человеку возможности создавать дела в вашей системе OmniFocus.
Если сервер Omni Sync уже используется для синхронизации данных OmniFocus, можно выполнить вход в веб-интерфейсе сервера синхронизации и создать первый адрес Mail Drop. После входа нажмите кнопку Создать адрес, чтобы автоматически сгенерировать адрес эл. почты (который будет состоять из имени вашей уч. записи и случайного набора символов).

Если у вас еще нет учетной записи на сервере синхронизации, создать ее можно здесь. Процесс создания учетной записи включает инструкции по настройке OmniFocus для использования созданной учетной записи (это просто, достаточно щелкнуть ссылку в письме).
При отправке на адрес Mail Drop сообщения эл. почты тема письма становится названием нового элемента Входящих. Текст письма становится примечанием, которое может содержать текст, вложения (изображения или файлы) и простой код HTML (более сложное форматирование удаляется).
Примечание.
Для использования функции Mail Drop необходимо выполнять синхронизацию базы данных OmniFocus с тем же сервером Omni Sync, на котором настраивалась функция Mail Drop.
Импорт данных из OmniOutliner
Программа OmniFocus интегрирована с OmniOutliner для Mac, что позволяет, например, создать расписание в OmniOutliner, и перенести его в OmniFocus в виде списка дел. Есть три способа перенести данные OmniOutliner в OmniFocus:
- Импорт документа
- При выборе в меню Файл ▸ Импорт документа OmniOutliner OmniFocus импортирует выбранный план OmniOutliner в свою базу данных. Строки плана становятся элементами в OmniFocus, а его столбцы становятся полями описания этих элементов (в процессе импорта можно выбрать, какие поля OmniFocus будут связаны с нужными столбцами плана).
- Перетаскивание
- Перетащите выбранную группу строк из документа OmniOutliner в проект или группу в OmniFocus, чтобы превратить их в дела в этом проекте или группе с сохранением иерархии. Так же как и в случае с командой «Импорт», при отпускании перетаскиваемых строк в OmniFocus будет показан запрос о том, как обрабатывать данные столбцов.
- Копирование и вставка
- Выберите любое количество строк в документе Outliner и скопируйте их (Command-C). Вставьте их (Command-V) в списке Входящие или в другой выбранный элемент OmniFocus, и эти строки станут элементами с сохранением иерархии. Так же как и в случае с командой «Импорт», при вставке строк в OmniFocus будет показан запрос о том, как обрабатывать данные столбцов.
