Примечания и вложения
Примечания — это отличный способ дополнить сведения о делах и проектах, над которыми вы работаете. Вместо раздувания названия дела в попытке вместить в него все инструкции о том, как его выполнить, добавьте их в поле примечания — это поле обрабатывается при поиске, поэтому даже если оно не отображается на экране, никакая информация в нем не потеряется.
Чтобы добавить примечание к элементу, щелкните значок примечания на главной панели рядом с названием элемента и отредактируйте содержимое примечания в инспекторе (можно также использовать сочетание клавиш Command-’.
Когда картинка стоит тысячи слов, попробуйте добавить вложение! Выбрав дело или проект, выберите команду Правка ▸ Вложить файл. При этом откроется окно выбора файла, где можно указать нужный файл. Можно создать связь с файлом, расположенном на вашем компьютере, или встроить его в базу данных (вариант встраивания выбран по умолчанию). Если к файлу нужно иметь доступ с других устройств, его необходимо встроить для правильной синхронизации (см. раздел Создание и синхронизация вложений далее).
Создание и синхронизация вложений
При добавлении вложений в OmniFocus для Mac есть два способа синхронизировать их с iPhone, iPad или другим Mac с установленной программой OmniFocus. Важно использовать встроенные вложения, поскольку связанные вложения не синхронизируются. Так как в iOS поддерживаются не все форматы файлов, не все вложения, добавленные в OmniFocus для Mac, отображаются в OmniFocus для iPad и iPhone.
Примечание.
Связанные вложения не синхронизируются, поскольку связи в файловой системе OS X — это просто ссылки на файлы на диске этого компьютера. При синхронизации данных OmniFocus для Mac эти ссылки перестают работать, поскольку содержимое файловой системы iOS отличается от содержимого Mac.
Однако, когда вы встраиваете вложения и синхронизируете данные OmniFocus, файл копируется в базу данных OmniFocus и хранится на сервере синхронизации, откуда затем передается на другое устройство.
Вариант 1. Вложение файла с помощью меню «Правка»
В OmniFocus на Mac выберите элемент, к которому надо что-то добавить, и выберите в меню Правка > Вложить файл. В появившемся окне выберите файл, который необходимо добавить, и установите переключатель Вставить файл в документ перед нажатием кнопки «Выбрать».
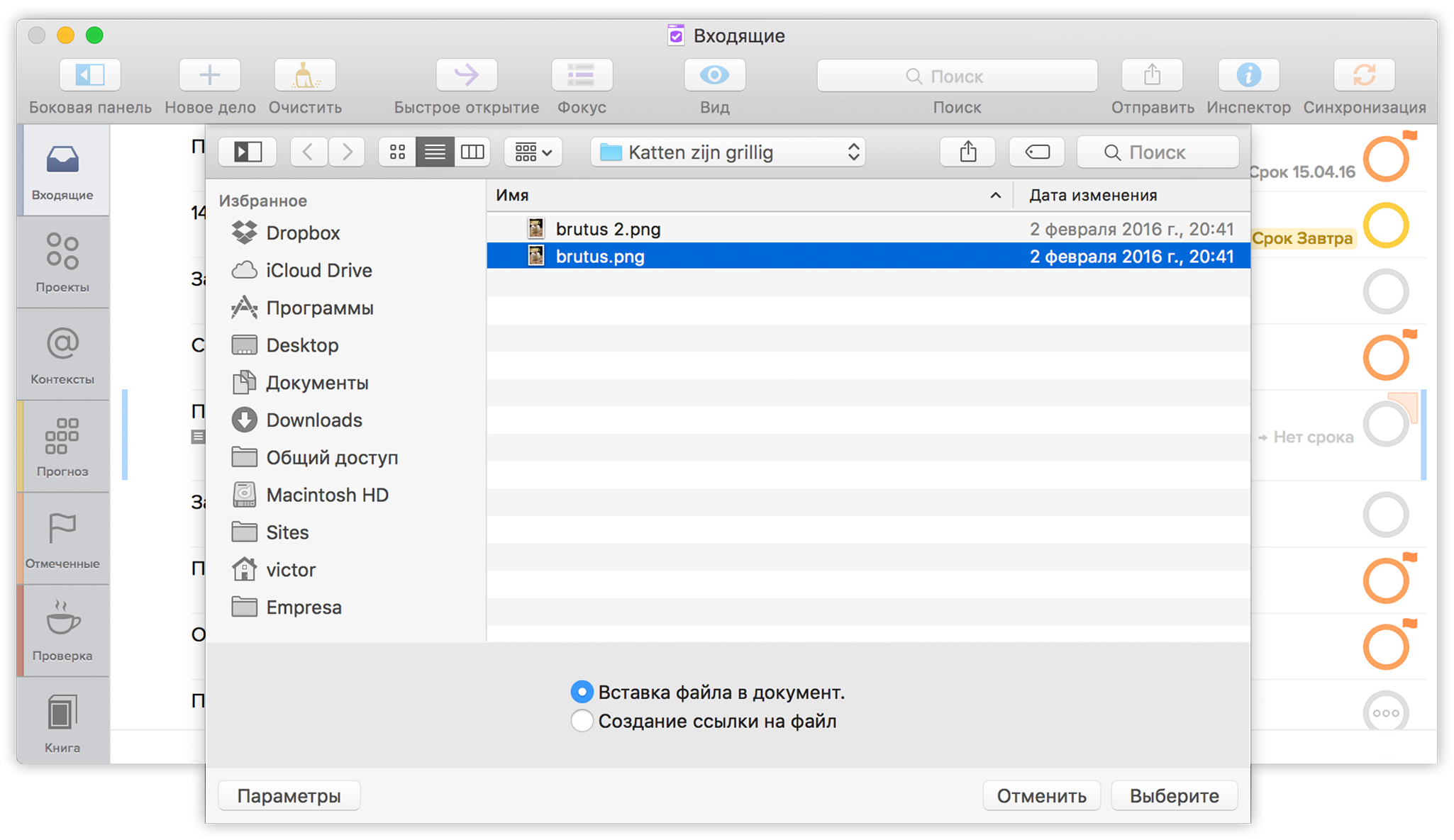
Примечание.
Вариант Вставить файл в документ выбран по умолчанию. При этом вложения синхронизируются по умолчанию; если вы предпочитаете не синхронизировать вложения (для экономии пропускной способности подключения или из соображений скорости работы базы данных), выберите вариант Создать ссылку на файл.
Вариант 2. Вложение файла с помощью Finder
Чтобы добавить файл из Finder (синий значок со смайликом в левом углу Dock на Mac), необходимо, удерживая клавишу Option , перетащить файл из окна Finder в поле примечания элемента в OmniFocus. Убедитесь, что поле примечания открыто и выбрано, затем разместите окно Finder рядом с окном OmniFocus и щелкните файл, который нужно вложить. Удерживайте клавишу Option при нажатии кнопки мыши. Вы заметите, что при удерживании клавиши Option указатель мыши превращается в зеленый круг со знаком «+». Это то, что нужно! Теперь перетащите файл в элемент OmniFocus, отпустите кнопку мыши, и файл добавлен.
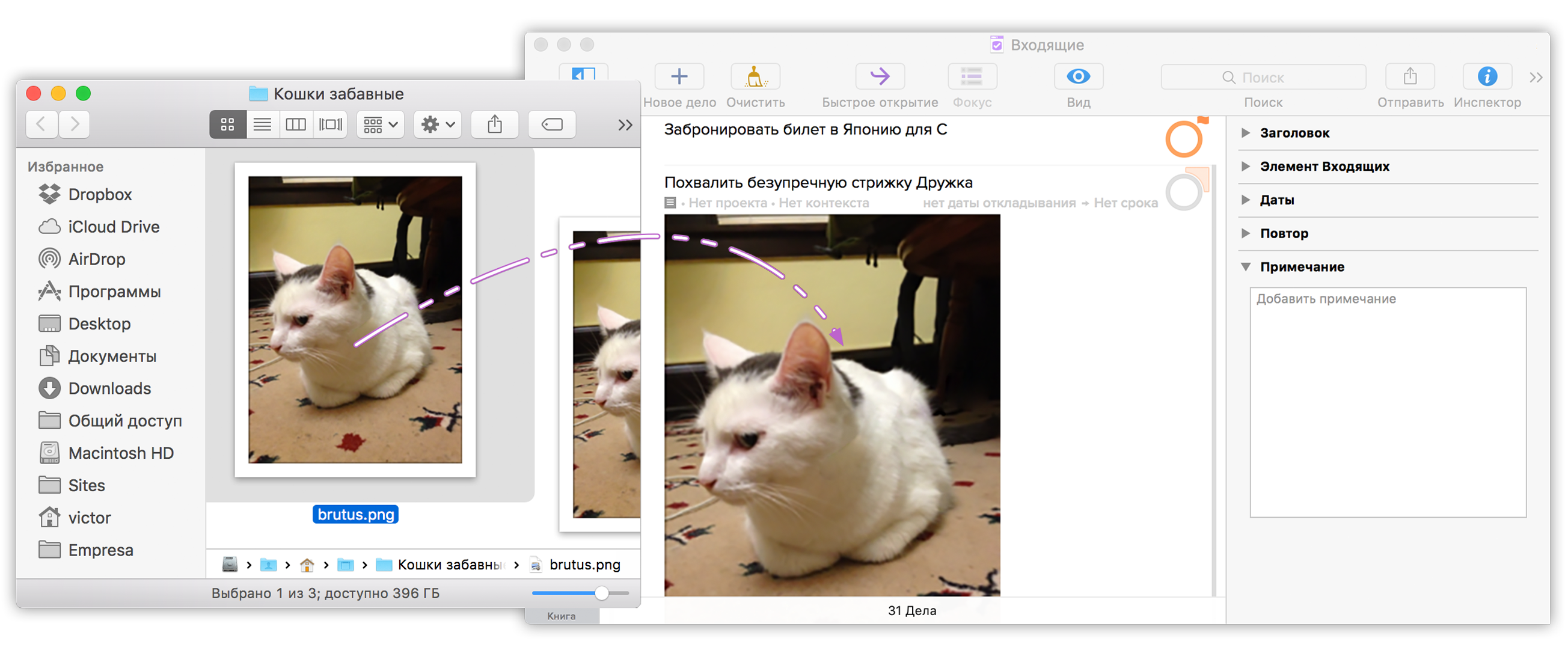
После добавления файла в OmniFocus для Mac не забудьте нажать кнопку «Синхронизация» на панели инструментов. Затем в OmniFocus для iPhone/iPad также нажмите кнопку «Синхронизация», чтобы добавленные вложения синхронизировались с мобильным устройством.
Примечание.
На Mac поддерживаются самые разные типы файлов, которые могут быть открыты в самых разных программах для OS X. Однако в iOS многие типы файлов по умолчанию не поддерживаются. В большинстве случаев, если на Mac и на iPad имеются совместимые программы, вы сможете открыть такие типы файлов в OmniFocus на обоих устройствах.
Список вложений
Окно Список вложений (Окно ▸ Список вложений) позволяет получить быстрый доступ ко всем файлам, добавленным в базу данных. Это окно удобно использовать при поиске нужного файла, когда-то добавленного в дела или проекты.
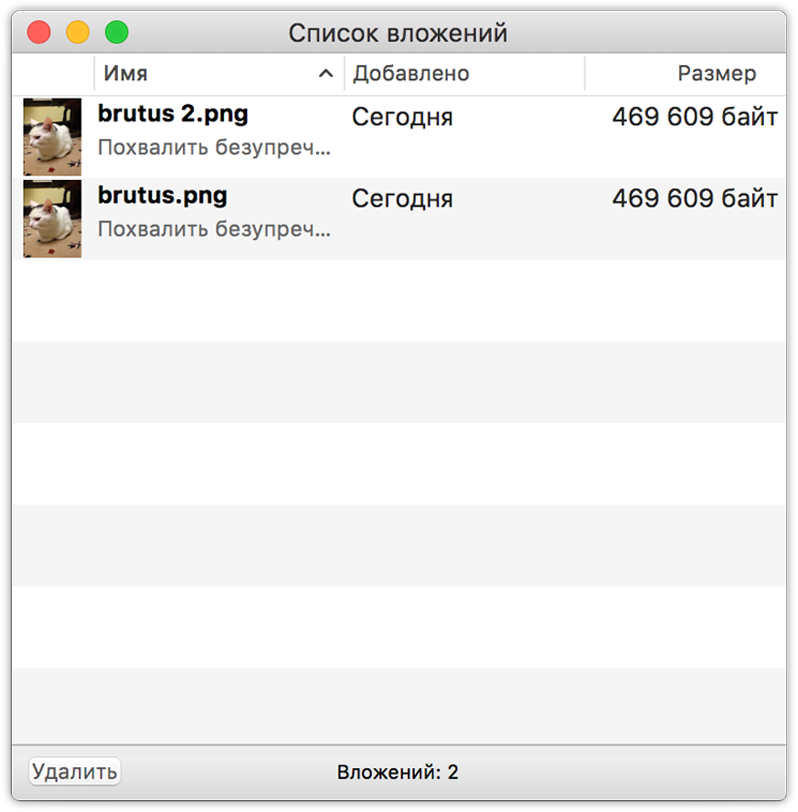
В окне «Список вложений» отображаются все файлы, добавленные в базу данных, элементы, к которым добавлены файлы, размеры файлов и даты добавления. Для просмотра вложения из базы данных OmniFocus дважды щелкните файл в окне «Список вложений».
Совет.
Окно «Список вложений» также помогает находить и удалять старые вложения, уменьшая размер базы данных и ускоряя ее работу.
Для удаления ненужного вложения выберите его в списке и нажмите кнопку Удалить в левом нижнем углу окна.
