Перспективы
Когда на экране перед вами представлен набор элементов в окне OmniFocus, это перспектива ваших данных. В OmniFocus предусмотрен набор встроенных перспектив, тщательно проработанных для наиболее эффективного и удобного использования OmniFocus. Вот они:
- Входящие
- Проекты
- Контексты
- Прогноз
- Отмеченные
- Проверка
- Выполнено
- Изменено
Первые шесть перспектив образуют основу для работы с OmniFocus, в них предусмотрено множество удобнейших возможностей для решения различных задач.
Две заключительные стандартные перспективы —Выполнено и Изменено— представляют собой временные представления, которые отображаются на боковой панели, если выбрать их в меню «Перспективы»; это удобные средства для поиска в базе данных тех элементов, которые могли быть убраны по ошибке или иным образом исчезли при загадочных обстоятельствах.
Если вы работаете с OmniFocus какое-то время, вы наверняка заметили, что возможны еще более интересные и удобные способы просмотра задач: по определенным поисковым запросам, по группам проектов на боковой панели, по особым критериям сортировки, которые вы хотели бы применить к делам в списке отдельных дел. Или же, быть может, существуют какой-либо особо удобный метод работы, которые не в полной мере поддерживается перспективами по умолчанию.
В OmniFocus Pro можно создавать собственные перспективы, в которых окно OmniFocus будет настроено в полном соответствии с вашими предпочтениями. При обновлении до версии Pro предоставляется доступ к окну «Перспективы» (Перспективы ▸ Показать перспективы или Control-Command-P). Это мощное средство для упорядочения и настройки перспектив в полном соответствии с вашими задачами и нуждами.
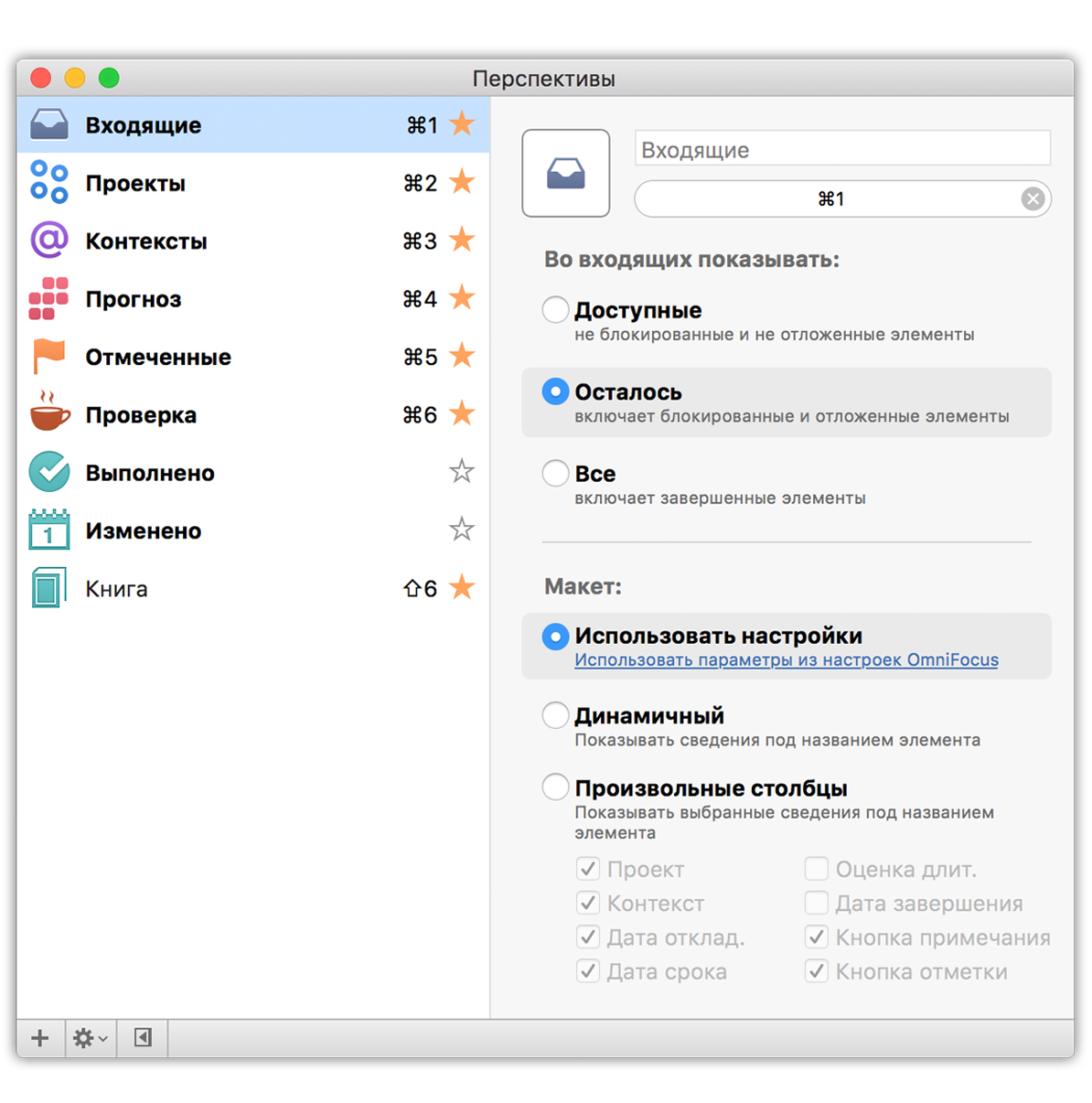
Окно «Перспективы» состоит из двух основных частей: Слева находится список перспектив, где можно изменить названия, порядок и отображение перспектив на боковой панели; справа —редактор перспектив, где можно настроить широкий набор атрибутов отображения для каждой перспективы.
Список перспектив
В списке перспектив (подсказывает капитан Очевидность) отображается список ваших перспектив. Обратите внимание, что справа от некоторых перспектив отображаются звездочки. Такие перспективы постоянно видны на вкладках перспектив на боковой панели (включая шесть перспектив по умолчанию).
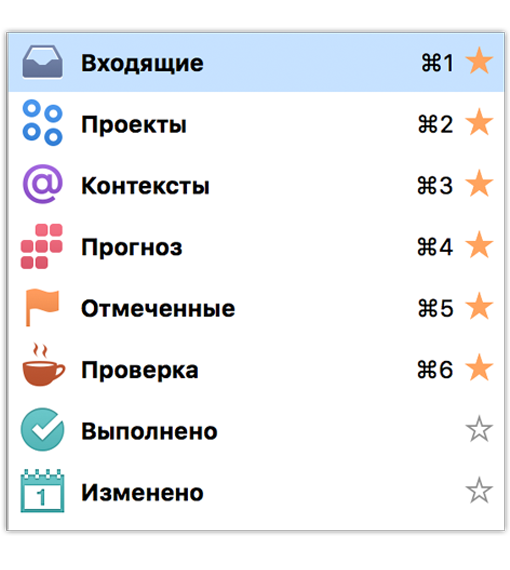
Новые создаваемые вами перспективы не будут иметь назначенного сочетания клавиш (но им можно его назначить) и не будут отмечены звездочками. Чтобы какая-либо перспектива отображались постоянно, щелкните ее звездочку, чтобы ее зажечь. Если же убрать звездочку встроенной перспективы, она перестанет отображаться на боковой панели.
Перспективы без звездочек по-прежнему доступны: достаточно дважды щелкнуть имя перспективы в их списке или выбрать ее в меню «Перспективы». Открытая таким путем перспектива появится на боковой панели и будет открыта, пока вы с ней работаете, но исчезнет, если переключиться к другому виду.
В списке перспектив можно не только переключать отображение перспектив на боковой панели, но и изменять их порядок в списке. Хотите, чтобы сначала была перспектива «Прогноз», а затем «Проекты»? Просто щелкните перспективу «Прогноз» и перетащите ее выше перспективы «Проекты».
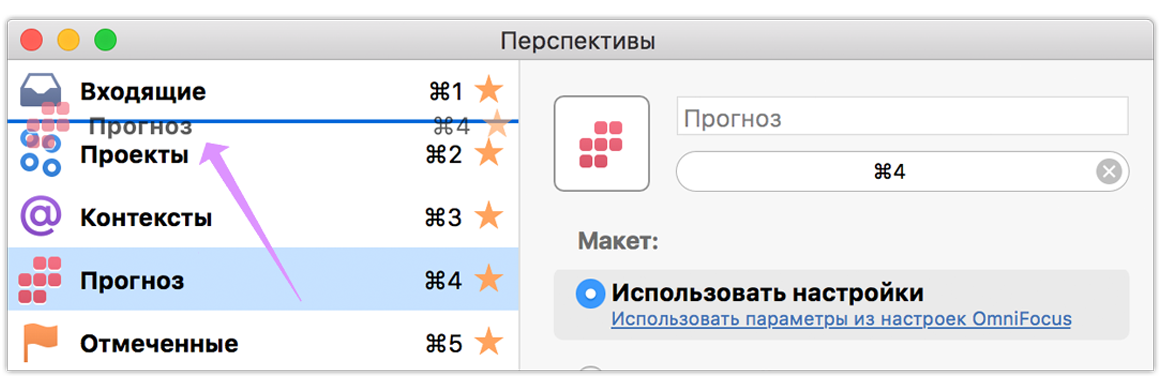
Чтобы удалить перспективу, выберите ее в списке, затем выберите команду Удалить перспективу в меню с шестеренкой на нижней панели.
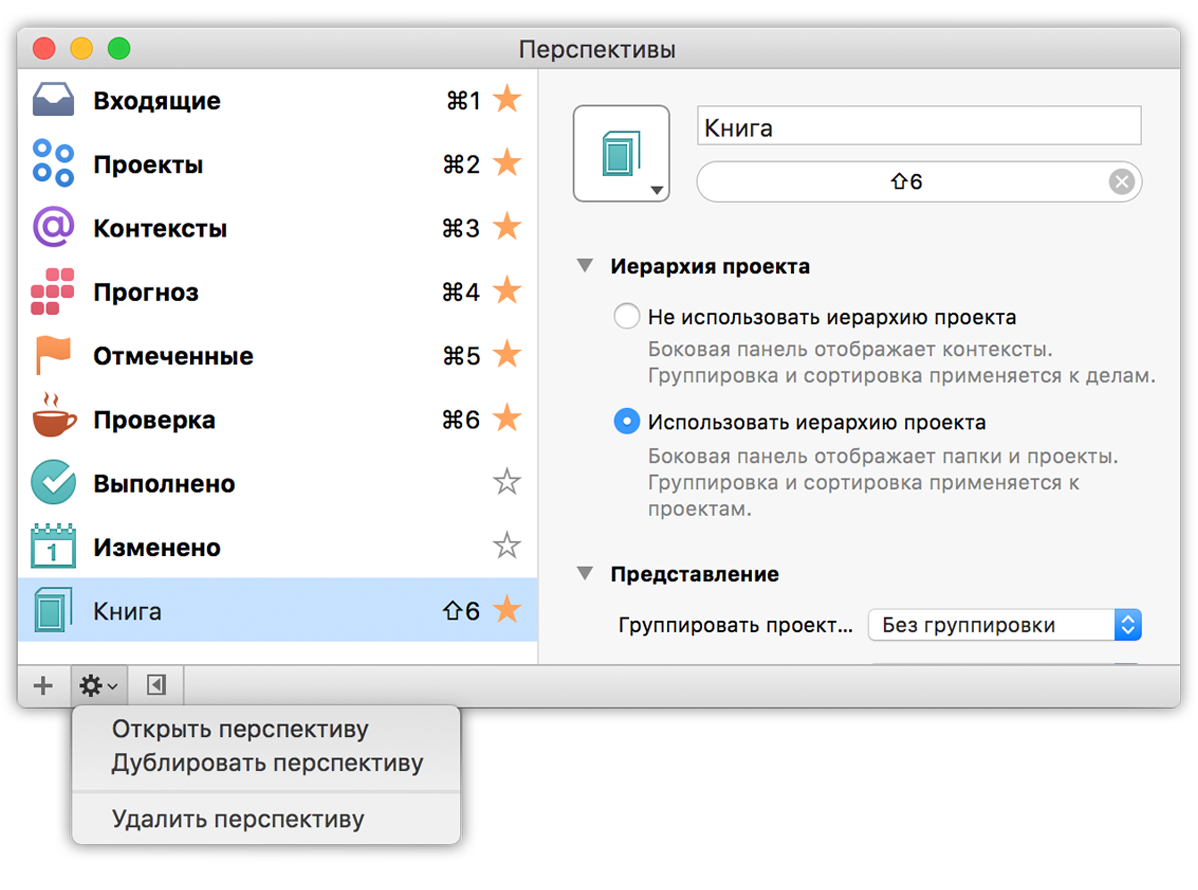
Примечание.
Если вы случайно изменили настройки встроенной перспективы так, что ей стало совершенно неудобно пользоваться, можно использовать команду Вернуть настройки перспективы по умолчанию в меню с шестеренкой, чтобы вернуть перспективу к исходному состоянию.
Использование редактора перспектив
Редактор перспектив позволяет настраивать параметры вида перспектив любым удобным образом (эти параметры также доступны с помощью кнопки «Параметры вида» на панели инструментов при просмотре перспективы в главном окне).
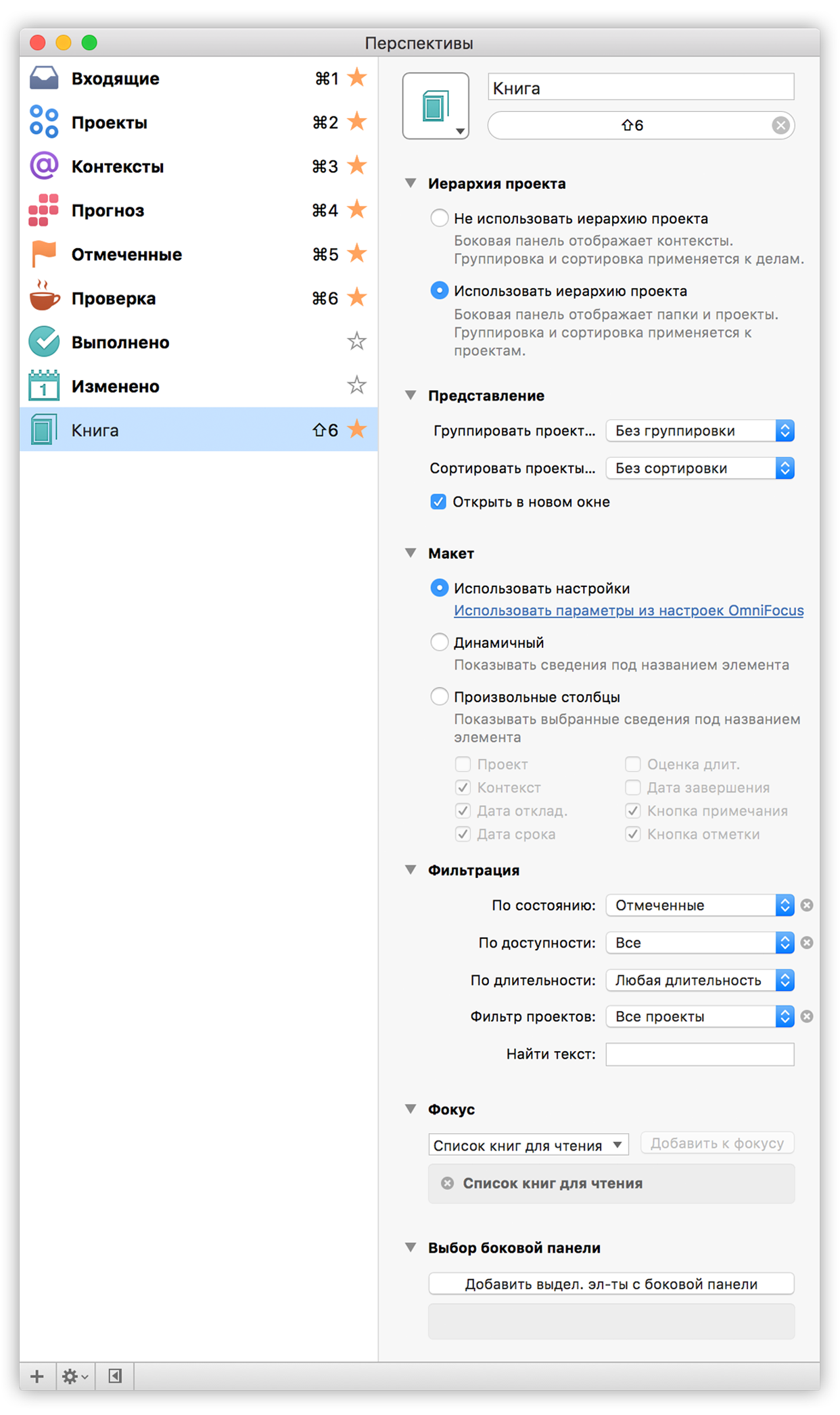
Вот описание доступных настроек и функций:
Значок— щелкните стрелку в углу, чтобы выбрать для вашей перспективы значок среди набора пользовательских значков. Также можно добавить и ваш собственный значок: достаточно перетащить изображение извне OmniFocus на значок перспективы или добавить его с помощью меню Выбрать файл. Рекомендуются PNG-файлы с прозрачным фоном.
Имя— здесь можно изменить имя перспективы.
Примечание.
Имена встроенных перспектив («Входящие», «Проекты», «Контексты», «Прогноз», «Отмеченные», «Проверка», «Выполнено» и «Изменено») изменить нельзя. Тем не менее, можно выбрать другой значок для перспектив «Выполнено» и «Изменено».Запись сочетаний клавиш— под областью значков есть место, где можно назначить выбранной перспективе сочетание клавиш. Щелкните это поле, затем нажмите нужное сочетание клавиш. Можно выбрать любое сочетание клавиш, если оно содержит клавишу Command или Control вместе с другой клавишей. (Также можно использовать функциональную клавишу, если вы предпочитаете не использовать Command или Control.)
Иерархия проекта— существует два основных типа перспектив: перспективы, опирающиеся на структуру проекта для иерархического отображения базы данных, и перспективы, в которых отдается предпочтение группировке по другим параметрам. Функции группировки и сортировке в меню Презентация будут применяться к проектам в первом случае и к делам во втором.
Презентация— если нужно группировать или сортировать проекты или дела по определенным условиям, выберите их здесь. Также можно указать, чтобы перспектива открывалась в новом окне при ее выборе в меню «Перспективы» или в списке перспектив.
Макет — если в перспективе какие-то поля данных являются более важными, используйте настройки макета для отображения произвольных столбцов. В OmniFocus 2 по умолчанию используется макет «Динамичный», вы также можете использовать для перспективы настройки макета, которые распространяются на всю программу.
Фильтрация— здесь доступны тонкие настройки фильтрации элементов, отображающихся в перспективе, включая фильтрацию по состоянию, доступности, длительности, состоянию проекта или контекста (на основе режима, выбранного в меню Иерархия проекта) или на основе текстового поиска.
Фокус— чтобы настроить фокус на определенном проекте или папке в составе перспективы, выберите нужный объект здесь в раскрывающемся меню.
Выбор боковой панели— для боковой панели, которая должна отображаться в главном окне при каждом открытии перспективы, выберите нужные элементы, затем щелкните Добавить элементы, выделенные на боковой панели. Щелкните значок «Х» рядом с элементами, чтобы удалить их из числа выбранных.
Если в настроенной перспективе необходимо сохранить определенную конфигурацию папок, для сохранения их настроек выполните следующие действия.
- Откройте перспективу, которую нужно настроить.
- Разверните и сверните нужные папки, чтобы все они оказались в нужном состоянии (или выберите Вид ▸ Развернуть все/Свернуть все, чтобы сразу изменить состояние всех папок).
- Когда папки настроены нужным образом, нажмите кнопку Просмотр на панели инструментов и выберите Сохранить.
- Теперь состояние папок сохранено вместе с другими параметрами перспективы.
Совет.
Если нужно создать вариант уже существующей пользовательской перспективы, выберите исходную перспективу в списке перспектив, затем выберите Правка ▸ Дублировать, чтобы добавить идентичную копию этой перспективы.
