Проекты
При работе над элементами «Входящих» некоторые из них оказываются задачами большего масштаба, чем обычно. Например, планирование отпуска или переезда полезно будет разбить на меньшие по масштабу задачи. Для этого служат проекты!
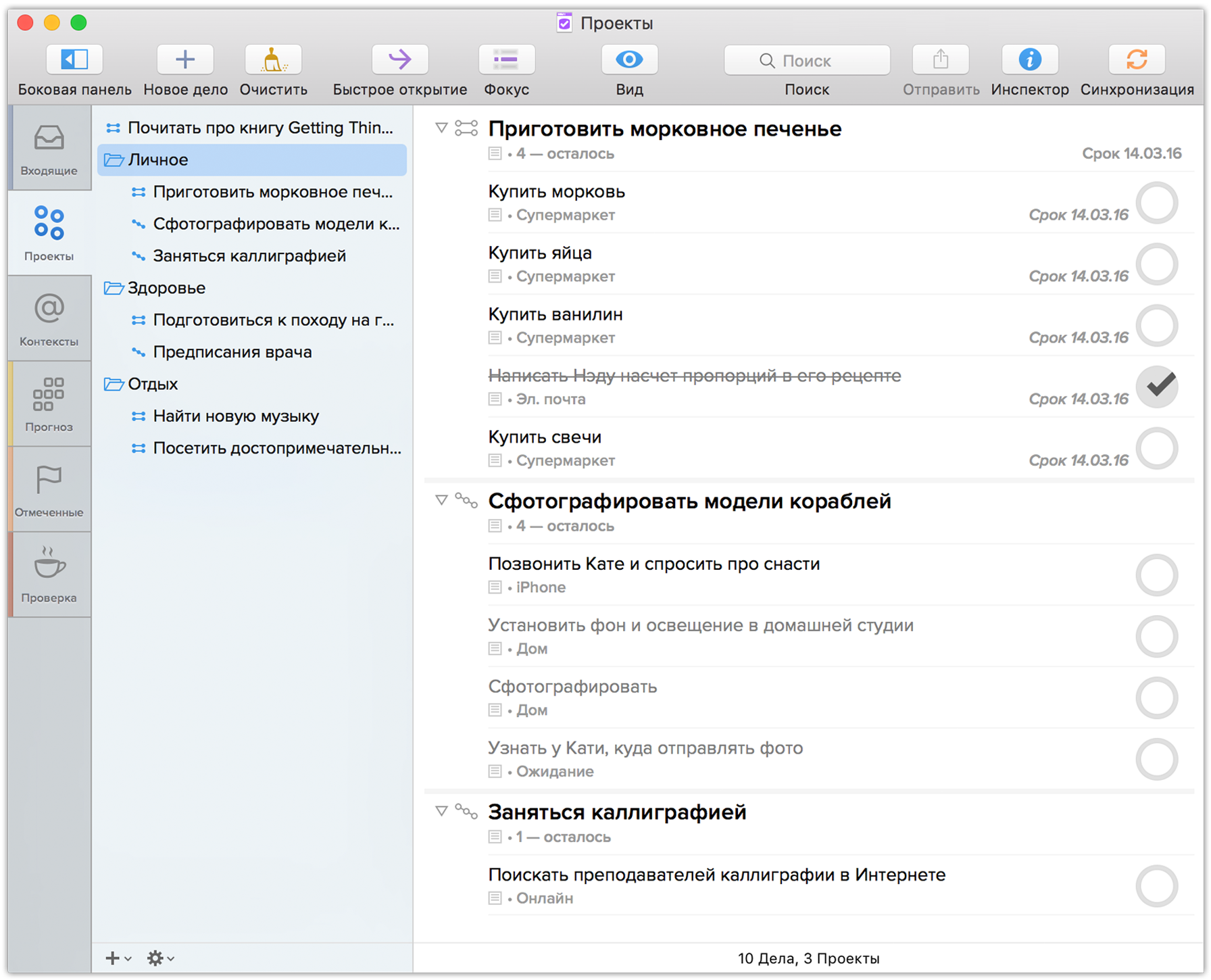
Проект— это элемент, состоящий из нескольких дел. Проекты обычно сложнее, чем дела, и могут содержать несколько взаимосвязанных дел.
Сведения о типах проектов
Проекты могут быть сколь угодно сложными. Можно выбрать тип проекта: последовательный, параллельный или логическая группа отдельных дел.
Последовательные проекты 
В некоторых проектах (таких, например, как создание чучела птеродактиля из папье-маше) требуется выполнение одного дела перед началом следующего. Это последовательные проекты.
Последовательные проекты содержат дела, которые должны быть выполнены в заранее заданном порядке: первый элемент должен быть выполнен перед переходом к следующему. Еще один пример последовательного проекта: контрольный список, по которому проходит руководитель старта в центре управления полетами при запуске ракеты. Каждый элемент списка зависит от выполнения предыдущего элемента.
Параллельные проекты 
Параллельные проекты состоят из дел, которые можно выполнять в любом порядке, например, подбирать несколько вещей в разных местах. В параллельном проекте доступны все невыполненные действия, а первое доступное— это всего лишь первое в списке.
Примечание.
Разница между параллельными и последовательными проектами наиболее очевидна, если в меню параметров вида выбраны только дела с состоянием Доступные. (В последовательном проекте все действия, кроме первого доступного, будут заблокированы, а потому скрыты.) При других параметрах вида различие также есть, но менее заметное: в последовательных проектах дальнейшие действия отображаются серым шрифтом, а не черным.
При просмотре перспективы «Проекты» слева от каждого проекта отображается значок, указывающий тип проекта. Эти значки позволяют быстро просматривать список проектов и определять тип каждого проекта.
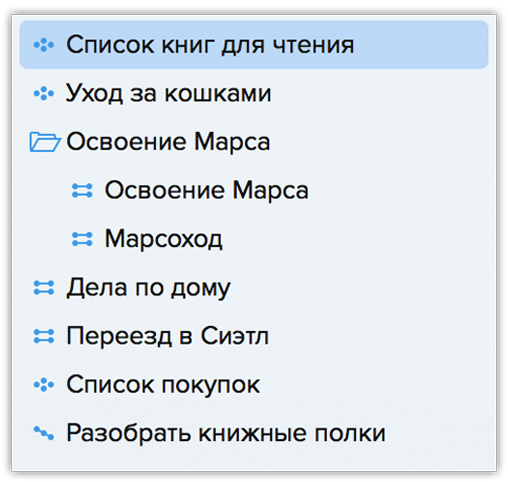
Если окажется, что каким-то типом вы пользуетесь чаще, чем другими, можно изменить настройку по умолчанию с помощью меню OmniFocus ▸ Настройки ▸ Организация.
Списки отдельных дел 
Последний тип проекта, Отдельные дела, не является проектом в строгом смысле слова: это просто список действий, слабо связанных (или вообще никак не связанных) друг с другом. Проект Список покупок — хороший пример списка отдельных дел, поскольку он содержит список продуктов, которые нужно купить в супермаркете. Можно набирать эти продукты и помечать соответствующие элементы как выполненные по мере обхода магазина. Порядок, в котором вы собираете эти продукты, не важен. Не важно, купите ли вы часть этих продуктов сегодня или завтра. Это просто список вещей, которые нужно купить.
Список отдельных дел следует относить скорее к состоянию, которое нужно поддерживать (кот накормлен, продукты в холодильнике, в комнате убрано), а не состоянию, которого нужно достичь (доделать программу, поехать в отпуск, найти новое жилье). Списки отдельных дел редко имеют сроки и редко отмечаются как выполненные. Отдельные элементы в списке отдельных дел могут завершаться, но сам этот проект идет постоянно.
Состояние проекта
Если говорить о состоянии дела или группы, главный вопрос состоит в том, выполнено ли дело. Проекты немного отличаются. Они могут иметь одно из четырех состояний:
- Активно

По умолчанию всем новым проектам присваивается состояние Активно. Это означает, что проект действующий, над ним ведется работа.
- Приостановлено

Можно приостановить проект в любой момент с помощью инспектора или при проверке проектов. Приостановка проекта означает, что вы задерживаете проект и входящие в его состав дела. Если вы знаете, что работа над проектом будет возобновлена, вы можете настроить расписание в инспекторе Даты или изменить расписание в будущем.
- Выполнено

Если изменить состояние проекта на Выполнено, сам проект считается помечается как выполненный. Но это не влияет на состояние активных дел в составе этого проекта: они по-прежнему остаются активными, пока их состояние не будет изменено на «Выполнено».
- Отменено

Иногда бывает, что какой-либо проект нужно отменить или отложить на неопределенный срок. Когда же это произойдет, можно изменить состояние проекта на Отменено. Если проект отменен, все его действия будут скрыты, и этот проект не будет отображаться ни при каких параметрах вида, кроме параметра Все. При этом проект также помечается для дальнейшей архивации в отдельной базе данных.
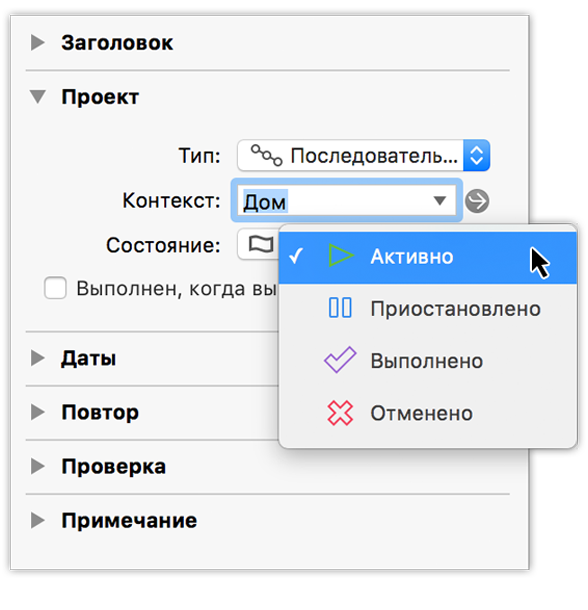
Примечание.
Можно изменить состояние проекта в инспекторе проекта, в меню «Дело» или в меню Правка ▸ Состояние.
Создание групп дел
Группы также можно использовать, чтобы создавать проекты внутри проектов — так называемые группы дел (или, как их иногда называют, подпроекты). Если у вас есть дело, которое состоит из множества шагов, его можно превратить в отдельный проект. Однако лучше будет оставить его в составе текущего проекта, а все относящиеся к этому делу задачи переместить внутрь него.
Например, планируя переезд в Сиэтл, вы понимаете, что необходимо съездить и выбрать дом, в котором вы будете жить. Поэтому нужно заказать билеты, арендовать машину, забронировать номер в гостинице и назначить встречи с агентами по недвижимости, чтобы подобрать то, что понравится вашей семье. Эти задачи можно создавать по одной, а затем переместить это дело внутрь дела Планирование поездки для выбора дома.
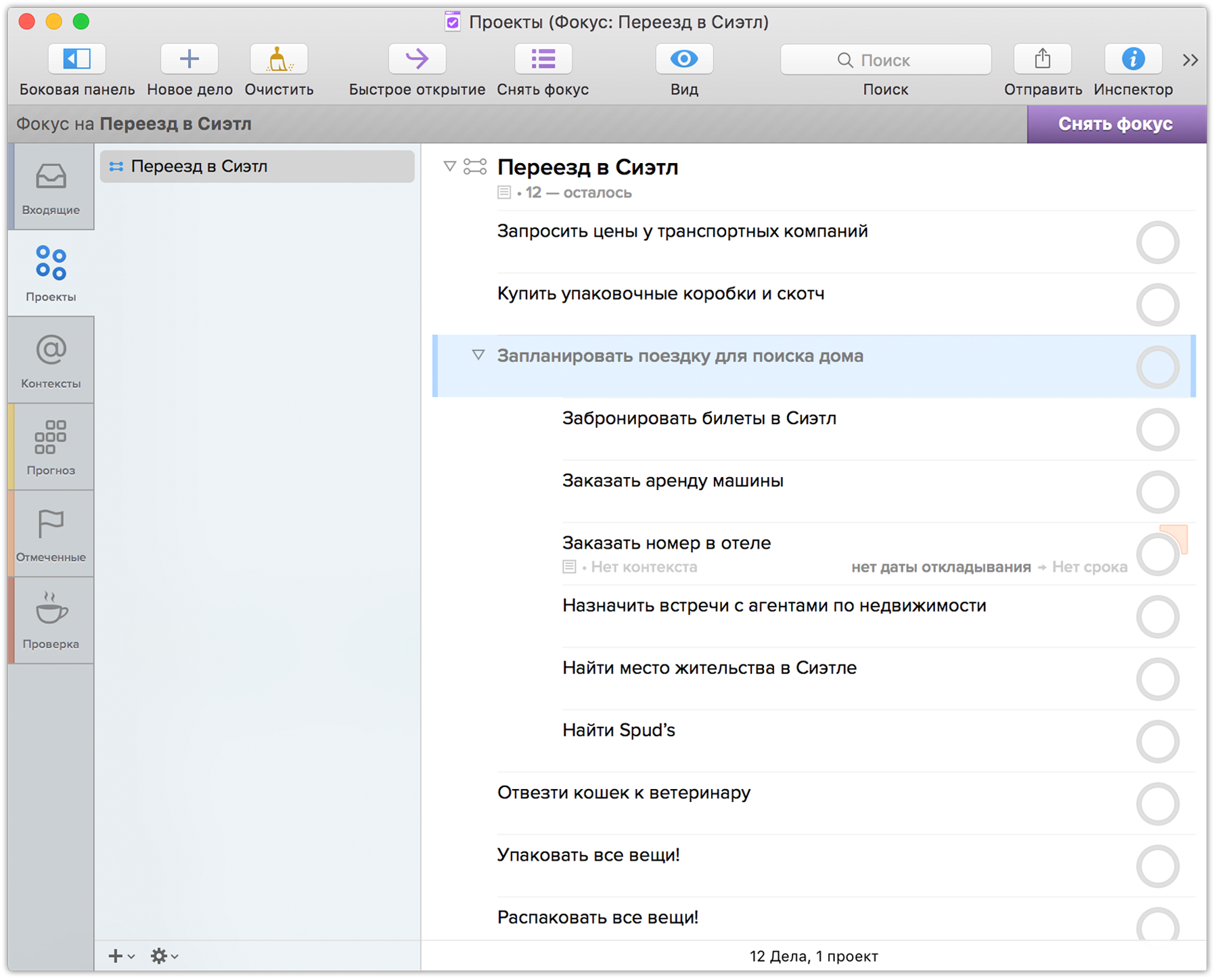
Другими словами, когда вы создаете группу дел, вы создаете иерархические связи родитель–потомок между делом (группой) и другими делами, добавленными в группу. Если главное дело и дела, которые надо добавить в группу, уже созданы, для создания группы выберите добавляемые дела и:
- перетащите из на главное дело так, чтобы оно оказалось выделено, и рядом отображался знак вставки строки с отступом, затем отпустите дела, или
- поместите их непосредственно под главным делом в плане и выберите Упорядочить ▸ Отступ (Command-]).
Если главное дело или объединяемые в его группу дела еще не созданы, группу можно создать двумя способами.
Для создания группы из имеющего дела, которое должно стать главным:
создайте дочерние действия с нуля, выбрав Упорядочить ▸ Добавить дочерний (Shift-Command-]), когда главное дело выбрано. Новое дело создается уже в группе выбранного родительского дела.
Для создания группы из существующих дел, когда главное дело еще не создано:
Выберите элементы, которые вы хотите сгруппировать, затем выберите Упорядочить ▸ Группа (Option-Command-G). Будет создано новое дело без названия, являющееся группой и включающее выбранные дочерние дела.
После создания группы дел можно сменить ее тип с Параллельно на Последовательно, чтобы следующая задача становилась доступной только после выполнения предыдущей. А после выполнения последнего дела этого подпроекта можно отметить и главное дело как выполненное.
Совет.
Для дополнительной гибкости при создании только нужных зависимостей для вашего проекта попробуйте сделать группу дел параллельной с последовательным проектом или наоборот.
Перемещение проектов в папки
Иногда оказывается, что несколько проектов очень похожи, и их лучше хранить вместе, чтобы можно было оценить их одним взглядом. Эти проекты могут иметь разные цели, расписания или задачи, но могут относиться к чему-либо общему. Для объединения таких проектов в OmniFocus можно использовать папки.
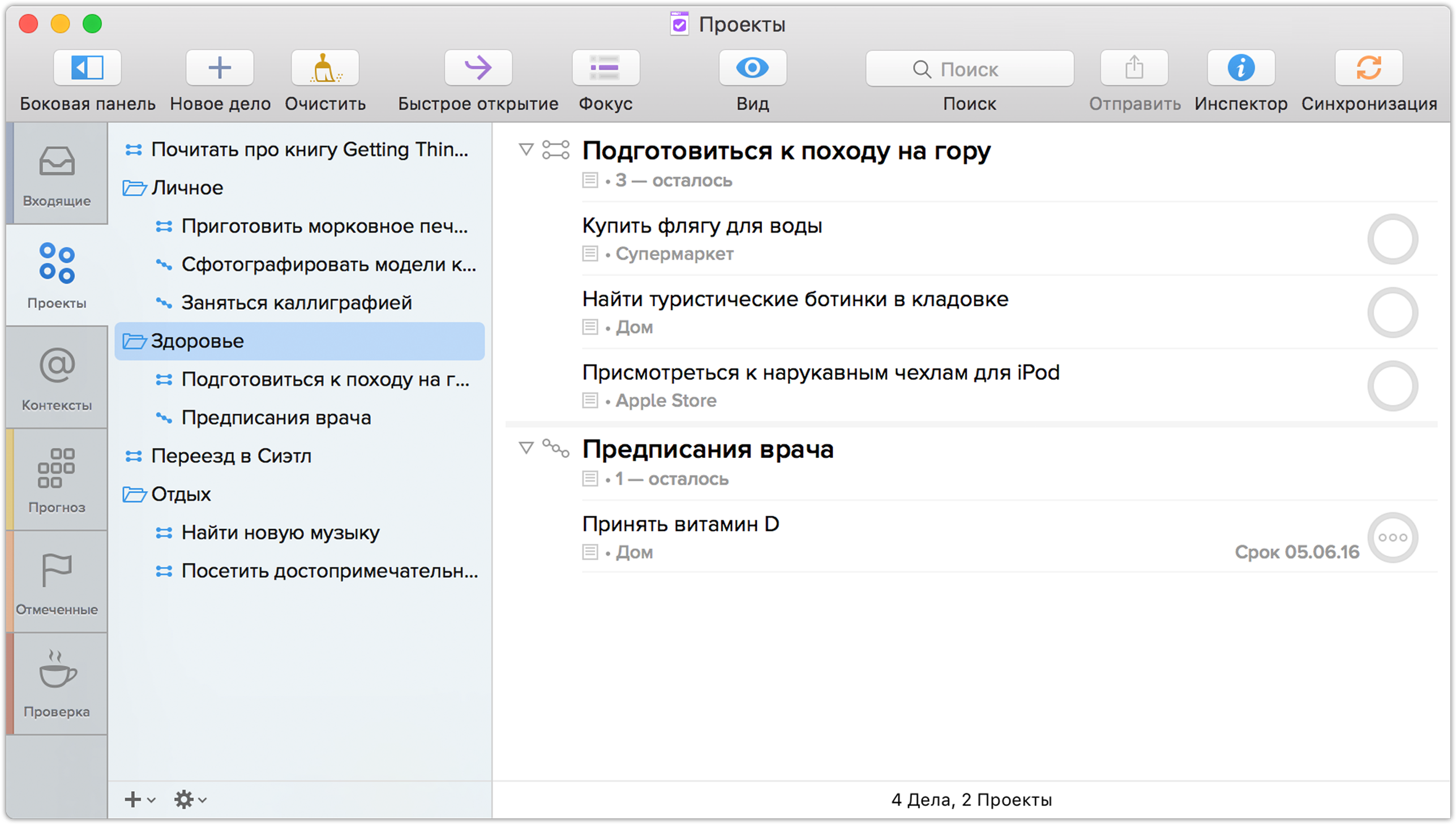
Чтобы создать папку проектов, выполните следующие действия:
Выберите два или более проектов в перспективе «Проекты»:
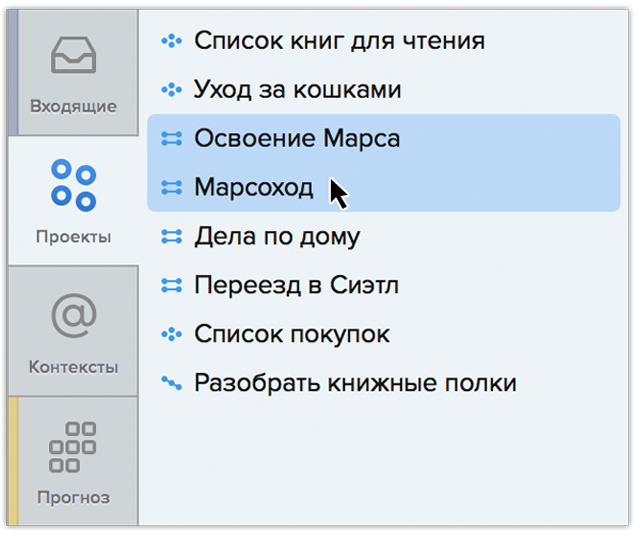
Выберите Упорядочить ▸ Группировать (Option-Command-G). При этом выбранные проекты будут помещены в папку.
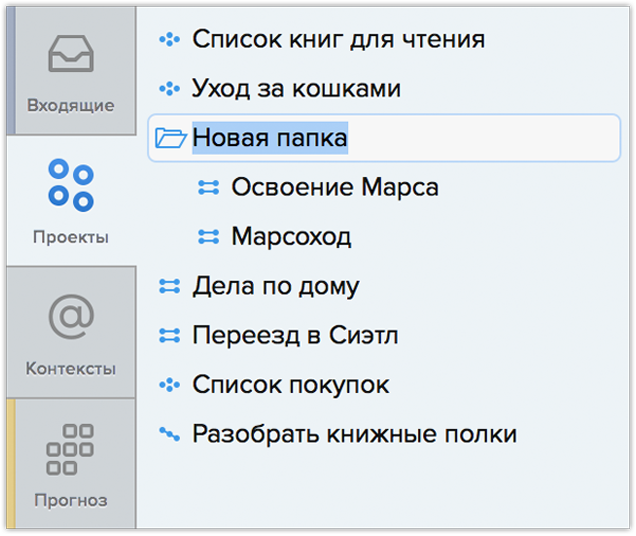
Введите имя папки, чтобы заменить текст Новая папка.
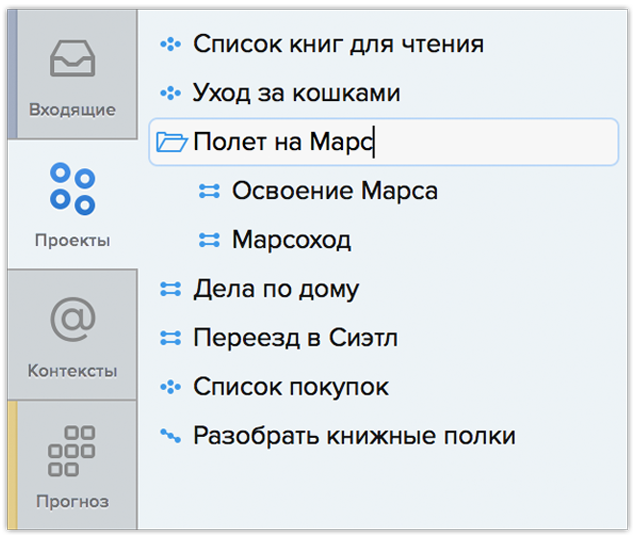
Нажмите клавишу Return, чтобы принять имя новой папки.
Кроме того, можно выбрать Новая папка в меню «+» под списком проектов или нажать Файл ▸ Новая папка в перспективе «Проекты».
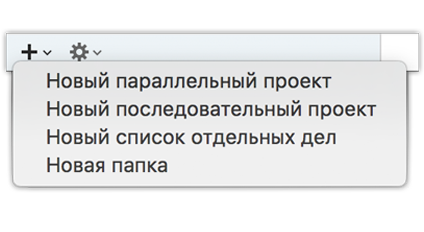
Совет.
Папки можно создавать внутри других папок и перемещать их туда для создания иерархии вложенности проектов, число уровней вложенности не ограничено.
Отметка проекта выполненным
Все на свете имеет конец, и ваши проекты также рано или поздно закончатся. Когда вы наконец полностью уверены в том, что действительно сделали какое-либо дело (переехали в новый дом, закончили (или прекратили?) ремонт, вынесли елку), можно отметить этот проект как выполненный.
Для этого выберите проект, затем выберите Состояние ▸ Выполнено в контекстом меню, измените его состояние в инспекторе, щелкните на панели инструментов кнопку «Выполнить», выберите Правка ▸ Состояние ▸ Выполнено или просто нажмите пробел. Состояние проекта изменится на «Выполнено», проект будет сохранен в библиотеке.
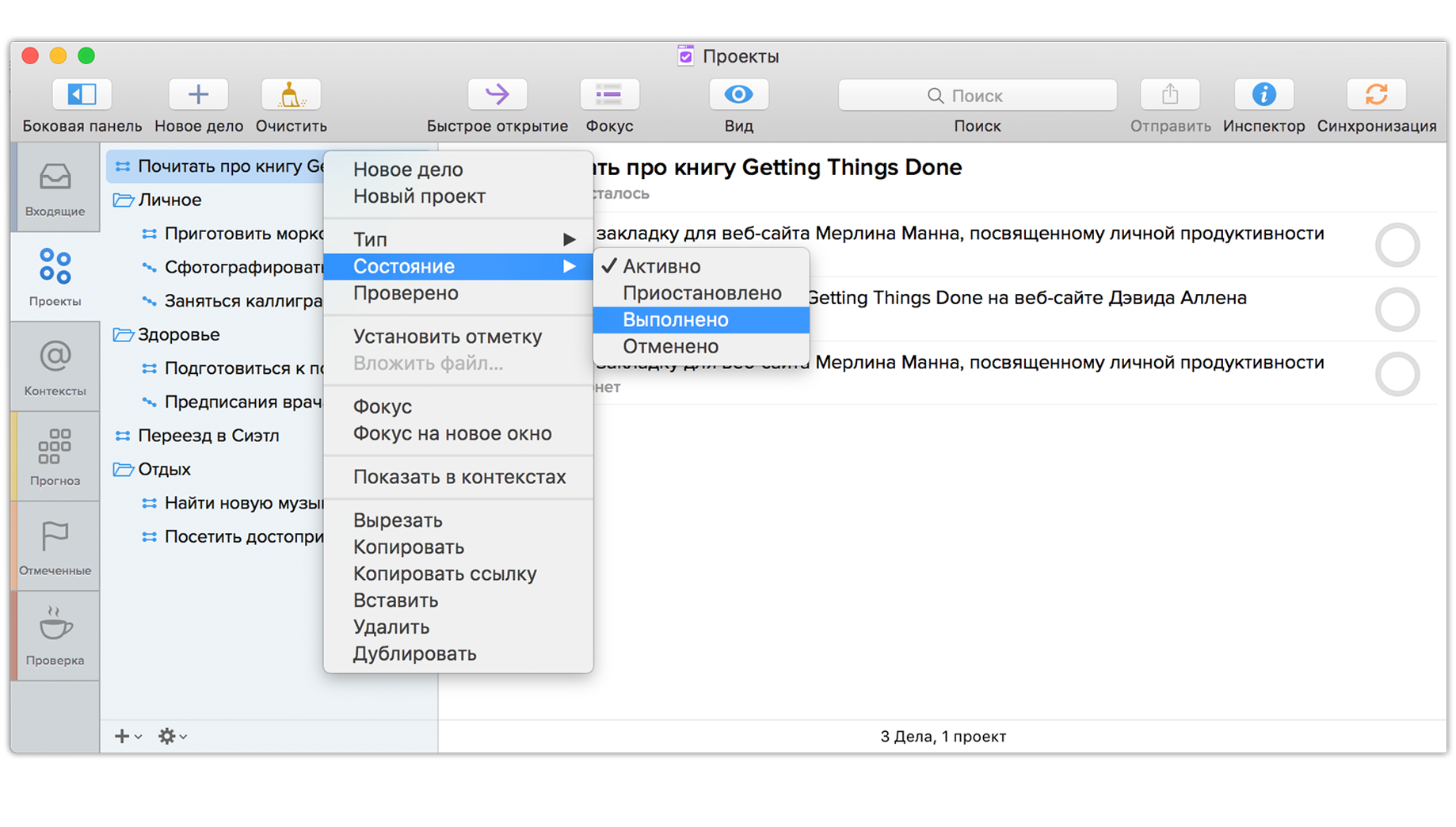
Приостановка проектов
Если вы не уверены, хотите ли вы начать (или продолжить) проект, можно изменить Состояние проекта с Активно на Приостановлено. Если проект приостановлен, сам проект и все входящие в его состав дела удаляются из списка проектов на боковой панели (если в параметрах вида выбрано отображение активных проектов).
Можно периодически переключаться в перспективу Осталось, чтобы просматривать проекты, которые можно сделать активными, отменить или оставить в приостановленном состоянии.
Приостановить проект можно несколькими способами:
Выберите проект в главном окне, откройте инспектор Проект (Option-Command-I), затем измените Состояние на Приостановлено.
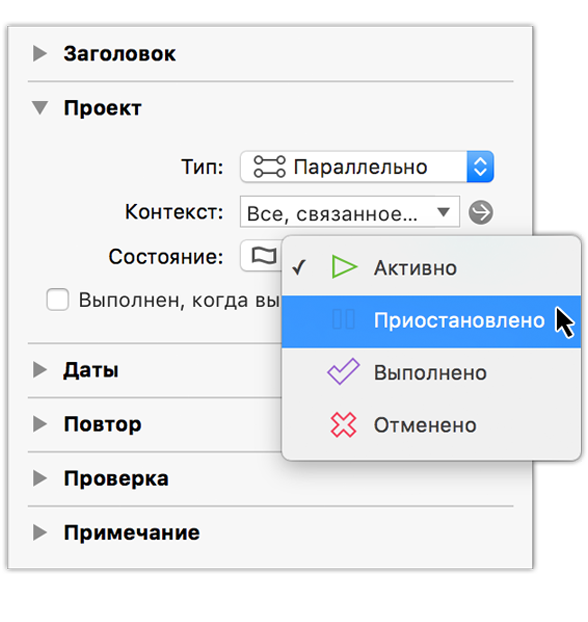
Выберите проект на боковой панели, затем выберите Состояние ▸ Приостановлено в меню с шестеренкой в нижней части боковой панели.
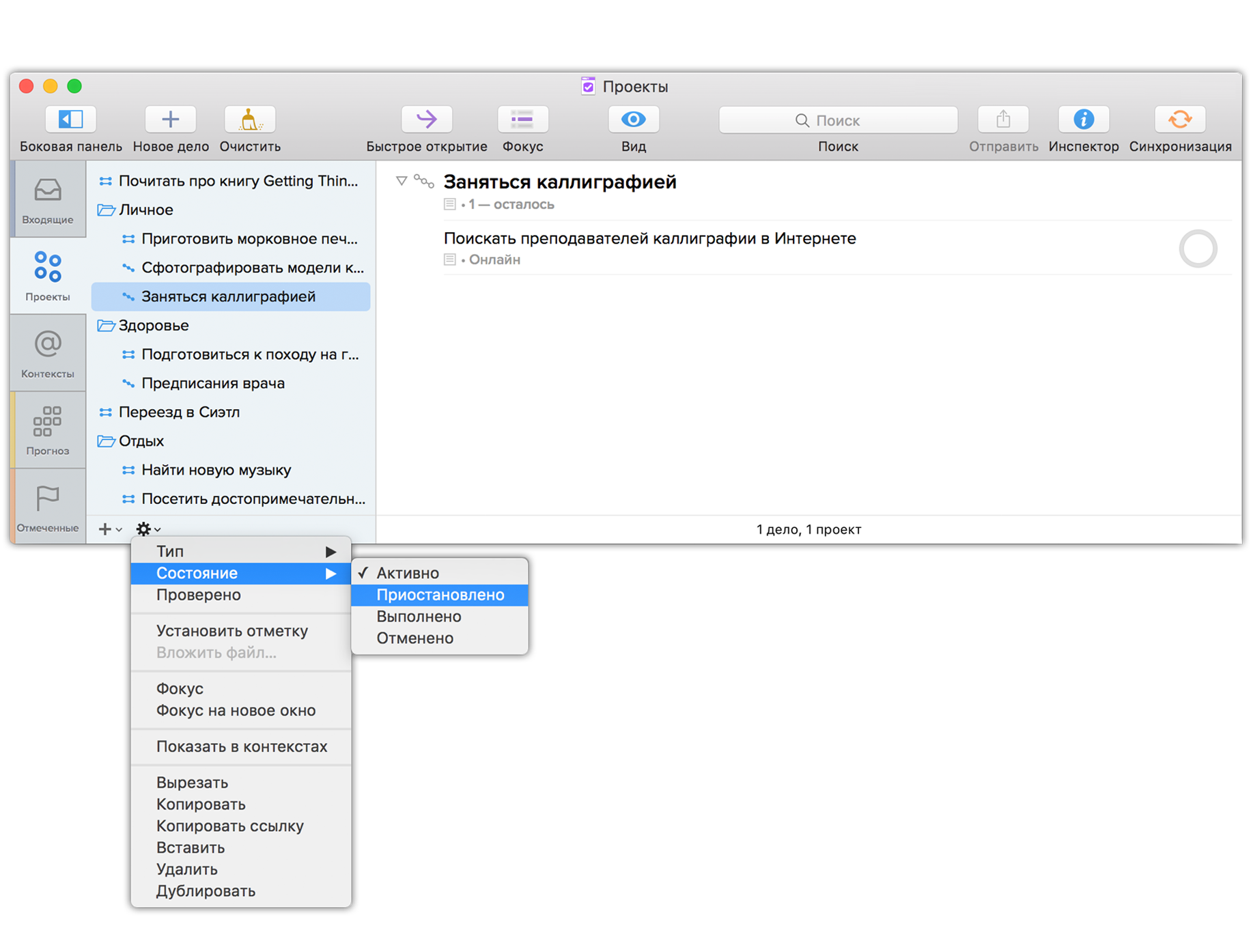
Удерживая клавишу Control, щелкните проект (или щелкните его правой кнопкой мыши) в главном окне или на боковой панели, затем выберите в контекстном меню Состояние ▸ Приостановлено.
Чтобы сделать приостановленный проект активным:
Выберите Перспективы ▸ Проекты (Command–2).
Щелкните Вид на панели инструментов или выберите Вид ▸ Показать параметры вида (Shift-Command-V), чтобы открыть всплывающее меню параметров вида.
Выберите параметр просмотра Осталось. Теперь на боковой панели отображаются все приостановленные, отложенные и заблокированные проекты.
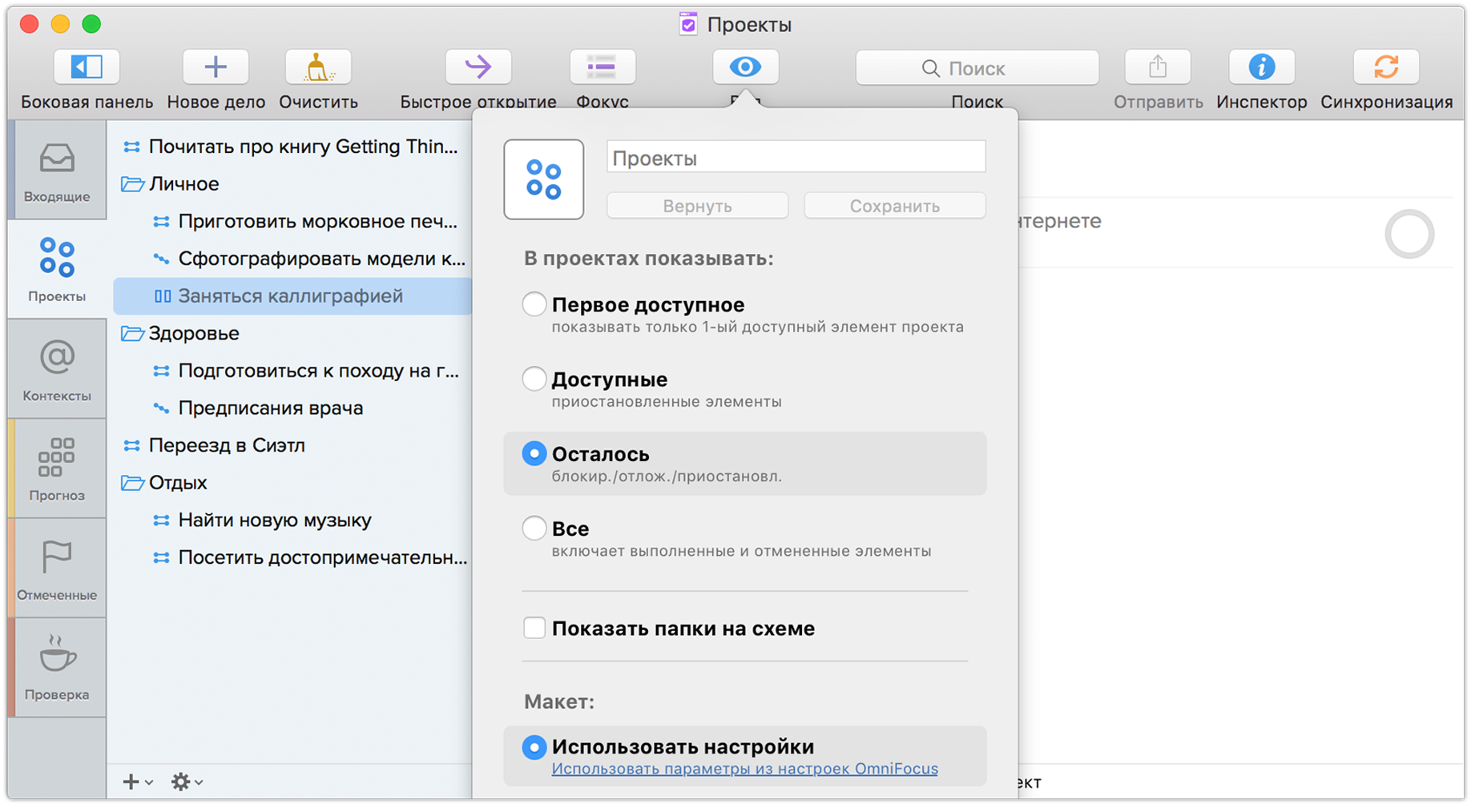
Щелкните вне всплывающего меню параметров вида, чтобы закрыть его.
Выберите проект на боковой панели, затем используйте один из следующих способов, чтобы изменить состояние проекта на «Активно»:
- Выберите проект в главном окне, откройте инспектор Проект (Option-Command-I), затем измените Состояние на Активно.
- Выберите проект на боковой панели, затем выберите Состояние ▸ Активно в меню с шестеренкой в нижней части боковой панели.
- Удерживая клавишу Control, щелкните проект (или щелкните его правой кнопкой мыши) в главном окне или на боковой панели, затем выберите в контекстном меню Состояние ▸ Активно.
Совет.
Если вы не хотите, чтобы приостановленные проекты загромождали боковую панель, пока они снова не станут активными, можно выбрать в настройках отображения проектов значение Доступные, а затем изменить параметры проверки на Осталось. При этом все приостановленные, отложенные и заблокированные проекты будут отображаться на боковой панели при проверке всех проектов; можно будет решить, следует ли вернуть в активное состояние какой-либо проект или дело.
Отмена проектов
Если вы решили больше вообще не работать над каким-либо проектом, можно полностью отменить этот проект. Он исчезнет из списка на боковой панели, его действия также перестанут отображаться. Разумеется, можно просто удалить проект, но тогда не останется никаких записей ни о нем самом, ни о действиях в его составе. Если сохранить их в отмененном состоянии, можно будет вернуться и проверить, насколько часто вы прекращаете работать над проектами, узнать, какие действия вы выполнили (вне зависимости от того, к каким проектам они принадлежат) и так далее.
Примечание.
При отмене проекта OmniFocus помещает его в архив, а по вашему выбору удаляет проект из главной базы данных. Дополнительные сведения см. в разделе Архивация и резервное копирование.
Отменить проект можно несколькими способами:
Выберите проект в главном окне или на боковой панели, затем выберите Правка ▸ Состояние ▸ Отменено.
Выберите проект в главном окне, откройте инспектор Проект (Option-Command-I), затем измените Состояние на Отменено.
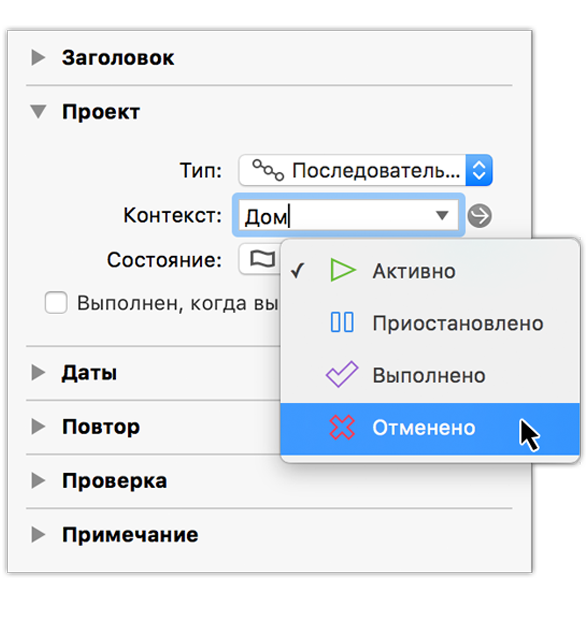
Выберите проект на боковой панели, затем выберите Состояние ▸ Отменено в меню с шестеренкой в нижней части боковой панели.
Удерживая клавишу Control, щелкните проект (или щелкните его правой кнопкой мыши) в главном окне или на боковой панели, затем выберите в контекстном меню Состояние ▸ Отменено.
Чтобы сделать отмененный проект активным:
Выберите Перспективы ▸ Проекты (Command–2).
Щелкните Вид на панели инструментов или выберите Вид ▸ Показать параметры вида (Shift-Command-V), чтобы открыть всплывающее меню параметров вида.
Выберите параметр просмотра Все. Теперь на боковой панели отображаются все отмененные проекты.
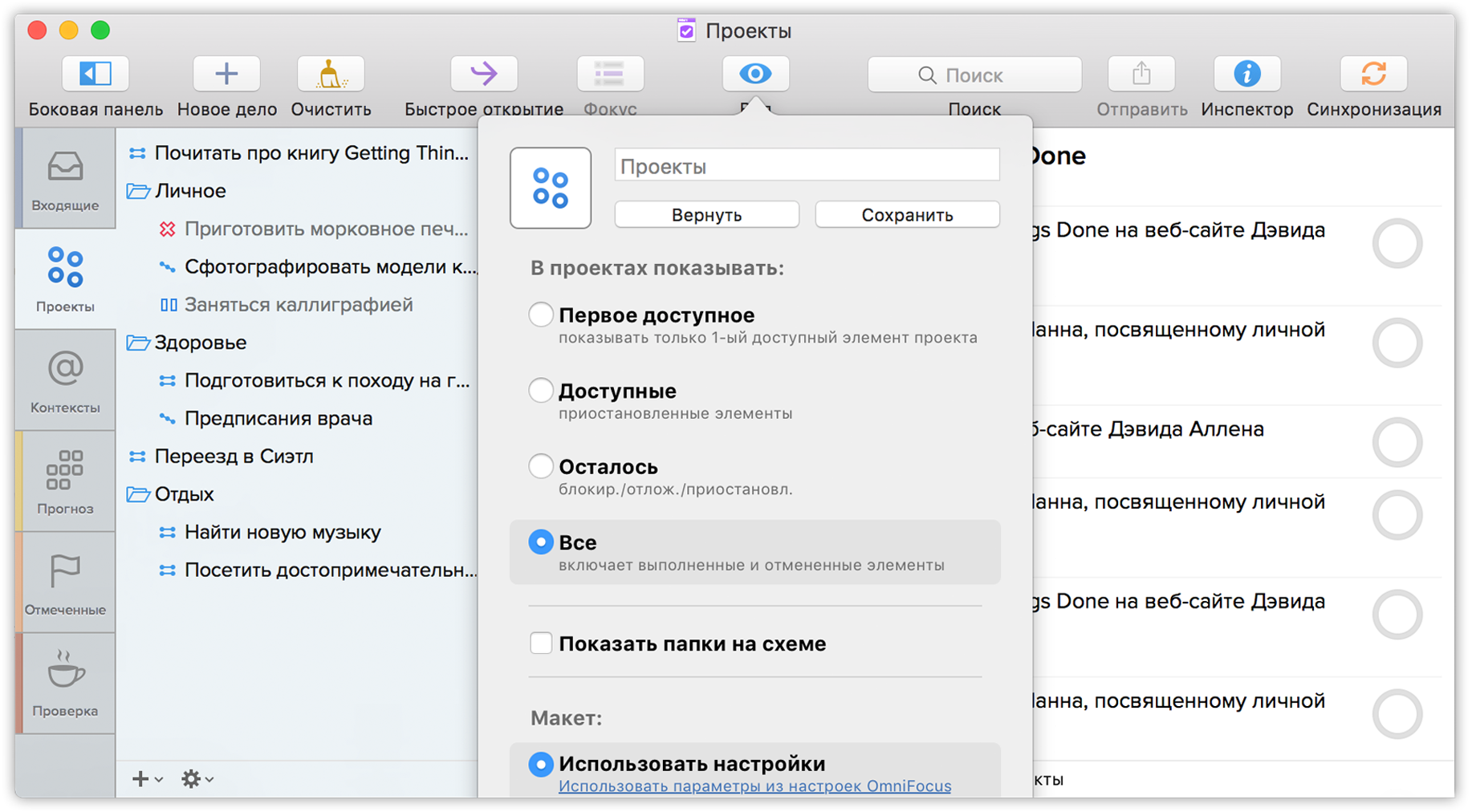
Щелкните вне всплывающего меню параметров вида, чтобы закрыть его.
Выберите проект на боковой панели, затем используйте один из следующих способов, чтобы изменить состояние проекта на «Активно»:
- Выберите проект в главном окне или на боковой панели, затем выберите Правка ▸ Состояние ▸ Активно.
- Выберите проект в главном окне, откройте инспектор Проект (Option-Command-I), затем измените Состояние на Активно.
- Выберите проект на боковой панели, затем выберите Состояние ▸ Активно в меню с шестеренкой в нижней части боковой панели.
- Удерживая клавишу Control, щелкните проект (или щелкните его правой кнопкой мыши) в главном окне или на боковой панели, затем выберите в контекстном меню Состояние ▸ Активно.
