捕捉方法
当您熟悉了如何输入任务、创建项目,以及通过透视组织和完成任务后,您会发现 OmniFocus 的功能已变得更加强大并且更易于使用。
而且,为了帮助您将数据输入 OmniFocus 数据库,我们还内置了多种简便的方法,让您可以更轻松地完成工作,其中包括“快速入口”、“剪辑”和“Mail Drop”,甚至还可从 OmniOutliner 导入列表。
从纯文本复制
如果您在其他地方编写了一份项列表,而又想要拷贝到 OmniFocus 中(比如在 Notes 中输入的杂物清单),OmniFocus 可以使用换行符来确定各项的结束与开始位置。
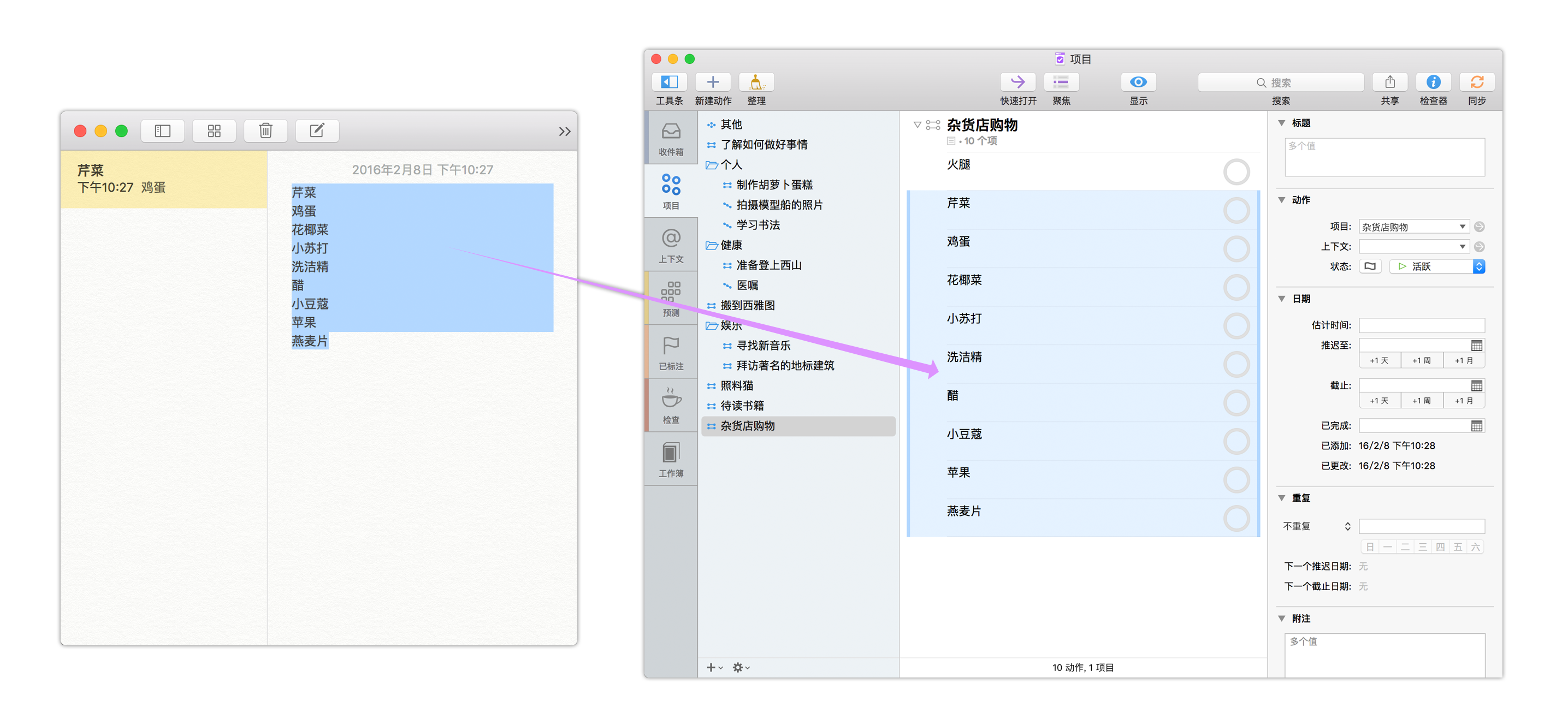
只需选择您要添加为项的文本,然后拷贝它 (Command-C)。在 OmniFocus 中,选择一个项而不激活它的任何文本字段,然后粘贴 (Command-V) 即可将拷贝的文本添加到您所选择的项下方,变成一个项列表。
备注
项将被粘贴为最初所选项的对等项,因此如果您想要在项目中粘贴文本生成动作列表,则您需要先选择项目中现有的动作(选择项目会导致粘贴得到项目列表,而不是动作列表)。
快速入口
通过可轻松配置的键盘快捷键,只要 OmniFocus 在运行,您就可以使用“快速入口”从 Mac 上的任何地方将项添加至数据库。确保 OmniFocus ▸ 预置 ▸ 通用中的快捷键是您想要的快捷键,并且无论您正在前景中查看什么应用程序,该快捷键都可打开“快速入口”窗口。
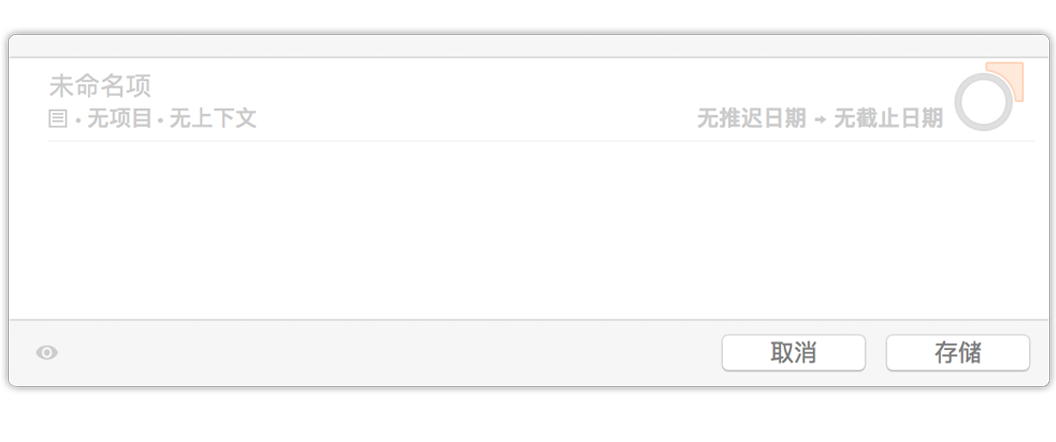
使用“快速入口”时,您在通用预置中选择的大纲将会影响一系列其他键盘交互动作。
- 如果您决定不通过快速入口发布项,则在“现代”模式中按 Esc 键关闭窗口。在“经典”模式中,使用取消 (Command-.) 。
- 在“快速入口”中按“返回”以保存当前项并关闭窗口。要在关闭“快速入口”窗口前添加其他项,按住 Shift 然后按返回 — 如果在现代模式,则按两次,如果在经典模式,则按一次。
在 OmniFocus 专业版中,自定义主大纲的选项也可以扩展到快速入口窗口。当您通过快速入口添加项时,请使用窗口左下方的按钮打开显示选项,选择是要使用布局预置中设置的样式,还是要用原始的流体行样式覆盖它,或是要使用所需数据的自定义列集合。
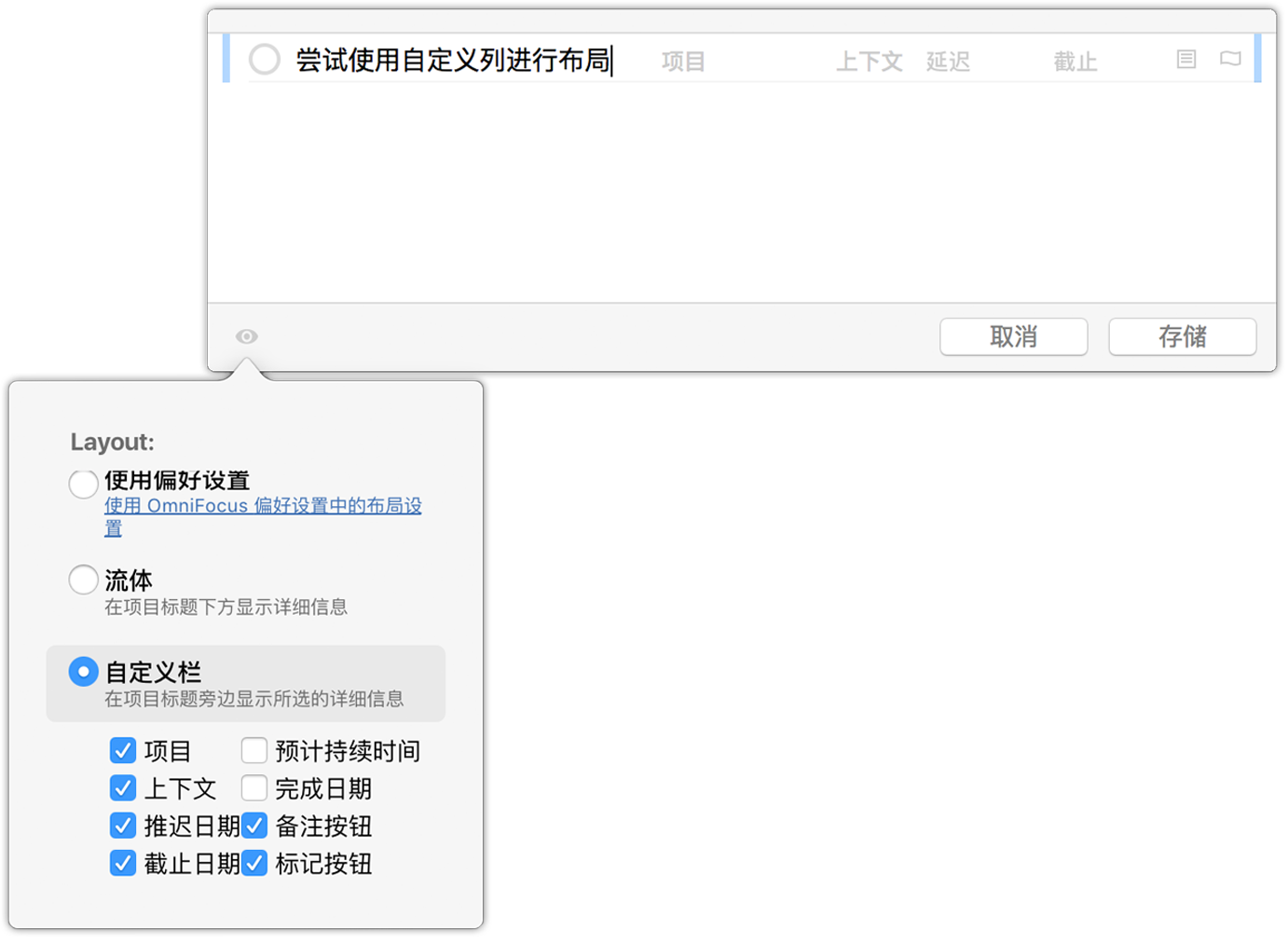
剪辑
对于某些电子邮件、Web 页面、新闻阅读器文章或其他一些零碎信息,您可能会希望将其转换为 OmniFocus 动作。过去,您可能会拿起鼠标,高亮显示文本后对其进行拷贝,然后再调用 OmniFocus 快速入口窗口进行粘贴。但是现在不用了。您可以使用 OmniFocus 剪辑服务。
要从其他应用程序剪辑内容:
- 在任何应用程序(即支持“Mac OS X 服务”的任何应用程序,请注意,应包括当今的所有应用程序)中高亮显示某些文本。
- 按下“剪辑”键盘快捷键(有关设置键盘快捷键的说明见下文),或打开应用程序菜单,然后打开“服务”子菜单,选择“OmniFocus:发送到收件箱”。
- 此时会在快速入口窗口中出现一个以高亮显示的内容(多信息文本和嵌入式图像)作为备注的新项,以供您修改和存储。
设置剪辑快捷键
在 OmniFocus“通用预置”底部,您将看到剪辑快捷键的设置,剪辑快捷键可打开这些说明和“系统预置”的“键盘”部分。
注意
沙箱应用程序不能为自己的服务自定义键盘快捷键,如 OmniFocus 的“发送到收件箱”服务,因此您需要自己完成剩下的任务。
在该窗口中,您应看到两个面板:左侧是快捷键类别列表,右侧是该类别中各项的大纲。在左面板中,点按“服务”,然后在右侧向下滚动,直到看见“文本”服务组。在这里,您应看到 OmniFocus 的“发送到收件箱”服务项。点按该服务,随即应出现“添加快捷键”按钮,您可使用此按钮分配键盘快捷键。
如果安装了多个 OmniFocus 副本,您可能会看到此服务的多个复制副本,每个安装的 OmniFocus 副本都有一个复制副本。您可能希望取消选中与其他副本关联的服务以禁用这些副本,以免意外地将剪辑发送到 OmniFocus 的错误副本。
电子邮件捕捉 (Mail Drop)
Mail Drop 是 Omni Sync Server 的一个功能,用于将电子邮件直接发送到 OmniFocus 收件箱。您可以创建多个私人收件地址,让您的朋友、家人、同事或同学可以创建动作并放入您的 OmniFocus 收件箱中。最棒的是,您可以随时废除这些地址。
使用 Mail Drop 的一些可行方式包括:
- 上班时从 PC 转发可执行的电子邮件
- 在 iPhone 或 iPad 上处理电子邮件
- 使用如果出现此情况便执行该操作,以自动执行所有互联网任务
- 允许合作伙伴直接将动作指派到您的 OmniFocus 系统中
如果您已使用 Omni Sync Server 同步 OmniFocus,则可登录到 Sync Server Web 界面并创建您的首个 Mail Drop 地址。登录后,只需点按创建地址按钮,即可自动生成电子邮件地址(例如,帐户名和随机字符串的组合)。

如果您还没有 Sync Server 帐户,可以在此处注册。帐户创建流程包括配置 OmniFocus 以使用新帐户的说明(与轻按或点按电子邮件中的链接一样简单)。
向 Mail Drop 发送电子邮件时,邮件主题行将变为新收件箱项的名称。邮件正文变为备注,可包含文本、附件(如图像和文件)以及简单的 HTML(更复杂的格式已移除)。
注意
要使 Mail Drop 正常工作,应将 OmniFocus 数据库同步到用于设置 Mail Drop 的同一 Omni Sync Server 帐户。
从 OmniOutliner 导入
OmniFocus 与 OmniOutliner for Mac 集成,因此您可在 OmniOutliner 中概述议程,然后将其轻松融入 OmniFocus 并执行动作。有三种方式可将 OmniOutliner 数据融入 OmniFocus 中:
- 导入文稿
- 通过使用文件 ▸ 导入 OmniOutliner 文稿菜单命令,OmniFocus 将您选择的 OmniOutliner 大纲导入 OmniFocus 数据库中。大纲的行成为 OmniFocus 项,列成为这些项的字段(在导入过程中,您可选择与每个大纲列对应的 OmniFocus 项字段)。
- 拖放
- 将从 OmniOutliner 文稿中选择的行拖到 OmniFocus 中的项目或组,这些行将成为该项目或组内的动作并保留层级。对于“导入”菜单命令,当您释放拖动动作时,OmniFocus 将询问您希望如何解读大纲列中的数据。
- 复制和粘贴
- 在 Outliner 文稿中选择任意行数并复制这些行 (Command-C)。将这些行粘贴 (Command-V) 到收件箱中或其他选定的 OmniFocus 项中,复制的行将显示在相应位置并保留层级。对于“导入”菜单命令,当您在有效位置进行粘贴时,OmniFocus 将询问您希望如何解读大纲列中的数据。
