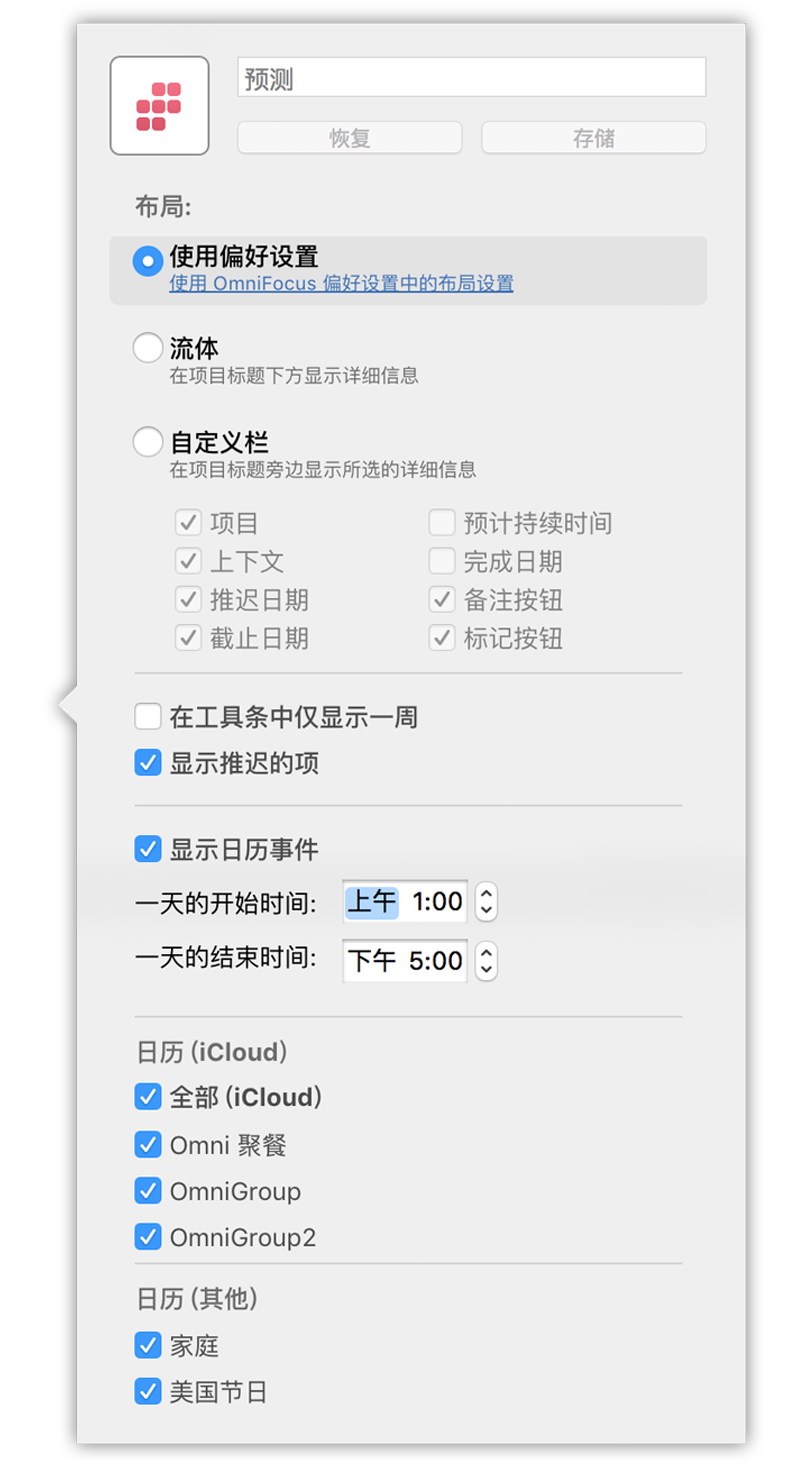预测
采用预测视图时,您可以了解项目的进度,检查即将截止的日期,以及在 Mac 或 iOS 日历中计划重要事件的 OmniFocus 动作。具有检查过去到期任务和展望未来的功能,您绝对不能错过。
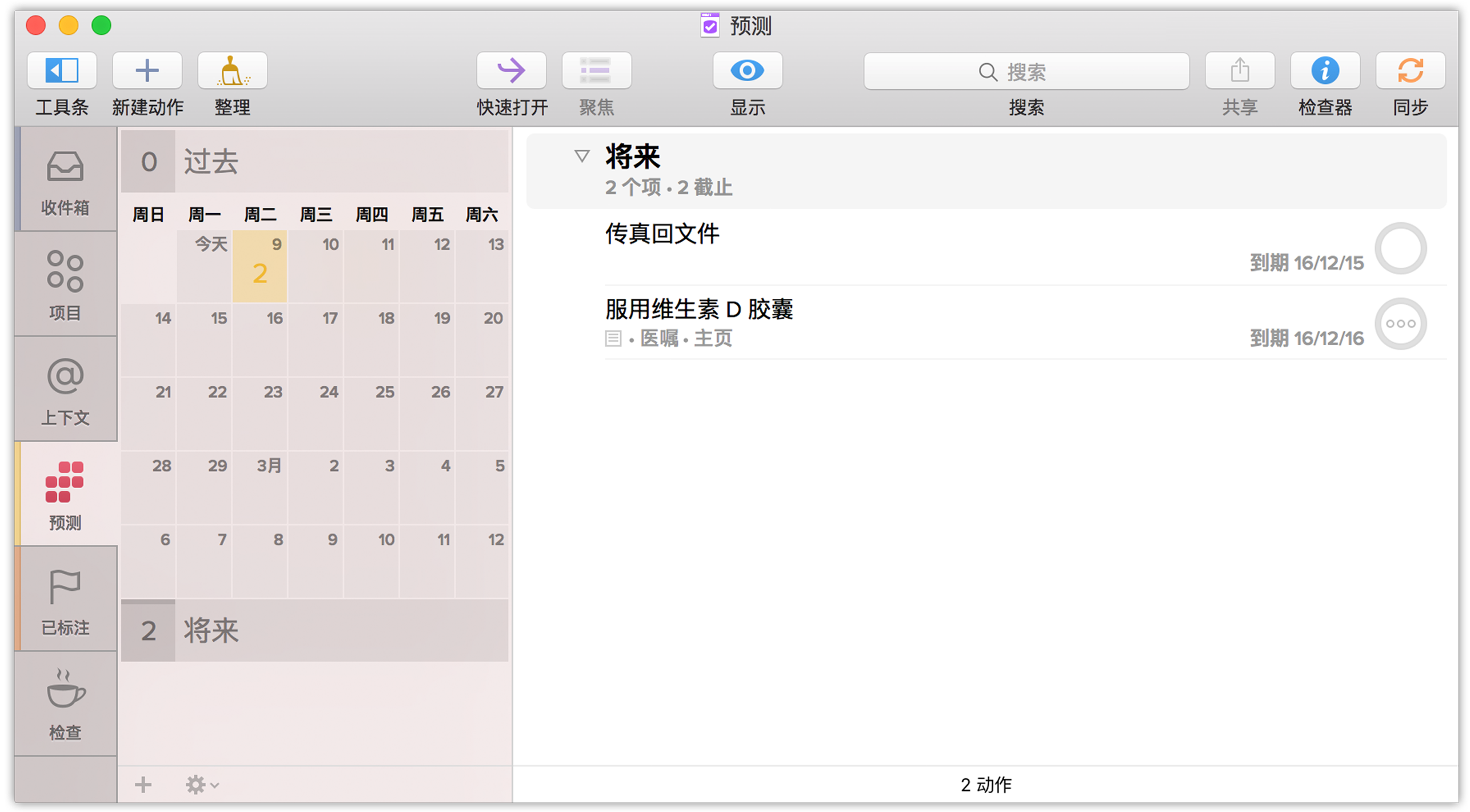
一种从 OmniFocus“预测”透视考虑的方式是考虑天气情况(这是我们在西雅图经常关注的事情),您需要知道外面的情况才能提前做好计划。“预测”视图通过显示未来一周中有多少待完成任务来提供相同透视。切换到“预测”透视后,可通过工具条查看已过期项、未来 30 天内截止的项以及更久远的项。
每个日期按钮显示与该日期相关联的动作数量。针对截止项,计数根据最紧急的项以色彩做标记:琥珀色表示即将截止的项,红色表示截止或已过期的项。要创建在某个具体日期截止的新动作,可转到相应的日期按钮,然后再按“新建项”按钮。
预测工具条
预测工具条上会以方便的网格形式显示跨越下个月的日期范围,以便您快速了解后续几周中有哪些要完成的任务。
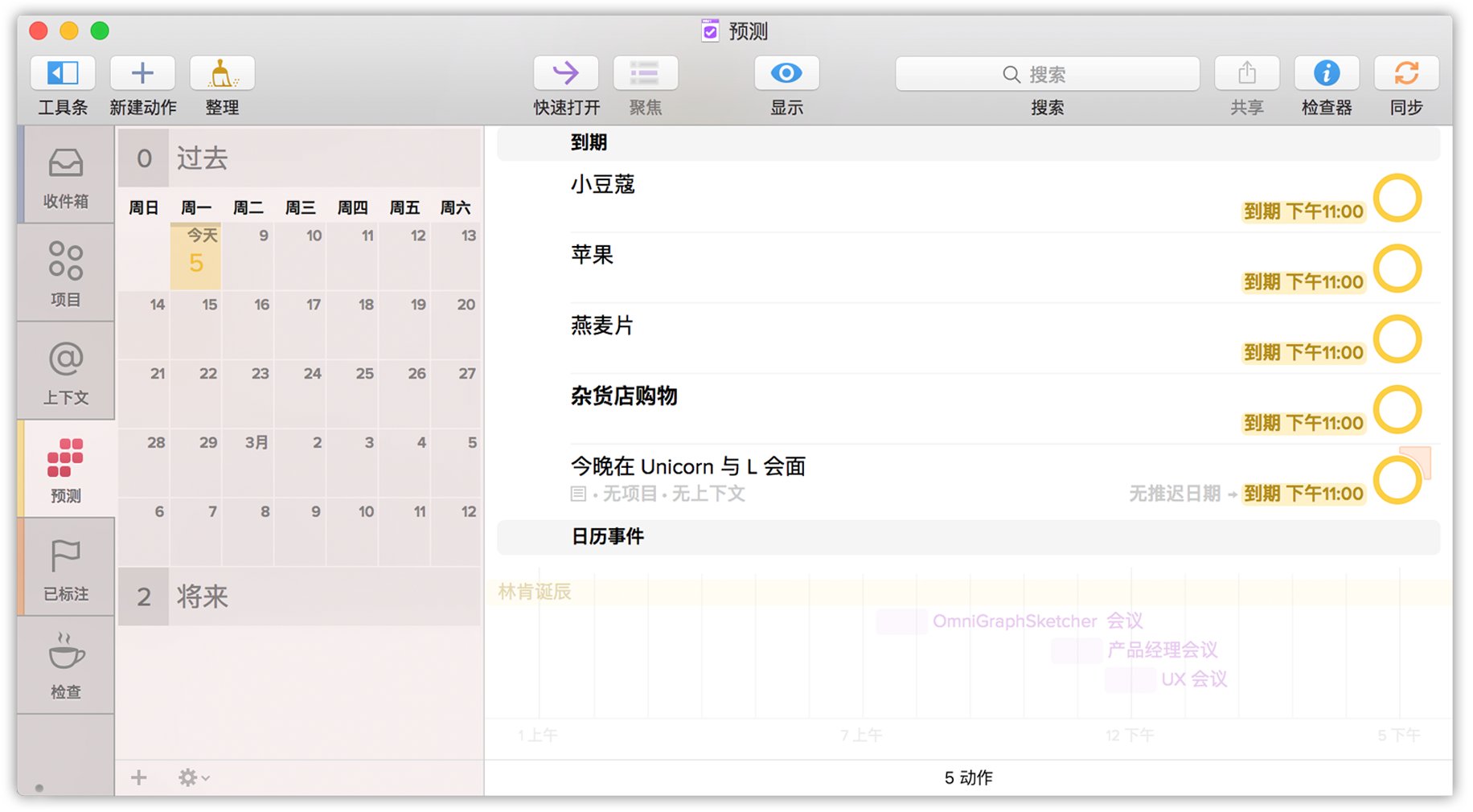
注意
您可在“预测”透视的“显示”选项中切换显示在工具条中的日期范围。
预测工具条有许多好用的互动动作,可用于分配截止日期以及快速查看后续计划。
在日期范围上点按并拖动以进行选择,将在这些日期截止的项拖动到主大纲中视图中。
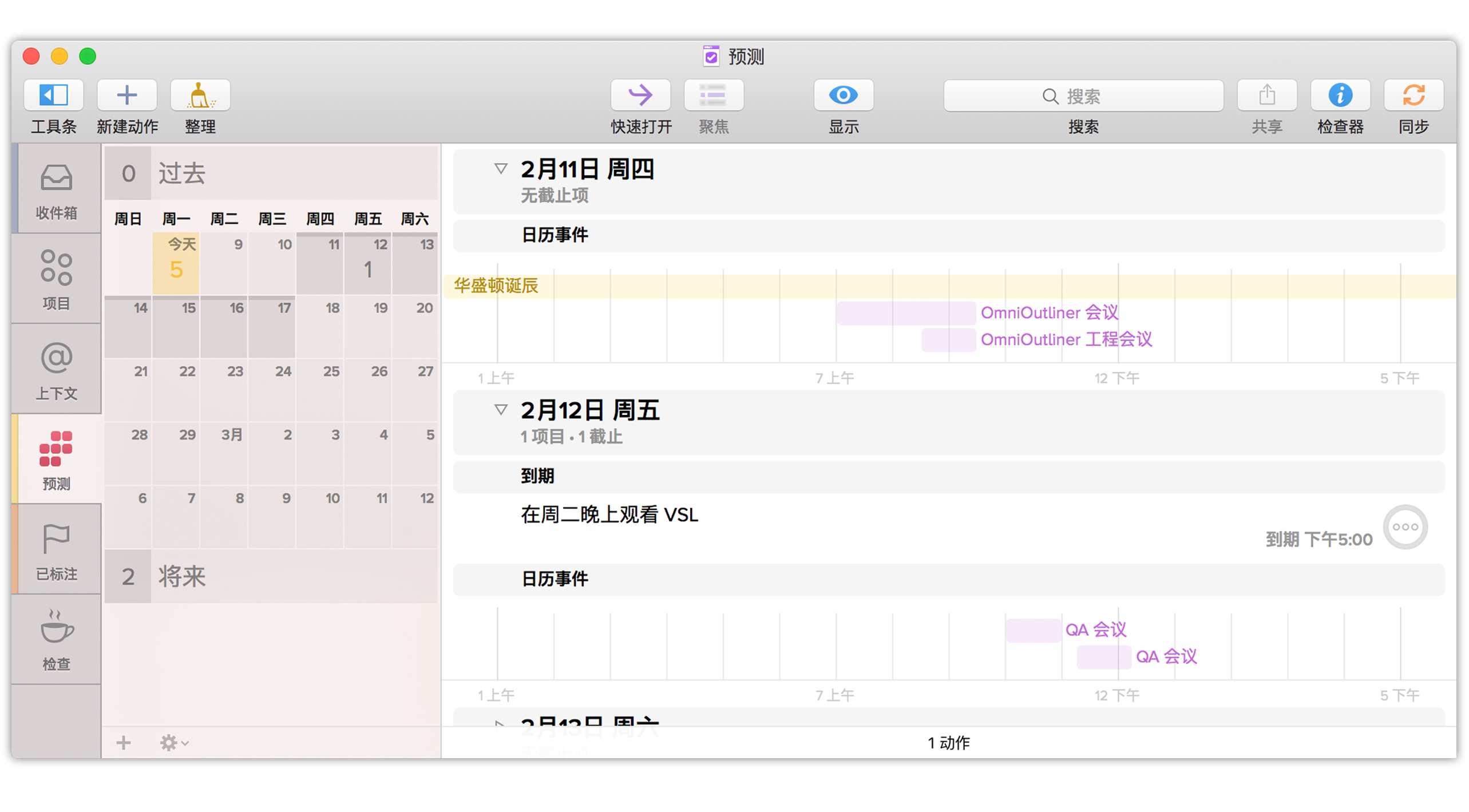
按住 Command 键并点按可选择不连续的日期,例如下个月的每个星期六,以查看您未来几个周末中的安排是否清楚。
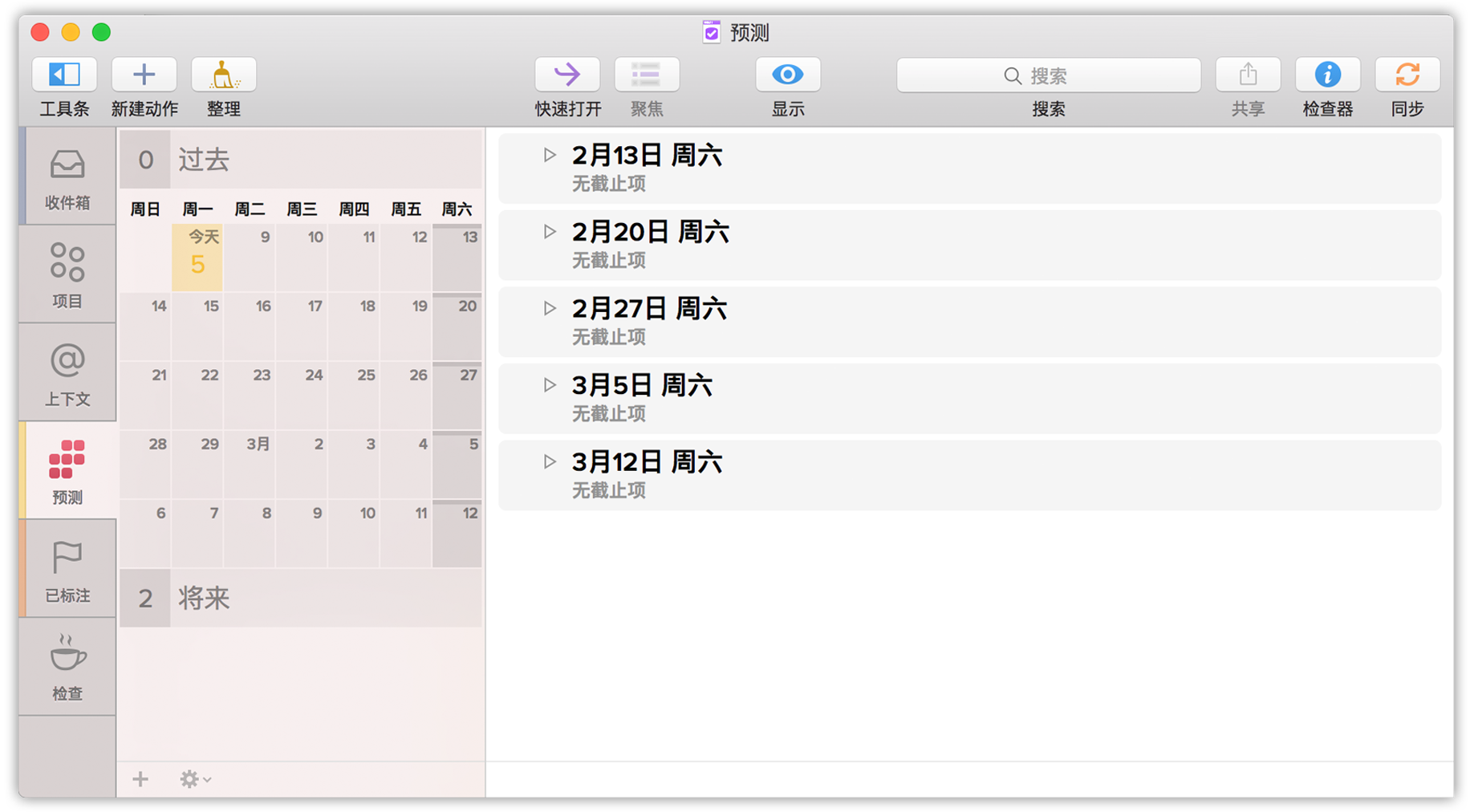
从大纲中将某个动作拖放至工具条中的某个日期,使该动作在该日期截止。
如果在拖动时按住 Command 键,OmniFocus 会设置任意拖动项的推迟日期。类似地,如果在拖动时按住 Option-Command 键,OmniFocus 会设置所拖动项的推迟日期和截止日期。
向 OmniFocus 添加日历
OmniFocus 还可与日历很好地整合,包括您可能通过 Apple 的 iCloud 与 OS X 或 iOS 上的日历同步的日历、Google 日历或您已订阅的所有 CalDAV 服务器。可在 OmniFocus 中查看的日历均以您 Mac 上的日历应用程序可查看的日历为基础;要添加、移除或修改您 Mac 上可用的日历,请使用日历应用程序。
注意
首次启动 OmniFocus 时,您将收到提示,通知您应用程序要访问您的日历。选择确定将应用程序与日历相关联。如果之前选择了不允许,“预测”日历将为空。如果出现这种情况,无需担心,您可随时返回并更改此设置。
前往系统预置 ▸ 安全与隐私 ▸ 隐私 ▸ 日历,然后点按锁以更改设置并使得 OmniFocus 可访问日历。
您日历上的事件将与您在 OmniFocus 中所计划的每日事件夹杂显示。要在日历中查看事件,只需点按即会弹出包含该事件详细信息的框。在该弹出框中,还可点按在日历中显示以打开您 Mac 上的日历应用程序并直接转到该事件。
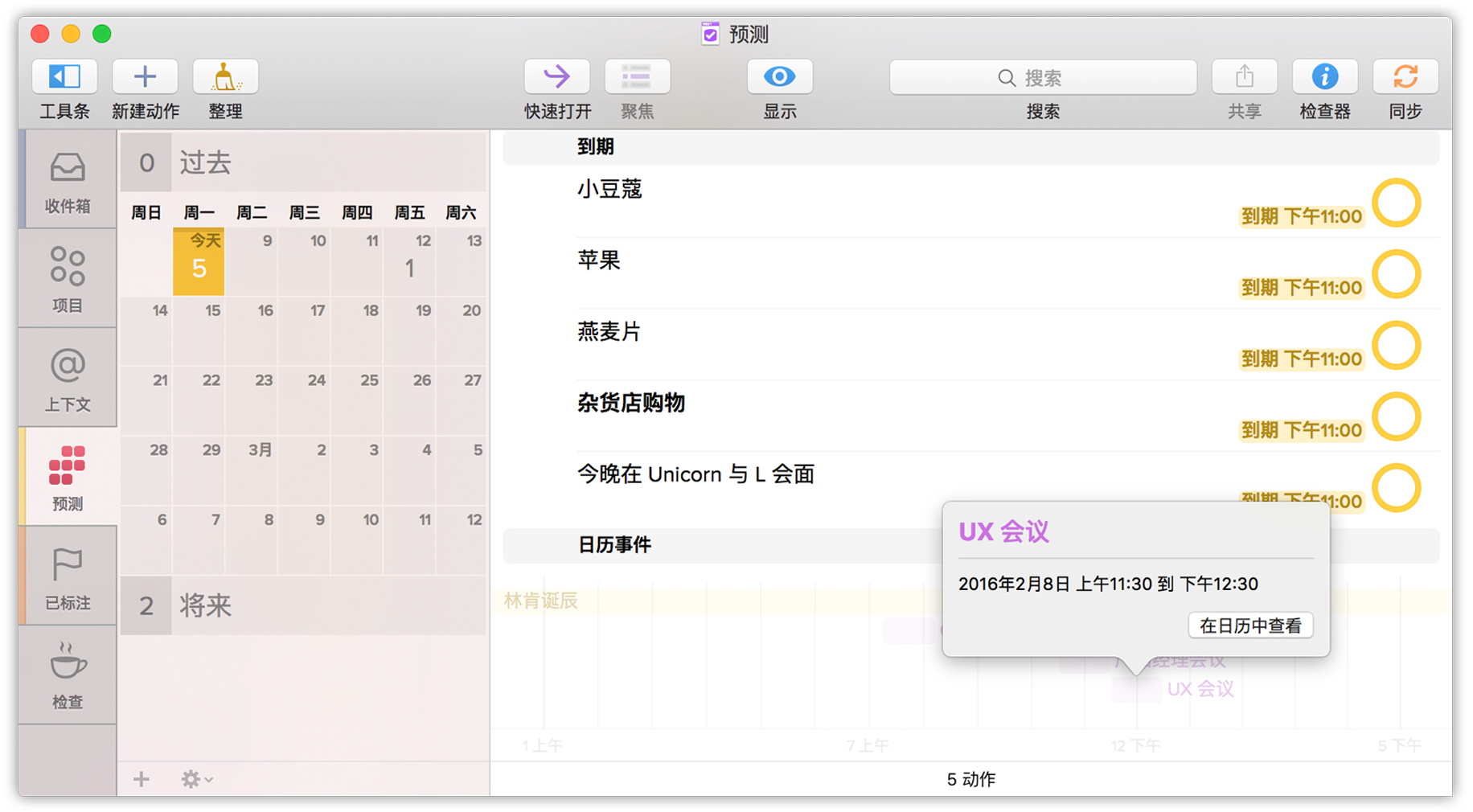
注意
尽管 OmniFocus 在 Apple 日历中很有用,但我们仍无法保证与您 Mac 上可能存在的其他日历应用程序兼容。日历在 OmniFocus 寻找日历信息时被视为默认转到资源,以在“预测”视图中显示 OmniFocus 项。
要修改列表中所见的内容或调整日历事件的显示时间,请点按工具栏中的显示。“预测”视图选项还包括用于定制显示哪些外部日历(包括存储在 iCloud 中的日历和其他日历)的日历部分。