导览
设置了同步预置后以及随后启动应用程序后,将出现 OmniFocus 窗口,其中显示您累积的所有任务和待办事项。如果您是首次运行 OmniFocus,其中还将包括教学课程项目以及其他所有内容;如果您已设置同步现有数据库,您将看到数据库内容展示。
下面的导览将介绍您在完成各事项时会定期使用的应用程序界面的各个部分。
工具栏
OmniFocus 窗口顶部的工具栏包含常用应用程序功能的图标,点按按钮即可访问这些功能。默认工具栏包括用于以下操作的按钮或字段:

- 显示和隐藏工具条
- 添加新动作或新收件箱项
- 整理主大纲的内容
- 显示快速打开窗口
- 聚焦当前所选的项目(专业版)
- 显示当前透视的显示选项
- 通过共享扩展与其他应用程序共享当前所选内容
- 搜索主大纲
- 显示和隐藏与当前选择相关的检查器
- 提示 OmniFocus 与远程数据库同步
自定义工具栏
二次点按工具栏以显示包含自定义工具栏命令的上下文菜单,或从显示菜单中进行选择。您将看到包含许多按钮的表单,您可将这些按钮拖到工具栏中的适当位置以满足您的工作流需求。
注意
在 OmniFocus 专业版中,这包括您在透视编辑器中创建的自定义透视,以及您添加至脚本文件夹的 AppleScript 脚本。
您可以选择是否显示工具栏图标和/或文本,并可在大图标和小图标之间进行切换。
透视标签
OmniFocus 中的所有待办事项都位于场景背后的数据库中。透视是指您查看和使用该数据库内容的方式。OmniFocus 2 for Mac 随附六个内置透视,用于表示专为帮助您组织、设置优先顺序、计划和检查任务而设计的专门常用显示状态。
注意
在 OmniFocus 专业版中,您可以使用透视编辑器更改透视标签和自定义透视的顺序和可见性。
您可以使用 OmniFocus 窗口左侧的标签浏览可见的透视。默认包括以下透视:

- 收件箱,用于存放您想到的且会在稍后处理的所有任务和待办事项。
- 项目,其中相关的任务分组为首要计划和层级。
- 上下文,与完成任务关联最大或对最有利的地点、人物、事情和精神状态。
- 预测,用于按时间顺序查看任务并将这些任务整合到计划中。
- 已标记,用于收集优先级或可见性最高的任务。
- 检查,用于定期检查项目进度并确定项目状态。
注意
“透视”菜单中还有两个额外的透视,即已完成和已更改,它们可帮助您恢复错误放置的项目或检查进度和数据库的最近更改情况。这两个透视为数据库中的临时显示选项,因此从它们切换到其他标签会将其从工具条中移除(您可随时从“透视”菜单中重新打开这两个透视)。
工具条
主大纲和透视标签之间的区域称为工具条。工具条会在显示每个内置透视(收件箱除外)时出现,便于您查看待办事项。每个内置透视的工具条的功能将在本章的相应透视中进行讨论。
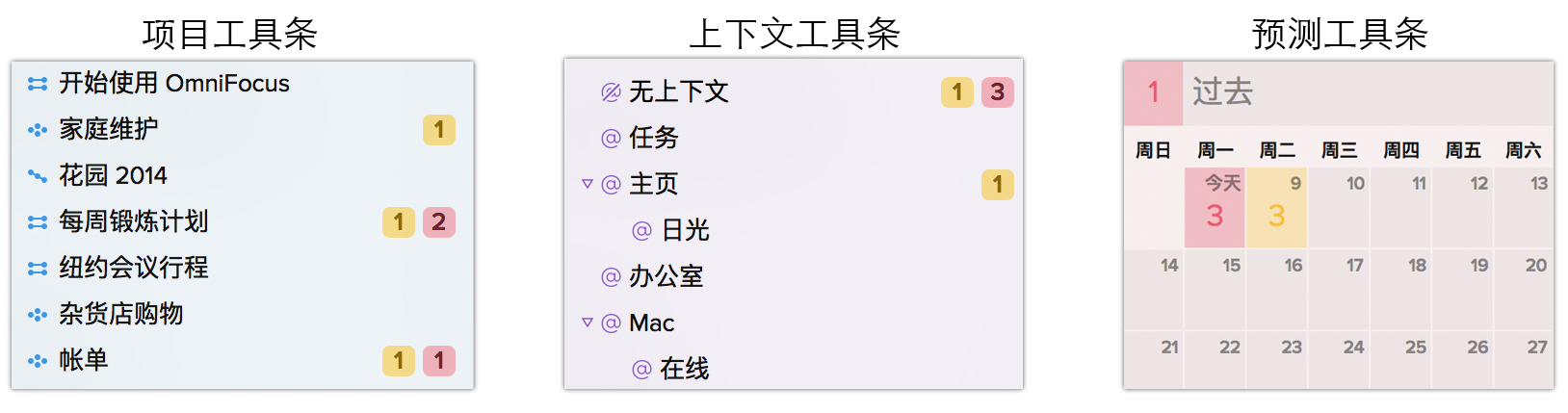
有两种方式可收合并隐藏工具条:使用工具栏中的工具条按钮;或使用显示 ▸ 隐藏工具条菜单项或快捷键 Option-Command-S 将底部栏中的图柄拖至左侧。
聚焦条
在应用程序的特殊模式下时,仅数据库的子集或非标准实施内容可见,这时工具栏下方将显示一个聚焦条以指示您所处的模式。
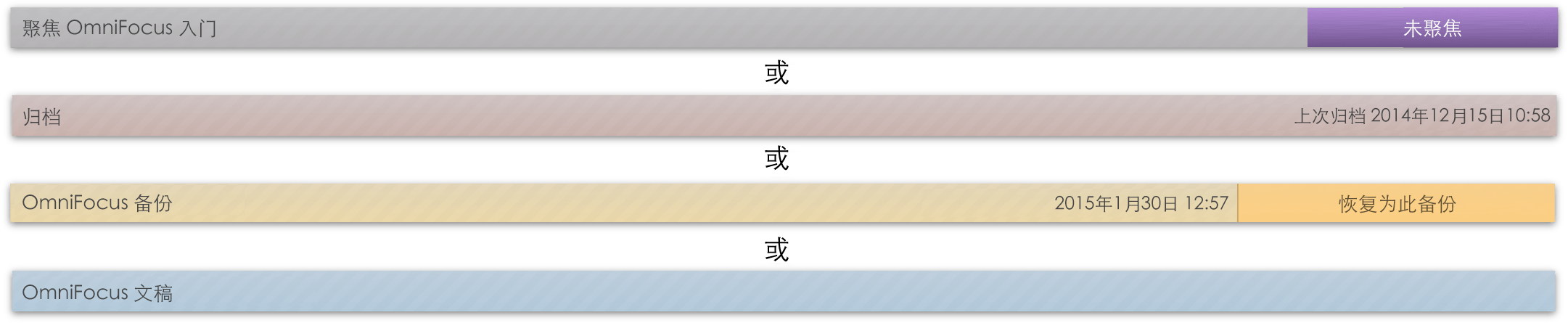
显示聚焦条的最常见情况是您进行聚焦时(在 OmniFocus 专业版中)。此外还将在以下情况下显示聚焦条以便通知您:
主大纲
您可以在其中显示、添加和操作您在给定时刻处理的任务。此处显示的内容取决于您显示的透视、在工具条中选择的内容、是否正聚焦某对象,此外,您还可以缩小范围,将注意力集中于您近期希望完成的一些事情上,或者获取多个项目未来任务的概览。
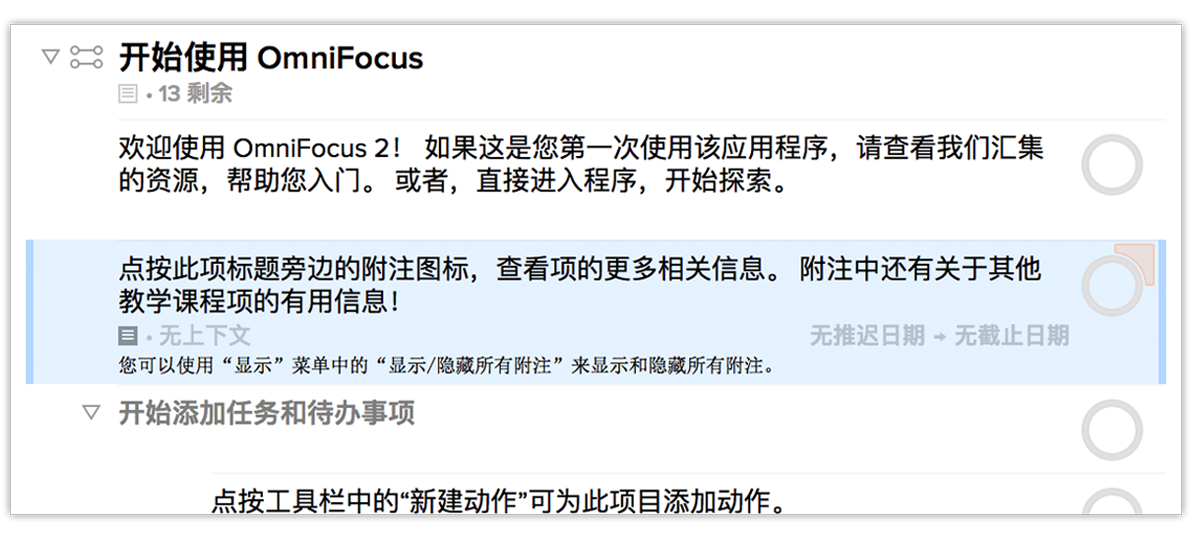
主大纲会显示一系列项,例如收件箱、项目、动作或组,这些项均符合您使用其他显示参数建立的条件。每个项都会显示与您就该项所输入内容最相关的信息。
状态圈及其含义
主大纲中的项旁边都有一个圈。这些圈称为状态圈。有些状态圈可能是彩色的,有些中间有多个小点,有些边角则有飘动的小旗图标,有些甚至显示为中间带有复选标记的实心:这些状态圈显示项处于不同状态,以便您在查看任务列表时快速参考。
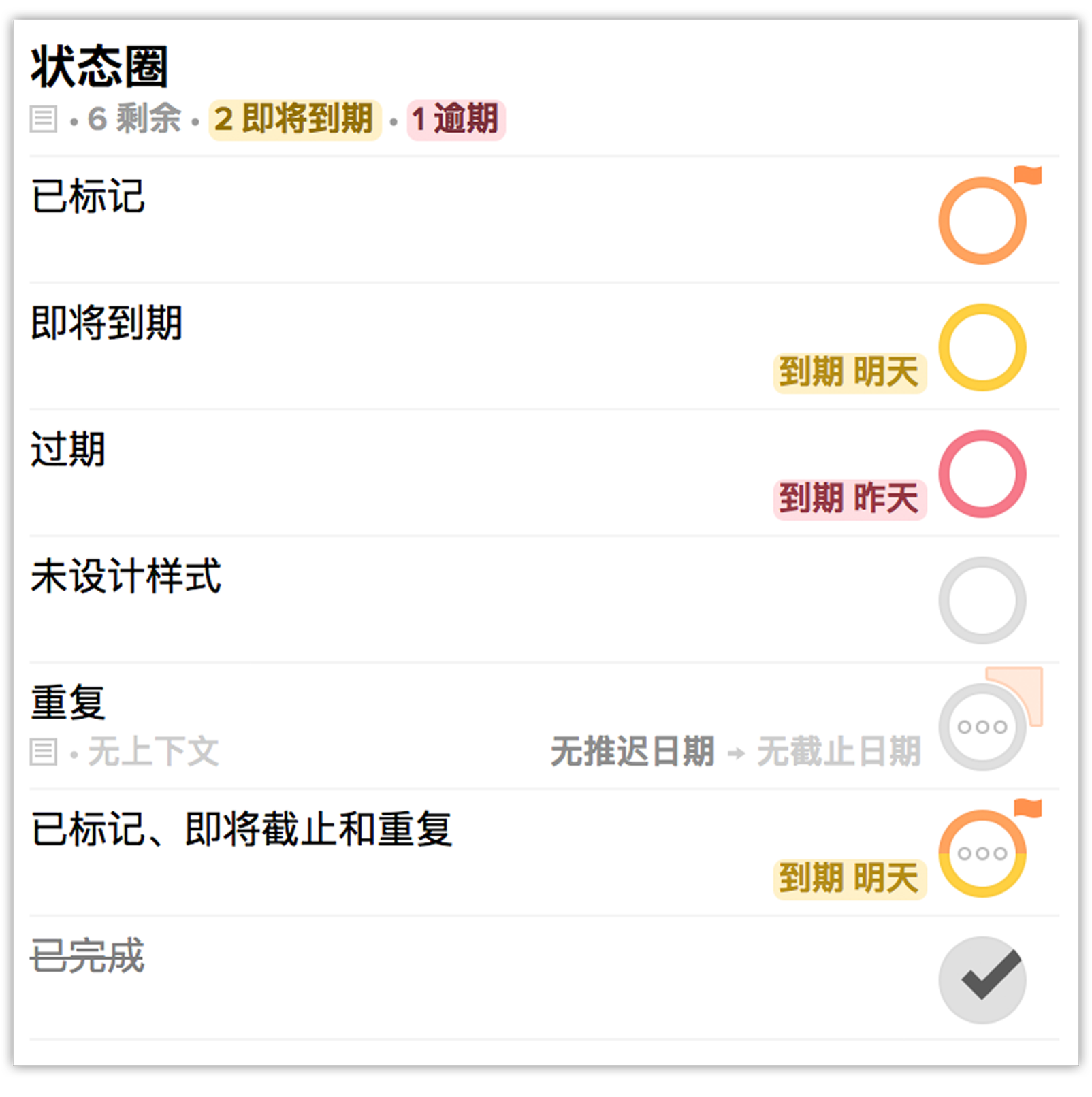
上述图表展示了状态圈的许多常用视觉状态,从上到下依次是:
- 已标记 - 橙色的圈,边角有小旗标记
- 即将截止 - 琥珀色的圈
- 过期 - 红色的圈
- 未设计样式 - 灰色的圈
- 重复 - 中间有多个小点
- 已标记、即将截止和重复 - 半边琥珀色半边橙色的圈,中间有多个小点
- 已完成 - 实心,带复选标记
注意
当同一个项有多种适用的状态时,状态圈可以显示不同状态的组合(例如上面的动作即存在“已标记”、“即将截止”和“重复”这几种状态)。
检查器
OmniFocus 窗口的右侧是检查器所在区域。您可在其中方便地查看(“检查”)您在工具条或主大纲中选择的某个项或上下文的详细信息。
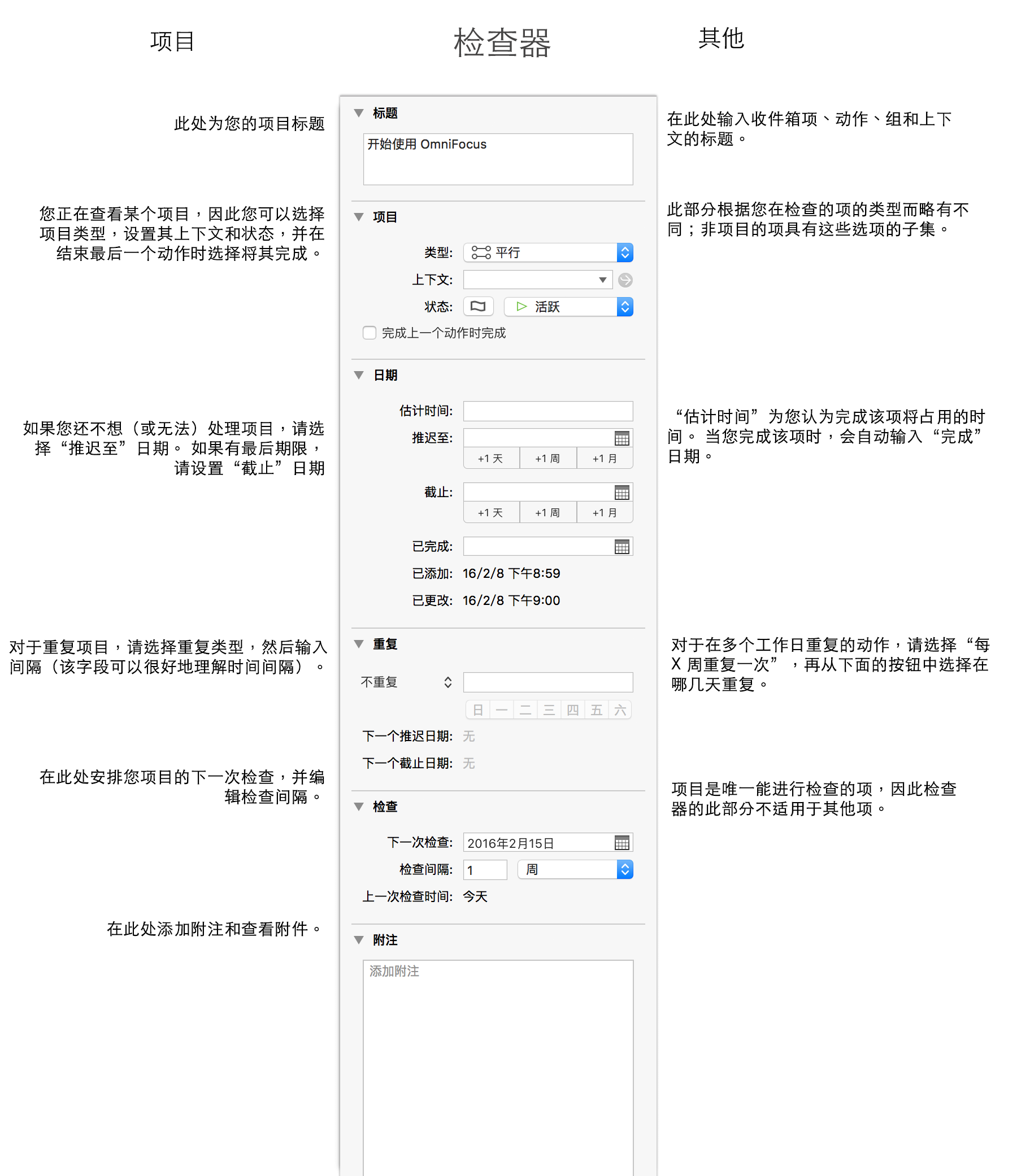
有两种方式可以显示和隐藏检查器:使用工具栏中的检查按钮;或使用显示 ▸ 隐藏检查器菜单项或键盘快捷键 Option-Command-I 拖动底部栏中的右侧图柄。
底部工具栏
底部栏包含用于根据当前透视快速访问命令的工具以及主大纲的内容摘要。
用于收合和展开工具条和检查器的图柄。
主大纲的内容摘要,让您快速了解正在显示的项目、上下文和动作数量。
在“项目”或“上下文”中时,使用加号按钮即可添加与当前透视相关的项。
齿轮菜单提供一系列用于操作工具条选择的工具,主要针对“项目”和类似透视。
