备注和附件
备注是充实您正在处理的动作和项目内容的良好方式。不用将动作标题与用于完成它的一系列指令聚合在一起,只需将指令添加在备注字段中,可对备注进行全面搜索,因而无需担心在隐藏的字段中丢失细节。
要将备注添加至项,可点按项标题附近主大纲中的备注图标,在检查器中编辑备注字段,或者使用 Command-’ 键盘快捷键。
如果说明某个图片需要费很多口舌,那么不妨试试添加附件!在选中了某个动作或项目后,选择编辑 ▸ 附加文件。这样将打开文件选择对话框,您可在其中浏览以查找您要附加的文件。您可选择是否与您系统上的文件关联,或者将其嵌入您的数据库(默认选中“嵌入”选项)。请注意,如果您希望访问其他设备上的文件,则需要将其嵌入以使其正确同步(请参见下面的创建和同步附件)。
创建和同步附件
在 OmniFocus for Mac 中添加附件时,有两种方式可确保附件传至 iPad 或 iPhone(或者安装了 OmniFocus 的 其他Mac)。此处的重点是嵌入附件,因为简单的与其关联并不起作用。由于 iOS 支持的文件格式有限,因此不是所有在 OmniFocus for Mac 中添加的附件都可在 OmniFocus for iPad 或 OmniFocus for iPhone 中看到。
注意
与附加的文件关联不起作用的原因在于 OS X 上的文件系统链接,它们是指向该系统上文件的链接。在同步 OmniFocus for Mac 时,那些文件系统链接将不再有效,因为 iOS 文件系统与您 Mac 上的文件系统不同。
然而,如果您嵌入附件并同步 OmniFocus,该文件将复制到您的 OmniFocus 数据库并存储在可在任意平台上方便地进行下拉查看的同步服务器上。
选项 1:从编辑菜单附加文件
如果 Mac 上已打开 OmniFocus,选择您要附加内容的项,然后选择菜单栏中的编辑 ▸ 附加文件。在下滑的“打开”表中,选择要附加的文件,然后确保选中将文件嵌入文稿单选按钮后再点按“选择”。
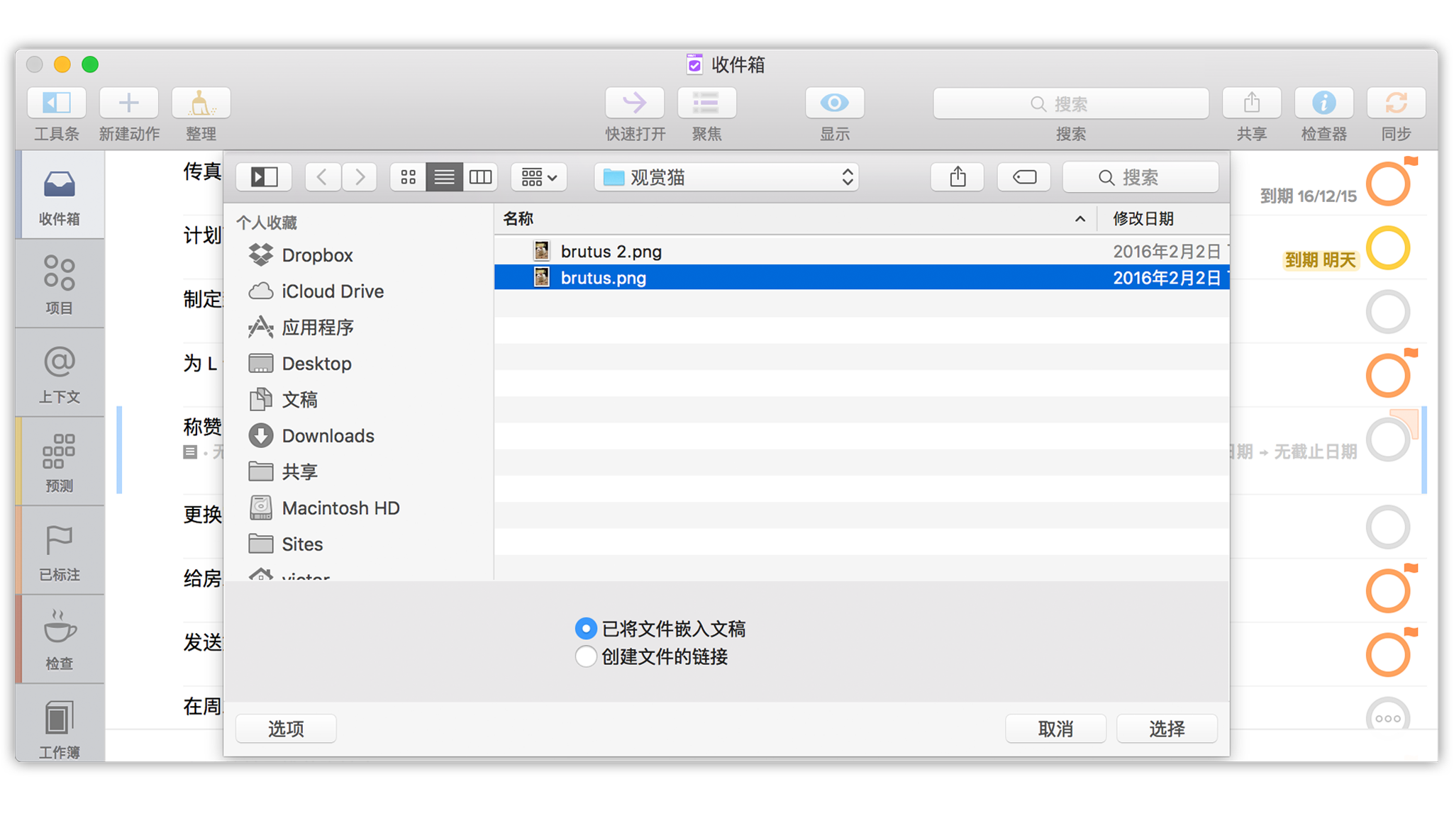
注意
默认情况下会选中将文件嵌入文稿选项。这可让同步附件成为事件的默认状态;如果您希望选择不同步附件(出于带宽或数据库效率的原因),则可选择创建文件的链接。
选项 2:从 Finder 附加文件
要从 Finder(其为您 Mac 上的 Dock 最左端的蓝色笑脸图标)附加文件,需要在按住 Option 的同时在 OmniFocus 中将文件从 Finder 拖动至项的备注字段。确保已经打开并选中备注字段,然后将 Finder 窗口放在 OmniFocus 窗口的旁边并通过点按文件来选择您要附加的文件。在按住 Option 键的同时按下鼠标键。您将注意到,在您按下 Option 键的同时,鼠标指针将变为内有加号的绿色圆圈。这正是您所需要的!现在将该文件拖动至 OmniFocus 项,松开鼠标键,文件即被附加上。
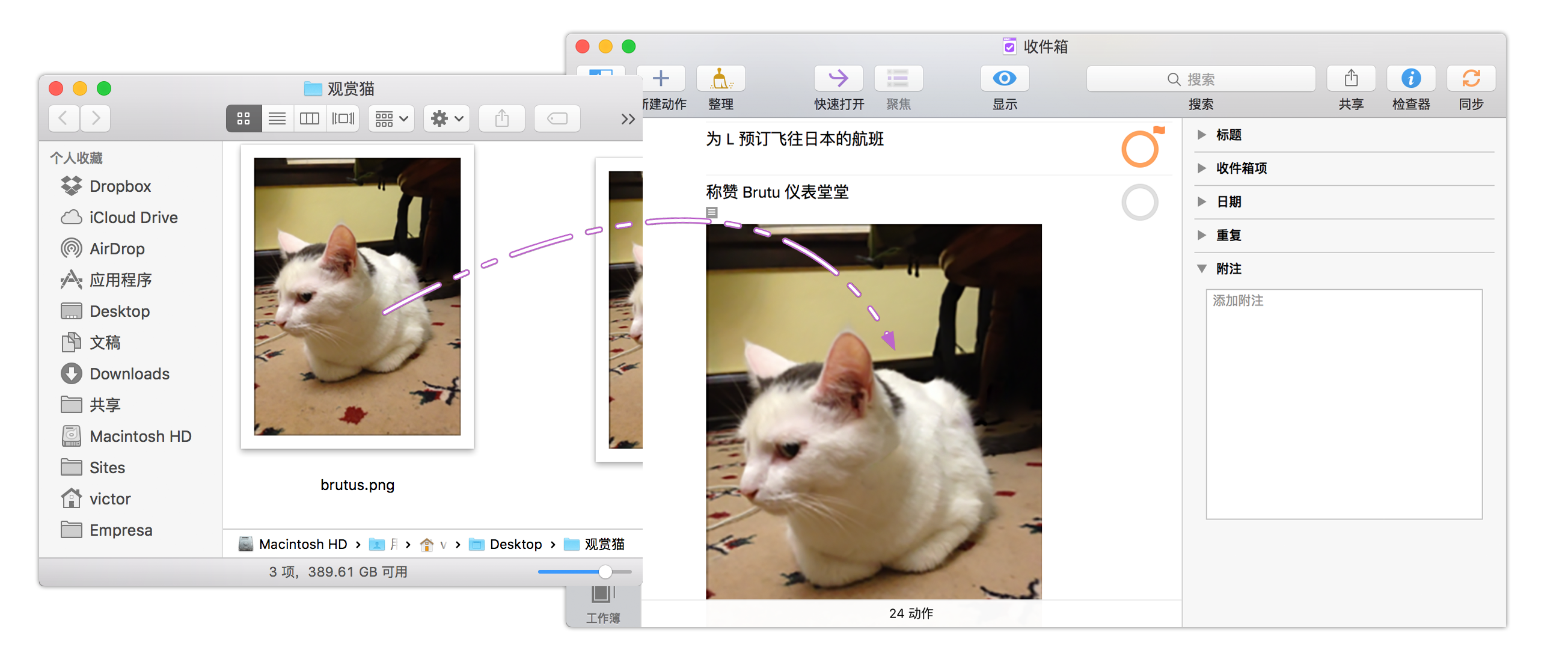
当您在 Mac 上的 OmniFocus 中附加文件之后,务必点按工具栏中的“同步”。然后,如果您切换至 OmniFocus for iPad 或 OmniFocus for iPhone,则轻按“同步”将附件传到您的其他设备。
注意
Mac 支持各种各样不同类型的文件,主要原因是可在 OS X 上运行的应用程序极多。相反,iOS 默认情况支持的文件不多。要牢记的经验法则是,在大多数情况下,如果您在自己的 Mac 和 iPad 上有兼容的应用程序版本,则应能够在任意平台上于 OmniFocus 中打开那些附件。
附件列表
附件列表(窗口 ▸ 附件列表)用于快速访问附加至数据库的所有文件。这样可方便查找添加至动作和项目的小段参考材料。
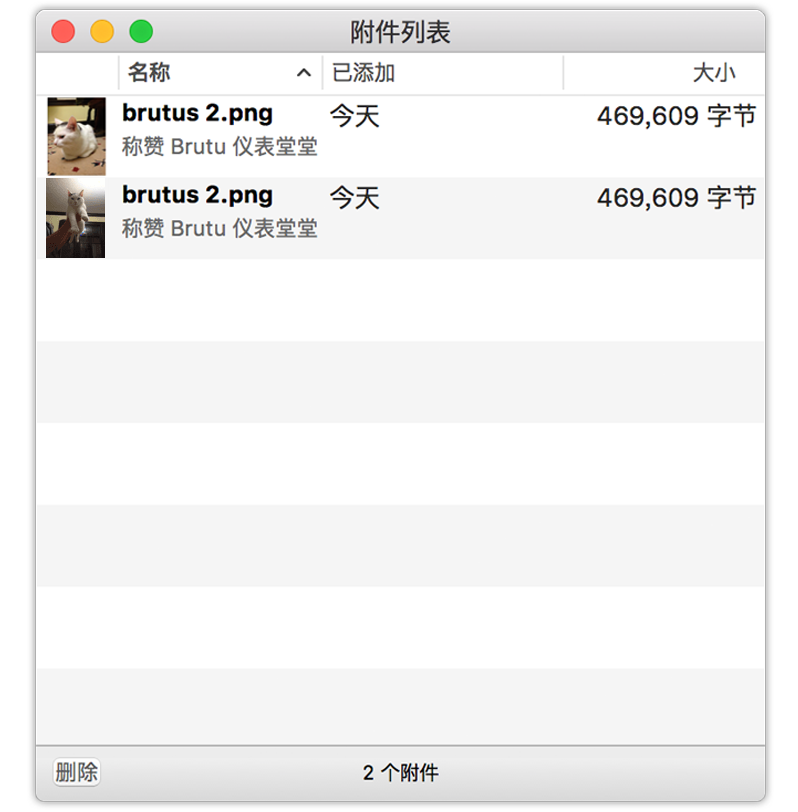
附件列表显示的列表中包含所有附件、这些附件所属的项、文件大小以及添加日期。要显示 OmniFocus 数据库中的附件,请在附件列表中双击它。
提示
附件列表也可用于清除旧的附件,从而释放数据库空间并使同步速度更快。
要删除不再需要的附件,可在列表中选择它,然后点按窗口左下角的删除按钮。
