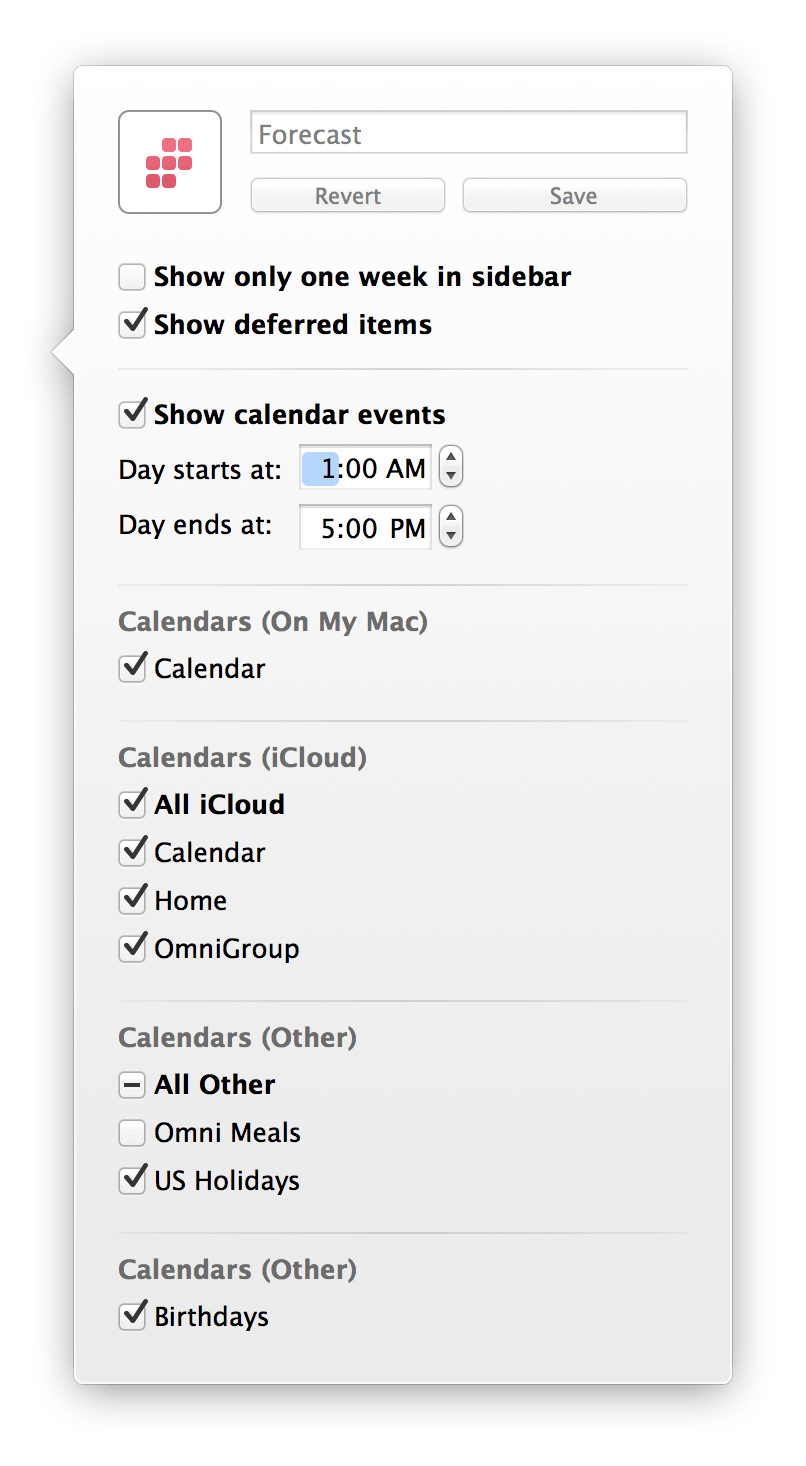Forecast
With Forecast view, you can keep an eye on the progress of your projects, check upcoming due dates, and schedule OmniFocus actions alongside important events in your Mac or iOS Calendar. With the ability to check for past due tasks and look ahead to the future, you’ll never miss a beat.
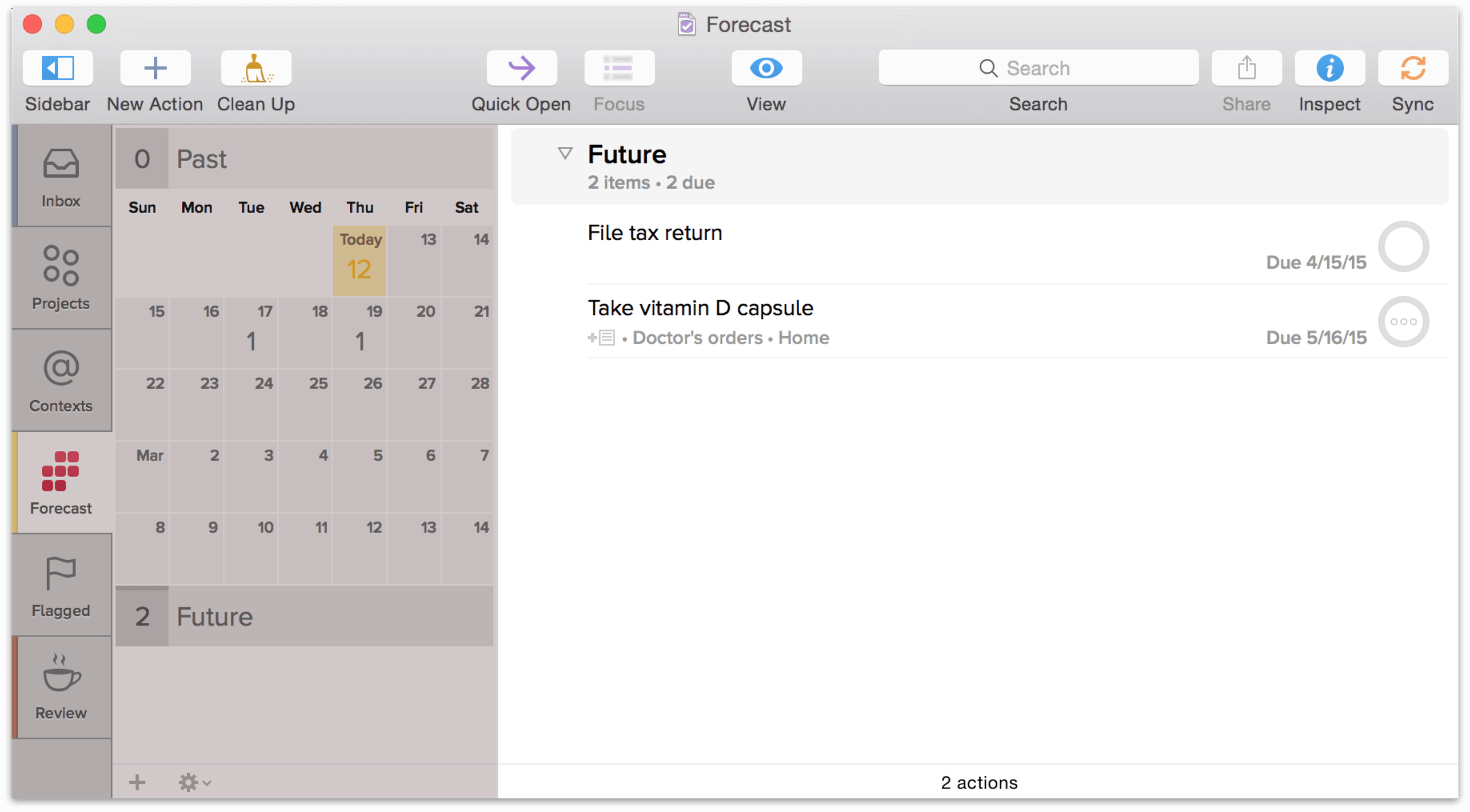
One way to think of OmniFocus’s Forecast perspective is to think of the weather (which is something we do often here in Seattle)—you want to know what it’s going to be like outside so you can plan ahead. The Forecast view gives you that same perspective by showing you how many tasks are on your plate for the week ahead. When you switch to the Forecast perspective, the sidebar lets you see what’s past due, what’s due over the next 30 days, and what is further off on the horizon.
Each date button displays the number of actions associated with that date. For due items, the count is color-coded according to the most urgent item: amber indicates that an item is due soon, and red indicates an item is due or past due. To create a new action that is due on a particular day, go to the appropriate date button, followed by the new item button.
The Forecast Sidebar
A range of dates spanning the next month is displayed in a convenient grid in the forecast sidebar, letting you know at a glance what’s on your plate in the coming weeks.
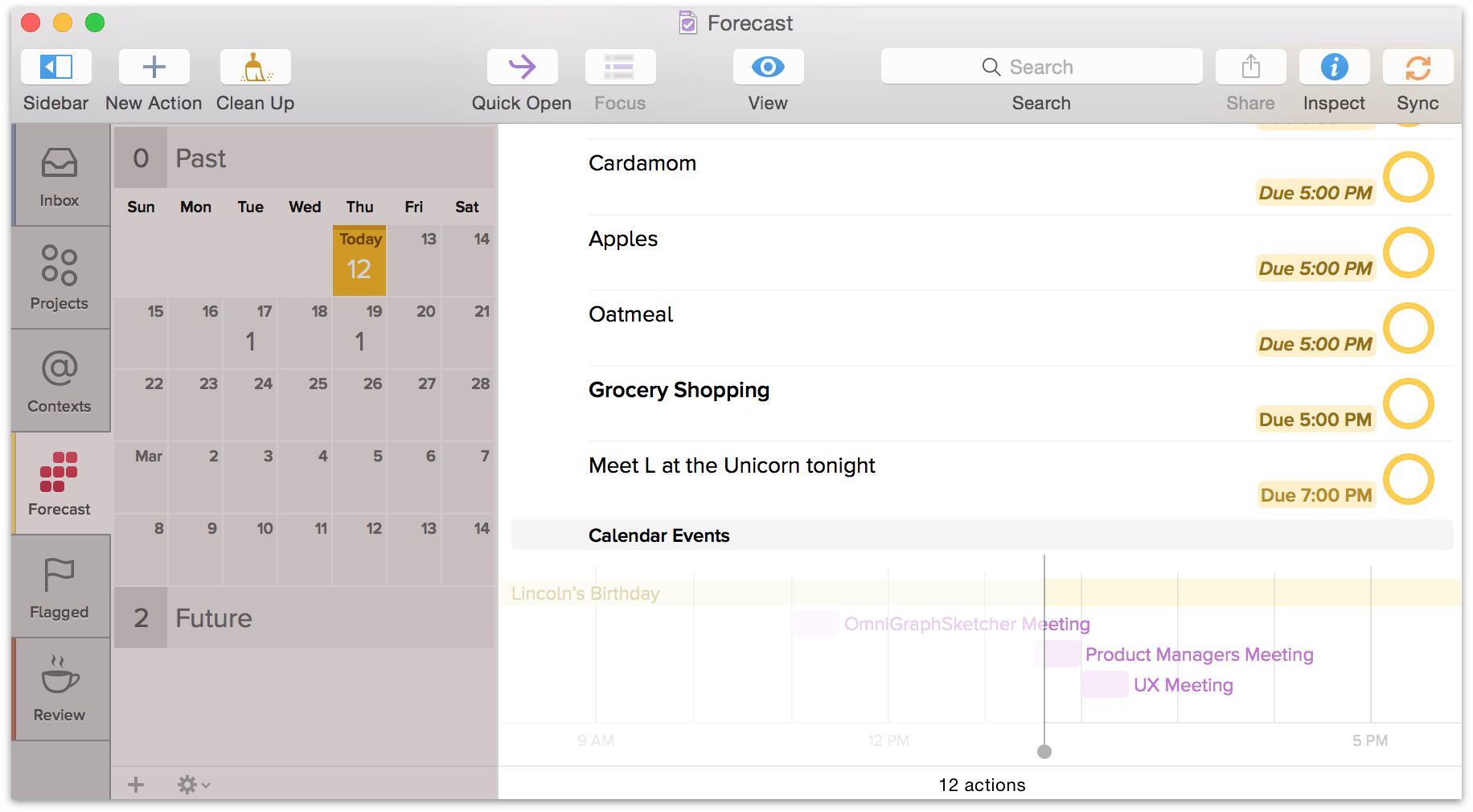
Note
You can toggle the range of dates displayed in the sidebar in the Forecast perspective’s View options.
The forecast sidebar has a bunch of nifty interactions that make assigning due dates and viewing your upcoming plans a breeze.
Click and drag on a range of dates to select them, bringing items due on those dates to view in the main outline.
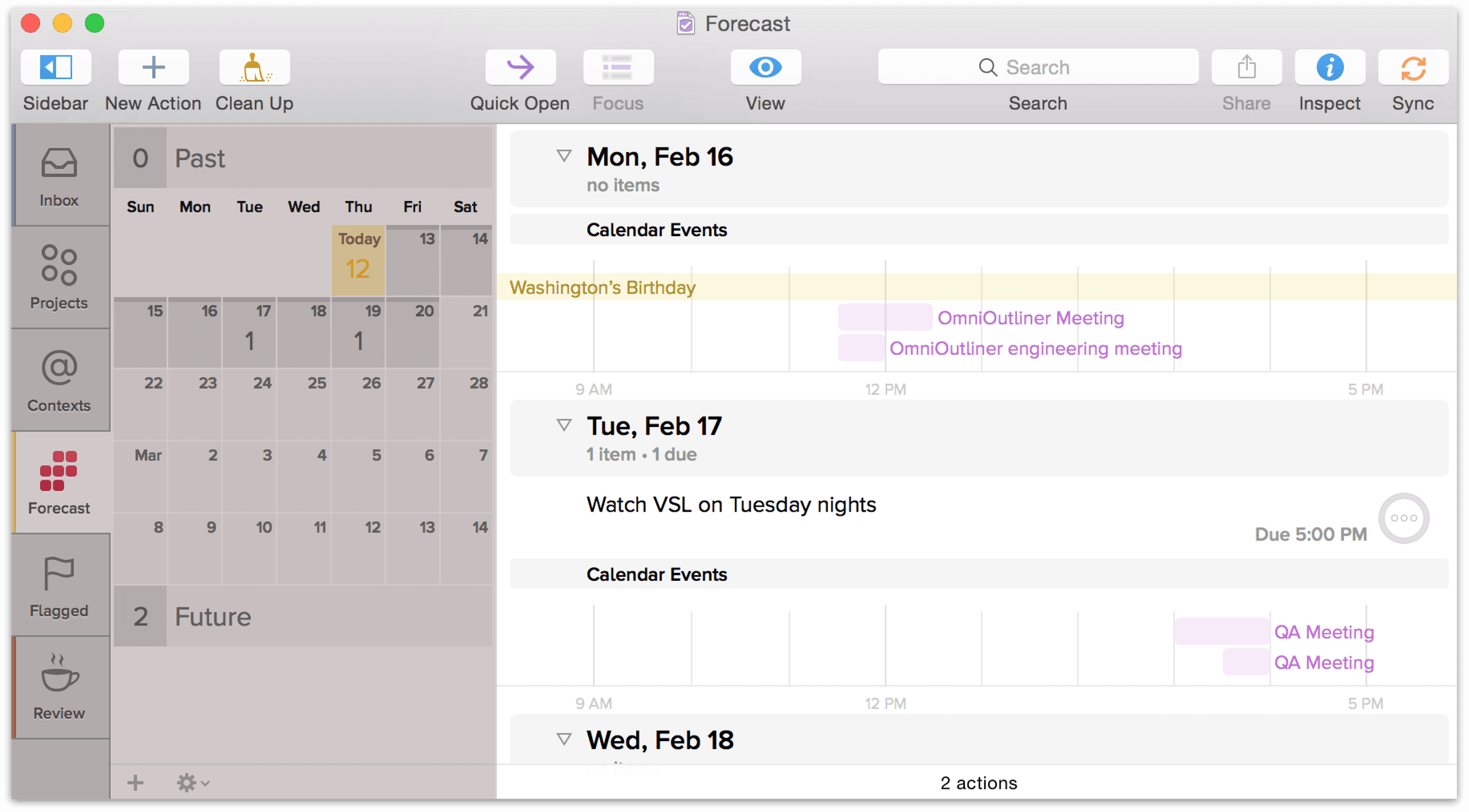
Command-click to select discontiguous dates—Each Saturday in the coming month, for example, to see whether your next few weekends are clear.
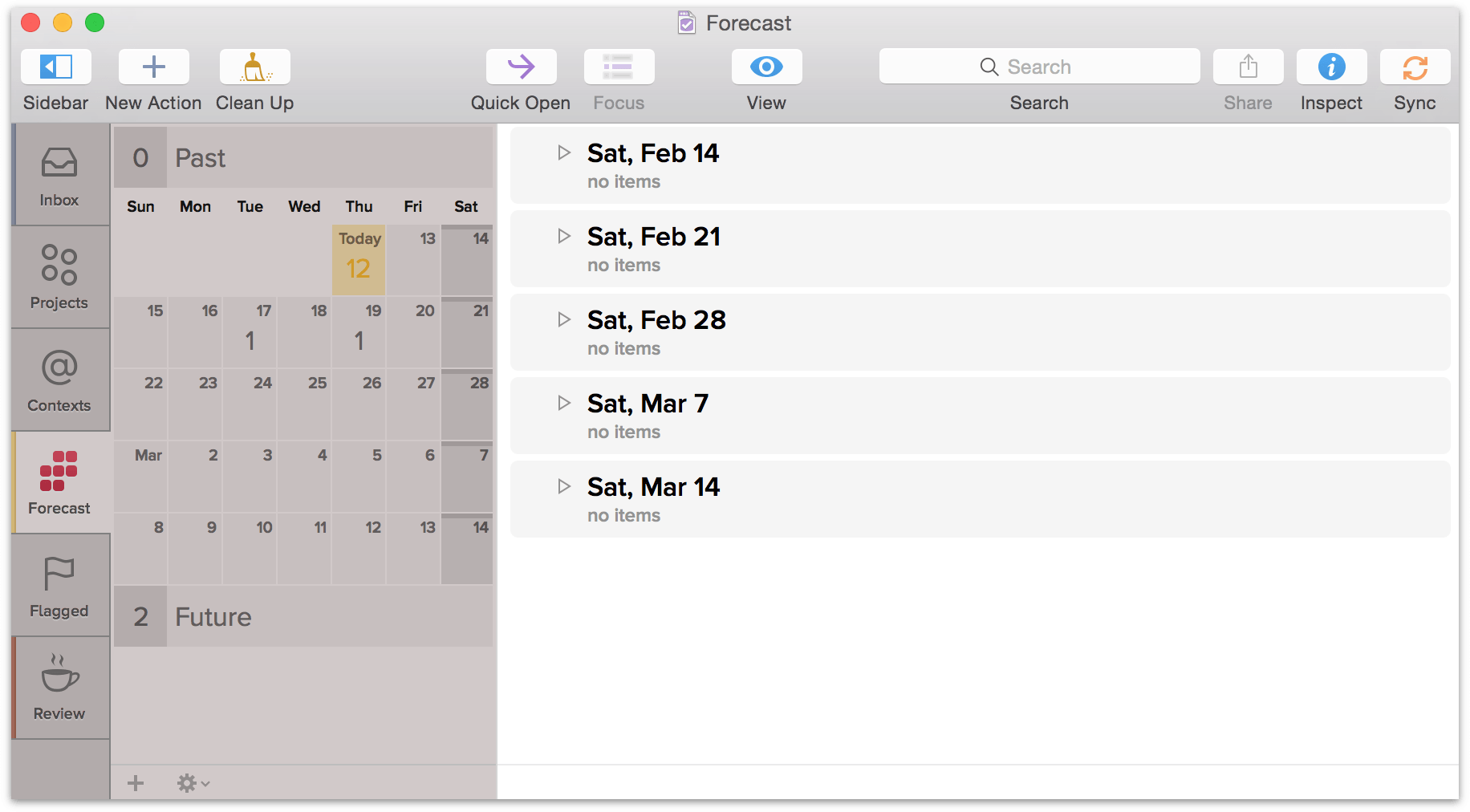
Drag and drop an action from the outline onto a date in the sidebar to make it due that day.
If you hold down the Command key while dragging, OmniFocus sets the Deferred Date to any dragged items. Similarly, if you hold down Option-Command while dragging, OmniFocus sets the Deferred Date and Due Date for the dragged items.
Adding Your Calendars to OmniFocus
OmniFocus also plays well with your calendars, including those you might sync through Apple’s iCloud from Calendar on OS X or iOS, Google Calendar, or any CalDAV servers to which you have subscribed. The calendars which you can view in OmniFocus are based upon the calendars that the Calendar app on your Mac can see; to add to, remove, or modify the calendars available on your Mac, use the Calendar app.
Note
The first time you launch OmniFocus, you’ll receive a prompt informing you that the app would like to access your calendar. Choose OK to connect the app with your calendars. If you previously chose Don’t Allow, your Forecast calendars will come up blank. If that’s happened, no need to fear — you can always go back and change this setting.
Head to System Preferences ▸ Security & Privacy ▸ Privacy ▸ Calendars, then click the lock to make changes and allow OmniFocus to access your calendars.
Events on your calendar show up interspersed with the daily events you’ve scheduled in OmniFocus. To view an event on your calendar, just click it for a popover that contains the details of that event. In that popover, you can also click View in Calendar to open the Calendar app on your Mac and go directly to that event.
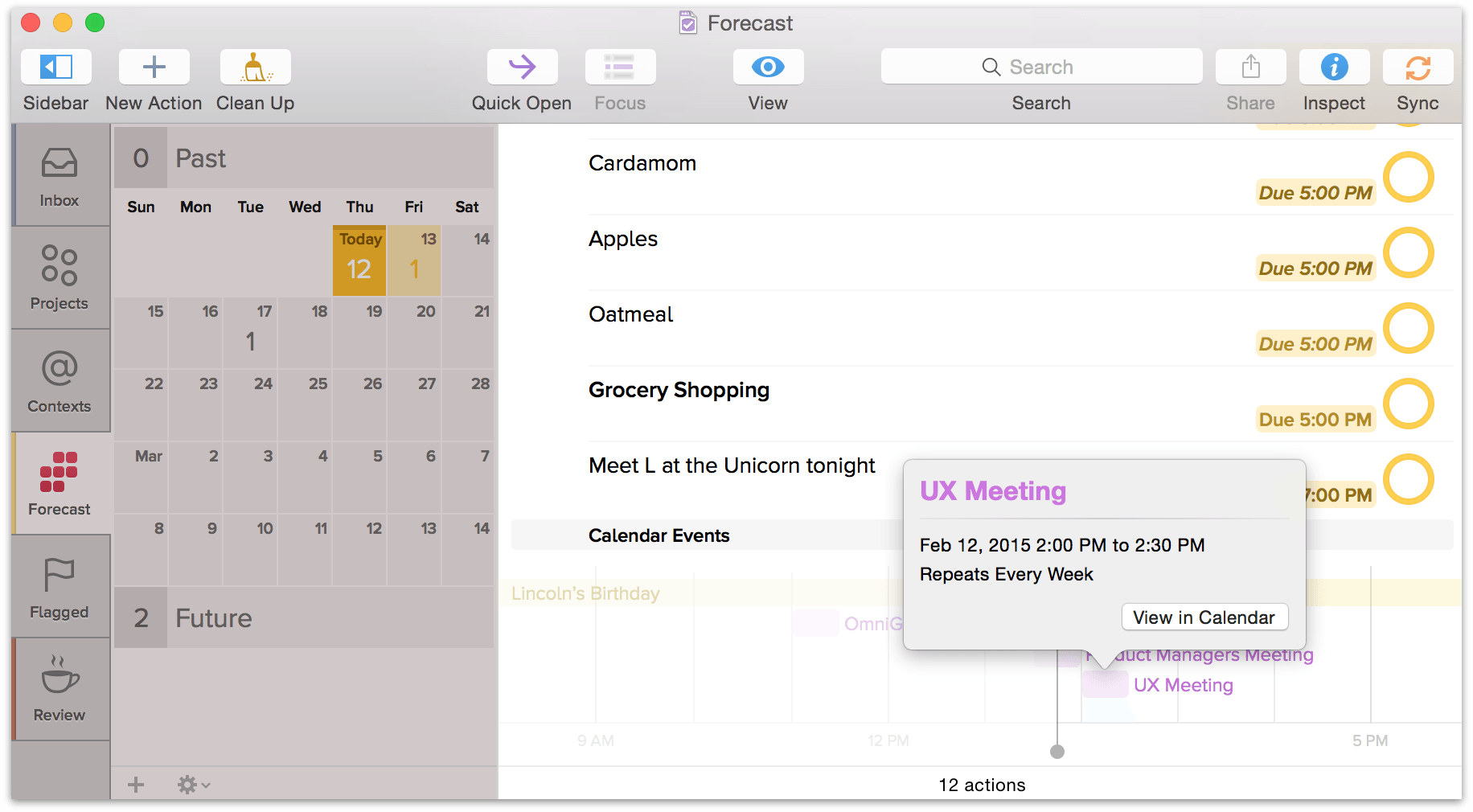
Note
While OmniFocus is great at talking with Apple’s Calendar, we can’t guarantee compatibility with other calendar apps that may be on your Mac. Calendar is considered the default go-to resource when OmniFocus seeks out calendar information to display alongside your OmniFocus items in Forecast view.
To modify what you see in the list or to adjust the time shown for the Calendar events, click View in the toolbar. Forecast View options also include a Calendars section that lets you customize which external calendars are shown, including those stored in iCloud and more.