Perspectives
When you look at a representation of your collected items in an OmniFocus window, you’re looking at a perspective on your data. OmniFocus comes with a bunch of built-in perspectives that have been painstakingly designed to help you get the most out of your OmniFocus experience. These include:
- Inbox
- Projects
- Contexts
- Forecast
- Flagged
- Review
- Completed
- Changed
The first six of these form the foundation of interacting with OmniFocus, and offer tons of power and flexibility for accomplishing things in ways that suit your needs.
The final two standard perspectives—Completed and Changed—are transient views that appear temporarily in your sidebar when chosen from the Perspectives menu and are a great way to find items in your database that may have been filed away by mistake or otherwise disappeared under mysterious circumstances.
Once you’ve been exploring OmniFocus for a while you may find there are even more specialized ways that you’d like to view your tasks, whether through a specific search term, a group of projects in your sidebar, or a special sort criteria you’d like to apply to actions in a single action list. Or maybe there’s a specific productivity method you’d like to try that the default perspectives don’t fully support.
In OmniFocus Pro, you can create custom perspectives that reflect ways of setting up your OmniFocus window that you want to come back to again and again. Upgrading to Pro provides access to the Perspectives window (Perspectives ▸ Show Perspectives, or Control-Command-P), a powerful tool for organizing and customizing your perspectives to suit your unique workflow.

The Perspectives window has two main sections: the Perspectives List on the left, where you’ll edit the names, order, and sidebar visibility of your perspectives, and the Perspectives Editor on the right, where you can configure a wide range of view attributes for each perspective.
Perspectives List
The perspectives list shows a list of your perspectives (imagine that!). You’ll notice that some are accompanied by lit stars on the right—these are designated as persistently visible in the perspective tabs in the sidebar, including the six default perspectives.
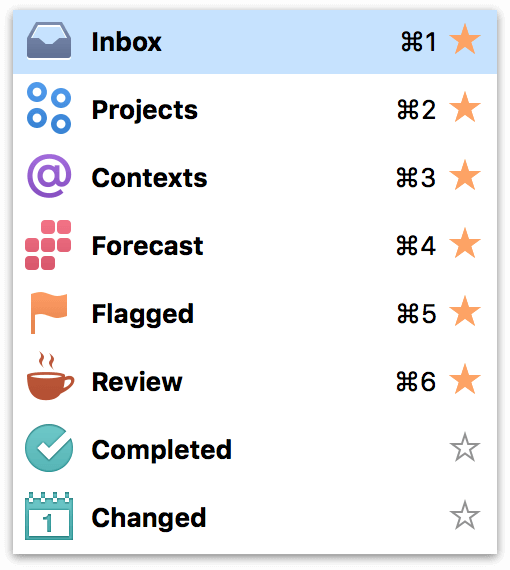
The new perspectives that you create won’t have a keyboard shortcut (but you can set one) and they’ll be unstarred. You can make these perspectives persistent by toggling the star to its lit state. Likewise, unstarring one of the built-in perspectives removes it from the sidebar.
Unstarred perspectives are still accessible by double-clicking the perspective’s name in the perspectives list, or choosing it from the Perspectives menu; a perspective opened this way appears in the sidebar while you’re viewing it, and disappears when you navigate away.
In addition to toggling perspectives’ persistent visibility in the sidebar, you can also reorder perspectives using the perspectives list. Want Forecast to show up before Projects? Just click and drag it up above the Projects perspective.
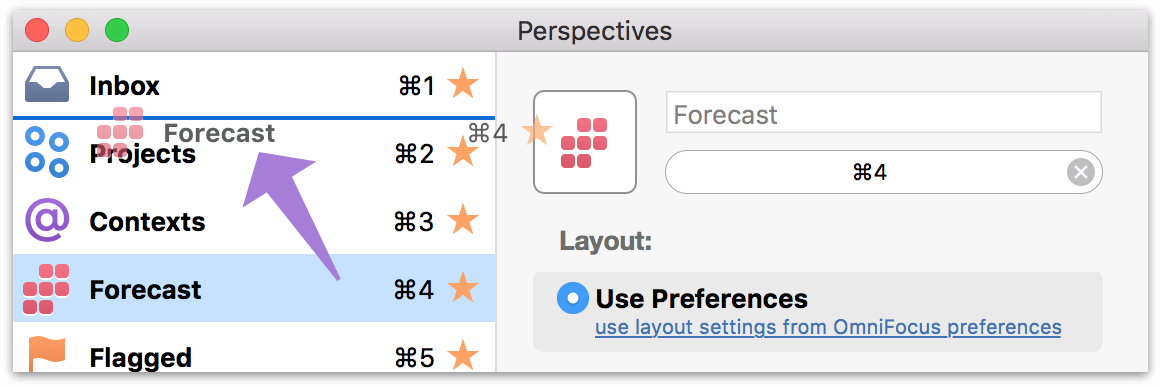
To delete a perspective, select it in the list and then choose Delete Perspective from the gear menu in the bottom bar.
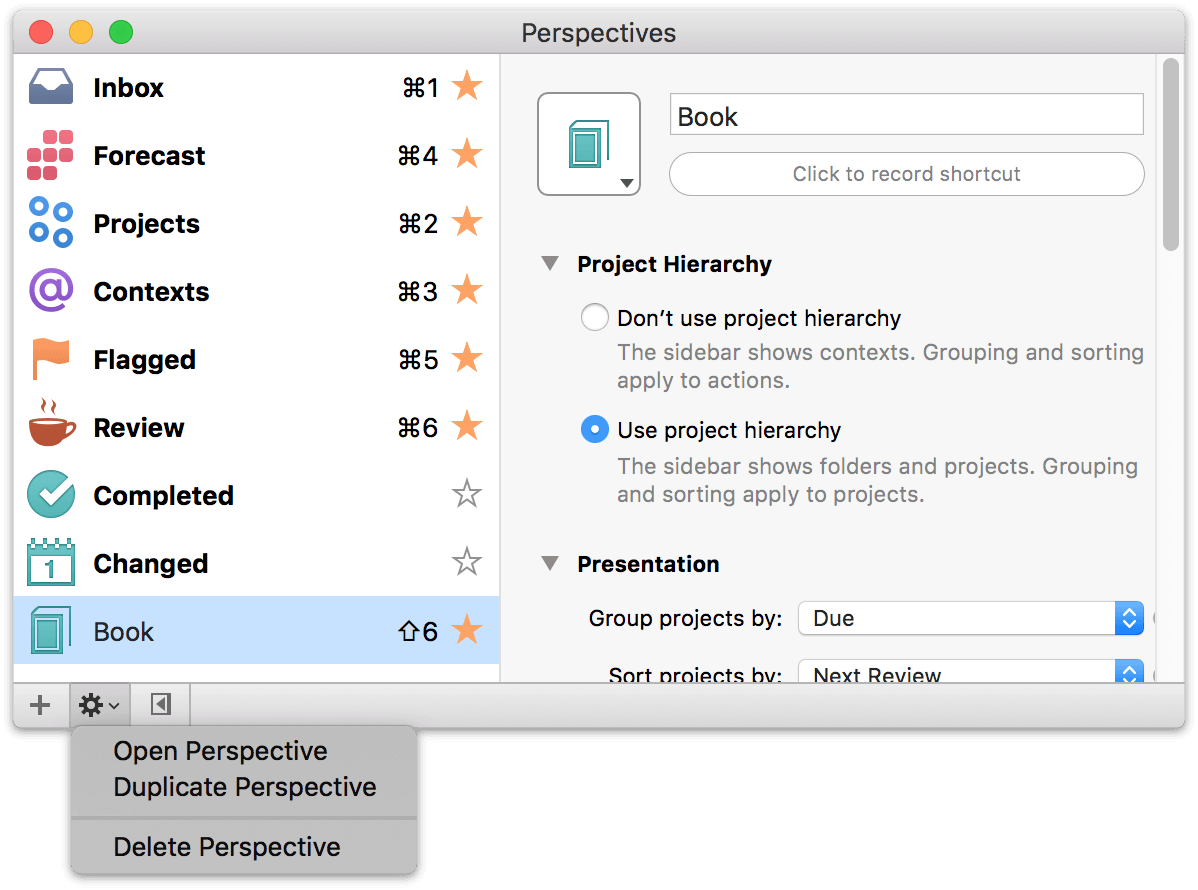
Note
If you find that a built-in perspective has gotten completely out of control, you can use Revert Perspective to Default Settings in the gear menu to bring it back to factory-sealed condition.
Using the Perspectives Editor
The perspectives editor enables you to customize your perspectives’ view settings in nigh-countless ways (these settings are also available from View Options in the toolbar when viewing the perspective in the main outline).
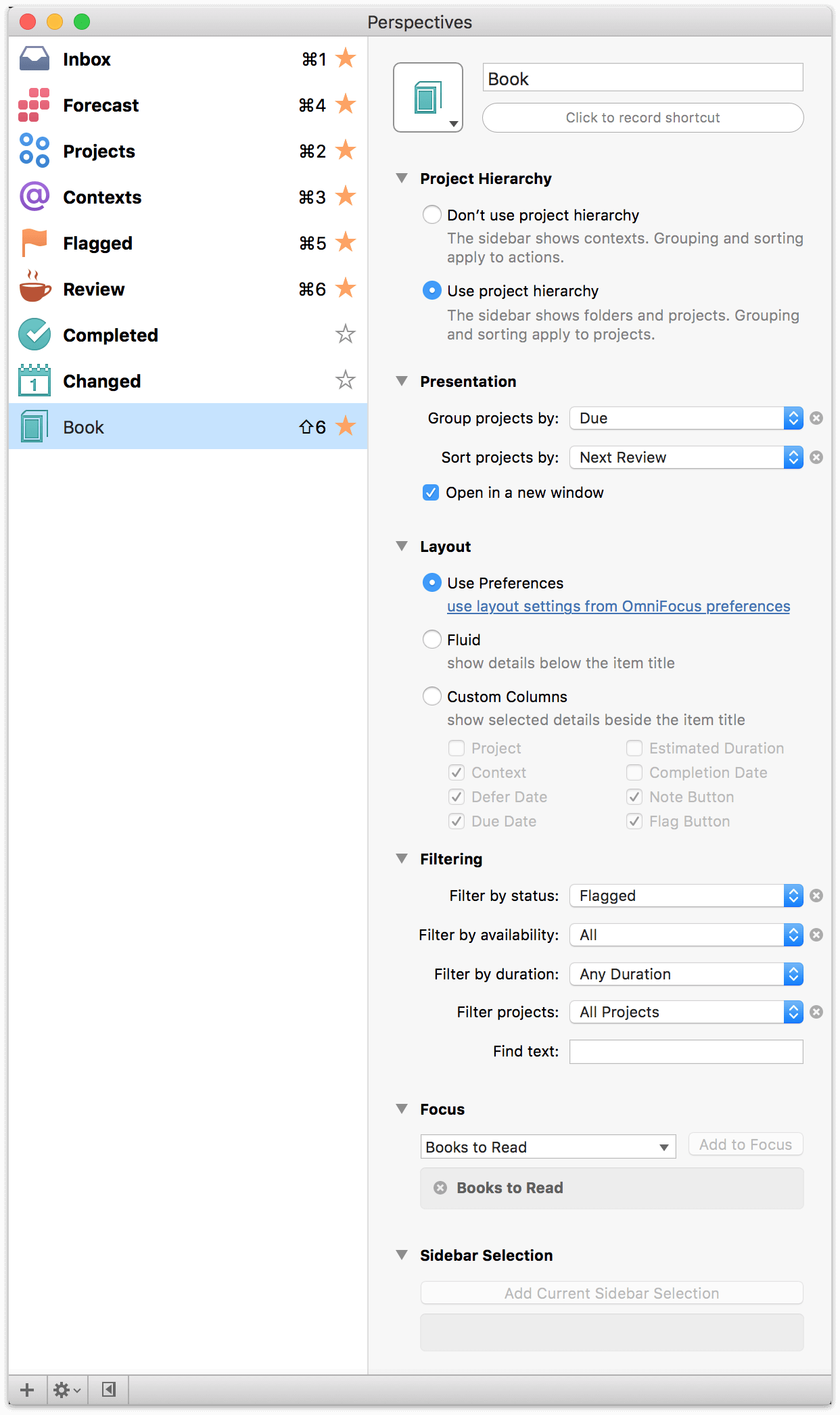
Here is a rundown of what all of its bits and bobs are for:
Icon—Click the arrow in the corner to choose from among a bunch of custom icons to represent your perspective, or add your own—just drag an image from outside OmniFocus onto the perspective icon, or add one with Choose File. Transparent PNGs are recommended.
Name—Edit the name of your custom perspective here.
Note
The built-in perspective names—Inbox, Projects, Contexts, Forecast, Flagged, Review, Completed, and Changed—cannot be edited. You can, however, choose another icon for the Completed and Changed perspectives.Shortcut Recorder—Beneath the icon area is a place for you to assign a keyboard shortcut to the selected perspective. Just click in the field, and then press the keys for the keyboard shortcut you want to use. You can choose any shortcut as long as it contains the Command or Control key, in conjunction with another key. (You can also use a function key if you’d rather not use Command or Control.)
Project Hierarchy—There are two fundamental types of perspectives: those that rely on the project structure to display your database hierarchically, and those that eschew hierarchy in favor of grouping by other parameters. The grouping and sorting functions in Presentation will govern projects in the former case, and actions in the latter.
Presentation—If you’d like to group or sort projects or actions based on specific criteria, select them here. You can also choose to have the perspective open in a new window when it’s called upon from the Perspectives menu or the perspectives list.
Layout—If your perspective uses particular data fields to the exclusion of others, setting up a layout of custom columns for can provide more visual efficiency. The fluid layout is OmniFocus 2’s classic default, or you can choose to use your app-wide Layout preferences for the perspective.
Filtering—Granular options for filtering what appears in the perspective are available here, including filtering based on flagged status, availability, duration, project or context status (based on the mode chosen in Project Hierarchy), or based on a text search.
Focus—To save a focus on a project or folder as part of the perspective, choose it from the dropdown menu here.
Sidebar Selection—For selections in the sidebar that you’d like to have displayed in the main outline every time you open the perspective, choose the items in the sidebar that you want and then click Add Current Sidebar Selection. Click the X next to items that appear beneath to remove them from your selection.
If there is a particular arrangement of folders that you’d like to preserve as part of your custom perspective, you can save a set of folder expansion states as follows:
- Open the perspective you would like to customize.
- Open and close folders until they’re in the desired expansion states (or choose View ▸ Expand All/Collapse All to make changes en masse).
- When the folders are set the way you like, click the View button in the toolbar and choose Save.
- Your folder expansion state is now saved along with the other settings for the perspective.
Tip
If you’d like to create a variant of a currently existing custom perspective, select the original in the perspectives list and choose Edit ▸ Duplicate to add an identical copy.
