Quick Navigation
After you’ve used OmniFocus for awhile you’ll likely have amassed a colorful menagerie of projects, contexts, actions, and groups in various states of completion. Luckily, finding what you need is as easy as a click or keyboard command away! OmniFocus offers several handy features to help you access your data from anywhere in the app.
Quick Open
Command-O invokes Quick Open, the powerful way to access your perspectives, folders, projects and contexts with a few swift keystrokes. As you type, Quick Open narrows your results in real time and sorts them by relevance to the text you enter.
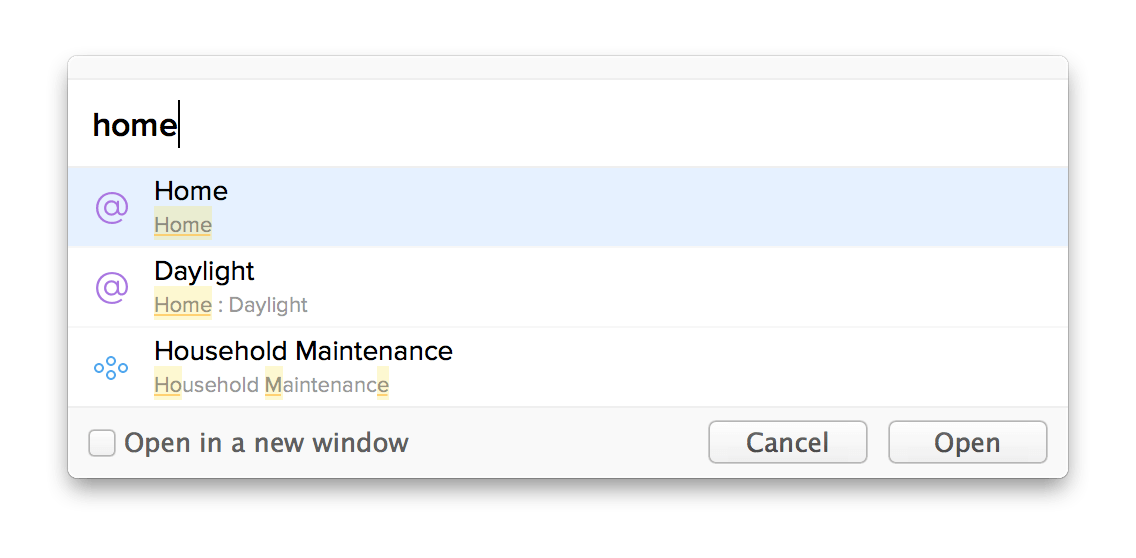
Searching in the Toolbar
By default, entering a term in the toolbar’s search field combs through the current contents of your main outline (“Here”) and filters items with text that matches the terms of your search.
A toolbar search looks through text in the title, note, project, and context fields of everything in the scope of the search to find matching items.
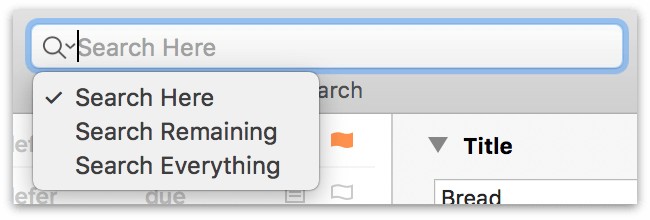
Click the magnifying glass icon to the left of the search field to change the scope of the search from the current view to either all Remaining items (things that haven't been completed or dropped), or Everything in your OmniFocus database regardless of completion status.
Find Dialog
Another way to locate a lost item in your current view is with the find dialog (Command-F). While search narrows what you see in the outline, the find dialog looks through all the fields currently visible in the main outline and highlights results instead, providing a setting for them which you can browse through until you find what you need.
Tip
OmniFocus’s find dialog supports regular expression syntax, a vocabulary for building a query that finds a range of possible results with a single find action. If you’re familiar with regular expressions feel free to try them out, or see this support article for some tips to get started.
