The Toolbar
The toolbar at the top of your OmniFocus window contains a customizable set of buttons for commonly used app functions that you’d like to have accessible at a single click. This chapter describes the controls available in the toolbar, and also explains the notice bars that appear beneath it when your OmniFocus window is in an unusual state.
Toolbar Tools
The toolbar contains a customizable set of tools for interacting with your OmniFocus data. When you first install the app, the toolbar contains a default subset of all of the tools available; Control-click the toolbar or choose View > Customize Toolbar to add or remove tools from the list below.
Sidebar 
Click to open and close the sidebar on the left side of OmniFocus.
New Action 
Click to add an action item at the current location (inside the topmost level of whatever hierarchy is visible in the outline).
Quick Entry 
Click to open the Quick Entry window for speedily adding new items from anywhere in OmniFocus.
Complete 
Click to mark the selected items complete.
Clean Up 
Click to tidy any items in the outline that may belong elsewhere after a change of project, tag, or status.
Use Organization preferences to determine when items are removed from the outline automatically.
Attach 
Click to open a browser for selecting files to attach to the selected item.
Flag 
Click to flag or unflag the selected items, adding (or removing) them from the Flagged perspective.
Mark Reviewed 
Click to mark the current project as reviewed (and in the Review perspective, advance to the next project in the list). The project’s next review date is updated to the present plus its review interval.
This button is dimmed and unavailable when anything other than a project is selected.
Quick Open 
Click to open the Quick Open dialog for speedy navigation to an item, folder, tag, or perspective.
Focus 

With OmniFocus Pro, click to temporarily narrow the scope of your database to just the selected items.
View 
Click to customize which items appear in the current perspective’s outline based on their completion status, project order, and other perspective-specific features. See each perspective for details on its View options.
Inspect 
Click to open and close the inspector on the right side of OmniFocus.
Sync 
Click to prompt your OmniFocus database to sync with its counterpart in the cloud. (This happens automatically at regular intervals, so you shouldn’t need to manually sync often.)
Share 
With items selected in the outline, click to open a menu with a list of macOS share destinations. Choose one to share the current selection to it as a text list.
Search 
By default, entering a term in the toolbar’s search field combs through the current contents of your outline and shows items that match the terms of your search. Click the magnifying glass icon to the left of the search field to change the scope of the search from the current view.
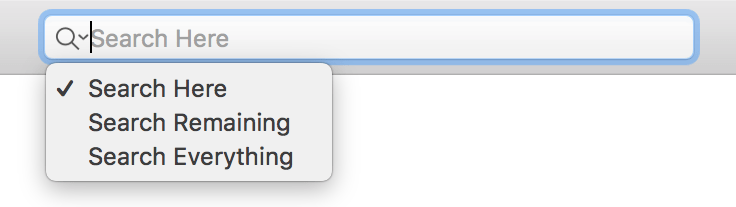
-
Here—The search is limited to the content currently visible in the outline. For many perspectives this includes the entire content of the perspective, but for those grouped by project it may not—if you’re viewing the contents of a specific project or folder, items in projects outside that scope will not be shown in the results.
-
Remaining—The search includes everything in your database with an implicit status of Remaining: all items except those marked Completed or Dropped.
-
Everything—The search includes every item in your database, regardless of status or location.
Search looks for text matching the keywords in item titles, notes, and tags, and displays results as a list of items in the outline.
Flexible Space 
Drag this from the toolbar customization sheet to add an area of space to the toolbar that expands to fill the width available.
Space 
Drag this from the toolbar customization sheet to add a fixed area of space to the toolbar (roughly the size of a toolbar button).
With OmniFocus Pro, you can also add toolbar buttons for:
-
 Custom perspectives—When you save a new custom perspective, a button for it appears automatically in the toolbar customization sheet.
Custom perspectives—When you save a new custom perspective, a button for it appears automatically in the toolbar customization sheet. -
 AppleScript scripts—When you add a script to the scripts folder, a button appears for it in the toolbar customization sheet.
AppleScript scripts—When you add a script to the scripts folder, a button appears for it in the toolbar customization sheet.
Notice Bars
When a special circumstance impacts your use of OmniFocus, a notice bar appears beneath the toolbar to alert you about the status of the app.
Notice bars appear in the following situations:

- When viewing an archive of your database. The bar includes the date of the archive, and is present to note that the window does not reflect your currently active OmniFocus data.

- When viewing a backup of your database. The bar includes the date of the backup and a button to revert your current database to it.

- When viewing a foreign database. OmniFocus is designed to work with one active database at a time, so this notice alerts you that you’re looking at a file from somewhere else.

 When focusing on a subset of items in your database. The bar includes a button to unfocus and return to the full view.
When focusing on a subset of items in your database. The bar includes a button to unfocus and return to the full view.

- When news impacting OmniFocus is available. This usually refers to a significant app update (such as one affecting the database file format), or a change in macOS or iOS that causes OmniFocus to behave differently. The bar includes a button that links to the relevant news.

- When you’re running a test build of OmniFocus. The bar provides notice of when the test build will expire, and buttons to dismiss the bar or check for updates to a newer build.