Perspectives
Chapter is currently being revised.
Perspectives are different ways of viewing the actions and projects in OmniFocus. Each perspective has a specific purpose, and when used together they allow you to plan and accomplish your goals. OmniFocus includes seven built-in perspectives to help you organize, prioritize, schedule, and review your actions and projects. There are also two perspectives for viewing completed or changed items. OmniFocus Pro also includes custom perspectives.
Built-In Perspectives
Default Perspectives
The perspectives for planning and completing items are:
- Inbox — for quickly capturing and processing actions.
- Projects — for gathering actions into projects, and figuring out what comes next.
- Tags — for adding information about people, places, things, states of mind, energy level, or anything that affects when or where you work.
- Forecast — for viewing all of your actions and projects that have related due or defer until dates, and viewing them alongside your schedule.
- Flagged — for gathering all of your flagged actions in one place.
- Nearby — for seeing all actions or projects that have a tag with an assigned location, either in a list or on a map. What can you do where you are, or nearby?
- Review — for checking on your progress so far, determining the status of projects, and figuring out what to do next.
Completed and Changed
The perspectives for viewing completed or changed items are:
- Completed — for finding completed actions and projects.
- Changed — for finding changed actions and projects.
More information about each perspective is below. The easiest way to view a perspective is to click or tap its icon in the Perspectives Bar, or navigate to it using Quick Open.
Perspectives Bar
The perspectives bar is a row of tabs down the left side of the screen on a Mac and iPad, or across the bottom of the screen on an iPhone. By default, it is visible when OmniFocus is first installed, with each tab containing an icon and title; tapping on an icon will visit the related perspective. If you’d like to, you can either hide the perspectives bar, or just hide the titles.
By default, the perspectives bar includes all the built-in perspectives, except for Completed and Changed. You can change the order of perspectives, as well as choose which ones to show (including custom perspectives, when using OmniFocus Pro), using the Perspectives List on Mac, or Quick Open edit mode on iPad and iPhone. If you choose to show more perspectives than can fit across the height or width of your screen, you can scroll the row to reveal additional tabs.
On an iPhone or iPad, you can also tap the current tab to update the view. If you are viewing the Outline, and have scrolled or selected one or more items, the first tap will clear the selection and return to the top of the Outline. The second tap will show or hide the Sidebar on an iPad, and switch between the Sidebar and Outline on an iPhone.
Perspectives Bar Shortcuts
Each tab in the perspectives bar is also a button. When long pressing (press and hold) on an iPhone or iPad, or control-clicking on a Mac, a shortcut menu (also called a contextual menu) appears. The shortcut menu may contain some or all of the following menu commands, which apply to the selected perspective:
- Edit — opens View Options for the selected perspective, and begins editing.
- Unfavorite — removes the selected perspective from the perspectives bar and favorites list. Quick Open can be used to favorite it again on an iPhone or iPad, and the Perspectives List can be used on a Mac.
- Copy Link — copies a link to the perspective in OmniFocus’s app URL format. Tap this link from anywhere on your device to view the perspective in OmniFocus.
- Open in New Window — on a Mac, this opens the selected perspective in a new window, instead of the current window. On an iPad, this will open the selected perspective in a new split screen window. This command is not available on iPhone.
Quick Open
Quick Open is designed to help you quickly navigate wherever you need to go in OmniFocus, whether you are using a Mac, an iPhone, or an iPad.
Quick Open (Mac)
While working anywhere in OmniFocus, use the Quick Open… menu item in the File menu (Command-O), or click on the Quick Open button in the Toolbar (if you have customized the Toolbar).
Navigating:
- Enter text into the search field at the top of the sheet to quickly find a perspective, folder, project, tag, or
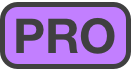 Omni Automation plug-in that matches the text you enter.
Omni Automation plug-in that matches the text you enter. - The field matches text from the middle of words as well as between them; entering "ho" will turn up both "Get started with OmniFocus" and "Phone", for example.
- Click on a result in the list to open it, or use the arrow keys to navigate, and return to select a result.
- If you check the Open in a new window option, the item will be opened in a new window.
Quick Open (iPhone and iPad)
On iPhone or iPad, Quick Open can also be used for selecting favorite perspectives, or reordering the perspectives bar. On a Mac, this functionality is located in the Perspectives List
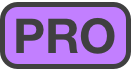 With OmniFocus Pro, Quick Open can also be used to create new custom perspectives.
With OmniFocus Pro, Quick Open can also be used to create new custom perspectives.
While working in any perspective’s Sidebar or Outline, tap the Quick Open button in the lower left part of the screen (or type Command-O).
Navigating:
- Enter text into the search field at the top of the sheet to quickly find a perspective, folder, project, tag, or
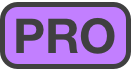 Omni Automation plug-in that matches the text you enter.
Omni Automation plug-in that matches the text you enter. - The field matches text from the middle of words as well as between them; entering "ho" will turn up both "Get started with OmniFocus" and "Phone", for example.
- Tap on a result in the list to open it. If you are using an attached keyboard, you can also open the selection using the return key.
Favorites:
- Tap on the star icon to favorite or unfavorite perspectives.
- Perspectives that are favorites will show in the Perspectives Bar.
Sorting Perspectives:
- Tap Edit
- Use the drag handles to arrange perspectives in the order you prefer.
- Perspectives that are favorites will appear in the order you set here.
Creating Custom Perspectives:
- With OmniFocus Pro, tap the Add Perspective button in the bottom right of the Quick Open window.
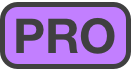
- A new custom perspective will be created and opened, ready for you to edit.
- Additional information can be found in Custom Perspectives.
Perspectives List
On Mac, the Perspectives List is used for selecting favorite perspectives, assigning custom keyboard shortcuts, or reordering the Perspectives Bar. 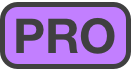 With OmniFocus Pro, the Perspectives List can also be used to create new custom perspectives. This functionality is also available on iPhone and iPad, but is part of Quick Open.
With OmniFocus Pro, the Perspectives List can also be used to create new custom perspectives. This functionality is also available on iPhone and iPad, but is part of Quick Open.
The perspective list also serves as a way to navigate between perspectives in the main OmniFocus window: double-click a perspective in the list to open it.
Keyboard Shortcuts:
- Click on the Shortcut button (note that it may currently be showing an assigned custom shortcut).
- Type the keys that you would like to assign.
Favorites:
- Tap on the star icon to favorite or unfavorite perspectives.
- Perspectives that are favorites will show in the Perspectives Bar.
Sorting Perspectives:
- Click and hold on a row, then drag it into the order you prefer.
- Perspectives that are favorites will appear in the order you set here.
Creating Custom Perspectives:
- With OmniFocus Pro, click the plus icon in the bottom toolbar, to Add a new perspective.
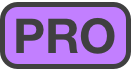
- A new custom perspective will be created and opened, ready for you to edit.
- Additional information can be found in Custom Perspectives.
Next to the star icon, there is a More menu (indicated by three dots) which contains additional actions or settings for each row:
- Open — opens the selected perspective.
- Open in New Window/Tab — opens the selected perspective in a new view.
- Edit — opens View Options for the selected perspective, and begins editing.
- Copy as Link — copies a link to the selected perspective.
- Duplicate — duplicates the selected perspective. (Only available for Completed & Changed and custom perspectives.)
- Always Open in a New Window — choose whether to always open the selected perspective in a new view. (Only available for custom perspectives.)
- Revert to Default Settings — returns perspectives to their original settings. (Only available for Default perspectives.)
- Delete — deletes the selected perspective. (Only available for custom perspectives.)
View Options
View Options can be shown by tapping or clicking the eyeball icon in the toolbar, selecting Show View Options from the View menu, or using the keyboard shortcut Shift-Command-V.
View Options allow you to customize which actions or projects appear in the Outline for the current perspective, based on their status and availability, in addition to perspective-specific options.
This section provides an overview of the options that are common to most perspectives, with each perspective section discussing options that are specific to that perspective.
View Options is generally divided into several sections:
- Availability — The first section determines what is included in the view, based on the availability of the items (actions, action groups, and projects) that are shown; the View Options glossary entry has more detail. This section is not included in Forecast or Review, though each of those perspectives have similar components. These settings sync between all devices.
- Structure — The second section determines how the view displays, and varies between perspectives. This can include settings that impact visibility (such as whether to display the Inbox in Projects), or the organization of items (such as whether to display Forecast as a unified list, or separated by types of information). This section is not included in the Inbox or Nearby perspectives. These settings sync between all devices.
- Layout — The third section contains layout adjustments for the specific kind of device that you are using, including access to Edit Default Layout. These settings sync between devices of the same type.
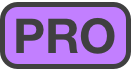 OmniFocus Pro allows you to set a custom layout for each perspective. Click on Custom Fluid or Custom Columns (on Mac), or Custom row layout on iPhone or iPad; this will present the same set of options as Layout settings for Mac or iPhone and iPad, but will be applied only to the perspective you are editing.
OmniFocus Pro allows you to set a custom layout for each perspective. Click on Custom Fluid or Custom Columns (on Mac), or Custom row layout on iPhone or iPad; this will present the same set of options as Layout settings for Mac or iPhone and iPad, but will be applied only to the perspective you are editing.
Inbox
The Inbox is your starting place, where you can capture everything that you want to accomplish: all of your hopes, dreams, and goals. To add an item to the Inbox, navigate there using the Perspectives Bar or Quick Open, and choose New Action (Command-N) from the File menu, click the New Action button (plus icon) in the Mac toolbar, or tap the New Item button (plus icon) in the lower right of your iPhone or iPad.
You can also add items to the Inbox from anywhere in OmniFocus with Quick Entry.
Many people use the Inbox as a landing place for new ideas, allowing them to quickly capture all the thoughts in their mind. While it is possible to work out of the Inbox, it’s often a temporary place for those ideas to live. Adding a project or tags to an item turns it into an action, and converting it into a project allows you to add even more actions… all in the interest of moving towards your goals.
Though every workflow is different, many people try to keep their Inbox empty, processing all the contained items on a regular basis. This practice is often referred to as “Inbox Zero”, and is subtly rewarded in OmniFocus by the appearance of a graphic in the background of the Inbox when no items are present.
Inbox View Options
Keeping in mind the general View Options introduction above, the Inbox provides the following view options:
- In the Inbox, show: — this is the availability section, though it does not include the First Available option, which is partly determined by project structure, so is not available in the Inbox.
- Layout — Unlike the other perspectives, the Inbox View Options always allow customization, whether licensed for Standard or Pro, to make processing your Inbox as easy as possible. More information in the OmniFocus Pro note in View Options.
Inbox Outline
Once you have an item in your Inbox, what do you do next? In the simplest workflow, you can accomplish the action that you have captured in your Inbox, and then mark it complete by clicking or tapping the Status Circle next to the item.
Do you need to do a little more organizing, before tackling that first action? The Inbox Outline contains a list of individual items, which you can choose to organize into action groups. This can be accomplished by dragging one item on top of another (Mac, iPhone, or iPad), selecting an item and using the Add Inside command (Mac, iPhone, or iPad), or dragging the New Action button from the lower right of your screen to hover over an action in the Outline (iPhone or iPad).
You can also add tags to an item, by clicking or tapping into the Tags fields, and beginning to type; you can either select existing tags, or create new ones.
Since the Inbox is most often a temporary place for capturing ideas, it only supports very simple organization. If you need more complexity, or are working on a project with many related actions, then it’s time to either add the Inbox item to an existing project, or convert it into a project, and continue planning. Clicking or tapping into the Project field will allow you to either select an existing project, or create a new project.
Once you have added a project or tags to an Inbox item, it will likely disappear from view, depending on your settings for Clean up inbox items which have. Your items are still safe! They’re now filed, and ready for your next steps. Not entirely sure where your Inbox item just went? Please see read about the default Miscellaneous project.
If you convert an Inbox item to a project, it will immediately reopen in the Projects perspective, ready for further planning.
Inbox Sidebar
The Inbox perspective is unique among perspectives, as it doesn’t have a Sidebar. The Sidebar is normally used for navigating to part of the Outline, or filtering to only see a specific section of the Outline. Both navigation and filtering require additional information which Inbox items don’t typically have, such as an assigned project or tags; in the Inbox, adding that information normally removes the item from the Inbox entirely, based on your Clean up inbox items which have setting.
Item Status
As you discovered above, clicking or tapping on the Status Circle next to an item will mark it completed, one of several status options that can be applied to actions, groups, projects, folders, and even tags. Other status options include active (the default), on hold, and dropped. More information about status options can be found in the glossary.
Cleaning Up Resolved Items
When you mark an item complete by clicking its status circle, the item may not immediately disappear from the Outline. If you have set items to clean up when changing perspectives, they remain until you navigate elsewhere or clean up manually by using the Clean Up command. You can choose when OmniFocus cleans up by changing the setting for Clean up resolved items
If a completed item doesn’t disappear even after you’ve cleaned up your current view, check your View Options for the perspective, as you likely have the availability section of View Options set to All. Change to any of the other availability options, to hide completed items.
Worried about accidentally deleting hidden items? If you change an action or project status to one that would hide it from the current View Option setting (such as marking an item Complete in a perspective with View Options set to Available for example) and then later delete the folder, project, or action group that contains it, OmniFocus warns you that you may be about to delete something unintentionally. To see those hidden items, change the current perspective’s View options to All*.
Projects
A project is a collection of related actions and action groups, typically working towards a specific end goal. The Projects perspective displays all of your projects in a list, which can also be grouped into folders, such as Personal or Work.
To add a new project, navigate to Projects using the Perspectives Bar or Quick Open, and choose New Project (Shift-Command-N) from the File menu, or use the Add Project at the bottom of the Projects Sidebar.
A project is a task made up of multiple items. Projects are typically more complex than individual action items, and can include several related actions. The Projects perspective displays all of your projects in a list, which can be grouped into folders to create hierarchy.
Projects View Options
Keeping in mind the general View Options introduction above, Projects provides the following view options:
- In Projects, show: — Choose the setting for items that you would like to be visible in the Outline (Remaining is the default). Each option describes the requirements for items that it includes or excludes; see View Options, Project Type and Project Status sections for further details.
- Structure — Choose whether to show the contents of the Inbox at the top of the Projects Outline and Sidebar (this makes it easier to drag and drop between the Inbox and Projects), and choose whether to include folders in the Outline view (folder rows are hidden if this option isn’t selected).
- Layout — Settings in this section vary with the device that you are using: on a Mac or iPad there is a setting for Keep Sidebar Hidden, while on an iPhone there is a setting for Show Project list first.
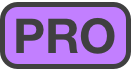 OmniFocus Pro allows you to set a custom layout for this perspective; see the OmniFocus Pro note in View Options.
OmniFocus Pro allows you to set a custom layout for this perspective; see the OmniFocus Pro note in View Options.
Projects Outline
The Projects Outline displays a list of your projects, and the actions they contain, with visibility determined by your View Options. The Outline displays your projects in a list of rows, with each row representing a project, an action group or action that it contains, or (if enabled in your view options) a folder. The relationships between projects, the actions they contain, and any additional structure in the form of action groups, or folders, are represented in the Outline by levels of indentation. The further indented an item is, the deeper in the project view it is nested.
Projects Sidebar
The Projects Sidebar shows the full OmniFocus project structure, including folders and projects, along with an icon indicating Project Type on the leading edge of the row, and project or folder status along the trailing edge. Click or tap the disclosure chevrons to collapse and expand folder rows and show and hide their contents.
Drag and drop can be used to rearrange projects in the Sidebar. If you drop one project on top of a second project, the first project is converted to an action group inside the second project.
You can click or tap a project or folder in the Sidebar to view the selected item and contents in the Outline, or you can select several projects and/or folders to view them together. Tap again or Command-click to remove the selection, and return to the full list in the Outline.
Control-clicking (on a Mac) or long-pressing (on an iPhone or iPad) on an item in the Sidebar will show a selection of Commands in a Shortcut menu, which updates depending on which item(s) you have selected.
At the bottom of the Projects Sidebar on a Mac, there are two buttons: the Add button (plus icon), and the Action menu (gear icon). The Add button allows you to Add Parallel Project, Add Sequential Project, Add Single Action List, or Add Folder. The Action menu contains a selection of Commands in a Shortcut menu, which updates depending on which item(s) you have selected.
At the bottom of the Projects Sidebar on an iPhone or iPad, there are two buttons: the Add button (plus icon), and the More menu (three dots icon, available in Select or Edit mode). The Add button allows you to Add Project or Add Folder. The More menu contains a selection of Commands in a Shortcut menu, which updates depending on which item(s) you have selected.
Miscellaneous Project
Before we move on from the Projects Sidebar, let’s consider a very special project: the default Miscellaneous project, which can appear after cleaning up items from the Inbox.
The Miscellaneous project is a single action list that OmniFocus automatically creates whenever items are cleaned up that don’t have a project assigned. Since removing items from the Inbox requires that they be assigned a project, if your Clean up Inbox items which have are configured to move Inbox items that have an assigned tag, but no assigned project, the Miscellaneous project becomes their home until you assign them another.
Since the Miscellaneous project is automatically created by the app based on how you’ve chosen for clean up to work, it can’t be permanently removed; when needed, it will be re-created. If you’d prefer not to use it, try requiring an assigned project in your Clean up Inbox items which have setting.
The default Miscellaneous project can be renamed, and will continue to function in the same way. Changing the project type from single action list to sequential or parallel project will break the default nature of this special project. If that happens, OmniFocus will create another, when needed.
Project Type
Projects are distinguished by their type, which reflects how actions inside the project must be completed. Project type also affects how actions within the project show up according to the perspective’s View Options.
Projects may be set to Parallel or Sequential, or they may be a Single Action List. By default, all new projects are created as Parallel, but the Default Project Type can be changed in Settings.
- Parallel — Parallel projects contains actions which may be accomplished in any order. By default, all active actions are considered available. View Options set to First Available or Available will show different results, as the topmost action in the project is considered first available.
- Sequential — Sequential projects contains actions which must be completed in a specific order, from top to bottom. By default, only the topmost active action is considered available, and all actions below that one are considered blocked. View Options set to either First Available or Available should show the same result.
- Single Actions — A single action list contains actions that may (or may not) be related in some way, but that are not part of an overall goal. Unlike with parallel or sequential projects, the position of an action in a single action list does not matter; each action can be thought of as a very small standalone project. For a single action list, View Options set to First Available or Available will show identical results, as all actions are considered first available.
Note that Action Groups also have an Action Group Type, which can be set to either Parallel or Sequential.
Project Status
When planning or reviewing a project, it can be useful to assign it a status to indicate whether work is still progressing, or plans have changed. The statuses for projects are:
- Active — The default status for a new or ongoing project. It can be useful to review active projects regularly to determine what progress you’ve made, and whether they are still things you want to do.
- On Hold — If you’re not sure whether you want to continue a project, you can change the project’s status from Active to On Hold. If you’ve chosen to show only Available items in View Options, the project and its actions are removed from the project list in the Sidebar and Outline. Projects placed on hold are still available for review if you decide to prioritize them again in the future. If you’d like to view an on hold project, change your View Options to Remaining or use Search Remaining.
- Completed — Eventually you’ll reach the successful end of a project. Select the project and then choose Completed in the Status section of the inspector (this automatically marks any unfinished actions in the project complete). If you’d like to view a completed project, change your View Options to All or use Search Everything.
- Dropped — If you have decided not to work on a project any longer, you can set it to Dropped. It will be hidden from the Projects list, along with its actions. You can delete the project instead, but then you won’t have any record of it; keeping it around in a dropped state means you can go back and check on actions you’ve completed (or not), even if they are part of projects that are no longer relevant. If you’d like to view a dropped project, change your View Options to All or use Search Everything.
Dropped and completed items can accumulate in your database over time. If you would like to trim your database, please read more about Archiving in OmniFocus.
Folder Status
Folders also have a status to indicate whether contained work is still progressing, or plans have changed. The statuses for folders are:
- Active — The default status for a folder. This status does not affect any contained projects or folders.
- Dropped — If you have decided not to work on projects inside a specific folder any longer, you can set the folder to Dropped. This will result in all contained folders, projects, and actions also being Dropped. All the contents of the folder will be hidden from the Projects list. If you’d like to review a dropped folder or contained items, change your View Options to All or use Search Everything.
Tags
In OmniFocus, tags can be used to add context necessary for completion of an action or project. They may represent a person, place, thing, state of mind, energy level, or anything else you find useful. Once multiple items have been assigned the same tag, you can easily view the related (tagged) actions, action groups, and projects in one place.
Your use of tags can be simple, such as showing you all the items related to work; or it can be complex, such as showing you all the items related to work that you need to coordinate with your co-worker, and that must be completed while you have high-energy and are sitting near your computer.
You can assign as many tags to an action, action group, or project as you find useful. Or you may not want to use tags. It’s your choice!
When a tag represents a specific place, you can assign a tag location to it. If you have also granted OmniFocus permission to access your device’s location, items with that tag will appear in the Nearby perspective when you’re close to a tag’s location, and you can receive notifications for those items based on how close you are to the location.
The Tags perspective displays a list of tags in the Sidebar, and a list of all actions and projects with assigned tags in the Outline, grouped by tag.
Tags View Options
Keeping in mind the general View Options introduction above, Tags provides the following view options:
- In Tags, Show: — Choose the setting for items that you would like to be visible in the Outline (Remaining is the default). Each option describes the requirements for items that it includes or excludes; see View Options and Tag Status sections for further details.
- Structure — Choose whether to sort items within tags by their due date and flagged status, or to leave them in their default sort order.
- Layout — Settings in this section vary with the device that you are using: on a Mac or iPad there is a setting for Keep Sidebar Hidden, while on an iPhone there is a setting for Show Tag list first.
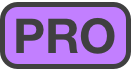 OmniFocus Pro allows you to set a custom layout for this perspective; see the OmniFocus Pro note in View Options.
OmniFocus Pro allows you to set a custom layout for this perspective; see the OmniFocus Pro note in View Options.
Tags Outline
The Tags Outline displays each of your tags as a parent row, with the actions or projects assigned that tag immediately below the tag, filtered by your View Options selection.
Tag Groups are presented in the Outline as a flat list, with child tag rows below their parent tag row. Each child tag row is labeled with the parent tag name, a colon, and the child tag name, using an additional colon and name for each level.
If an action or projects has multiple tags assigned, it appears in the Outline under each tag to which it has been assigned.
Tags Sidebar
The Tags Sidebar shows a list of all the tags you’ve added to OmniFocus, along with summaries of their contents and tag status along the trailing edge.
Tags can be organized into Tag Groups using drag and drop, Indent and Outdent, or Add Inside and Add Outside. When dropping one tag on top of a second tag, the first tag becomes a child tag of the second tag. You can click or tap the disclosure triangle for the tag group to hide or show child tags.
You can click or tap a tag in the Sidebar to view the selected tag and assigned actions or projects in the Outline, or you can select several tags and/or parent tags to view them together. Tap again or Command-click to remove the selection, and return to the full list in the Outline.
Control-clicking (on a Mac) or long-pressing (on an iPhone or iPad) on a tag in the Sidebar will show a selection of Commands in a Shortcut menu, which updates depending on which tag(s) you have selected.
At the bottom of the Tags Sidebar on a Mac, there are two buttons: the Add button (plus icon), and the Action menu (gear icon). The Add button allows you to Add Tag. The Action menu contains a selection of Commands in a Shortcut menu, which updates depending on which tag(s) you have selected.
At the bottom of the Tags Sidebar on an iPhone or iPad, there are two buttons: the Add button (plus icon), and the More menu (three dots icon, available in Select or Edit mode). The Add button allows you to Add Tag. The More menu contains a selection of Commands in a Shortcut menu, which updates depending on which tag(s) you have selected.
Tag Status
Just as projects have a status to indicate whether work is progressing, tags also have a status that indicates whether they are currently relevant to your work.
- Active — The default status for a tag. When a tag is active, it is available, and relevant to you in some way.
- On Hold — When a tag is not currently available or relevant, but will be in the future, you can change the tag’s status from Active to On Hold. The tag remains visible in the Sidebar (with an On Hold status icon), and if you’ve chosen to show only Available items in View Options, its assigned actions are hidden in the Outline.
- Dropped — If a tag is no longer available or relevant to your work, you can change the tag’s status to Dropped. The tag will disappear from the Sidebar and Outline, and its actions are also hidden. You can delete the tag instead, but then you won’t have any record of it; keeping it around in a dropped state means you can go back and check on actions with that assigned tag. If you’d like to view a dropped tag, change your View Options to Everything or use Search Everything.
The Completed status doesn’t exist for tags, as tags are a way of adding context to an action or project. A person, place, thing, or state of mind may no longer be relevant to your work, but they cannot be completed.
Tag Sorting
By default, actions that have been assigned a tag will appear in the Tags Outline in same order they appear in their respective projects (project order), or in the order they appear in the Inbox if no project is assigned (Inbox order).
You can use drag and drop to rearrange actions within a tag. The tag saves its new custom order once you make a change, and the previous default rules no longer apply: any items subsequently added to the tag appear at the end of the list, and can be reordered manually from there.
Forecast
Forecast helps you keep an eye on your progress, check upcoming due and defer until dates, and schedule OmniFocus actions and projects alongside important events in your calendar.
The Forecast tiles across the top of the Outline (we refer to this set of tiles as the “piano keys”) display a range of dates, with a tile for Past (everything prior to Today), a tile for Future (everything after the last day displayed in the piano keys), and a tile for each day in between, with as many days as fit on the device that you are using. This is a quick way to get a sense of what the next several days hold, what should be rescheduled, or where you have capacity to add work.
Each tile also shows the number of items associated with that date. For Due items, the tile is color-coded according to the most urgent item: yellow indicates that an item is due soon, and red indicates an item is due or overdue.
To create a new action that is due on a particular day, tap the appropriate date tile, followed by Smart Add (on iPhone or iPad), or use New Action (on any device). New actions created in Past will have a due date of yesterday, while new actions created in Future will have a due date of the day after the last date tile.
Forecast View Options
View Options for Forecast are a little different than the other default perspectives, as they do not contain an Availability section, and the Structure section is unique, but the Layout section should be familiar. Forecast provides the following view options:
- In Forecast, include: — Enables types of items that will show in Forecast on all days.
- Items on defer date — With this setting enabled, actions and projects with a defer until date will appear in the Outline for all days, either as part of the Flexible list, or in a separate Organized section for Deferred items.
- Items on notification date —
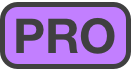 With this setting enabled, actions and projects with notifications scheduled for a date before the due date or defer until date will appear in the Outline for all days that have a notification, either as part of the Flexible list, or in a separate Organized section for Scheduled Notifications.
With this setting enabled, actions and projects with notifications scheduled for a date before the due date or defer until date will appear in the Outline for all days that have a notification, either as part of the Flexible list, or in a separate Organized section for Scheduled Notifications. - Calendar events — With this setting enabled, calendar events will appear in the Outline for all days, either as part of the Flexible list, or in a separate Organized section for Calendar Events. See Calendars for more information.
- Choose Calendars — When Calendar events is enabled, this option will appear, allowing you to select which calendar events show in the Outline. See Calendars for more information.
- Today includes: — Enables types of items that will show in Forecast only Today.
- Flagged items — With this setting enabled, actions and projects that are Flagged will appear in the Outline for today, either as part of the Flexible list, or in a separate Organized section for Flagged items.
- Items tagged —
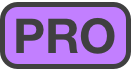 After selecting a Forecast tag in this field, actions and projects to which you Apply Forecast Tag will appear in the Outline for Today, either as part of the Flexible list, or in a separate Organized section for Tagged items.
After selecting a Forecast tag in this field, actions and projects to which you Apply Forecast Tag will appear in the Outline for Today, either as part of the Flexible list, or in a separate Organized section for Tagged items.
- Structure: — Choose how Forecast presents events, projects, actions, and notifications. See Forecast Outline for more information.
- Flexible — New in OmniFocus 4, Forecast will present a single unified list which combines all the types of items you have selected from In Forecast, include and Today includes, alongside your Due items. There are also settings for whether you would like to Preserve hierarchy and/or Keep sorted. See Flexible Outline for more information.
- Organized — Forecast will present sections for each type of item you selected from In Forecast, include and Today includes, as well as one for your Due items. This was the default in earlier versions of OmniFocus. See Organized Outline for more information.
- Layout — Settings in this section vary with the device that you are using: on a Mac or iPad there is a setting for Keep Sidebar Hidden, while on an iPhone there is a setting for Show Calendar first.
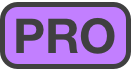 OmniFocus Pro allows you to set a custom layout for this perspective; see the OmniFocus Pro note in View Options.
OmniFocus Pro allows you to set a custom layout for this perspective; see the OmniFocus Pro note in View Options.
Forecast Outline
The Outline can use a Flexible structure (new in OmniFocus 4) or an Organized structure. The same information is presented, regardless of which option you choose, though the difference in appearance may significantly change how you view and interact with your actions and projects.
In each case, the Outline will be filled with actions and projects that have assigned Due Dates, as well as the types of items you’ve enabled in Forecast View Options.
On Hold Projects
Actions that are part of projects that are On Hold, as well as the projects themselves, are hidden in Forecast. This is to ensure that you don’t spend time thinking about projects that you have previously decided to pause. 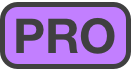 If you would like these actions and projects to show in Forecast, OmniFocus Pro allows you to change this behavior by enabling Include items from On Hold projects in Organization settings.
If you would like these actions and projects to show in Forecast, OmniFocus Pro allows you to change this behavior by enabling Include items from On Hold projects in Organization settings.
Forecast Outline: Flexible
The new default structure in OmniFocus 4 is Flexible, which will present a single unified list combining all the types of items you have selected in View Options, alongside your Due items. There are also settings for Preserve hierarchy and Keep sorted.
Preserve Hierarchy
In previous versions of OmniFocus, Forecast displayed a flat list of actions, action groups, and projects, in the order that they needed to be completed (top to bottom, children before parents). This presented two challenges: it could be difficult to figure out which project an action belonged to, especially if you re-use project structures (such as for different clients); the order of tasks was logical, but having parent items (action groups and projects) listed after child items (actions) didn’t work for everybody.
OmniFocus 4 addresses both of those challenges by making the presentation of your OmniFocus data more consistent across all perspectives.
Preserve Hierarchy is enabled by default. This setting doesn’t add or remove items from Forecast, but it does change how those items are presented. Actions will display as part of the containing action groups or projects, and those actions groups or projects can be collapsed for an overview, or expanded for a detailed view.
As an example, if you have a project due today (Icon for new version of application) which has two actions:
- Check with client for design feedback
- Finalize icon design for client
OmniFocus 3 (and earlier versions) would display three separate due items, with the project listed after the actions, as OmniFocus expects you to complete each action before completing the project:
- Check with client for design feedback
- Finalize icon design for client
- Icon for new version of application
OmniFocus 4 displays those same due items with the hierarchy preserved:
- Icon for new version of application
- Check with client for design feedback
- Finalize icon design for client
Which also allows you to collapse or expand the project, depending on the level of detail that you would like to see.
Keep Sorted
When first installed, OmniFocus 4 will sort actions and projects in the Forecast Outline by due date. If you have Calendar events enabled, OmniFocus will do its best to sort the actions, projects, and events into chronological order. With Keep sorted disabled (the default setting), you can re-order items in the Outline using drag and drop or the Move keyboard shortcuts. Once you have begun reordering items manually, new (or previously unseen) items will appear at the bottom of the Outline, and you may move them into your desired location.
With Keep sorted disabled, and Preserve hierarchy enabled, it is possible to use drag and drop to move actions between action groups or projects, if they are in the same Outline view. This can be very powerful, but can also have surprising results, if you aren’t careful where you drop an item.
If you enable Keep sorted, OmniFocus will return to sorting items for you, but will also save the manual reordering that you’ve already done; try toggling the setting in View Options to see what happens.
Forecast Outline: Organized
Previous versions of OmniFocus used a structure that we now refer to as Organized.
The Outline will contain one or more sections, with each section presenting a specific type of item you selected in View Options, as well as one for your Due items. The possible sections include Calendar Events, Due, Deferred, 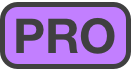 Tagged, Flagged, and
Tagged, Flagged, and 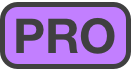 Scheduled Notifications.
Scheduled Notifications.
Items may display in one or more sections, if they match the type for each section. As an example, you may see the same action in Due, 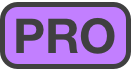 Tagged, and Flagged… if it’s due today, has a
Tagged, and Flagged… if it’s due today, has a 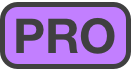 Forecast tag applied, and has also been flagged.
Forecast tag applied, and has also been flagged.
When using the Organized structure, the Outline displays a flat list of actions, action groups, and projects, in the order that they need to be completed (top to bottom, children before parents). Hierarchy is not presented, nor is manual ordering possible. If you would to see what project an action is part of while using an Organized structure, try enabling Show full project path in the settings for Fluid Layout or Columns Layout (Mac only).
Forecast Outline: Calendars
Forecast can display Calendar events in the same list as your actions and projects when using a Flexible structure, or in a separate section when using an Organized structure.
Calendar events in the Outline are for display purposes, and can’t be edited from OmniFocus. Tap or click the calendar icon next to an event to open it in the Calendar application (or the application chosen in the Open Calendar Events In setting).
To view calendar events in OmniFocus, you need to enable Calendar events in the Forecast View Options, and then tap or click on Choose Calendars to select which calendars to display. OmniFocus will present any calendars that are configured in Apple’s Calendar application on your local device, whether Mac, iPhone, or iPad.
These calendars may be from Apple’s iCloud, Google Calendar, other CalDAV servers to which you have subscribed, or even local calendars. To add to, remove, or modify the calendars available on your device, see Apple’s User Guide articles:
- Add or delete calendar accounts on Mac
- Set up mail, contacts, and calendar accounts on iPhone
- Set up mail, contacts, and calendar accounts on iPad
The first time you launch OmniFocus, you will be asked to grant OmniFocus permission to access your Calendar and Contacts, in order to view calendar events in Forecast, and to assign contact locations to tags. Choose Allow to grant access, or Don’t Allow to deny access. If you choose Don’t Allow, and later change your mind, you can update the setting in the Privacy & Security pane in System Settings on Mac, iPhone, or iPad.
Once you have selected calendars to display in OmniFocus, calendar events will display above and below the actions and projects that have assigned due dates, based on the scheduled time for each, as long as you are using a Flexible structure. If you have Keep sorted enabled, this should work as you expect.
With Keep sorted disabled, OmniFocus will do its best to save the order of everything in the Outline, including calendar events, and sync that information between devices. If you are seeing events sort out of order, please read the following note.
There are two situations in which manual ordering of events may not work as expected.
The first is when the calendar event identifier is changed by the calendar server (this can happen when changing an event from one calendar to another), so OmniFocus doesn’t know that it has previously seen an event, and sorts it to the bottom of the Outline.
The second is when you have sorted your Forecast on one device (such as your iPhone), but a second device (your Mac) has a calendar event the first device can’t access; in this case, the event on the second device will be sorted to the bottom of the Outline.
Forecast Sidebar
The Sidebar displays a calendar, with a tile for Past (everything prior to Today), a tile for Future (everything after the last date displayed on the calendar), and a tile for each date in the next month. This gives you a higher level overview than the piano keys in the Outline, so you can easily see how many items you have scheduled during the next month, and your anticipated workload.
Each tile also shows the number of items associated with that date. For Due items, the tile is color-coded according to the most urgent item: yellow indicates that an item is due soon, and red indicates an item is due or overdue.
To create a new action that is due on a particular day, tap the appropriate date tile, followed by Smart Add (on iPhone or iPad), or use New Action (on any device). New actions created in Past will have a due date of yesterday, while new actions created in Future will have a due date of the day after the last date tile.
On a Mac, you can:
- Click on a single date to view only that date in the Outline.
- Click and drag on a range of dates to view them all in the Outline; you can also do this using Shift-click (click on one date, and then click on a second date while holding down the Shift key).
- Command-click to select discontiguous dates, such as each weekend day in the coming month, to help plan your weekends.
- Drag and drop an item from the Outline onto a date in the Sidebar to assign it a due date that matches that date.
- If you hold down the Command key while dragging an item, OmniFocus sets the defer until date when you drop it, instead of setting the due date.
- If you hold down Option-Command while dragging, OmniFocus sets both the defer until date and the due date for the item.
On an iPhone or iPad, you can:
- Tap on a single date to view only that date in the Outline.
- Tap the Select button (the icon with three lines) in the top toolbar, and tap on a selection of dates to view them all in the Outline.
- Drag and drop an item from the Outline onto a date in the Sidebar to assign it a due date that matches that date.
Flagged
Nearby
Related information can be found in the OmniFocus 3 Reference Manual for iOS.