Managing Your Data
You are viewing the OmniFocus 4 Reference Manual for OmniFocus 4.3.3, the final release for macOS 13, iOS 16, iPadOS 16, and watchOS 9.
The most recent version of the OmniFocus 4 Reference Manual is located here.
All of your OmniFocus data is stored in a collection of files on each device, which OmniFocus uses to build a database of all your actions, projects, tags, and goals.
This chapter discusses ways that you can work with that data, whether upgrading, syncing, archiving, exporting, or backing up.
The collection of files on your system (technically, a folder of files that looks like a single file) is named OmniFocus.ofocus.
On Mac, you can see the data file by using the Show “OmniFocus.ofocus” in Finder command.
On iPhone, iPad, or Apple Vision Pro, you can see the data file by using Files.app, and navigating to On My Device > OmniFocus > OmniFocus.ofocus (though the name will likely display without the .ofocus portion). It is possible to have multiple versions of OmniFocus installed and syncing on the same device. To make it easier to tell OmniFocus folders apart, the OmniFocus 4 folder will also contain a file with the title OmniFocus 4 Documents.
Setting up OmniFocus 4
When you first launch OmniFocus, you will be prompted to configure syncing. Syncing allows you to access your OmniFocus data on all of your Apple devices, while providing an additional layer of backup for your data. If you sync using an Omni Account, that also enables several of the advanced features of the app, such as Mail Drop.
If you are planning to sync, we recommend configuring sync when you first launch OmniFocus, to ensure as smooth a process as possible. If you choose to set up sync later, most of the options you see during first launch are available in Sync Settings.
Please read How OmniFocus Syncs to learn more.
Upgrading to OmniFocus 4
The initial release of OmniFocus 4 does not contain any changes to the OmniFocus data structure and is fully sync compatible with the latest releases of OmniFocus 3.
Future OmniFocus 4 updates may require Migrating Your Database to an updated format.
Upgrading with a Synced Database
If you are currently syncing a recent version of OmniFocus 3, upgrading to OmniFocus 4 is easy:
- Launch OmniFocus 4 on your Mac, iPhone, iPad, or Apple Watch. If this is the first time you have launched OmniFocus 4, complete the setup.
- When you reach the Sync Setup screen, sign into the same sync account you use for OmniFocus 3, whether that is an Omni Account or an Advanced (WebDAV) server account.
- You will be prompted to Add tutorial project. This project helps get you quickly acquainted with OmniFocus 4… so you can enjoy the new and updated features!
- If you are using a Mac, and have an existing Archive, please read Importing an Archive.
Syncing with OmniFocus 2, or an earlier version of OmniFocus 3, will also allow you to upgrade to OmniFocus 4. Upgrading may require Migrating Your Database; you will be prompted, if that is necessary.
Upgrading with a Local Database
If you are not syncing, OmniFocus 4 can import your local database from an earlier version of OmniFocus, that was used on the same device. Importing creates a new copy of your existing OmniFocus database, leaving the older version unchanged.
Import of local databases is only available while you are setting up OmniFocus. If you have already set up OmniFocus, you can start again by using Reset Database and Settings… on Mac, or Reset Database on iPhone or iPad.
- Launch OmniFocus 4 on your Mac, iPhone, or iPad, and click or tap through the Welcome and Licensing screens.
- When you reach the Sync Setup screen, click or tap the Skip button.
- On Mac, OmniFocus will check to see if there is an earlier OmniFocus database on your device.
- On iPhone or iPad, you will need to navigate to find the earlier database; please read the directions on the device.
- If an earlier OmniFocus database is located, OmniFocus 4 will offer to either Import previous data or Create a new database.
- Once the database has been imported or created, you will be prompted to Add tutorial project. This project helps get you quickly acquainted with OmniFocus 4… so you can enjoy the new and updated features!
- If you are using a Mac, and have an existing Archive, please read Importing an Archive.
This option is not available on Apple Vision Pro, as OmniFocus 4 is the first version that supports visionOS.
Manually Upgrading (Mac)
If the automatic import of an earlier database, as discussed in Upgrading with a Local Database doesn’t work, you can use these steps to manually upgrade from OmniFocus 3 to OmniFocus 4. These steps may also be useful if you are migrating between devices while upgrading.
Using these steps requires exporting your existing OmniFocus data from OmniFocus 3, adding it to OmniFocus 4, and then importing any existing Archive file. This will allow you to use OmniFocus 4, while leaving OmniFocus 3 unchanged.
- Launch OmniFocus 3 on your Mac.
- Select Export… from the File menu, choose a location that is easy to find (such as the Desktop), select the file format option for Backup Document (OmniFocus), then click the Save button. This will save an OmniFocus.ofocus-backup file in your chosen location.
- Quit OmniFocus 3, so you’re working with a single version of the app.
- Launch OmniFocus 4 on your Mac. If this is the first time you have launched OmniFocus 4, complete the setup.
- When you reach the Sync Setup screen, tap the Skip button, and confirm that you would like to continue without syncing.
- You will be prompted to Add tutorial project; choose either option (as this data will be replaced), and then tap on Launch OmniFocus. You should be viewing a new data file in OmniFocus 4.
- Drag the OmniFocus.ofocus-backup file on top of the OmniFocus 4 app icon in the Dock or Applications folder, click on the Revert to This Backup button that will present in a bar at the top of the window, and then confirm that you’d like to revert to the backup.
- Your OmniFocus 3 data should now be in OmniFocus 4, and you can close the OmniFocus Backup document.
- The first time you use Archive Old Items… or Open Archive… in OmniFocus 4, it will offer to import a copy of your existing archive from OmniFocus 3 (or OmniFocus 2). Please read the Archiving in OmniFocus section, with special attention to Importing an Archive.
If you need help upgrading, please email us.
Manually Upgrading (iPhone, iPad)
If the automatic import of an earlier database, as discussed in Upgrading with a Local Database doesn’t work, you can use these steps to manually upgrade from OmniFocus 3 to OmniFocus 4. These steps may also be useful if you are migrating between devices while upgrading.
Using these steps requires copying your existing OmniFocus data. This will allow you to use OmniFocus 4, while leaving OmniFocus 3 unchanged.
- Install and launch OmniFocus 4.
- Complete the setup for OmniFocus 4.
- When you reach the Sync Setup screen, tap the Skip button, and confirm that you would like to continue without syncing.
- You will be prompted to Add tutorial project; choose either option (as this data will be replaced), and then tap on Launch OmniFocus. You should be viewing a new data file in OmniFocus 4.
- Force quit OmniFocus 4 (See Quit and reopen an app on iPhone or Quit and reopen an app on iPad).
- We’re now going to find your current OmniFocus 3 data. Let’s start by opening Files.app.
- Navigate to On My iPhone/iPad > OmniFocus. Note that there should be two OmniFocus folders: one will contain your OmniFocus 3 data, and one will contain your OmniFocus 4 data. You are looking for the folder that contains the OmniFocus 3 Documents file.
- There should also be an OmniFocus.ofocus file in this folder (which may display as OmniFocus, depending on your View Options in Files.app). Press and hold on OmniFocus.ofocus, and select Copy.
- Navigate to the other OmniFocus. This one should contain a OmniFocus 4 Documents file.
- Press and hold below the file list, and select Paste. Your iPhone or iPad will prompt you to Replace or Keep Both; select Replace.
- Launch OmniFocus 4, and your OmniFocus 3 data should be ready to go!
If you need help upgrading, please email us.
How OmniFocus Syncs
With sync enabled in OmniFocus, a sync server you choose keeps a copy of your database, so that it’s always available wherever you are. With each sync, OmniFocus compares your local data with what’s on the server and updates each as needed.
OmniFocus automatically syncs whenever it’s connected to the internet. When connected, OmniFocus sends new changes to the sync server after one minute, or when opening or closing the app. At a minimum, OmniFocus checks with the server every hour, even if nothing has changed on the device. This helps ensure that your data from OmniFocus is always safe, secure, and most importantly — up to date.
If you’ve made changes you want to view immediately on another device,
you can perform a manual sync by
using the Sync Now command,
clicking or tapping the
Sync button
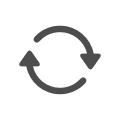 in the Toolbar,
or pulling down to sync
(on iPhone, iPad, or Apple Vision Pro),
before switching devices.
This syncs your latest changes up to the server,
so that when you launch OmniFocus on the other devices,
all you have to do is sync to ensure that all of your changes are there…
and remember that sync also normally happens when you open the app,
so using Sync Now on the second device
probably won’t be necessary.
in the Toolbar,
or pulling down to sync
(on iPhone, iPad, or Apple Vision Pro),
before switching devices.
This syncs your latest changes up to the server,
so that when you launch OmniFocus on the other devices,
all you have to do is sync to ensure that all of your changes are there…
and remember that sync also normally happens when you open the app,
so using Sync Now on the second device
probably won’t be necessary.
OmniFocus uses push notifications for even more robust synchronization support. This feature notifies OmniFocus on your other devices that a sync is needed, whenever you make a change. With push notifications, manual syncing should rarely be required. See our OmniFocus Push-triggered sync support article for more information on how it works.
For options related to push notification sync, select the Push option in Sync settings.
Encrypted Sync
OmniFocus uses HTTPS to encrypt your data while communicating with sync servers that support it (including the Omni Sync Server). Additionally, all current OmniFocus databases set up to sync with remote servers are also encrypted prior to transit, and remain encrypted on the server.
Encryption was introduced in OmniFocus 2.6 for Mac and OmniFocus 2.15 for iOS. Upgrading from an earlier version of OmniFocus will require Migrating Your Database.
Encryption is done by OmniFocus on your Mac, iPhone, iPad, or Apple Watch at the time the data is transmitted to the sync server. This means that regardless of the sync destination (Omni Sync Server or another Advanced (WebDAV) server), encryption-based security is preserved. Though your database is encrypted while on the server, OmniFocus doesn’t actively encrypt data while it is stored on your local device, instead deferring to any system-level encryption you have in place.
Technical details of the encryption scheme for OmniFocus can be found in this forum post.
Setting a Separate Encryption Passphrase
By default, OmniFocus encrypts your database on the server using the password you chose when setting up your sync account. When selecting the Encryption row of Sync settings, the resulting view will confirm Encryption active and Passwords are linked. For an extra layer of security, you can use a distinct encryption passphrase by clicking or tapping on Change Passphrase.
When you click Change Passphrase, you are prompted to enter a new passphrase, which will be used to encrypt your database on the server. After setting a new encryption passphrase the Encryption settings will update to read Passwords are distinct. You can link them again by clicking Link Passwords, and entering your current encryption passphrase, or change the encryption passphrase to something new using Change Passphrase.
If you change the encryption passphrase on one device, all the other devices that you are syncing will prompt you to enter the new passphrase, before that device can receive further updates from the server. This is to guarantee that your end-to-end encryption remains secure across all devices.
Syncing OmniFocus
Establishing a cloud-connected copy of your database is a great way to keep OmniFocus updated across all your devices. Even if you’re only using OmniFocus on a single device, we recommend syncing, for the automated data backup it provides.
To configure syncing,
or change your current sync settings,
open Settings
from the OmniFocus menu
(or use Command-Comma (,)).
On iPhone, iPad, and Apple Vision Pro,
you can also tap the
More Menu button
 in the Toolbar,
then tap the
Settings button
in the Toolbar,
then tap the
Settings button
 .
On Apple Watch,
tap the
Settings button
.
On Apple Watch,
tap the
Settings button
 on the main OmniFocus screen.
on the main OmniFocus screen.
Once you are in Settings, click on the Sync settings pane (on Mac), tap on the Sync settings row (on iPhone, iPad, or Apple Vision Pro), or tap on Sync Setup (on Apple Watch).
Please keep your sync password (and separate encryption passphrase, if you use one) in a safe place. If you lose these, you will lose access to your data. Our Support Humans can help you reset your Omni Account password, but it is not possible to reset your encryption phrase, if you lose it.
Select one of the sync options. Depending on your selection, additional information may show in the right pane (Mac), or on a second screen (iPhone, iPad, or Apple Vision Pro)
Additional options will display, once you have configured a sync account:
The rest of this section provides more detail about each of the settings linked above, beginning with options for syncing.
Sync: Disabled
This setting isn’t recommended, but if you want to exclusively use OmniFocus on your Mac, iPhone, iPad, or Apple Vision Pro, and syncing to a remote server is either not allowed or simply not desired, you can choose to leave sync disabled.
In all other cases, having a cloud-based copy of your data is a great way to know that your work won’t be lost, if anything happens to the device you are using.
Sync: Omni Account
Omni maintains the Omni Sync Server, which is designed to work well with OmniFocus, while providing unique features like Mail Drop. We recommend this as the best sync solution for most users, since it’s the one for which we can provide the most support, and it also happens to be free!
If you choose to entrust your data with the Omni Sync Server, we’ll treat it with utmost care and responsibility. Please see our Terms of Service and Privacy Policy, to learn more.
If you have an Omni Account, you can use our sync service. If you don’t yet have an account, and want to use the Omni Sync Server, get started by creating a new Omni Account.
Sync: Advanced (WebDAV)
Omni Sync Server is a great solution for most OmniFocus users, but if your sync needs require that your data be kept completely within a system you control, you can configure OmniFocus to sync using another WebDAV server.
We are not able to provide support for third party servers, so this option is not recommended unless you have a specific need, and you have the technical knowledge for server configuration and administration. OmniFocus sync is compatible with any WebDAV standards-compliant server, whether remote (there are many fine providers available) or hosted on your own Mac.
If data privacy is your primary concern when syncing, you may also wish to disable Push syncing. Push registrations contain nothing specific to your database, but do represent information exchanged outside your server. Read our OmniFocus Push-triggered sync support article to learn more, and determine whether push sync is right for your needs.
Cloud Storage & File Sharing
Though services such as Dropbox, OneDrive, and Google Drive are great for file sharing, they don’t handle OmniFocus data properly.
Using a file sharing service as a place to store your OmniFocus data can corrupt it. Please do not use file sharing services as a means of synchronizing your OmniFocus data, or non-iCloud Drive services for storing your OmniFocus data.
Account Name & Password
These fields allow you to enter the sync account name and password.
The account name cannot be changed while sync is turned on. To switch sync accounts, tap Turn Sync Off, then enter information for the new account.
Encryption
Check whether your OmniFocus database is encrypted on the server, and optionally choose a separate encryption passphrase, which is distinct from your sync password.
Read the Encrypted Sync section above, as well as our Frequently asked questions about OmniFocus encryption support article, to learn more about encryption and OmniFocus.
Manage Your Omni Account
Opens a link to the Omni Sync Server, where you can change your password, update your email address, enable Mail Drop, and access your sync server data.
Push
Check the status of push-triggered sync on your sync account (it’s set to On by default). This feature offers faster, more frequent syncs.
Read our OmniFocus Push-triggered sync support article, to learn more about push-triggered sync.
Registered Devices
View a list of devices registered to sync with your cloud database, along with some other useful information: the entry for your current device is highlighted in purple, and the day a device last synced is shown next to it (if a device hasn’t synced in over a week, the last sync date is highlighted in yellow).
You can click or tap on a row, and then the Unregister Selected Devices button to remove any devices you no longer want to sync with your account.
Replace Sync Data
Replace the OmniFocus data on the sync server with the data stored on your Mac, iPhone, iPad, or Apple Vision Pro.
This can be used when you encounter a sync conflict, and you are sure that your local data is the correct version.
This may also be a good time to check our online help or talk to our Support Humans.
Reveal Stored Password
View the password for your sync account, which is stored and encrypted on your device.
This requires granting OmniFocus permission using Touch ID, Face ID, or Optic ID, to ensure another person using your device will not be able to see your password.
Sync Log
The sync log lists recent OmniFocus sync activity, the reason for each sync, and the time and duration.
If anything seems unusual here, you can copy the log for use when contacting our Support Humans.
Turn Sync Off
Use OmniFocus with a local database, without syncing to any other location.
If you need to switch sync accounts, click or tap this button to turn off the currently connected account, and then connect to the new one.
Leaving sync disabled is not recommended.
Archiving in OmniFocus
After using OmniFocus for some time, your OmniFocus database may become quite large. This can affect sync times and performance, especially if you are syncing with an iPhone, iPad, or Apple Watch. Most of your data is likely to be completed or dropped items, which you rarely need to reference, so OmniFocus includes an option to move some of that data to an Archive file. This gives you the option to review your older data when needed, while keeping your active data as streamlined as possible.
To archive your old data, choose Archive Old Items… from the File menu. A sheet appears with a date field; any items completed before that date, or dropped items that haven’t been changed since that date, will be moved to the archive.
Creating an Archive
The first time that you use Archive Old Items… or Open Archive… in OmniFocus 4, you will be asked to choose a folder where you would like your OmniFocus archive to be stored. This may be a folder with an existing archive, or it may be a folder in which you would like to create a new archive.
OmniFocus 4 supports storing your OmniFocus archive anywhere on your local system, instead of requiring the archive to be stored in the same location as your primary OmniFocus data. Two places to consider are the OmniFocus folder which is automatically created in iCloud Drive, or in an OmniFocus folder that you create in your Documents folder.
Once you have selected a location for your OmniFocus archive, that location will be used each time you Archive Old Items… or Open Archive…. If you would like to change this location, move your current OmniFocus archive file (Archive.ofocus-archive) out of the selected folder. The next time you use an archive-related command, OmniFocus will prompt you to select a new location.
Importing an Archive
If you would like to import your existing Archive file from OmniFocus 4, OmniFocus 3, or OmniFocus 2, but don’t yet want to archive additional items, select Open Archive… from the File menu. If you would like to import your existing Archive, and also want to archive additional items, select Archive Old Items… from the File menu.
You must then select the location where you want the imported Archive file to be stored (not the location of the Archive file to import). If you have recently installed and configured OmniFocus, you will likely be shown a location in iCloud Drive. You are welcome to choose any location in iCloud Drive, or on your local hard drive, but please read the note about Cloud Storage and File Sharing before selecting another cloud storage location.
As long as the location you have chosen to store your imported Archive file doesn’t already contain an OmniFocus 4 Archive file, OmniFocus 4 will search for an OmniFocus 3 archive; if it can’t find one, it will search for an OmniFocus 2 archive. You won’t be asked where to select an import location, as OmniFocus 4 already knows where to look. If an existing Archive file is found, OmniFocus 4 will offer to import it, specifying which version of OmniFocus last updated the archive; if multiple Archive files are found, OmniFocus 4 will offer to import the most recent.
Depending on which command you selected from the File menu, you will be presented with options to Import Archive, Create New Archive, or Cancel; please read the available options, and select the best choice.
If you have an Archive file that you would like to import, but which is no longer stored in the default location for an earlier version of OmniFocus, you can still import it. Place it in the same folder you are going to select after using either Open Archive… or Archive Old Items…; OmniFocus 4 will detect that it is from an earlier version, and offer to import it.
Restoring from an Archive
If you ever want to look at your archived data, choose Open Archive… from the File menu; your archive opens in its own window. To retrieve items from an archive you are browsing, drag and drop them into the desired location in your main OmniFocus window (copy and paste works, as well). In either case, a copy remains behind in the archives; the archived copy can be retained as a record or manually deleted to keep things tidy.
Backups of OmniFocus Data
Backups are handled differently on a Mac than they are an iPhone, iPad, or Apple Vision Pro, but on every device our goal to ensure that your data is safe, and can easily be restored, if needed.
Backups on Mac
On a Mac, OmniFocus automatically backs up your data once every two hours, and keeps up to 100 backups of your data at a time. This is about two weeks worth if you run OmniFocus continuously, but is more for most people, since backups do not happen unless OmniFocus is running. Backups are also made prior to changing sync accounts, migrating your data, and even before restoring from a backup.
To restore a backed-up version of your database, choose Show Backups in Finder from the File menu, then double-click on the backup that you would like to view. It opens in its own separate OmniFocus window, so you can determine if it is the backup that you want to use. If you’d like to use this backup, click the Revert to This Backup button to replace your primary OmniFocus data with the data contained in the backup. If you are syncing, this will also force all of your other devices to re-sync, bringing them all up to date.
Backups Folder
OmniFocus 4 changes where your backups are stored, to make it easier to find them, or to include them in your Mac backups.
If you are not syncing your Desktop & Documents then you will have a special OmniFocus folder inside your Documents folder, that contains a Backups folder. This folder isn’t actually part of your Documents folder, but is in a special location inside the OmniFocus storage on your system, which allows macOS to show it here.
If you are syncing your Desktop & Documents (see the Store your Desktop and Documents folders in iCloud Drive section of the Apple User Guide’s Store files in iCloud Drive on Mac), then this folder can be found in On My Mac, which you can add to your Finder sidebar in Finder Settings (see the Apple User Guide article Customize the Finder sidebar on Mac).
Backups on iPhone, iPad, and Apple Vision Pro
On an iPhone, iPad, or Apple Vision Pro, OmniFocus automatically backs up your data once per day, and can store backups on your local device, or in iCloud Drive.
More information about Backups on an iPhone, iPad, or Apple Vision Pro can be found in the Database settings section.
Migrating Your Database
When you update from earlier to later versions of OmniFocus, you may be prompted to migrate your database to a format capable of supporting the features of the latest version of the app. As noted above, the initial release of OmniFocus 4 is fully sync compatible with the latest release of OmniFocus 3, but if you have been syncing with older versions of OmniFocus, then a migration may be required.
When you first launch a version of OmniFocus that is compatible with the new database format, or use the Migrate Database… command, you will see a Migration window which lists any clients that need to be updated to a later version, as well as which features will be enabled.
If you’re running a very old version of OmniFocus on a device that syncs with your current database, it may not be eligible for migration to the new database format. If this is the case, it will be indicated in the Migration window, and you’ll be asked to disconnect older versions. Choose Show Devices, then tap or click on Registered Devices, and Unregister those older versions before proceeding with the upgrade by re-selecting Migrate Database….
If you prefer to maintain sync compatibility with a very old version of OmniFocus, you can choose not to update to the new database format. However, newer features of OmniFocus that require the updated format will not be available on any devices that sync with that database.
When all of your devices with OmniFocus have versions that support the latest database format, the Migration window gives the green light to make the transition to the new, improved format. Choose Migrate Database, and OmniFocus will sync your database in the new format to all of your devices. If you choose Later, you’ll be prompted to migrate again in one day (and you can always use the Migrate Database… command to migrate sooner).
In the unlikely chance that something goes wrong during the migration process, OmniFocus automatically makes a backup that you can revert to, if needed.
Exporting from OmniFocus
Your OmniFocus data belongs to you. If you want to send it to other applications, run scripts on it, publish it on the web, or do other exciting stuff with it that we haven’t even thought of, you’re more than welcome to export it to the format of your liking.
Exporting on a Mac offers a variety of formats; exporting on iPhone, iPad, or Apple Vision Pro offers the CSV format. If there is another export format you would find valuable on iPhone, iPad, or Apple Vision Pro, please email us and let us know.
To export your data on iPhone, iPad, or Apple Vision Pro, use Export to CSV in Database settings.
To export your data on a Mac, choose Export… from the File menu, and then choose a format and a location. The available formats are:
- OmniFocus Document — This is an ordinary OmniFocus document, like the one that you use for your primary OmniFocus database. If you open this file in OmniFocus, it will appear in its own window, and you can work with it normally, including moving items into your primary OmniFocus database. Keep in mind that most settings are stored in and read from your primary database, rather than being pulled from the document that you are viewing, which can result in unexpected behavior.
- Plain Text — This is a lightweight plain text version of your data, able to be opened in the text editor of your choice. OmniFocus’s plain text export is inspired by TaskPaper, the to-do list editor from Hog Bay Software. This export should be generally compatible with TaskPaper, and able to be imported with a minimum of fuss. See our OmniFocus TaskPaper Reference Guide support article for more information.
- Simple HTML — This is a single-file HTML version of your data; the stylesheet and even the icons are embedded in the HTML. If you are proficient with CSS, you should be able to restyle the result however you like.
- Comma Separated Values (CSV and CSV UTF-16) — CSV is an open syntax for applications old and new, on all platforms: all of your data in a plain text file with its columns separated by commas. Once you have your data in CSV format, it’s easy to run scripts on it, convert it to some other format, or open it in applications that understand it (like OmniPlan). If you’re having trouble persuading other applications to read the non-ASCII characters in your CSV file, such as accented letters or non-Roman characters, try exporting with the UTF–16 CSV option.
- Backup Document (OmniFocus) — This export option creates a file in a format (.ofocus-backup) that is almost the same as the standard OmniFocus database format, with one key difference: unlike a standard OmniFocus database file, when you open a backup in OmniFocus, the option to Revert to This Backup appears right below the toolbar. Click this button to replace your primary OmniFocus data with the data contained in the backup. If you are syncing, this will also force all of your other devices to re-sync, bringing them all up to date.
Troubleshooting
Here are a few troubleshooting tips you can try, using OmniFocus’s built in self-help features.
Finding Misplaced Items
Have you lost track of something? Try these tips:
- Use the Search Field (with the three options for Here, Remaining, and Everything).
- Try using the Completed or Changed perspectives to track down missing actions or projects.
- Check the Attachment List for images or other files that you may have attached to items tucked deep in your database.
- Open an Archive of past OmniFocus work to look for items that may have been lost to time.
- If all else fails, you can revert to a recent Backup to retrieve something you know you recently had.
Improving Performance
Is OmniFocus a little slower than you’d like? Try these tips:
- Sync all of your devices regularly! This reduces sync wait times and generally improves speed and performance across the board.
- Compact your database to remove unneeded edit histories; if you are syncing, this will happen automatically, once all devices have synced the same information.
- Archive projects that have been completed or dropped. Moving them to the Archive gives you a more streamlined database, while still being able to restore items in the future.
- Delete unneeded attachments using the Attachment List, in order to lessen the sync load and storage space required for your OmniFocus data.
- More information can also be found in our Troubleshooting OmniFocus Performance support article.