Settings
You are viewing the OmniFocus 4 Reference Manual for OmniFocus 4.3.3, the final release for macOS 13, iOS 16, iPadOS 16, and watchOS 9.
The most recent version of the OmniFocus 4 Reference Manual is located here.
Settings can be used to customize the app’s behavior and appearance, so that OmniFocus is fully configured for your needs.
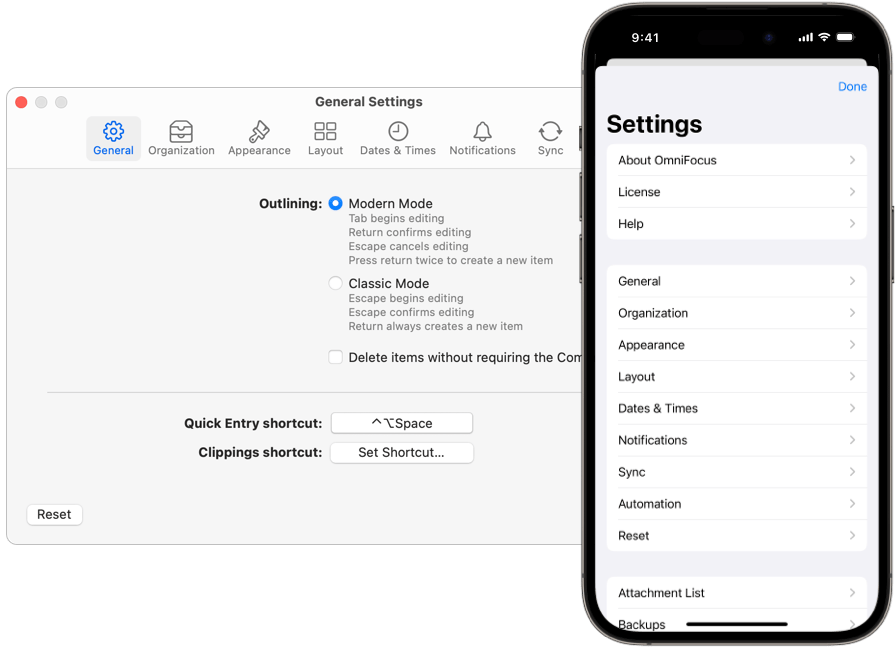
This chapter is structured to help you easily find the information you need, with each section organized for a different purpose.
- Categories — Settings are grouped by category, such as Appearance or Dates & Times. This is a good place to start if you know the category of a setting you would like to change, and want to know more about available options, or need to locate the setting on different platforms.
- Mac — Mac settings are listed in the same order as found in the app. This is a good place to start if you are looking at a settings pane, and want to know more.
- iPhone, iPad, Apple Vision Pro — iPhone, iPad, and Apple Vision Pro settings are listed in the same order as found in the app. This is a good place to start if you are looking at a row or group of settings, and want to know more.
- Settings Reference — All settings are listed in alphabetical order. This is a good place to start if you would like more information about a setting, want to see which platforms support the setting, or need to locate the setting on different platforms.
To open Settings
on Mac, iPad, and Apple Vision Pro,
choose Settings… from the OmniFocus menu,
or use Command-Comma (,).
On iPhone, iPad, and Apple Vision Pro,
you can also
tap the
More Menu button
 in the
Toolbar,
then tap the
Settings button
in the
Toolbar,
then tap the
Settings button
 .
On Apple Watch,
tap the
Settings button
.
On Apple Watch,
tap the
Settings button
 on the main OmniFocus screen.
on the main OmniFocus screen.
Most items in iPhone, iPad, Apple Vision Pro, and Apple Watch settings are also available on Mac, but are found in Commands, rather than Settings.
Where appropriate, sections of this chapter may link to a related section of the Commands & Shortcuts chapter.
Scope
If you are Syncing OmniFocus, whether using an Omni Account or WebDAV Server, many of your settings will also sync.
We refer to settings as having a Global Scope, Platform Scope, or Local Scope.
- Global Scope settings affect the content or structure of a perspective, and are synced between all devices.
- Platform Scope settings affect the layout, detail, and order of items in a perspective, and are synced between devices that use the same platform. This allows you to display information differently on each platform (and device) you use.
- Local Scope settings affect the appearance of items in a perspective, or rely upon local information (such as calendars available on a specific device), and do not sync.
Categories
This section groups settings into categories, so you can easily find all settings related to a specific topic, such as Layout or Notifications.
Categories are listed in alphabetical order, with each section linking to information for each supported platform. Some settings are available only on specific platforms.
Appearance Settings
Appearance settings vary by platform. Settings may affect font size, colors and styles used by the app, or presentation of information.
Automation Settings
Automation settings vary by platform. Settings may include managing your Omni Automation Plug-Ins, or enabling Developer Mode.
Database Settings
Database settings (the bottom group of settings on iPhone, iPad, and Apple Vision Pro) allow to you to manage attachments, configure backups, export data, or make changes to your database.
On Mac, similar functions are available as Commands rather than Settings, and are linked from specific entries in this chapter, when appropriate.
Dates and Times Settings
Dates & Times settings include how far in advance items are considered “Due Soon”, default times used for new items, and how often new projects should be reviewed.
General Settings
General settings affect app-wide interactions in OmniFocus.
Help Settings
Help topics are found in settings on iPhone, iPad, and Apple Vision Pro, and in the Help menu on Mac.
Help topics may include documentation, release notes, a tutorial project, quick access to resources on our website, or an easy way to email our friendly Support Humans, while including relevant app information.
In-App Purchases
Open In-App Purchases to unlock OmniFocus features by purchasing either the Standard or Pro edition of the app, or restoring a previous purchase.
Layout Settings
Layout settings vary by platform. Settings may include choosing between Fluid Layout or Columns Layout, selecting default Outline Rows fields, or selecting default Inspector fields.
When using
OmniFocus Pro,
Layout settings may be customized for each individual perspective,
using
 View Options.
View Options.
License Settings
License settings vary by platform. Settings may include unlocking or licensing OmniFocus, or switching between Standard and Pro feature sets.
Notifications Settings
Notification settings vary by platform, and affect badges and alerts. Alerts may be based on time or location, and can apply to all items in OmniFocus, or specific items.
Organization Settings
Organization settings include choosing when to clean up your Outline, selecting the type of project (or action group) you typically use, and whether to show certain kinds of data when in specific perspectives.
Reset Settings
Reset commands allow you to reset all or part of your OmniFocus data.
On Mac, settings can be reset in each Settings pane, or by using the Reset Database and Settings… command.
Sync Settings
Sync settings empower you to keep OmniFocus updated across all of your devices.
System Information Settings
The System Information setting offers the option to send us anonymous data, to help improve future versions of OmniFocus.
Update Settings
Update settings are only available on Mac, when running a version of OmniFocus downloaded from us, and control how frequently OmniFocus checks for updates.
Mac
Settings panes are listed in the order they are displayed in the app.
On Mac, each settings pane has a Reset button in the bottom corner. If you press the Option key, the button updates to Reset All. Clicking on either option will present a confirmation before making any changes.
- Reset will restore settings in the pane you are viewing to the state they were in when OmniFocus was first installed.
- Reset All will restore all settings to the state they were in when OmniFocus was first installed.
General (Mac)
General settings affect app-wide interactions in OmniFocus.
Organization (Mac)
Organization settings include choosing when to clean up your Outline, selecting the type of project you typically use, and whether to view certain kinds of data in specific perspectives.
Appearance (Mac)
Appearance settings control font size, colors and styles used by the app, as well as how some information is presented.
Layout (Mac)
Layout settings control the appearance of the Outline and Inspector.
When using
OmniFocus Pro,
Layout settings may be customized for each individual perspective,
using
 View Options.
View Options.
Outline
Inspector
Dates and Times (Mac)
Dates & Times settings include how far in advance items are considered “Due Soon”, default times used for new items, and how often new projects should be reviewed.
Due Soon
Default Times
Default Projects Review Schedule
Notifications (Mac)
Notification settings control alerts and badges in OmniFocus.
OmniFocus can provide notifications on Mac, in addition to notifications on iPhone, iPad, and Apple Vision Pro.
OmniFocus notification settings include alerts and sounds:
As well as badges:
Location-based notifications can be edited on Mac, but will only provide notifications on mobile devices.
Read the Apple User Guide articles View app notifications on Mac and Change Notifications settings on Mac to learn more about System Settings for notifications.
Sync (Mac)
- Information about Syncing OmniFocus can be found in the Managing Your Data chapter.
Update (Mac Omni Store)
Update settings control how frequently OmniFocus checks for updates to itself (for non-App Store builds), and offers the option to help Omni improve future versions of OmniFocus by sending us anonymous data about your device.
System Information (Mac App Store)
System Information settings offer the option to help Omni improve future versions of OmniFocus by sending us anonymous data about your device.
iPhone, iPad, Apple Vision Pro
Settings rows and groups are listed in the order they are displayed in the app.
About (iPhone, iPad, Apple Vision Pro)
License (iPhone, iPad, Apple Vision Pro)
License settings control how OmniFocus is unlocked, and allow switching between Standard and Pro feature sets.
If you have not unlocked OmniFocus, tap the Omni Account row to sign in to an existing Omni Account or Site License, or create a new Omni Account. On the next screen, enter the information for your current Omni Account (or tap on Sign Up to create one), or a work email address associated with a Site License, and follow the instructions that present.
If you need to unlock OmniFocus, tap the In-App Purchases row to purchase a Standard or Pro license, or restore an existing purchase.
If you have already unlocked OmniFocus, the first row indicates whether you are licensed using an Omni Account or Site License. If you are using an Omni Account, tap on the Omni Account row for additional options. If you are using a Site License, two additional buttons appear, allowing you to either Renew Session or Remove License.
Help (iPhone, iPad, Apple Vision Pro)
Help topics include resources for learning more about OmniFocus, and getting help from our Support Humans.
General (iPhone, iPad, Apple Vision Pro)
General settings affect app-wide interactions in OmniFocus.
Organization (iPhone, iPad, Apple Vision Pro)
Organization settings include choosing when to clean up your Outline, selecting the type of project you typically use, and whether to view certain kinds of data in specific perspectives.
Appearance (iPhone, iPad, Apple Vision Pro)
Appearance settings control colors and styles used by the app, as well as how some information is presented.
Layout (iPhone, iPad, Apple Vision Pro)
Layout settings control the appearance of the Outline and Inspector.
When using
OmniFocus Pro,
Layout settings may be customized for each individual perspective,
using
 View Options.
View Options.
Outline
Inspector
Dates and Times (iPhone, iPad, Apple Vision Pro)
Dates & Times settings include how far in advance items are considered “Due Soon”, default times used for new items, and how often new projects should be reviewed.
Due Soon
Default Times
Default Projects Review Schedule
Notifications (iPhone, iPad, Apple Vision Pro)
Notification settings control alerts and badges in OmniFocus.
OmniFocus can provide notifications on iPhone, iPad, and Apple Vision Pro, in addition to notifications on Mac.
OmniFocus notification settings include alerts and sounds:
As well as badges:
Read these Apple User Guide articles, to learn more about System Settings for notifications.
iPhone:
iPad:
Apple Vision Pro:
Sync (iPhone, iPad, Apple Vision Pro)
- Information about Syncing OmniFocus can be found in the Managing Your Data chapter.
Automation (iPhone, iPad, Apple Vision Pro)
Automation settings allow you to manage your Omni Automation Plug-Ins, and enable Developer Mode.
Reset Settings (iPhone, iPad, Apple Vision Pro)
Reset some or all of your settings, or reset your OmniFocus database and start again.
Database Settings (iPhone, iPad, Apple Vision Pro)
Database settings (the bottom group of settings on iPhone, iPad, and Apple Vision Pro) allow to you to manage attachments, configure backups, export data, or make changes to your database.
Attachments
Backups
Settings in this section are only available on iPhone, iPad, and Apple Vision Pro, as OmniFocus on these devices handles backups differently than on Mac.
Read Backups of OmniFocus Data to learn more.
Exporting
Database
These items appear only if your database is in a state where it could use the help they provide. If you don’t see them, you’re probably in good shape.
At the very bottom of the Settings screen, there is information about the number of projects and actions in your database, as well as the number of zip files used to contain your data.
If you are syncing, the number of zip files will increase as you make edits in OmniFocus, and decrease as all devices receive those changes. Syncing all of your devices frequently will improve performance, as each device has to track fewer local changes.
Apple Watch
OmniFocus for Apple Watch settings provide a subset of settings found on other devices.
The top row includes:
Perspectives List (Apple Watch)
The second row allows configuration of the main app screen, by selecting which of your synced Perspectives will display on the main screen.
- Tapping a row with an empty
Favorite button
 will add it to the main view.
will add it to the main view. - Tapping a row with a filled
Favorite button
 will remove it from the main view.
will remove it from the main view.
Appearance (Apple Watch)
The third row contains settings for color and font appearance:
Sync (Apple Watch)
The bottom rows include Sync-related settings:
Settings Reference
This section lists all OmniFocus settings (or commands found in Settings on iPhone, iPad, or Apple Vision Pro) in alphabetical order.
Each entry contains links to where the setting (or command) can be found on each platform. If no platforms are specified, it is available on all devices except for Apple Watch.
- Accent Color
- App Icon (Pro)
- App Icon Badge Counts
- App Lock
- Automatic Backups
- Back Up Now
- Backup Folder
- Backups List
- By Default, Review Projects Every
- Change Email
- Change Password
- Check For Updates
- Clean Up Inbox Items Which Have
- Clean Up Resolved Items
- Clippings Shortcut
- Color Palette
- Color Text For Due Items
- Color Text For First Available Actions
- Columns Layout
- Default Notifications
- Default Project Type
- Default Row Layout
- Default Time For Defer Dates
- Default Time For Due Dates
- Default Time For Scheduled Notifications
- Delete Items Without Requiring the Command Key
- Delete Old Items
- Developer Mode (Pro)
- “Due Soon” Means
- Enable Pro Features
- Export to CSV
- Fluid Layout
- Font Size
- Hide Projects and Action Groups
- How Many Backups Should Be Kept?
- Include Items from on Hold Projects (Pro)
- Keep Sidebar Hidden
- Layout Settings for Inspector
- Location Notifications
- Notification Sounds
- Omni Account
- Open Calendar Events In
- Outlining Mode
- Perspectives Bar Shows Badges
- Perspectives Bar Shows Titles
- Quick Entry Shortcut
- Reminders Capture
- Reset OmniFocus
- Send Anonymous System Information to the Omni Group
- Show Full Item Title
- Show Perspectives Bar
- Show Sidebar Badges
- Show Sidebar First
- Sidebar Due Counts
- Siri Shortcuts
- Strike Resolved Items
- Support Center
Accent Color
Available in Appearance settings
Available on iPhone, iPad, Apple Vision Pro
Setting has local scope
Select the accent color used for buttons and links throughout the app.
Tap the color swatch to open the color picker, where you can choose from Omni-selected colors. You can also tap Custom… to choose a custom color for OmniFocus, or reset to the Default Color.
On Mac, OmniFocus uses the Accent color selected in System Settings > Appearance. To learn more, read the Apple User Guide article Change Appearance settings on Mac.
App Icon (Pro)
 Requires OmniFocus Pro
Requires OmniFocus Pro
Available in Appearance settings
Available on Mac, iPhone, iPad
Setting has local scope
Select an alternate app icon, ranging from the original OmniFocus 1 app icons to the updated OmniFocus 4 app icon.
When using the Mac App Store version, this only updates the app icon while OmniFocus is running. When using the Mac version downloaded from Omni, this updates the app icon even when OmniFocus isn’t running.
This feature is not yet supported by Apple Vision Pro.
App Icon Badge Counts
Available in Notifications settings
Setting has local scope
Choose whether you would like to include Overdue, Due Soon, or Flagged items in the number badge that appears in the corner of the OmniFocus app icon.
If nothing is checked, the badge won’t appear.
App Lock
Available in General settings
Available on iPhone, iPad, Apple Vision Pro
Setting has local scope
If you use OmniFocus on a device that you occasionally share (with your children, coworkers, or clients, for example), there may be times you would prefer that your OmniFocus data be hidden. The App Lock feature prevents accidental taps and casual glances by adding a password-locked privacy screen that must be dismissed before accessing any of your OmniFocus data or settings.
App Lock does not encrypt your OmniFocus data, nor does it prevent someone with physical access to your device from connecting it to another device and copying your data file, or deleting OmniFocus from your device outright.
The Files app can also be used to retrieve your OmniFocus data file regardless of whether App Lock is enabled.
App Lock is solely intended as a privacy feature, to prevent accidental exposure or corruption of data when others are using your device. It is not meant to thwart serious attempts to access or compromise your data. Device-level security measures are recommended for those with additional security needs.
App Lock is turned off by default. To turn it on, tap App Lock.
When you turn on App Lock, you will be prompted to choose (and confirm) a new App Lock password, which is distinct from both your OmniFocus sync password and encryption passphrase.
If you use OmniFocus on multiple devices, you need to configure and set an App Lock password on each device where you would like the additional privacy.
Warning
If you forget the App Lock password, OmniFocus can no longer be used on your device.
If you are syncing your OmniFocus data, the easiest way to recover is to delete OmniFocus, then reinstall the app from the App Store, and use your existing sync credentials to restore your database.
If you have chosen not to sync, you can retrieve your OmniFocus data by connecting your device to the Finder or iTunes, and copying your OmniFocus data (the OmniFocus.ofocus file) to a safe location.
You can also use the Files app to retrieve your data file, and share it using email, or another option in the Share menu, to another location.
After saving a backup of your data, delete OmniFocus from your device and reinstall it from the App Store. Once you have reinstalled OmniFocus, you can set a new App Lock password, and use Finder or iTunes to load your OmniFocus.ofocus file back onto your device.
After choosing a password, App Lock is turned on.
App Lock Settings offer the option to turn App Lock off, change your password, or use Touch ID, Face ID, or Optic ID to unlock OmniFocus on supported devices.
To change your App Lock password, Tap Change Password…. You are prompted to enter your old password, and then to choose and confirm a new one.
With App Lock turned on, the next time you open OmniFocus you will see a privacy screen with a field to enter the password you chose. Enter the password, and jump into your action list!
If you choose to use Touch ID, Face ID, or Optic ID, a prompt for your fingerprint, face, or eye will appear instead. You will still have the option to enter a password, or you can tap the icon next to the password field to unlock with Touch ID, Face ID, or Optic ID if you dismissed the prompt initially.
To minimize interruptions while using OmniFocus, App Lock will not engage for 90 seconds after switching away, in case you are quickly switching between apps.
Automatic Backups
Available in Database settings
Available on iPhone, iPad, Apple Vision Pro
Setting has local scope
Choose between having OmniFocus create a new backup every 24 hours, or only making manual backups. Every time OmniFocus creates a new backup, it replaces the oldest backup.
On Mac, backups are always automatic; please read Backups on Mac to learn more.
Back Up Now
See Back Up Now in Commands & Shortcuts.
Backup Folder
Available in Database settings
Available on iPhone, iPad, Apple Vision Pro
Setting has local scope
By default, OmniFocus will save backups locally, on your device. This ensures that only the syncing database, which uses end-to-end encryption, is exposed to a network. When backups are stored locally, deleting OmniFocus will delete your backups.
If you would like to store backups in iCloud Drive, which will keep your backups from being deleted when OmniFocus is deleted, please select that option. Keep in mind that neither local copies of the database nor backups are encrypted.
On Mac, backups are always stored in the same location; please read Backups on Mac to learn more.
Backups List
Available in Database settings
Available on iPhone, iPad, Apple Vision Pro
OmniFocus on iPhone, iPad, and Apple Vision Pro will display a list of backups, up to the number set in How many backups should be kept?. Tapping on one of the backups in the list will show information about the date of the backup, the size of the backup, and whether it was automatically or manually created.
To use this backup, replacing your current OmniFocus data, tap on the Revert to This Backup button.
On Mac, backups can be shown using the Show Backups in Finder command.
By Default, Review Projects Every
Available in Dates & Times settings
Setting has global scope
When a new project is created, this will be the value for how often you would like to review your progress. The review period for a specific project can be adjusted using the Review inspector.
Change Email
Available in the Omni Account screen
Available on iPhone, iPad, Apple Vision Pro
Enter your current Omni Account password, and your new email address. You will receive a code at your new email address that you can enter to verify the change; once you have verified the change, the new email address will be updated across our servers.
This command is available on Mac, by clicking Edit Account… in the Manage Omni Account and Purchases… screen.
Change Password
Available in the Omni Account screen
Available on iPhone, iPad, Apple Vision Pro
Enter your current Omni Account password, then a new password, and verify the new password by entering it a second time. Once you have submitted your change, the new password will be updated across our servers.
This command is available on Mac, by clicking Edit Account… in the Manage Omni Account and Purchases… screen.
Check For Updates (Omni Store Only)
Available on Mac in Update settings
Setting has local scope
OmniFocus will periodically check for updates. You can choose the interval you prefer, or uncheck the box to disable automatic checking.
You can manually check for updates by clicking on the Check Now button, or with the Check for Updates… command.
Clean Up Inbox Items Which Have
Available in Organization settings
Setting has global scope
This setting controls when Inbox items
are moved from the
 Inbox
to an assigned project.
The options are:
Inbox
to an assigned project.
The options are:
- A project — Assigning a project will move this item to the assigned project. Without an assigned project, this item will remain in the Inbox.
- A tag — Assigning one or more tags will move this item to the default Miscellaneous project, with the assigned tags. Without at least one tag, this item will remain in the Inbox.
- Both a project and a tag — Assigning both a project and one or more tags will move this to the assigned project, with the assigned tags. Without a project and at least one tag, this item will remain in the Inbox.
- Either a project or a tag — Assigning either a project or one or more tags will move this to the assigned project or the default Miscellaneous project, with the assigned tags. Without a project or at least one tag, this item will remain in the Inbox.
Note that items will not move out of the Inbox
until you either switch to another
Perspective, or
use the
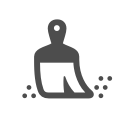 Clean Up command.
Clean Up command.
Clean Up Resolved Items
Available in Organization settings
Setting has global scope
If you prefer that items be cleaned up,
updating their visibility to match the current
 View Options selection,
as soon as they are
View Options selection,
as soon as they are
 Completed
or
Completed
or
 Dropped,
choose Immediately.
Otherwise,
Resolved items will be cleaned up
when you either switch to another
Perspective, or
use the
Dropped,
choose Immediately.
Otherwise,
Resolved items will be cleaned up
when you either switch to another
Perspective, or
use the
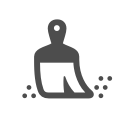 Clean Up command.
Clean Up command.
Clippings Shortcut
Available on Mac in General settings
Setting has local scope
Click on the Set Shortcut… button
 to open System Settings
and set up your system-wide keyboard shortcut
for Clippings.
to open System Settings
and set up your system-wide keyboard shortcut
for Clippings.
Please read Setting a Clippings Shortcut to learn more.
Color Palette
Available in Appearance settings
Available on Mac, iPhone, iPad
Setting has local scope
Choose between three color palette options for OmniFocus:
- Automatic — Follows the Appearance (Light, Dark, or Auto) selected in System Settings.
- Light — Uses the Light color palette, regardless of your device’s Appearance settings.
- Dark — Uses the Dark color palette, regardless of your device’s Appearance settings.
Read these Apple User Guide articles to learn more:
This feature is not yet supported by Apple Vision Pro.
Color Text For Due Items
Available in Appearance settings
Setting has local scope
Choose whether to use yellow text for the title of projects, action groups, and actions that are Due Soon, and red text for the title of projects, action groups, and actions that are Overdue.
Color Text For First Available Actions
Available in Appearance settings
Setting has local scope
Choose whether to use purple text for the title of actions that are First Available.
Columns Layout
Available on Mac in Layout settings
Settings have platform scope
Columns layout is designed to display each item in a single row, which allows for easy scanning of the Outline. If you would find this layout helpful on iPad or Apple Vision Pro, please email us.
By default, each row displays the assigned Project, Tags, Due Date, and Flag Status. Selecting a row allows you to edit those fields, as well as the note.
Clicking on Set Columns allows you to choose which columns are displayed, as well as rearrange the order of columns by dragging and dropping.
Available columns:
Additional options include:
- Tags shown — Choose the number of tags to display, or select the ∞ infinite symbol to show all assigned tags.
- Show full project path — By default, project display includes only the name of the project. Enabling this setting will also show any folders above the project in the Hierarchy.
- Hide project when redundant —
By default,
displaying the assigned project is considered redundant
when in
 Projects,
or in a
Projects,
or in a
 Custom Perspective
which is
Organized by Entire Projects.
Disabling this setting will show the assigned project
in those perspectives, as well.
Custom Perspective
which is
Organized by Entire Projects.
Disabling this setting will show the assigned project
in those perspectives, as well.
Default Notifications
Available in Notifications settings
Settings have local scope
Set automatic date-based notifications for all actions, action groups, and projects. These settings affect all items with assigned dates or estimated durations.
Automatic notifications can be removed from individual items
using the
 Notifications inspector,
or re-added once they have been removed.
Notifications inspector,
or re-added once they have been removed.
Notifications can also be added to, or removed from, individual items using the Notifications inspector.
- Deferred —
Enable this to automatically schedule a notification
for the
 Defer Until Date,
when an item becomes Available.
Changing the Defer Until Date will also change
the date and time of the notification;
removing the Defer Until Date deletes the notification.
Defer Until Date,
when an item becomes Available.
Changing the Defer Until Date will also change
the date and time of the notification;
removing the Defer Until Date deletes the notification. - Latest Start —
Enable this to automatically schedule a notification
for the Latest Start Date,
which is calculated by subtracting
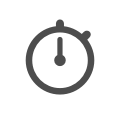 Estimated Duration
from the
Estimated Duration
from the
 Due Date,
so you know the latest possible time to begin working on an item,
in order to complete it by the Due Date.
Changing the Due Date or Estimated Duration will also change
the date and time of the notification;
removing the Due Date or Estimated Duration deletes the notification.
Due Date,
so you know the latest possible time to begin working on an item,
in order to complete it by the Due Date.
Changing the Due Date or Estimated Duration will also change
the date and time of the notification;
removing the Due Date or Estimated Duration deletes the notification. - Due —
Enable this to automatically schedule a notification
for the
 Due Date,
when an item becomes Overdue.
Changing the Due Date will also change
the date and time of the notification;
removing the Due Date deletes the notification.
Due Date,
when an item becomes Overdue.
Changing the Due Date will also change
the date and time of the notification;
removing the Due Date deletes the notification.
Default Row Layout
Available on Mac in Layout settings
Setting has platform scope
Choose between using Fluid or Columns as the default layout for all your perspectives.
When using
OmniFocus Pro,
Row Layout settings can be customized for each perspective using
 View Options.
View Options.
Default Project Type
Available in Organization settings
Setting has global scope
Select the default
Project Type and
Action Group Type,
choosing between
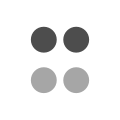 Parallel or
Parallel or
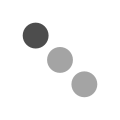 Sequential.
Sequential.
You can easily switch between types using the Project or Group Type inspector, but if you use one type more often than the other, this can save you a little time.
This setting does not apply when creating a new
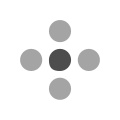 Single Actions List,
or when using
Add Parallel Project or
Add Sequential Project.
It only applies when the type is not specifically chosen,
such as when you use the New Project command,
or created a project using the
Single Actions List,
or when using
Add Parallel Project or
Add Sequential Project.
It only applies when the type is not specifically chosen,
such as when you use the New Project command,
or created a project using the
 Project inspector.
Project inspector.
Default Time For Defer Dates
Available in Dates & Times settings
Setting has global scope
When you assign a
 Defer Until Date
to an action or project
without choosing a specific time,
this default time will be used.
Defer Until Date
to an action or project
without choosing a specific time,
this default time will be used.
Default Time For Due Dates
Available in Dates & Times settings
Setting has global scope
When you assign a
 Due Date
to an action or project
without choosing a specific time,
this default time will be used.
Due Date
to an action or project
without choosing a specific time,
this default time will be used.
Default Time For Scheduled Notifications
Available in Dates & Times settings
Setting has global scope
When you create a
 Scheduled Notification
for an action or project
without choosing a specific time,
this default time will be used.
Scheduled Notification
for an action or project
without choosing a specific time,
this default time will be used.
Delete Items Without Requiring the Command Key
Available on Mac in General settings
Setting has local scope
By default, the keyboard shortcut for Delete is Command-Delete. Enabling this setting allows you to use Delete without pressing the Command key.
Delete Old Items
Available in Database settings
Available on iPhone, iPad, Apple Vision Pro
This command appears when you have at least 1000 completed items, all of which have been completed for six months or longer. You can use this command to reduce your database size by removing those old items, which often improves performance.
If you have OmniFocus for Mac, we recommend using Archive Old Items… instead of deleting items. Read Archiving in OmniFocus to learn more.
You could also read the Find and reduce the size of your database in OmniFocus 4 support article, for additional help keeping your database size manageable.
Developer Mode (Pro)
 Requires OmniFocus Pro
Requires OmniFocus Pro
Available in Automation settings
Available on iPhone, iPad, Apple Vision Pro
Setting has local scope
Enable Developer Mode to add the
Omni Automation (Pro) menu
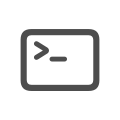 to the top Toolbar.
to the top Toolbar.
This also enables access to the Automation Console (Pro) and Automation Reference (Pro), both of which are tools that you can use to create your own automations.
“Due Soon” Means
Available in Dates & Times settings
Setting has global scope
OmniFocus displays
Actions and
Projects
that are Due Soon
with a yellow
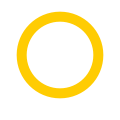 Status Circle
(and optional yellow text).
Status Circle
(and optional yellow text).
Choose when you would like OmniFocus to consider items Due Soon:
- Today
- 24 hours
- 2 days (default)
- 3 days
- 4 days
- 5 days
- 1 week
All options are based on full calendar days, except for 24 hours, which includes the rest of today, and the portion of tomorrow that falls within the next 24 hours.
Enable Pro Features
 Requires OmniFocus Pro
Requires OmniFocus Pro
Available in License settings
Available on iPhone, iPad, Apple Vision Pro
Setting has local scope
This allows you to choose between the OmniFocus or OmniFocus Pro feature sets, when using a trial license, Pro license, or Site License.
On Mac, a similar function is available in the OmniFocus menu, using the Free Trial Mode sub-menu.
Export to CSV
See Export to CSV in Commands & Shortcuts.
Fluid Layout
Available in Layout settings
Settings have platform scope
Fluid layout is designed to always show information that is most important to you, in a row under the title, with the additional flexibility of quickly editing other fields. This is accomplished by having two sets of fields: one for display, and another for editing.
By default, all items display the assigned Project, Tags, Due Date, Flag Status, and Note Icon. Selecting a row allows you to edit those fields, as well as the item’s note.
Clicking or tapping on Set Display Fields allows you to choose fields that are always displayed for each item, regardless of whether they are selected. Fields can also be rearranged by dragging and dropping into your desired order.
Available fields:
Additional options include:
- Preview notes in Outline — Display all notes. (iPhone, iPad, and Apple Vision Pro only).
- Tags shown — Choose the number of tags to display, or select the ∞ infinite symbol to show all assigned tags.
- Show full project path — By default, project display includes only the name of the project. Enabling this setting will also show any folders above the project in the Hierarchy.
- Hide project when redundant —
By default,
displaying the assigned project is considered redundant
when in
 Projects,
or in a
Projects,
or in a
 Custom Perspective
which is
Organized by Entire Projects.
Disabling this setting will show the assigned project
in those perspectives, as well.
Custom Perspective
which is
Organized by Entire Projects.
Disabling this setting will show the assigned project
in those perspectives, as well.
Clicking or tapping on Set Editing Fields allows you to choose additional fields which are displayed only when an item is selected.
This set automatically includes all fields enabled in Set Display Fields, in the same order. Display Fields are always available, and additional fields can be added by disabling Mirror Display Fields.
Additional options include:
- Show note automatically — When selecting an item, the note will automatically be shown. (Mac only)
- Notes — When selecting an item, the note will automatically be shown. Note that this overrides the Preview notes in Outline setting above, but only for the selected note. (iPhone, iPad, and Apple Vision Pro only)
Font Size
Available on Mac in Appearance settings
Setting has local scope
This slider allows you to adjust the font size used in OmniFocus, in order to find the right balance between comfortable reading and information density.
When using an iPhone, iPad, or Apple Vision Pro, OmniFocus will respect the settings found in Settings > Display & Brightness, as well as related Accessibility settings.
For more information, see the Apple User Guide articles:
Hide Projects and Action Groups
Available in Organization settings
Setting has global scope
By default,
the
 Tags
and
Tags
and
 Flagged
perspectives will show
projects and action groups,
as long as they match the selected
Flagged
perspectives will show
projects and action groups,
as long as they match the selected
 View Options filter.
View Options filter.
Enable this setting to hide projects and action groups from these perspectives, and focus exclusively on actions.
How Many Backups Should Be Kept?
Available in Database settings
Available on iPhone, iPad, Apple Vision Pro
Setting has local scope
Select the number of backups that OmniFocus will store. As each additional automatic or manual backup is made, the oldest existing backup will be replaced.
A higher number of backups may provide additional security, but will also take more storage space.
On Mac, there is a fixed number of backups; please read Backups on Mac to learn more.
Include Items from On Hold Projects (Pro)
 Requires OmniFocus Pro
Requires OmniFocus Pro
Available in Organization settings
Setting has global scope
By default, the
 Forecast
perspective will hide projects that are
Forecast
perspective will hide projects that are
 On Hold,
as well as any actions or action groups that are part of that project.
If these items help your planning, enable this setting to show them in Forecast.
On Hold,
as well as any actions or action groups that are part of that project.
If these items help your planning, enable this setting to show them in Forecast.
Keep Sidebar Hidden
Available in View Options
Available on Mac, iPad, Apple Vision Pro
Setting has platform scope
On a Mac, iPad, or Apple Vision Pro,
navigating to a different perspective by using the
Perspectives Bar or
 Quick Open
will show the Sidebar in the most recent state set by using the
Quick Open
will show the Sidebar in the most recent state set by using the
 Show/Hide Sidebar command.
Show/Hide Sidebar command.
If during your last visit to a given perspective you left the Sidebar showing (such as showing the Calendar in Forecast), then the next time you visit that perspective, the Sidebar will still be showing; the same is true if the Sidebar was hidden.
Enabling this setting changes that behavior, but only for the perspective where you have enabled it: instead of respecting the most recent state, you will always start with the Sidebar hidden.
When using an iPad or Apple Vision Pro, this setting only impacts Regular view. When using Compact view (iPhone width, displayed on a larger screen) you will always visit the Outline first.
This setting does not affect the use of
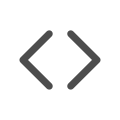 Go Back/Forward
navigation, which should always show
you the most recent state of each perspective you visit.
Go Back/Forward
navigation, which should always show
you the most recent state of each perspective you visit.
This setting is not available for the
 Inbox perspective,
which does not have a Sidebar.
Inbox perspective,
which does not have a Sidebar.
Show Sidebar First is the related setting on an iPhone.
Layout Settings for Inspector
Available in Layout settings
Settings have platform scope
By default, the Inspector displays the
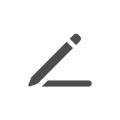 Title,
Title,
 Status,
Status,
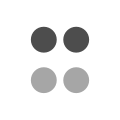 Project/Group Type,
Project/Group Type,
 Project,
Project,
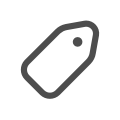 Tags,
Tags,
 Defer Until,
Defer Until,
 Due,
Due,
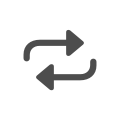 Repeat,
Repeat,
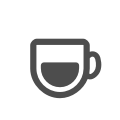 Review,
Review,
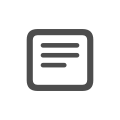 Note, and
Note, and
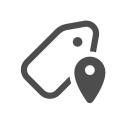 Tag Location fields,
as appropriate for the selected item.
Tag Location fields,
as appropriate for the selected item.
You can enable or disable fields to show by default, as well as rearrange them by dragging and dropping.
Select which of these fields show in the Inspector:
Location Notifications
Available in Notifications settings
Available on iPhone, iPad, Apple Vision Pro
Setting has local scope
Enable this setting to use location-based notifications on your mobile devices.
Notification Sounds
Available in Notifications settings
Settings have local scope
Select the sounds that are played for notifications.
These sounds may be used by Default Notifications, Location Notifications, or notifications set using the Notifications inspector.
On Mac, your options are:
- Off — No sounds are played. Alerts may still display for enabled Default Notifications, depending on your System Settings for Notifications > OmniFocus.
- Default — OmniFocus default sound (Bridge) is played for enabled Default Notifications, depending on your System Settings for Notifications > OmniFocus.
- Custom — Select custom sounds to play for enabled Default Notifications, depending on your System Settings for Notifications > OmniFocus.
On iPhone, iPad, or Apple Vision Pro, tap on the Sounds row to show the Notify with Sound toggle, along with additional settings.
- Off — No sounds are played. Alerts may still display for enabled Default Notifications, depending on your System Settings for Notifications > OmniFocus.
- On — OmniFocus default sounds (Bridge, Arriving Synth, Leaving Synth) are played for Location Notifications and enabled Default Notifications, depending on your System Settings for Notifications > OmniFocus.
The visible Sounds options on iPhone, iPad, and Apple Vision Pro update based on which of the Default Notifications are enabled. If you do not see an option that you expect, make sure that it is enabled on the main Notifications screen.
Custom sounds include None, Bridge, Arriving Synth, Leaving Synth, Ditto, Interval, Laser, Mercury, Projector, Robot, and Sonar.
Custom sounds can be assigned to notifications for
Deferred,
Latest Start,
Due,
Location (When Arriving),
Location (When Leaving), and
 Scheduled.
Scheduled.
Omni Account
Available in License settings
Available on iPhone, iPad, Apple Vision Pro
Log in to or sign out of your Omni Account, unlock OmniFocus (if you have a current license or subscription), or update your account information.
Options include:
Creating an Omni Account is free, and is required for syncing with the Omni Sync Server, or using OmniFocus for the Web.
Similar functions are available on Mac, using Unlock OmniFocus… and Manage Omni Account and Purchases….
Open Calendar Events In
Available in General settings
Available on iPhone, iPad, Apple Vision Pro
Setting has local scope
Choose whether tapping the
Calendar button
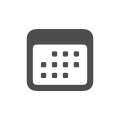 next to events in
next to events in
 Forecast
opens Apple Calendar or Fantastical.
Forecast
opens Apple Calendar or Fantastical.
Please feel free to request support for your favorite calendar application.
On Mac, OmniFocus reads this setting from Apple’s Calendar application. Read Apple’s Calendar User Guide article Change General settings in Calendar on Mac to learn more.
Outlining Mode
Available on Mac in General settings
Setting has local scope
Choose between two different modes of outlining, which change the behavior of common keyboard actions when items in the Outline are selected.
When in Modern Mode:
- Press Tab to begin editing
- Press Return to confirm editing
- Press Escape to cancel editing
- Press Return twice to create a new item
When in Classic Mode:
- Press Escape to begin editing
- Press Escape to confirm editing
- Press Return once to create a new item
This setting only applies when using a Mac.
Read Apple’s Use shortcuts on an Apple external keyboard with iPad to learn more about keyboard navigation on iPad (& iPhone).
Perspectives Bar Shows Badges
Available in Notifications settings
Settings have local scope
Enable or disable Perspectives Bar badges for the Inbox, Forecast, Flagged, or Review perspectives.
The badge count for each perspective is based on the intended purpose of the perspective:
Neither Projects nor Tags have Perspectives Bar badges, but each can Show Sidebar Badges.
Perspectives Bar Shows Titles
Available in Appearance settings
Setting has local scope
Choose to show or hide titles in the Perspectives Bar. Showing titles (the default setting) provides more information, while hiding titles fits more items in the Perspectives Bar.
Quick Entry Shortcut
Available on Mac in General settings
Setting has local scope
Set a custom keyboard shortcut for
 Quick Entry here (the default is Control-Option-Space bar).
Quick Entry here (the default is Control-Option-Space bar).
See also Show Quick Entry
Reminders Capture
Available in Automation settings
Available on iPhone, iPad, Apple Vision Pro
Setting has local scope
Enabling this setting allows you to choose a specific Reminders list to continuously import into the Inbox.
Earlier versions of OmniFocus relied on this for communication with Siri, and the feature is still available for customers that find it useful. Please note that Reminders Capture is no longer the preferred method for OmniFocus to interact with Siri. Instead, use Siri to add items to OmniFocus directly.
Reset OmniFocus
Available in Reset settings
Available on iPhone, iPad, Apple Vision Pro
You can reset OmniFocus settings, using these options:
- Reset iPhone/iPad/Apple Vision Pro Layout Settings — This resets platform scope settings for Layout and Inspector back to defaults, for all perspectives.
- Reset All Settings — This resets global scope, platform scope, and local scope settings back to defaults. This affects any syncing Mac, iPhone, iPad, or Apple Vision Pro, but does not reset platform scope settings for a different platform.
- Reset Database — This removes your local OmniFocus data, and starts OmniFocus back at the First Launch screen. If you are not syncing your database, be aware that this will erase your data. Depending on your Backups settings, you may not be able to recover your data.
On Mac, a similar function is available by using the Reset Database and Settings… command.
Send Anonymous System Information to the Omni Group
Available in General settings
Available on iPhone, iPad, Apple Vision Pro
Available on Mac in Update settings
Available on Mac in System Information settings
Setting has local scope
If you would like to help improve future versions of OmniFocus, you can choose to send us anonymous information about your OmniFocus data and device.
All the information that will be shared is visible in this Settings screen on iPhone, iPad, or Apple Vision Pro.
On Mac, click on Learn more about what kind of information is sent.
Show Full Item Title
Available on Mac in Appearance settings
Setting has local scope
- Always — Titles are always displayed at full length in the Outline, whether or not a row is selected. This is the default setting, and allows you to see all relevant information.
- When Selected — Titles are truncated to the first line in the Outline, unless they are selected. This setting allows you to see more items at the same time.
Show Perspectives Bar
Available in Appearance settings
Available on iPhone, iPad, Apple Vision Pro
Setting has local scope
Show or hide the Perspectives Bar.
This is available as a setting on iPhone, iPad, and Apple Vision Pro, and as the Show/Hide Perspectives Bar command on all devices.
Show Sidebar Badges/Sidebar Due Counts
Available in Notifications settings
Setting has local scope
Show badges in the Projects Sidebar, Tags Sidebar, and Review Sidebar which include the number of Due Soon (yellow badge) or Overdue (red badge) items.
Show Sidebar First
Available in View Options
Available on iPhone
Setting has platform scope
This setting will be displayed as Show Project list first, Show Tag list first, or Show Calendar first, depending on which Perspective you are viewing.
On an iPhone,
navigating to a different perspective by using the
Perspectives Bar or
 Quick Open
will always show the Outline first.
Enabling this setting changes that behavior,
but only for the perspective where you have enabled it:
instead of always starting with the Outline,
you will always start with the Sidebar.
Quick Open
will always show the Outline first.
Enabling this setting changes that behavior,
but only for the perspective where you have enabled it:
instead of always starting with the Outline,
you will always start with the Sidebar.
This setting does not affect using an iPad or Apple Vision Pro in Compact view (iPhone width, displayed on an iPhone). When using Compact view on an iPad or Apple Vision Pro, you will always visit the Outline first.
This setting does not affect the use of
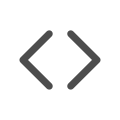 Go Back/Forward
navigation, which should always show
you the most recent state of each perspective you visit.
Go Back/Forward
navigation, which should always show
you the most recent state of each perspective you visit.
This setting is not available for the
 Inbox
perspective,
which does not have a Sidebar.
Inbox
perspective,
which does not have a Sidebar.
Keep Sidebar Hidden is the related setting on a Mac or iPad.
Siri Shortcuts
Available in Automation settings
Available on iPhone, iPad, Apple Vision Pro
Setting has global scope
Tap to open a list of your OmniFocus perspectives, then tap a perspective to open the Siri Shortcuts recording dialog. Record a custom phrase here that can be used with Siri to open the perspective from anywhere on your device.
Strike Resolved Items
Available in Appearance settings
Setting has local scope
Choose whether to strike through the title text for
 Completed
or
Completed
or
 Dropped
projects and actions.
Dropped
projects and actions.
Support Center
Available in Help settings
Available on iPhone, iPad, Apple Vision Pro
Tap to open a web view containing the official OmniFocus support page, with a search field for troubleshooting articles and links to the online reference manuals and other resources.


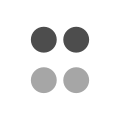
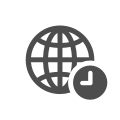
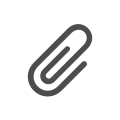
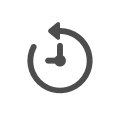
 Review — Counts
Review — Counts