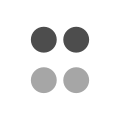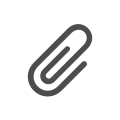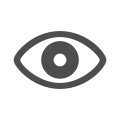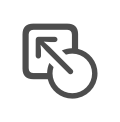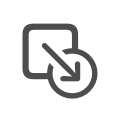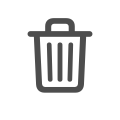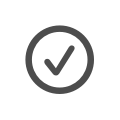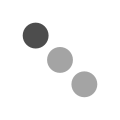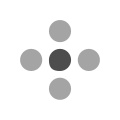The Inspector
You are viewing the OmniFocus 4 Reference Manual for OmniFocus 4.3.3, the final release for macOS 13, iOS 16, iPadOS 16, and watchOS 9.
The most recent version of the OmniFocus 4 Reference Manual is located here.
The Inspector holds tools for editing your actions, action groups, projects, folders, and tags. This chapter describes the fields and related item properties.
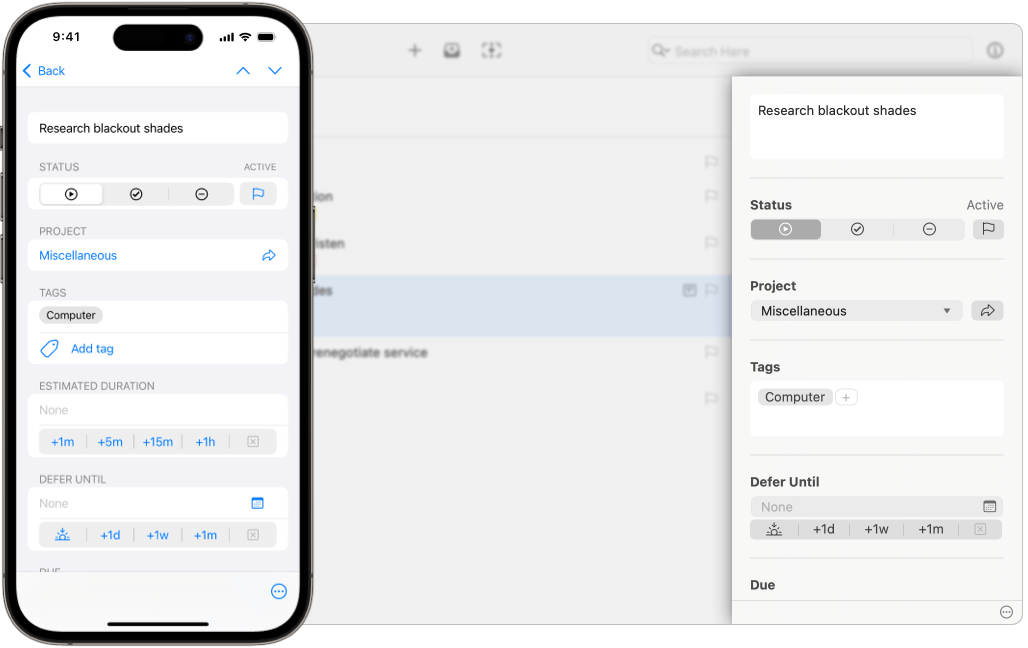
To show the Inspector,
click or tap on an action,
action group,
project,
folder,
or tag
in the Outline
or
 Sidebar,
and then:
Sidebar,
and then:
- Select Show/Hide Inspector from the View menu.
- Tap or click the
Inspector button
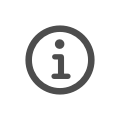 in the Toolbar.
in the Toolbar. - Swipe from the trailing edge of the screen, if you are using an iPhone or any device with a compact view.
You will see inspector fields for your selected action, action group, project, folder, or tag.
Our goal is to have the editing experience for each field match between the Outline and Inspector, allowing you to choose where you’d like to make edits.
Quick edits are usually faster in the Outline, especially when using Bare Key Editing, while editing multiple items or multiple fields is faster in the Inspector.
Fields
By default,
the Inspector shows the
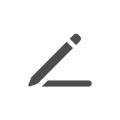 Title
of any item,
as well as (depending on the type of item):
Title
of any item,
as well as (depending on the type of item):
You can update the Layout Settings for Inspector to add fields for:
Layout Settings for Inspector sync with platform scope.
This allows you to have one set of fields sync between your Mac computers, while a different set of fields is available on your iPhone, and perhaps a third set on another device.
Toolbars
The Inspector contains one or two toolbars, depending on which device you are using.
Compact devices have a top toolbar, containing navigation buttons.
All devices have a bottom toolbar with a
Shortcut menu button
 ,
containing commands which affect the current selection.
,
containing commands which affect the current selection.
Mac Toolbar
iPhone, iPad, Apple Vision Pro Toolbar
Navigation Buttons
The buttons in the top toolbar are used to navigate in the Outline or Sidebar, depending on your view before opening the Inspector:
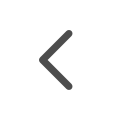 Back —
Returns you to the Outline or Sidebar.
Back —
Returns you to the Outline or Sidebar.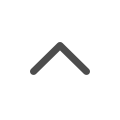 Previous —
Navigates to the item
immediately above the current item.
Previous —
Navigates to the item
immediately above the current item.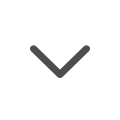 Next —
Navigates to the item
immediately below the current item.
Next —
Navigates to the item
immediately below the current item.
Properties
Each type of OmniFocus item has a different set of properties, and therefore a different set of fields available for editing.
Properties in this section are listed in the default order for Layout Settings for Inspector.
Properties of Actions
These properties and fields apply to Actions:
Properties of Action Groups
These properties and fields apply to Action Groups:
Properties of Projects
These properties and fields apply to Projects:
Properties of Folders
These properties and fields apply to Folders:
Properties of Tags
These properties and fields apply to Tags:
Common Properties
Properties in this section are available for all OmniFocus items: actions, action groups, projects, folders, and tags.
Title Inspector 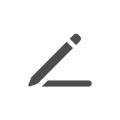
Available for actions, action groups, projects, folders, tags
Tap or click the title field to add or edit an item title.
OmniFocus gives you flexibility in how and why you name items, but here are a few suggestions that may be useful, while developing your workflow.
- Action and action group titles can be used to clarify a specific action to be completed, often as part of a larger project or single actions list.
- Project titles can be used to clarify the end goal that the collected actions are intended to accomplish.
- Folder titles can be used to indicate an area of your personal or work life, and group projects related to that area.
- Tag titles can be used to represent people, places, things, or situations related to completing your actions and projects.
Status Inspector 
Available for actions, action groups, projects, folders, tags
Every item in OmniFocus has a Status or Inherited Status:
- Actions and Action Groups
can be
 Active,
Active,
 Completed, or
Completed, or
 Dropped.
Dropped. - Projects can be
 Active,
Active,
 On Hold,
On Hold,
 Completed, or
Completed, or
 Dropped.
See Project Status
to learn more.
Dropped.
See Project Status
to learn more. - Tags can be
 Active,
Active,
 On Hold, or
On Hold, or
 Dropped.
See Tag Status
to learn more.
Dropped.
See Tag Status
to learn more. - Folders can be
 Active or
Active or
 Dropped.
See Folder Status
to learn more.
Dropped.
See Folder Status
to learn more.
The status field for actions, action groups, and projects
also contains a
Flag button
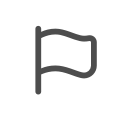 .
When a flag is set on an item,
it appears in the Flagged perspective,
along with any actions or action groups
that inherit the flag.
.
When a flag is set on an item,
it appears in the Flagged perspective,
along with any actions or action groups
that inherit the flag.
The Flag button will be
 empty if the item is not flagged,
empty if the item is not flagged,
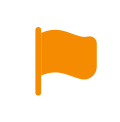 solid orange if the item is flagged,
or
solid orange if the item is flagged,
or
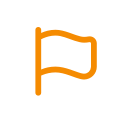 outlined in orange if the item is inheriting a flag.
You can change the flag state
by tapping or clicking on the Flag button.
outlined in orange if the item is inheriting a flag.
You can change the flag state
by tapping or clicking on the Flag button.
Added/Changed Inspector 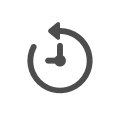
Available for actions, action groups, projects, folders, tags
Added displays the date and time that the action, action group, project, folder, or tag was originally added.
Changed displays the date and time that the action, action group, project, folder, or tag was most recently changed.
This information is read from your OmniFocus data, and can not be edited.
Date and Time Properties
Properties in this section are available for actions, action groups, and projects, in addition to the common properties.
This section includes information on all date and time related properties, which are: Estimated Duration, Defer Until and Due dates, Notifications (which can be automatically added, based on other date properties), Time zone, Completed, and Dropped.
Entering Dates and Times
You can be creative with the way you enter dates, and OmniFocus will do its best to understand what you mean.
- Relative dates — Relative dates and times calculate a new date and time, based on the current date and time, with negative numbers representing dates and times in the past. Examples: 2 days, –3 weeks, 1 hour, 1 year 1 month
- Abbreviations — You can use full names, as in the previous set of examples, or abbreviations. Examples: 2d, –3w, 1h, 1y1m
- Common words — You can refer to relative dates using common words for periods of time. This, next, and last have specific meanings: this Friday always means the Friday in this week, next Friday always means the Friday in the next week, and last Friday always means the Friday in last week, regardless of what day today is. Other periods of time work in the same way. Examples: yesterday, tomorrow, tonight, next Thursday, last month, this Friday, next year
- Specific time period — You can enter a specific time period, which will add a date for the beginning of that time period. Examples: fri, september, 2028
- Short date format — You can use the date format selected in your Language & Region System Settings. Examples: 5/23/08 10a, 9.30.09 2:00 PM
- Mixed formats — Mix the available formats however you like. Examples: 2w sat, 4d @ 5p, mon 6a, aug 6, tue 5p
- Final thoughts — As noted above, OmniFocus makes its best guess at whatever you enter, whether that is bare numbers, times, or word fragments. If you think something might work, give it a try. If it doesn’t work, and you think it should, please get in touch. Examples: now, 9, 14:00, tom
Dates Without Times
If you enter a date without including a time, a default time will be added based on the field being edited, as well as your settings for Default Time For Defer Dates or Default Time For Due Dates.
Shortcut Date Buttons
Several fields have buttons that allow you to quickly set values for the fields, instead of entering values by typing.
The buttons for Estimated Duration are:
- +1m — add one minute
- +5m — add five minutes
- +15m — add fifteen minutes
- +1h — add one hour
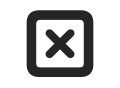 —
clear the current value
—
clear the current value
The buttons for Defer Until and Due are:
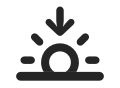 —
set date to today
—
set date to today- +1d — add one day
- +1w — add one week
- +1m — add one month
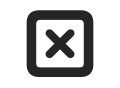 —
clear the current value
—
clear the current value
Changing an existing date and time using the shortcut date buttons changes the date, but does not change the assigned time.
Calendar Popover
The fields for
Defer Until,
Due,
Completed,
and Dropped
all have a popover
Calendar button
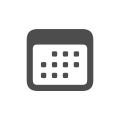 ,
which allow you to quickly select a date and time.
,
which allow you to quickly select a date and time.
On Mac, the popover has arrows that switch between months (the dot between the arrows returns to the current month), and a time field with arrows that increase or decrease the current time field for either hours or minutes. You can also enter time using your keyboard, and use Tab to jump between hours and minutes. If you would like to enter a full date using your keyboard, that can be done from the date field, without opening the calendar popover.
On iPhone, iPad, and Apple Vision Pro, the popover has arrows that switch between months, and tapping on the month label will switch between a monthly view and a month/year picker. Tapping on the time field shows two wheels that allow you to choose hours and minutes. Tap the wheels to enter the time using a keyboard, and tap a second time on either hours or minutes to change only that value. Tap the AM/PM switch (if it is showing) to choose morning or evening time.
This popover is also available in the Outline.
Estimated Duration Inspector 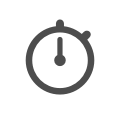
Available for actions, action groups, projects
Enter the amount of time you estimate an action, action group, or project will take to complete. Shortcut Date Buttons allow you to quickly add time, but the text field also supports entering other values in days, months, or years; the value you enter will be converted into hours.
Estimated duration is particularly useful when creating Custom Perspectives with OmniFocus Pro, where you can use this value to create perspectives for actions or projects that require a certain amount of time to complete.
Defer Until Inspector 
Available for actions, action groups, projects
Enter or edit a Defer Until date for the selected action, action group, or project.
The Defer Until date determines when an action, action group, or project is available for work. When set for an action group or project, the date may also be inherited by items inside that action group or project.
Read about Inherited Dates to learn more.
Due Inspector 
Available for actions, action groups, projects
Enter or edit a Due date for the selected action, action group, or project.
The Due date determines when an action, action group, or project must be completed. When set for an action group or project, the date may also be inherited by items inside that action group or project.
Read about Inherited Dates to learn more.
Due Soon
Adding a Due date also helps OmniFocus determine when to display an action, action group, or project as “Due Soon,” depending on your setting for “Due Soon” Means.
Notifications Inspector 
Available for actions, action groups, projects
View existing notifications, add or edit notifications, or remove notifications.
Notifications can be created automatically, based on your Notifications settings, along with the values you’ve entered for Estimated Duration, Defer Until, and Due, or they can be added manually.
You can add as many notifications as you like, and they will be listed from earliest to latest.
The types of automatic notifications are:
- Deferred — With a Defer Until date set, and Deferred checked in Notifications settings, a notification is automatically added for the Defer Until date and time.
- Latest Start — With a Due date and Estimated Duration set, and Latest Start checked in Notifications settings, a notification is automatically added for the latest possible time an action could start, in order for it to be completed by the Due date. This is calculated by subtracting the value of Estimated Duration from the Due date.
- Due — With a Due date set, and Due checked in Notifications settings, a notification is automatically added for the Due date and time.
Any notification,
including automatic notifications,
can be removed
by tapping or clicking on the
Clear button
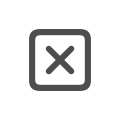 next to the notification.
If an automatic notification has been removed,
it can be re-added
by tapping or clicking on Add Notification,
and then selecting
Deferred Notification,
Latest Start Notification,
or Due Notification.
next to the notification.
If an automatic notification has been removed,
it can be re-added
by tapping or clicking on Add Notification,
and then selecting
Deferred Notification,
Latest Start Notification,
or Due Notification.
You can also add Before Due notifications, which are based on the Due date. If the Due date changes, the time of the notification automatically updates.
Tap or click on Add Notification, select Before Due, and choose one of the options, which range from 1 minute before to 4 weeks before, based on how far in the future the Due date is set.
Scheduled Notifications (Pro)
If you are using OmniFocus Pro, you can also add notifications for a specific date and time.
Tap or click on Add Notification, select Scheduled Notification, and then select a date and time from the calendar.
Unlike automatic or Before Due notifications, this type of notification will not change when the dates for an item are updated. Items which repeat will keep the same Scheduled Notification as the previous occurrence, so this may not be the best type of notification for a repeating item.
Time Zone Inspector 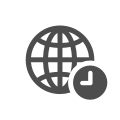
Available for actions, action groups, projects
Choose between using Floating (the default) or Fixed times for the currently selected action, action group, or project:
- Floating — Entering date and time values does not save your local time zone. If you have a beginning-of-the-day routine that you always want to complete at 8 AM (08:00), no matter where you are, it will always present at that time: 08:00 in Seattle or 08:00 in New York.
- Fixed — Entering date and time values saves your local time zone. When you change time zones, OmniFocus updates the date and time values to correspond with your current time zone. If you have a meeting scheduled for 11 AM (11:00) in Seattle, it will always present at the correct time for your current time zone: 11:00 in Seattle and 14:00 in New York.
 Scheduled Notifications also respect this setting.
Scheduled Notifications also respect this setting.
Completed Inspector 
Available for actions, action groups, projects
Enter or edit a Completed date for the selected action, action group, or project.
If the Item Status or Project Status is currently Active, On Hold, or Dropped, entering a date here will update the status to Completed.
If the Item Status or Project Status changes from Completed to any other status, this date will be removed.
When set for an action group or project, the date may also be inherited by items inside that action group or project. Read about Inherited Dates to learn more.
Completing Repeating Items
If an action, action group, or project is configured to repeat, entering a date and time in an empty Completed field will generate the next occurrence based on the date and time you entered.
Completing a repeating item and then adjusting the Completed date will not change the next occurrence, as it has already been created.
Dropped Inspector 
Available for actions, action groups, projects
Enter or edit a Dropped date for the selected action, action group, or project.
If the Item Status or Project Status is currently Active, On Hold, or Completed, entering a date here will update the status to Dropped.
If the Item Status or Project Status changes from Dropped to any other status, this date will be removed.
When set for an action group or project, the date may also be inherited by items inside that action group or project. Read about Inherited Dates to learn more.
Dropping Repeating Items
If an action, action group, or project is configured to repeat, entering a date and time in an empty Dropped field will generate the next occurrence based on the date and time you entered, after prompting you to choose between skipping this occurrence or dropping the item completely.
Dropping a repeating item and then adjusting the Dropped date will not change the next occurrence, as it has already been created.
Action and Project Properties
Properties in this section, with a few exceptions, are available for actions, action groups, and projects, in addition to the common properties.
Project or Group Type Inspector 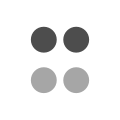
Available for action groups, projects
Set the project or action group type, which changes how OmniFocus presents the action inside that project or action group.
For more about each type, and how it affects the Availability of items within the project or action group, see Project Type.
Projects can be set to:
Action groups can be set to:
By default, the type will be set to Parallel but can be changed using the Default Project Type setting.
This section also includes the option to complete the project or action group when the last contained action is resolved. This option is not available for Single Actions List projects, as they are not designed to be completed.
The two states for Complete with last action are:
- Unchecked — The project or action group status must be changed to Completed manually, regardless of the status of the contained actions.
- Checked — The project or action group status automatically changes to Completed, when the last action has been resolved.
Dropped or Completed
Complete with last action completes the project or action group when the last action has been either Dropped or Completed.
Project Inspector 
Available for actions, action groups
Actions and action groups are either in
the  Inbox,
in which case the Project field is empty,
or are part of a project.
Inbox,
in which case the Project field is empty,
or are part of a project.
Click or tap the Project field to add, change, or remove a project. On Mac, there is an arrow to display a list of all projects. On iPhone, iPad, and Apple Vision Pro, tapping into the field will present the same list.
Entering text into the field will present a filtered list of projects. You can also create a new project from the project picker. Enter the name of your new project, and then either select the Create “new project” item, or type Command-Return. The project will be created, with the selected action or action group assigned to the new project.
Once a project has been assigned,
the Go To Project button
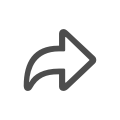 next to the project name
is enabled.
Tapping on the arrow
will show the assigned project
in the Projects Outline.
next to the project name
is enabled.
Tapping on the arrow
will show the assigned project
in the Projects Outline.
Assigning a project to an Inbox item typically moves it from the Inbox to the assigned project. This behavior may be different for you, depending on your setting for Clean Up Inbox Items Which Have.
If you’d like to learn more about projects,
please read the
 Projects section
of the Perspectives chapter.
Projects section
of the Perspectives chapter.
Tags Inspector 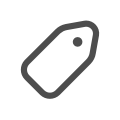
Available for actions, action groups, projects
Assign tags to items in the current selection, or review any tags already assigned. When multiple items are selected, the list includes all tags assigned to any item, with tags that are assigned to all items having a stronger appearance.
Click or tap into the Tags field
to add tags.
On Mac,
you can click into the Add button
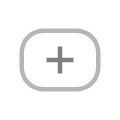 and start typing,
or click the arrow
and start typing,
or click the arrow
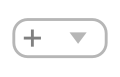 to display a list of all tags.
On iPhone, iPad, and Apple Vision Pro,
tapping the Add tag button will present the same list.
to display a list of all tags.
On iPhone, iPad, and Apple Vision Pro,
tapping the Add tag button will present the same list.
Entering text into the field will present a filtered list of tags. You can also create a new tag from the tag picker. Enter the name of your new tag, and then either select the Create “new tag” item, or type Command-Return. The tag will be created, and assigned to the currently selected action, action group, or project.
Once a tag has been added,
tapping or Control-clicking on the tag
gives you the option to
Go To (or Show) the tag in the
 Tags
perspective,
or Remove the tag.
Tags
perspective,
or Remove the tag.
An item can have as many assigned tags as you like. On Mac, you can use drag-and-drop to reorder the tags assigned to an item.
If you’d like to learn more about tags,
please read the
 Tags
section of the Perspectives chapter.
Tags
section of the Perspectives chapter.
Note Inspector 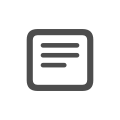
Available for actions, action groups, projects
Add, view, or edit notes related to the selected action, action group, or project.
Click or tap into the Note field, and type or paste text or images.
In addition to plain text, notes support rich text, including custom fonts (Mac only), colors, and styles, available from the Format menu on Mac, or iPad and Apple Vision Pro. Notes also support hyperlinks: enter a URL in the note field, and it automatically becomes an interactive link.
Note Icon
When the Note Icon is displayed in the Outline, whether in Fluid Layout or Columns Layout, Note contents affect the icon appearance:
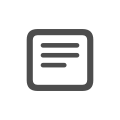 Note is empty (displays only when row is selected)
Note is empty (displays only when row is selected)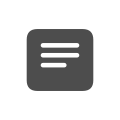 Note contains text
Note contains text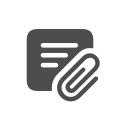 Note contains attachment or text
Note contains attachment or text
Searching Notes
Adding longer notes is a great way to make searching easier, while keeping titles short and focused.
Attachments Inspector 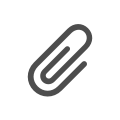
Available for actions, action groups, projects
In addition to adding images by pasting into the Note field, you can add attachments of various types by clicking or tapping the Add Attachment button.
On Mac, this button opens the file selection dialog, where you can browse to find the file you’d like to attach. By default, the attachment will be embedded in your OmniFocus data, so it can be used on any of your syncing devices. You can choose to create a link to the file instead, which allows you to quickly access it on your local Mac, without syncing it between devices.
On iPhone, iPad, and Apple Vision Pro this button gives you a choice of Attach File, Take Photo, Photo Library, Scan Document, and Record Audio.
The Attach File command works similarly to Mac, but always embeds attachments, without an option for linking.
Syncing Attachments
OmniFocus is not a dedicated file syncing service.
Embedding large attachments, or numerous small attachments, can impact sync performance over time. Large attachments may also impact storage on your mobile devices.
If you use attachments, and begin to notice sync performance issues, consider using the Attachment List to remove large or unneeded attachments.
Repeat Inspector 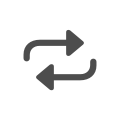
Available for actions, action groups, parallel or sequential projects
Configure actions, action groups, and projects that repeat on a schedule.
Check or toggle Repeat to indicate that an item repeats.
Items can be set to repeat based on a variety of criteria. As you make changes in the Inspector, additional options will become available.
Select how frequently you would like an item to repeat, by entering a number and unit of time (Minute, Hour, Day, Week, Month, Year). If you select Week or Month, you can enable Customize to show additional options.
- Weekly — Customize allows you to select specific days of the week for an item to repeat, such as every Monday, Wednesday, Friday.
- Monthly: Days in Month — Customize allows you to select specific days of the month for an item to repeat, such as the 5th, 20th, and Last Day.
- Monthly: Days of Week — Customize allows you to select the 1st through 5th (or Last) Monday, Tuesday, Wednesday, Thursday, Friday, Saturday, Sunday, Weekday, or Weekend for an item to repeat, such as the 1st Monday and Last Weekday.
With Defer Until or Due dates assigned, there are additional options for scheduling the next occurrence. If the Defer Until and Due dates are set to the same day, you will only see one of the these options. If the Defer Until and Due dates are set to different days, you will see both of these options.
Choose whether completing the item will Schedule the next occurrence based on:
- Due Date — The item must be completed again by that date.
- Defer Until Date — The item becomes available again on that date.
Choose whether completing the item will Repeat from this item’s:
- Completion — The next occurrence is based on the date and time that this occurrence is completed.
- Assigned Dates — The next occurrence is based on the date and time that this occurrence was scheduled; the next occurrence is displayed in small text at the bottom of the section.
Repeating from Assigned Dates is a very simple experience: when you complete a repeating item, the next occurrence will be created for the next scheduled date.
This is the case whether you complete an item before or after the assigned dates; the next occurrence will always be created based on the schedule.
Repeating from Completion is slightly more complex, but can be quickly learned.
Completing an item early or late works the same as completing it on time, since the next occurrence is always created based on the time of completion. You can see this by completing a repeating item, then immediately completing the second occurrence; it should create a third occurrence identical to the second.
Even when repeating from Completion, OmniFocus attempts to keep your times predictable by rounding based on the selected unit. This is intended to avoid times shifting slightly, each time a completion occurs.
If you configure a repeat in hours, completing an item in the first half of an hour will round down, while completing an item in the second half of an hour will round up.
If you need more precision, you can change to smaller units (hours to minutes, or minutes to seconds) and the rounding will be based on the next smaller unit (minutes will use seconds, seconds will use fractions of a second).
If you use a custom weekly or monthly repeat, where you have chosen specific days or dates for an item to repeat, completing an item will calculate the next occurrence by skipping ahead, and then finding the next chosen day or date.
Some examples:
- An item which repeats every weekday after completion will schedule the next occurrence for the next available weekday.
- An item which repeats four weeks from completion on weekdays will schedule the next occurrence for the first available weekday, at least four weeks from completion.
- An item which repeats the last Friday of every third month will schedule the next occurrence for the first available last Friday, at least three months from completion.
Experimentation is the best way to understand
how this style of repeat works.
Set up a repeating item,
complete it,
view at the result,
and then use
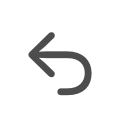 Undo
to make further adjustments.
Undo
to make further adjustments.
Repeating Actions in Repeating Projects
Completing a repeating project or action group will update all the action groups or actions that it contains from Completed or Dropped to Active. This provides an easy way to repeat a series of actions: place them inside a repeating project or action group.
If you have a repeating action inside a repeating action group or project, especially one set to Complete with last action, you may see unexpected results.
When you complete a repeating action inside a repeating project, another occurrence of that action is created. When you then complete the repeating project, another occurrence of the project will be created, including all occurrences of the repeating action, which can result in duplicate actions, each of them still set to repeat.
If you see unexpected occurrences when completing items, make sure that every item is only part of one repeat, whether that’s a repeating action, or as part of a repeating action group or project.
Review Inspector 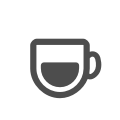
Available for projects
Select how often you would like to review a project, see the date of last review, or set the date of the next review.
By default, projects are set to be reviewed every week, beginning one week after the project is created. That setting can be adjusted in the Dates and Times settings.
- Next review — The top field contains the next scheduled review for this project. You can update this date, if you would like.
- Review every — Choose how often you would like to review this project.
- Last reviewed — The date the project was last reviewed. This date is read from your OmniFocus data, and can’t be edited.
Please read the Reviewing a Project section of the Perspectives chapter for more information.
Tag Properties
Properties in this section are available for tags, in addition to the common properties.
Tag Location Inspector 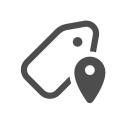
Available for tags
Set a location for the selected tag,
which allows you to see assigned actions and projects in
 Nearby,
or receive notifications when near the assigned location.
Nearby,
or receive notifications when near the assigned location.
Tap or click on Add Location, and select an option:
- Here — Use Wi-Fi or cellular triangulation to pinpoint where you are right now, and save that as the tag location. This tag is assigned to items you can complete here, and is a fixed location.
- Anywhere — This isn’t a specific location. This tag is assigned to items you can complete anywhere.
- Search — Enter a search term, such as “hardware store”. You can select one of the results to assign that specific location to the tag, or use the search term itself. If you use the search term, the location becomes the nearest search result, updated for your current location. This tag is assigned to items you can complete at a specific location, or at a type or chain of businesses.
- Address — Enter a specific address to add as the location. This tag is assigned to items you can complete at the selected address.
- Contact — Choose an address from an entry in the Contacts app on your device. If this is the first time you’ve set a location this way, you may be asked to grant OmniFocus access to your contacts. This tag is assigned to items you can complete at the address for the selected contact.
- Pin — Touch and hold a spot on the map to drop a pin at a location of your choice. This tag is assigned to items you can complete at the selected pin.
To remove an assigned location, tap the
Clear button
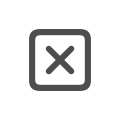 next to it.
next to it.
When a location is assigned to a tag,
it shows up in
 Nearby,
on the Map view
or in the List view.
Nearby,
on the Map view
or in the List view.
Setting a tag’s location doesn’t automatically enable location-based alerts for that tag. To receive notifications, make sure location alerts are enabled for your device in Notifications settings, and the Notification selection (below) is set to When Arriving or When Leaving.
Location-based alerts can be edited on Mac, but will only provide notifications on mobile devices.
Once a tag has been assigned a location, two additional selections appear in the Location section.
The Notification selection determines when a notification occurs:
- None — You will not be notified when arriving at or leaving from the tag location.
- When Arriving — You will be notified when you arrive at the area of the tag location.
- When Leaving — You will be notified when you leave from the area of the tag location.
The Distance selection determines the location’s area size.
- Small — Roughly 200 meters or 650 feet. This covers about one city block, which is useful for locations such as arriving home or leaving the office.
- Medium — Roughly 500 meters or about 1/4 mile. This covers a small neighborhood or park, which is useful for knowing when you are a few streets over from a certain store.
- Large — About 10 kilometers or 6 1/4 miles. This is useful for turning on tags that are relevant when you visit another city.
Combining Location and Notifications
You can use tag groups to unify a selection of locations and notifications, such as those related to beginning or ending your work day.
If you create a tag group with one parent and two children, you can assign your work location to all three tags, with one child set to When Arriving, and the other child set to When Leaving.
This allows you to have a set of actions to complete when arriving at work, another set to complete when leaving work, and another set that can be completed while you are at work.