Adding a Cloud Account
By default, OmniGraffle stores files locally on your iOS device. As mentioned in Managing Files with the Document Browser, your files are saved in the Local Documents folder on the device. But now that OmniGraffle works across iOS devices, you should consider storing your files in the cloud. When you do, your files are accessible on your iPad, iPhone, iPod touch (5th Generation), and also on your Mac if you use OmniGraffle there, too.
You can add as many cloud accounts as you’d like. For example, you could add cloud accounts for personal- or work-use, a group-accessible account for your UX team...pretty much whatever you need. The only real limitation is the amount of available storage space on your iOS device.
Creating an Omni Sync Server Account
If you plan to use Omni Sync Server with OmniGraffle, you will need to set up a free account if you don’t already have one. You can create a free Omni Sync Server account online at:
Just go to that page, enter your email address, and click Sign Up. We’ll send you an email with instructions on how to set up your Omni Sync Server account.
Tip
When setting up your Omni Sync Server account, don’t forget to set a strong password; you do want to keep those nefarious SkrYpt K1dD0z3 from brute-forcing their way into your files, don’t you?
When everything is ready to go with your Omni Sync Server account, return to the Locations screen in OmniGraffle and then follow along.
For Omni Sync Server Accounts
If you have an Omni Sync Server account, follow these steps to configure a cloud account:
- To create a Cloud Account, start on the Locations screen and tap Add Cloud Account.
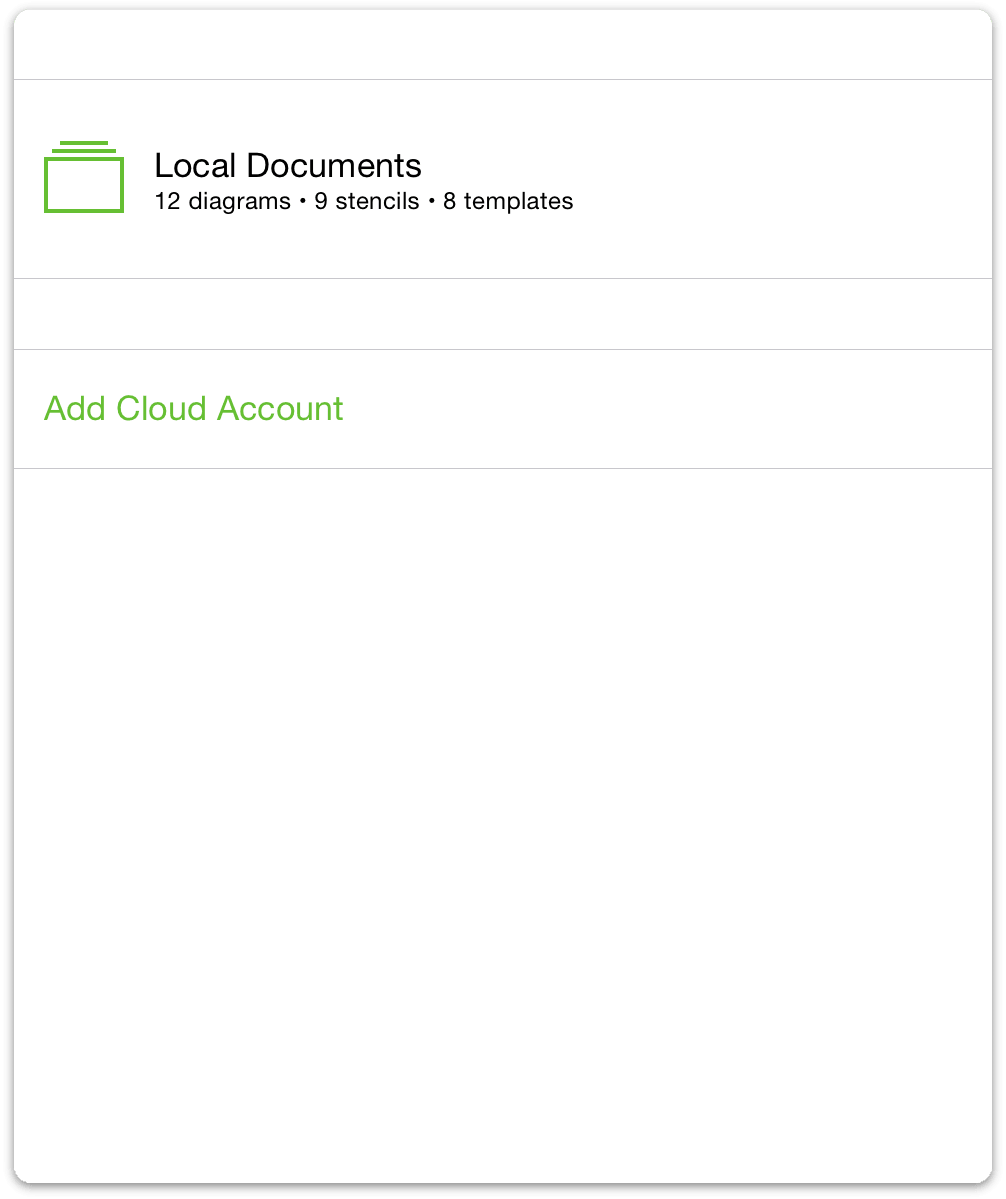
- Next, choose the type of cloud account you would like to use; you can choose between Add Omni Sync Server Account or Add WebDAV Server.
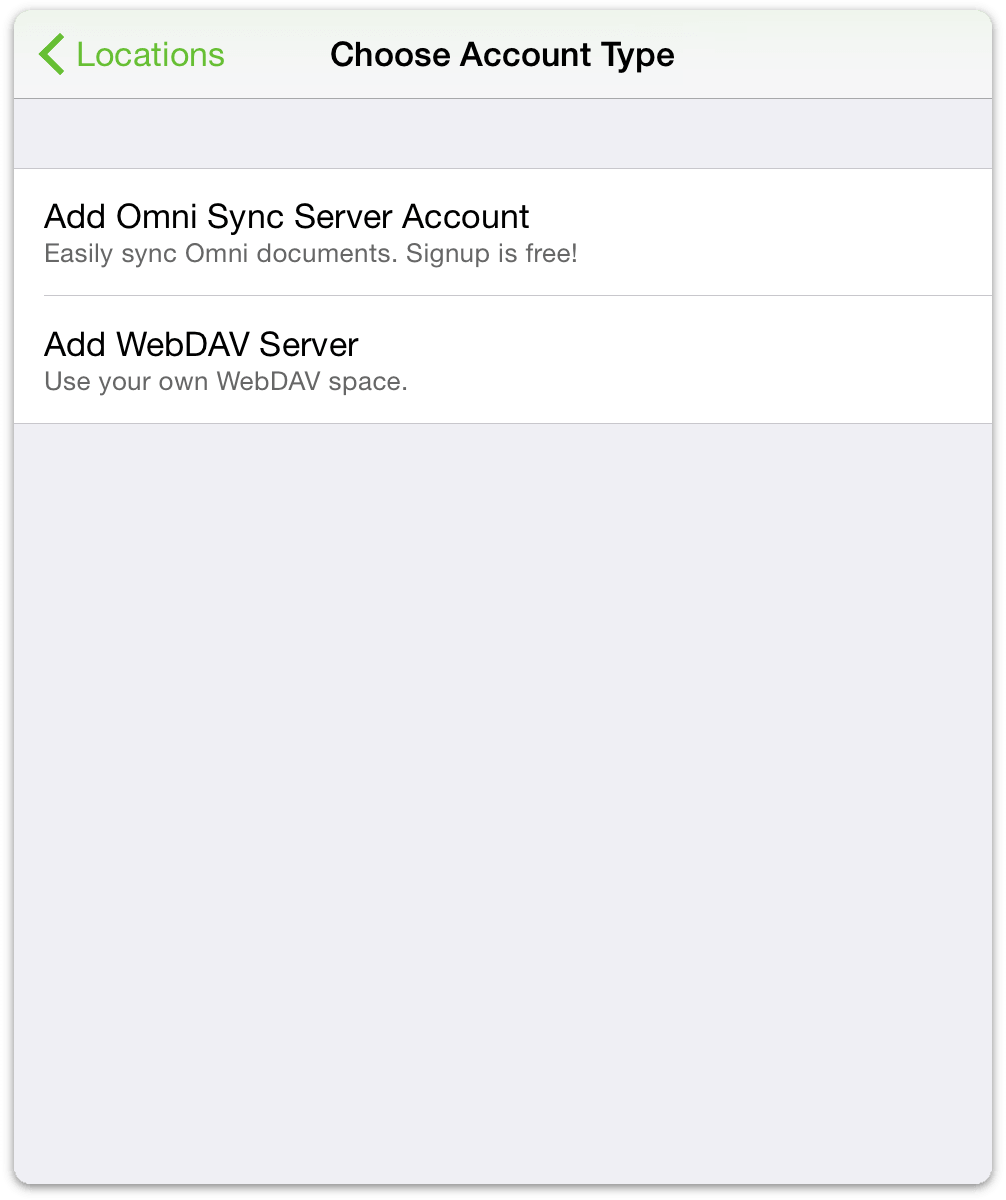
The difference between the two is that we host and maintain Omni Sync Server, whereas you would need to find a third-party WebDAV server (or host your own) and entrust them to maintain and backup the server.
Warning
OmniPresence, the application layer between OmniGraffle and Omni Sync Server, does not support DropBox or Apple’s iCloud service.
On the Account Info screen that appears:
- Enter your Account Name
- Enter the Password for your account
- Optionally, enter a Nickname to be used as the name for your synced folder
- Tap Save to authenticate with Omni Sync Server
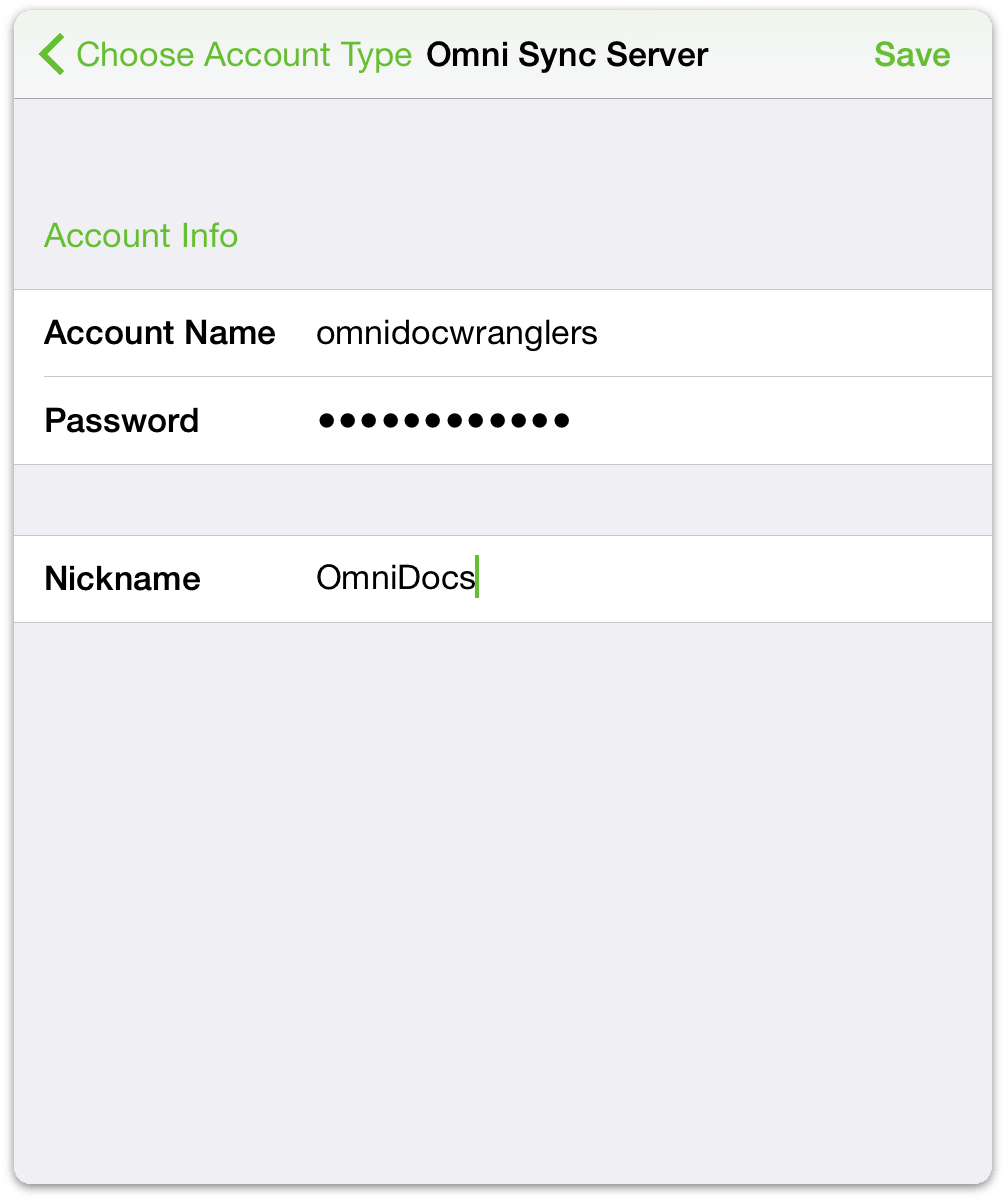
The next message you’ll see is Testing Server for Compatibility along with a progress bar. If everything checks out okay, OmniGraffle lets you know that it has successfully connected to Omni Sync Server.
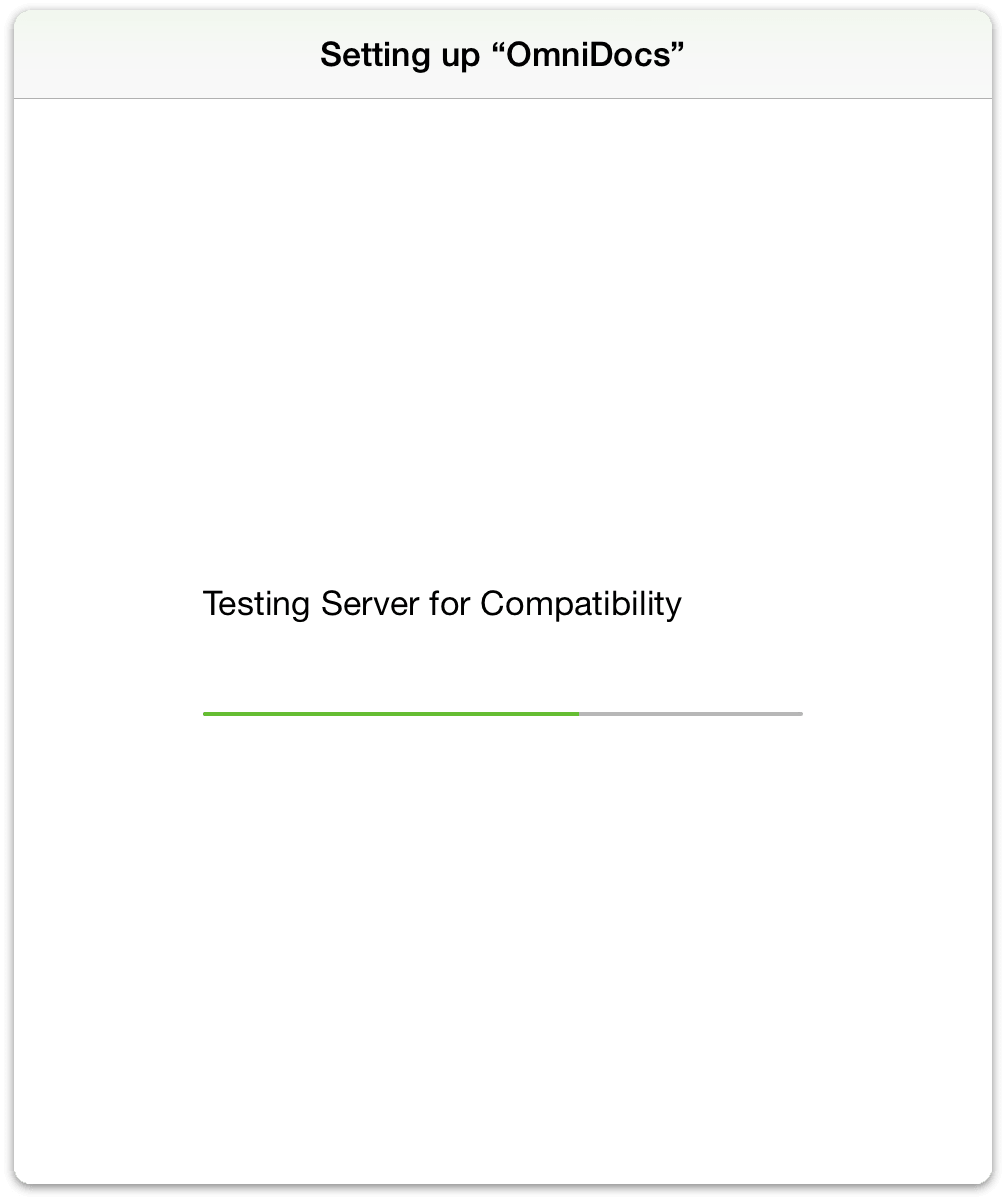
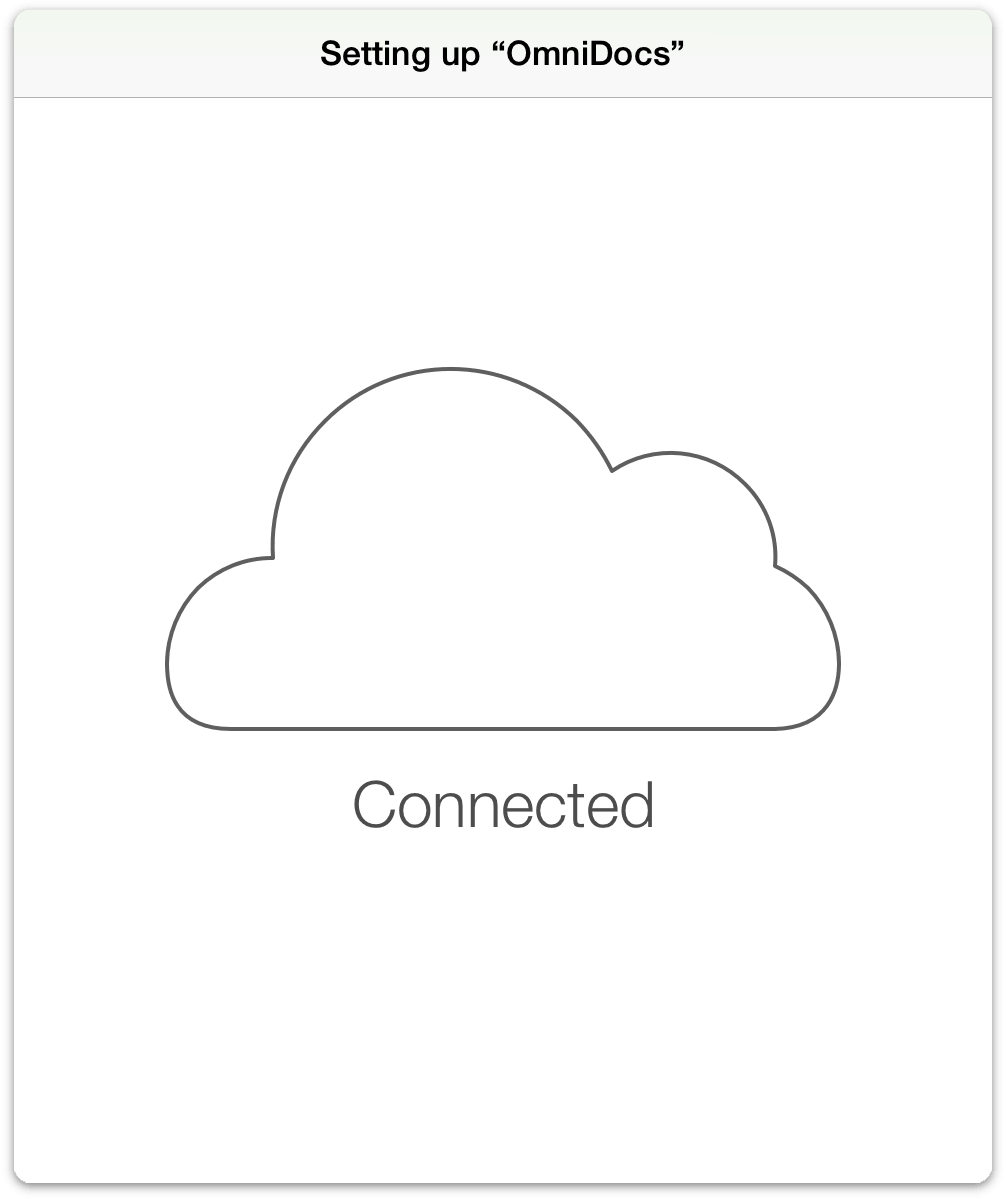
When your credentials have authenticated, you’re taken back to OmniGraffle’s Locations screen where you’ll see a new folder for your synced files.
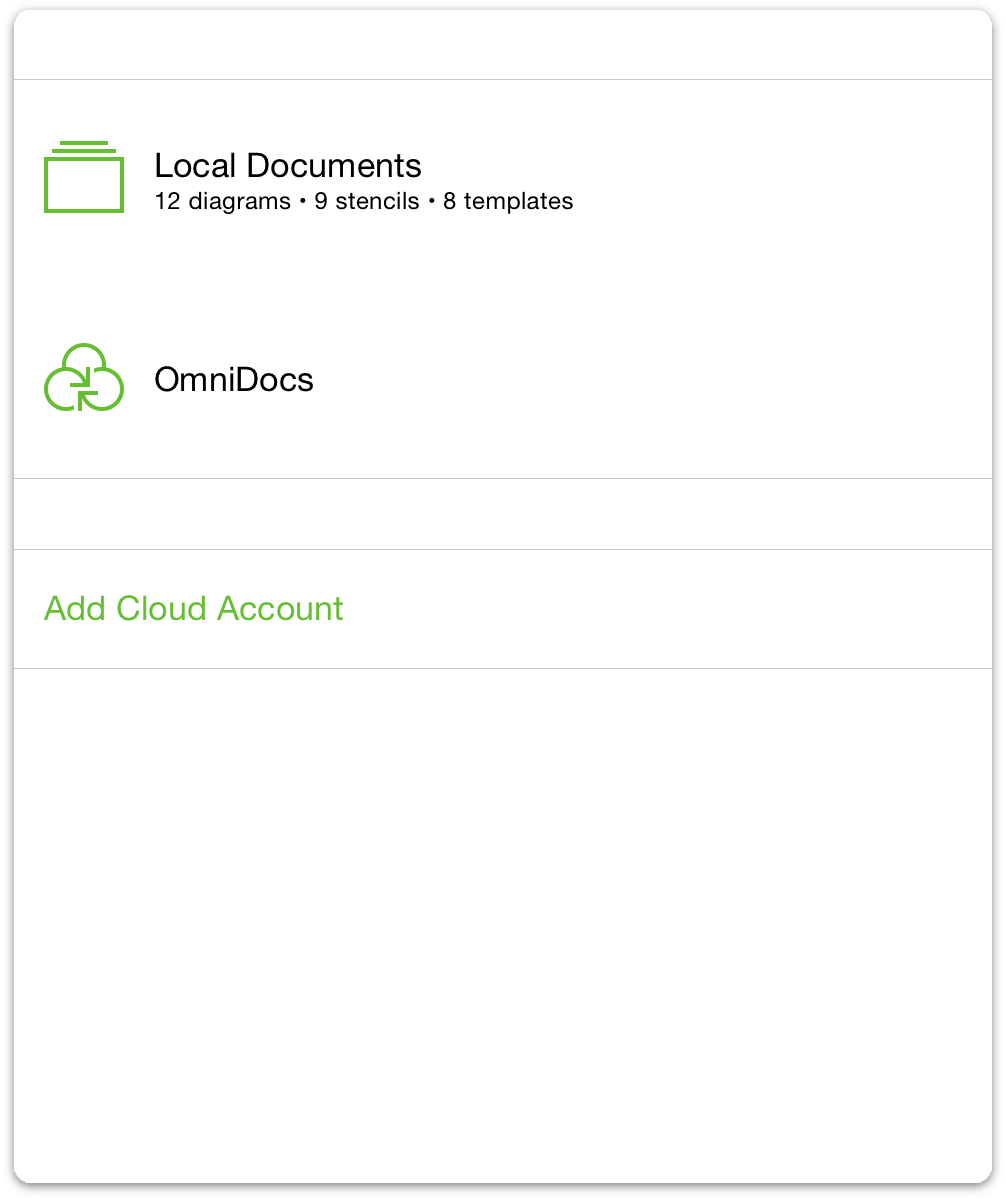
To access the files within a document folder, just tap the folder of your choice, and then tap the file you would like to work on.
For WebDAV Server Accounts
On the Account Info screen that appears, follow these steps:
- Enter the URL for the Location of your WebDAV Server
- Enter your Account Name
- Enter the Password for your account
- Optionally, enter a Nickname to be used as the name for your synced folder
- Tap Save to authenticate with the WebDAV server
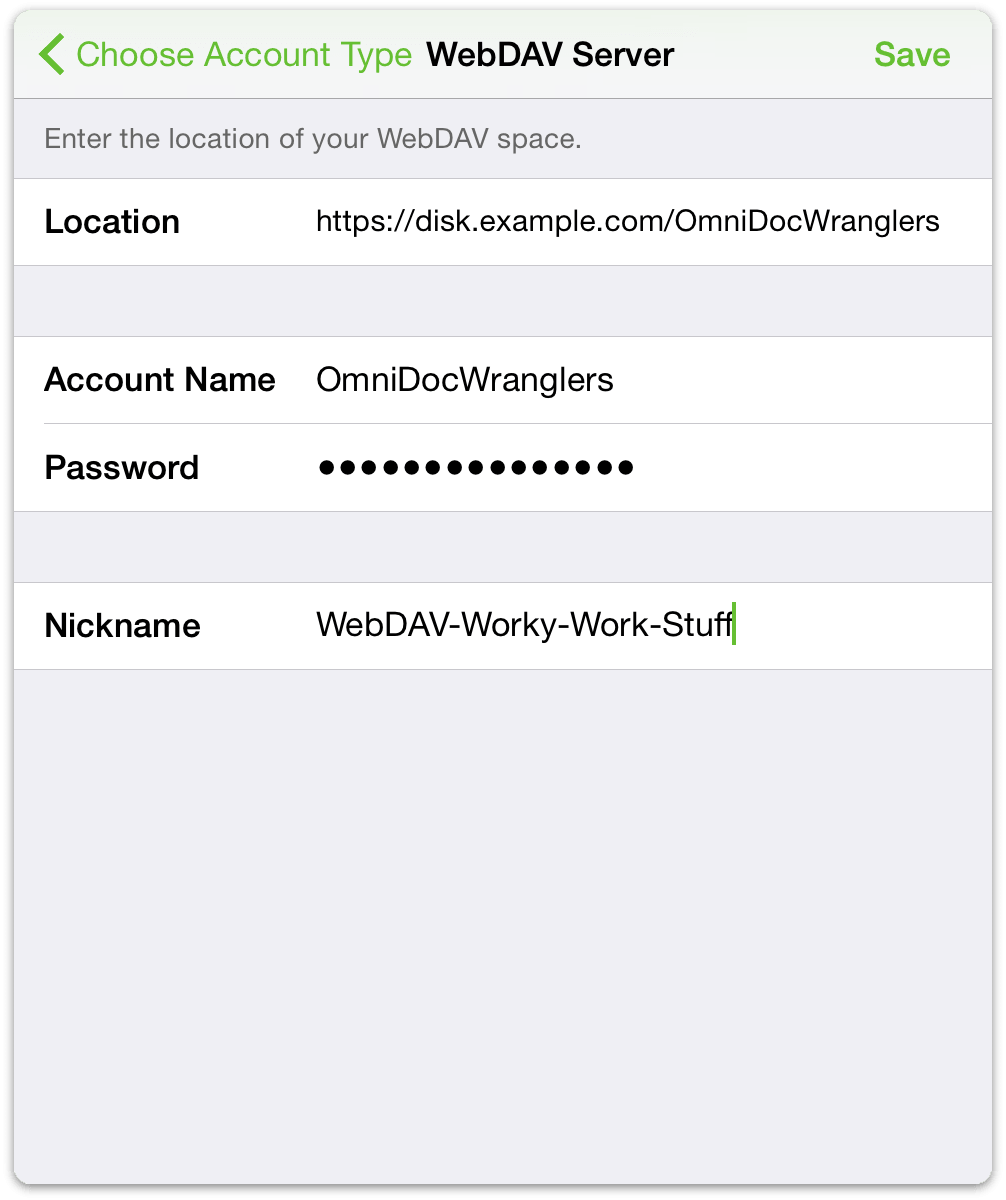
As with connecting to Omni Sync Server, OmniGraffle informs you that it is Testing Server for Compatibility, and displays the Connected screen when it has connected to the WebDAV server successfully.
Warning
When you expose files and folders on your computer to the Internet (even with strict password protection), you assume some risk. Make sure you understand this risk before setting up a server, and be sure to keep your server up to date with the latest security patches. If you’d prefer not to host your own server, you can sign up for a free Omni Sync Server account or use another standards-compliant WebDAV host to sync files with OmniGraffle.
Monitoring OmniPresence
When you have configured OmniGraffle to use either type of cloud account (Omni Sync Server or WebDAV), you’ll notice an OmniPresence icon in the toolbar.
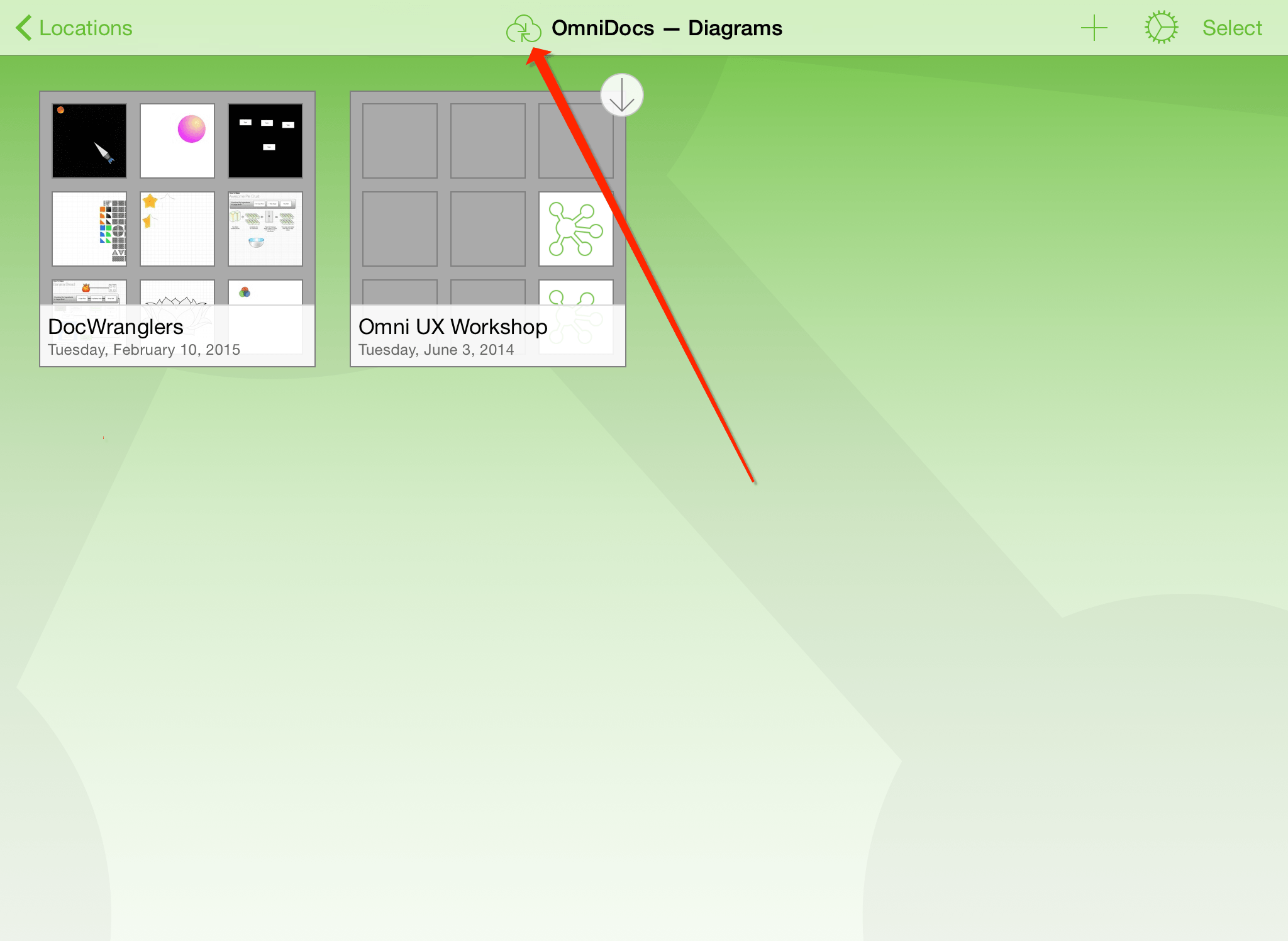
Keep an eye on this icon to monitor OmniPresence’s sync status:
 — denotes that OmniPresence is active and ready to sync files to the server.
— denotes that OmniPresence is active and ready to sync files to the server. — denotes that a sync is currently in progress.
— denotes that a sync is currently in progress. — denotes that your iOS device does not have access to an active Wi-Fi or cellular network.
— denotes that your iOS device does not have access to an active Wi-Fi or cellular network. — denotes that there was an error when trying to sync your files. You may see this icon if someone else is working on the same file, or if a connection cannot be made to the sync server you are using. Try tapping the OmniPresence icon again and if you get the same error icon, please contact our Support Humans for assistance.
— denotes that there was an error when trying to sync your files. You may see this icon if someone else is working on the same file, or if a connection cannot be made to the sync server you are using. Try tapping the OmniPresence icon again and if you get the same error icon, please contact our Support Humans for assistance.
OmniPresence checks in with your active sync servers every minute or so, and saves any updates you’ve made to the server. OmniPresence also saves a version of your file to the server whenever you close a file or switch from OmniGraffle to another app on your device. Alternately, you can tap the OmniPresence icon to force an update to the server at any time.
Deleting a Cloud Account
To remove an account, tap Edit; a delete handle appears to the left of the account name. If you tap the delete handle, the account name slides to the left and a Delete button appears on the right edge; tap that to delete the account.
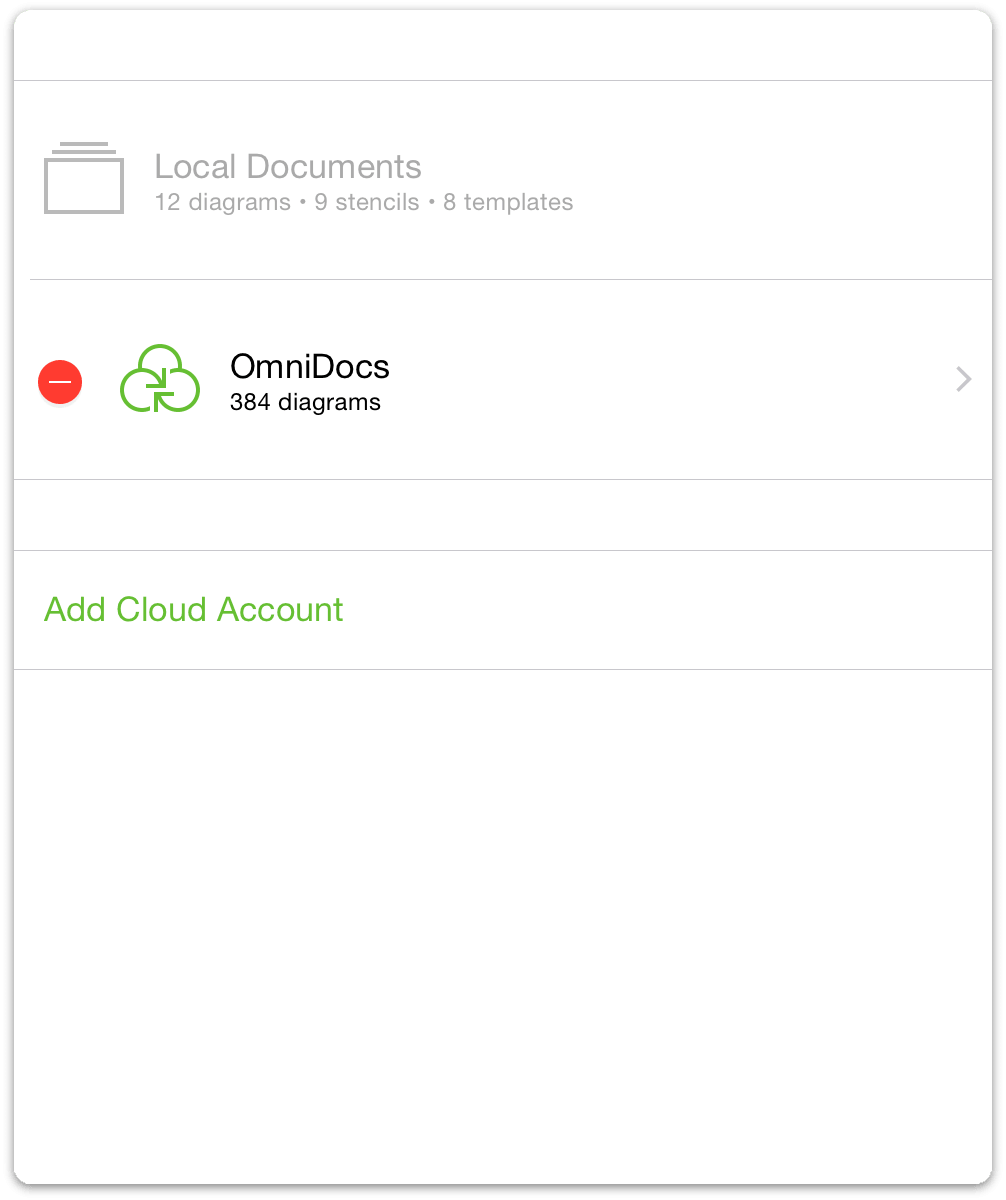
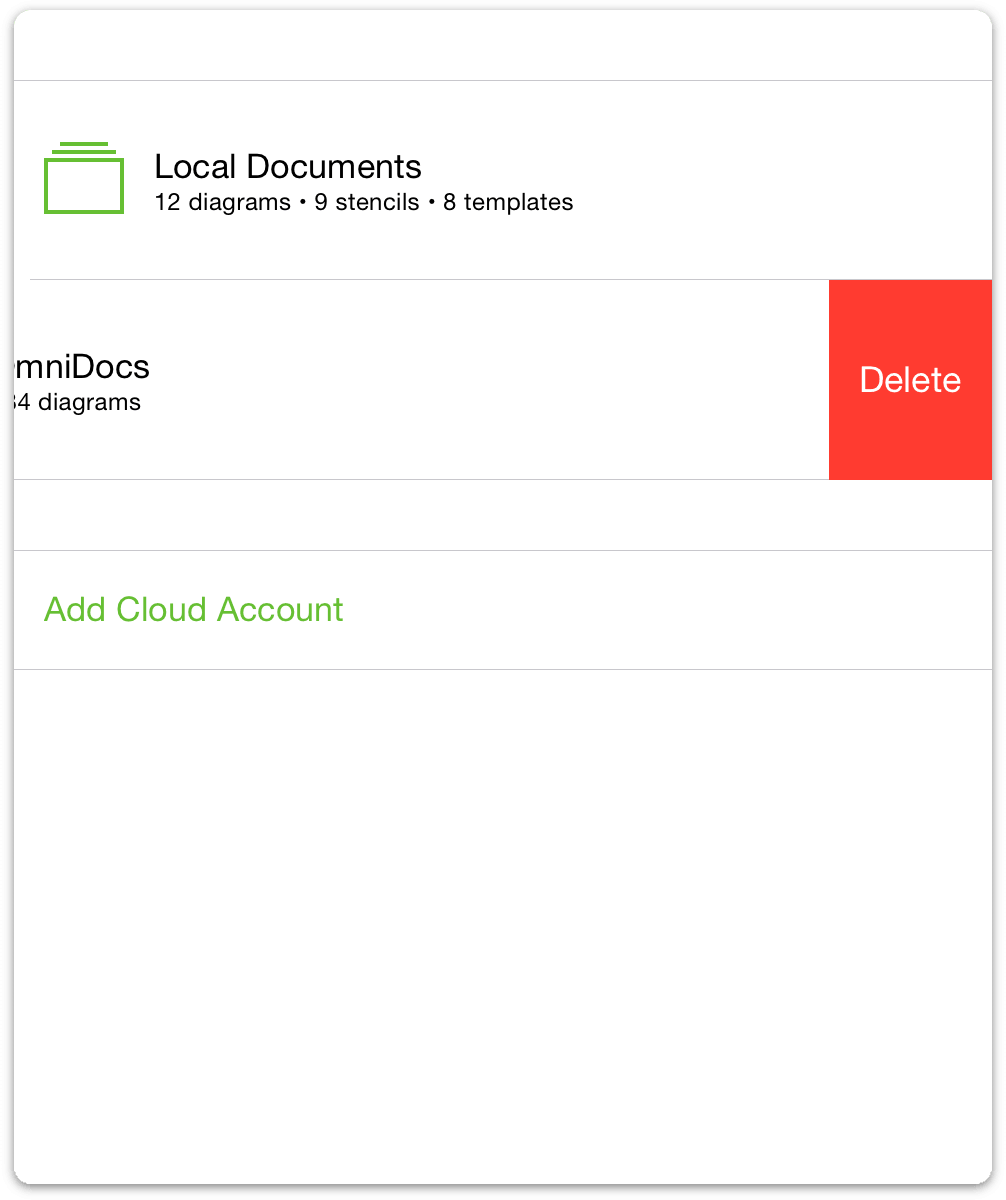
A quicker way to do this is to swipe left across the account name to bring up the Delete button. If you change your mind before deleting the account, tap Done and the Delete button goes away.
Warning
Undo does not restore an account that you have delete. If you delete one (or all) of your Cloud Accounts, you will need to set those up all over again.
